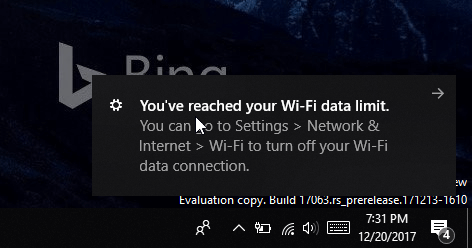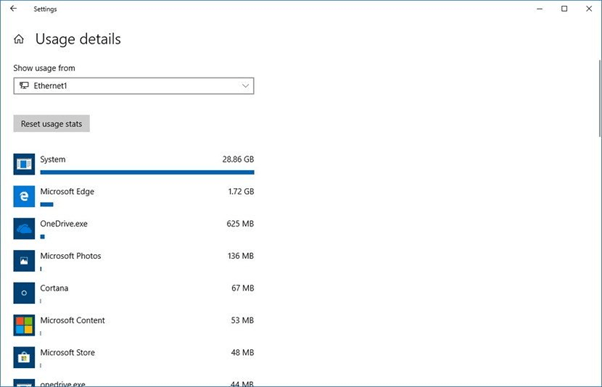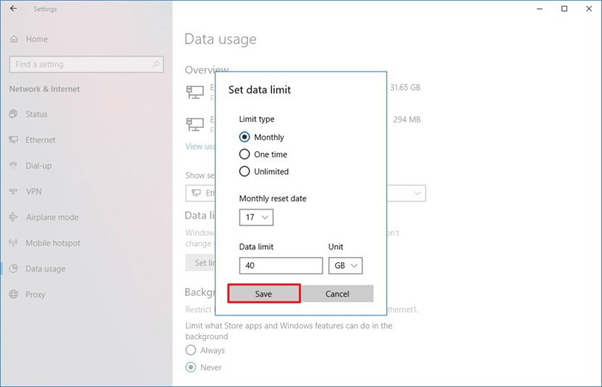Windows 10:n mukana tuli täydellinen sarja uusia ja käteviä ominaisuuksia, joista yksi on mahdollisuus asettaa tiedonkäytön rajoituksia. Se on monipuolinen toiminto käyttäjille, joilla on rajoitettu tietopaketti. Kaikista Windows 10:n automaattisista päivityksistä huolimatta suurin osa tiedonkulutuksesta johtuu käyttämistäsi sovelluksista ja ohjelmistoista.
Tällaisen tilanteen välttämiseksi Microsoft lisäsi kätevän "Aseta tiedonkäyttöraja" -ominaisuuden, jonka avulla käyttäjät voivat asettaa datarajoituksia kuukausittain tai kertaluonteisesti. Lisäksi he voivat selata verkkoa ilman, että he ovat huolissaan datarajan ylittämisestä.
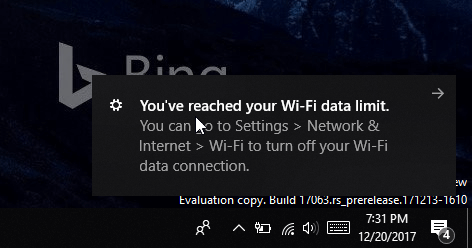
Kuinka voin tarkistaa verkon käytön Windows 10:ssä?
Jos mieleesi tulee usein tällainen kysymys, käynnistä Windows 10 -järjestelmä > siirry Asetukset-sovellukseen > Verkko ja Internet. Sinut ohjataan sivulle, joka on omistettu tietokoneesi Internetin käytön seurantaan .
Jos haluat nähdä, mitkä sovellukset käyttävät tietoja eniten, napsauta Näytä käyttö sovelluskohtaisesti nähdäksesi käyttötiedot. Näet Internetiäsi syövät sovellukset laskevassa järjestyksessä. Lisäksi, jos haluat tarkastella tietyn WiFi-verkon tiedonsiirtomääriä, napsauta avattavasta valikosta Näytä käyttö ja valitse haluamasi verkko.
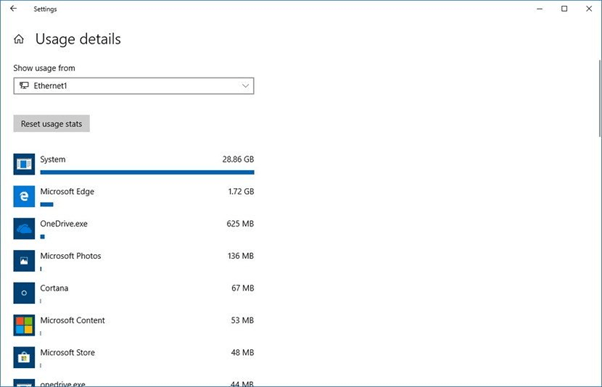
Kuinka asettaa tietorajoitus Windows 10: ssä?
Windows 10:n aiemmissa versioissa käyttäjät saivat asettaa datankäyttörajoituksia vain mobiiliverkoille. Mutta nyt käyttäjät voivat hallita Ethernet-, WiFi- ja mobiiliverkkojaan datarajoituksin ja taustakäytön rajoituksin.
VAIHE 1 - Siirry asetuksiin (paina näppäimistön Windows + I).
VAIHE 2 - Siirry kohtaan Verkko ja Internet > napsauta Data Usage vasemmasta paneelista.
VAIHE 3 - Avattavasta Näytä asetukset -valikosta näytetään nykyinen yhdistetty verkko.
VAIHE 4- Paina Data Limit -osiossa Aseta raja -painiketta. Näkyviin tulee ponnahdusikkuna, jossa on vaihtoehtoja, kuten rajatyyppi, nollauspäivämäärä, dataraja ja yksikkö (MB tai GB).
Rajatyyppi:
Kuukausittain – Anna tietokoneesi seurata tiedonkäyttöä kuukausittain ja tilastojen nollauksia joka kuukausi tai valitsemasi päivä.
Kerran – Salli Windows 10 -tietokoneesi seurata tiedonkäyttöä yhden ajanjakson aikana.
Rajoittamaton – Antaa järjestelmäsi seurata tiedon käyttöä jatkuvasti ilman rajoituksia ja tilastot nollataan joka kuukausi tai valitsemasi päivä.
Nollauspäivämäärä: Mikä tahansa kaistanleveyden päättymispäivä on.
Dataraja: Aseta datarajoitus. Esimerkki: Jos sinulla on alle 1 Gt, kirjoita numero väliltä 1-1024 Mt.
Yksikkö: Valitse datarajoitus megatavuina tai gigatavuina.
VAIHE 5- Voit varmasti asettaa palautuspäivän kuukausittaisen laskutusjaksosi mukaan. Kun olet määrittänyt kaikki yllä mainitut asetukset, paina Tallenna-painiketta.
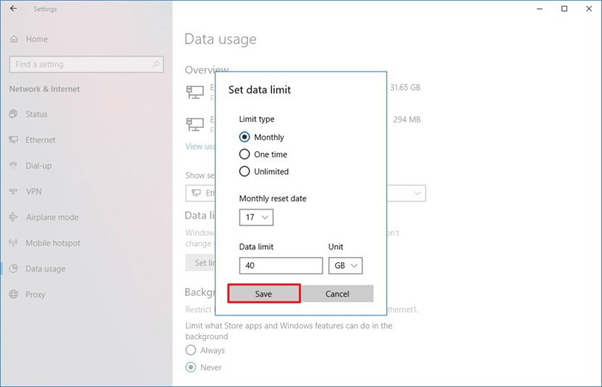
Tästä eteenpäin voit seurata tiedonkulutuksen kokonaismäärää, jäljellä olevaa dataa, jäljellä olevia päiviä seuraavaan nollausjaksoon. Jos haluat vilkaista näitä tietoja, ilman koko asetuspolkua, voit napsauttaa Tiedonkäyttö-välilehteä hiiren kakkospainikkeella ja kiinnittää sen Käynnistä-valikkoon .
Toinen tapa asettaa tietorajoituksen käyttö Windows 10:ssä: Kolmannen osapuolen työkalujen käyttäminen
Jos haluat enemmän ominaisuuksia kuin Microsoftin oletusarvoisesti "Set Data Limits" tarjoaa, voit katsoa seuraavaa Data Usage Limit -ohjelmistoa.
1. NetWorx
Hyödyllinen työkalu Internetin käytön seuraamiseen ja tietojen rajoittamiseen. Ohjelmiston käyttäminen sinun tarvitsee vain asettaa enimmäismääräksi lataukset, lataukset, kokonaisraja megatavuina tietyn ajan. Aikajakso voi vaihdella päivästä, viikosta, kuukaudesta tai vuodesta.
2. Aikakatkaisu
Timeout on ilmainen ohjelmisto, joka rajoittaa ja rajoittaa tiedon käyttöä Windows 10 -tietokoneessa. Voit asettaa istunnon pituuden, päivittäisen aikarajan, estää verkkosivustoja/ohjelmia ja seurata verkon käyttöä. Timeout data limit -ohjelmistoa käyttämällä et enää koskaan näe laitteellasi "Datan käyttövaroitusta".
3. FocalFilter
FocalFilterin avulla voit seurata, hallita ja rajoittaa tiedon käyttöä Windows 10:ssä helposti. Ohjelmiston avulla voit luoda luettelon verkkosivustoista, joita haluat seurata tai estää tietojen käytön seurantaa varten. Aseta vain tietorajoitukset tietyille verkkosivustoille ja hallitse Internetin käyttöä ilman ongelmia.
Kuinka optimoida tiedonkäyttörajoitus Windows 10:ssä?
Tutustu seuraaviin tapoihin optimoida tiedonkulutus Windows 10:ssä.
1. Poista taustasovellukset käytöstä
Tietokoneeseen asennetut Windows-ohjelmistot saattavat vaikuttaa tietopakettisi ehtymiseen, joten harkitse niiden poistamista käytöstä varmistaaksesi, että ne kuluttavat huomattavan määrän dataa.
Napsauta Käynnistä-painiketta > Asetukset > Tietosuoja > Taustasovellukset > Poista sovellukset käytöstä
2. Poista OneDrive käytöstä
OneDrive tarjoaa ihanteellisen tavan tallentaa, synkronoida ja jakaa tiedostoja muiden laitteiden kanssa Internetin kautta, joten lopulta se kuluttaisi paljon dataa taustalla. Varmista, että poistat sen käytöstä noudattamalla seuraavia ohjeita:
Napsauta CTRL + SHIFT + ESC kokonaan näppäimistölläsi avataksesi Tehtävienhallinnan > Käynnistys-välilehdeltä > poista Microsoft OneDrive käytöstä
3. Sammuta PC-synkronointi
No, et tarvitse tätä ominaisuutta joka kerta. Poista se käytöstä toistaiseksi ja ota se käyttöön, kun haluat synkronoida.
Siirry kohtaan Käynnistä-painike > Asetukset > Tilit > Synkronoi asetukset > Poista ominaisuus käytöstä
4. Poista ilmoitukset käytöstä
Toimintokeskuksen ilmoitusten poistaminen käytöstä Windows 10:ssä voi auttaa sinua säästämään paljon tietoja. Voit tehdä sen seuraavasti:
Napsauta hiiren kakkospainikkeella Action Center -kuvaketta ilmaisinalueella > Ota hiljaiset tunnit käyttöön
5. Sammuta Windows 10 Live Tiles
Et ehkä ymmärrä, mutta Live-ruudut , kuten Uutiset, matkustavat ikkunoissasi kuluttavat tietoja järjestelmästäsi. Jos et todellakaan tarvitse näitä live-laattoja, poista ne.
Käynnistä-valikko > napsauta hiiren kakkospainikkeella näitä syötepohjaisia sovelluksia > valitse vaihtoehto Sammuta Live Tile
Siinä kaikki!
Nämä olivat siis joitain vinkkejä ja tapoja, joiden avulla voit asettaa, valvoa ja vähentää tiedonkäyttörajoituksia Windows 10 -koneellasi. Jos sinulla on jotain lisättävää tähän luetteloon, jaa ehdotuksesi alla olevassa kommenttiosassa!
Haluatko hallita tiedonkulutusta Androidissa? Lue tämä !