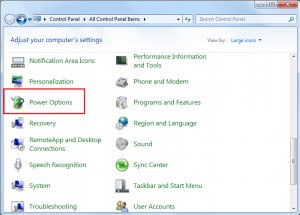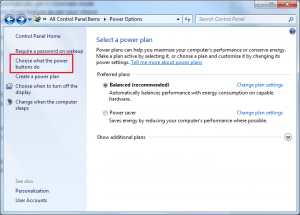Vastoin yleistä luuloa, sinun ei aina tarvitse sammuttaa Windows- tietokonettasi aina, kun jätät järjestelmän ilman valvontaa pitkiksi tunteiksi. Jos sinulla on ollut tapana sammuttaa järjestelmä aina, kun sinun on mentävä jonnekin, voit myös kokeilla horros- ja lepotilaa.
Mitä ovat lepo- ja horrostilat
Lepotila on virransäästötila järjestelmällesi. Joten jos järjestelmä on käyttämättömänä pitkään, se siirtyy automaattisesti lepotilaan virran säästämiseksi. Lepotila asettaa tietokoneesi virransäästötilaan ja tallentaa toimintasi tilapäisesti RAM-muistiin. Tässä tilassa tietokoneeseen syötetään vähän virtaa, jotta RAM-muisti pysyy aina päällä. Siksi aina, kun tietokonettasi käytetään, se jatkaa nopeasti PC:tä siitä, mihin sen jätit.
Lue myös: Paras lateksieditori
Horrostila toimii samalla tavalla kuin lepotila, joka auttaa säästämään virtaa ja resursseja. Se tallentaa käynnissä olevat prosessit kiintolevylle ja sammuttaa koneen. Koska tiedot tallennetaan levylle, se ei vaadi jatkuvaa virtaa. Joten aina kun asetat järjestelmän horrostilaan, se tallentaa tietokoneen tilan kiintolevyllesi ja sammuttaa tietokoneen välittömästi. Kun käyttäjä käynnistää järjestelmän uudelleen, kaikki tallennetut tiedot ladataan RAM-muistiin ja käyttäjät voivat jatkaa työtään.
Lepotilan avulla voit käyttää kaikkia tiedostoja ja ohjelmia sellaisina kuin ne poistuit. Jos esimerkiksi kirjoitit jotain tekstieditorilla tai käytit mitä tahansa ohjelmaa ennen lepotilaa, voit jatkaa työtäsi järjestelmän aktivoituessa. Lepotilan uudelleen käynnistyminen saattaa kestää kauemmin, mutta se on silti lyhyempi kuin alkuperäinen käynnistysaika.
Miksi uni ja horrostila ovat hyödyllisiä?
Kun käytät tietokonetta säännöllisesti, on todella hankalaa sammuttaa se aina. Koska ennen sammuttamista sinun on tallennettava työsi ja suljettava kaikki ohjelmat ja seuraavan kerran kun käytät tietokonetta uudelleen, sinun on käytävä läpi koko käynnistysprosessi ja käynnistettävä manuaalisesti kaikki käyttämäsi ohjelmat tai asiakirjat.
Uni- ja horrostila toisaalta tallenna istuntosi ja voit säästää virtaa tuhlaamatta aikaa.. Kun painat virtapainiketta käynnistääksesi järjestelmän, kaikki on täsmälleen sama kuin se oli jäljellä.
Lue myös: Tumblr-vaihtoehto
Lepotilan tai horrostilan määrittäminen tietokoneessa
Uudet Windows-pohjaiset kannettavat tietokoneet on asetettu valmiiksi siirtymään lepotilaan automaattisesti, kun järjestelmä on käyttämättömänä, ja sen jälkeen se siirtyy automaattisesti horrostilaan. Voit kuitenkin mukauttaa näitä ominaisuuksia valintasi mukaan.
Voit tehdä sen noudattamalla alla olevia ohjeita:
- Napsauta Käynnistä-painiketta ja siirry Ohjauspaneeliin
- Avaa nyt Virranhallinta-asetukset ja napsauta "Muuta, kun tietokone nukkuu"
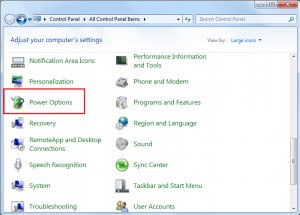
- Valitse nukkumisaika Laita tietokone nukkumaan -vaihtoehdoista ja napsauta Tallenna muutokset.
- Palaa jälleen Virta-asetuksiin ja napsauta 'Valitse mitä virtapainikkeet tekevät' ja valitse kaikki vaihtoehdot tarpeidesi mukaan ja napsauta Tallenna muutokset.
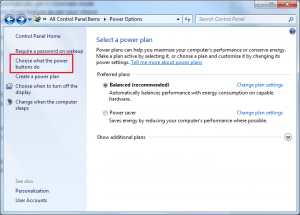
Ominaisuuden sammutus on nyt oudolta, koska käyttämällä lepotila- ja lepotilavaihtoehtoja saat enemmän mukavuutta järjestelmän käyttöön.
Lue myös: Paras Epub-lukija