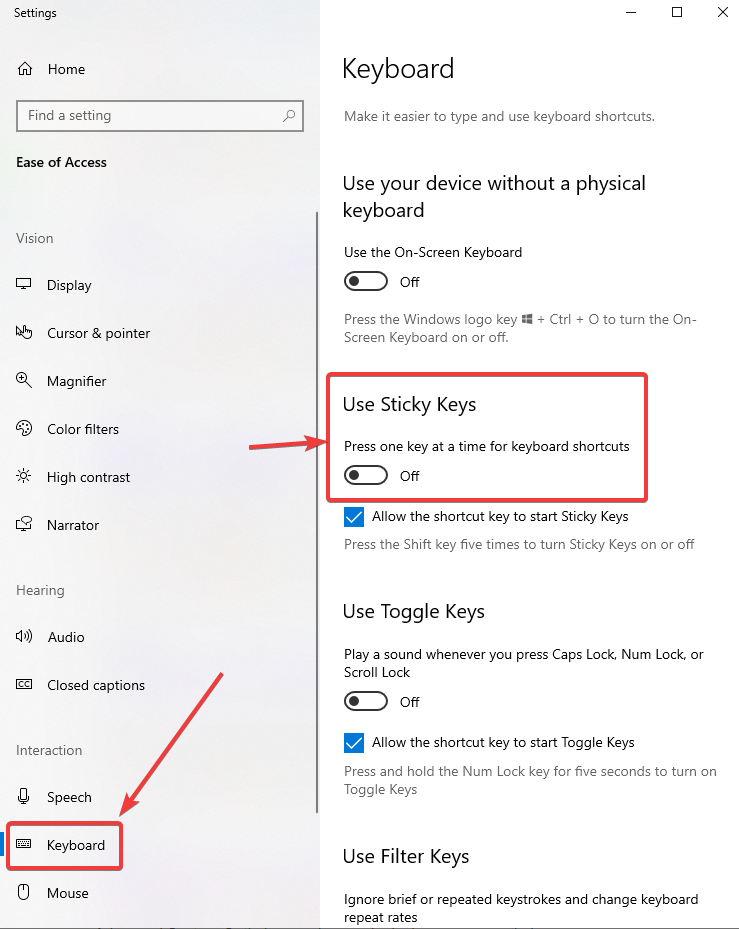Joskus tietokoneemme tai kannettava tietokoneemme suorittaa komentoja, joita emme ole käskeneet sille. Oletko esimerkiksi koskaan huomannut tapauksia, joissa Word-asiakirjassasi esiintyi erikoismerkki @, vaikka et ole painanut numeronäppäintä vaihtonäppäimen kanssa, sano '2'? Vai ilmestyikö asiakirjaasi tyhjästä äkillisiä välimerkkejä? Ehkä olet vahingossa ottanut pikanäppäimet käyttöön. Ja jos etsit tapoja sammuttaa tahmea avaimia Windowsin vuonna 10 , olet oikeassa paikassa.
|
Mitä tarkalleen tapahtuu, kun Windows 10:n tarraavaimet ovat käytössä?
Kun otat tarttuvat näppäimet käyttöön Windows 10:ssä, sinun on painettava CTRL-, ALT-, SHIFT- tai Windows-logonäppäintä kerran ja sitten kun painat yhdistelmänäppäintä, komento aktivoituu.
Esimerkiksi kun olet kytkenyt päälle tarraavat näppäimet, paina vaihtonäppäintä kerran ja paina sitten 4, asiakirjassa näkyy 4:n sijaan dollari '$'.
|
Vaikka Windows 10:n tahmeat näppäimet voivat olla ärsyttäviä, ne voivat toisinaan olla melko hyödyllisiä. Käsittelemme tätä asiaa myöhemmin blogissa. Joten, jos sinulla on joku, joka haluaa ottaa käyttöön sormen näppäimet O n Windows 10 , lue blogi alusta loppuun. Mutta ensin, poistetaan Windows 10 :n Sticky Keys -näppäimet kerran –
Tapoja kytkeä Sticky Keys -näppäimet pois päältä Windows 10:ssä
Jos tahmea avaimet on häiritsee sinua, ja jos , miten voit poistaa tahmea avaimia on Windows 10 on mielessäsi, voit kokeilla mainituista tavoista alla -
Lyhyemmät reitit tarttuvien näppäinten poistamiseksi käytöstä Windows 10-
(i) Paina vaihtonäppäintä 5 kertaa (kun tarranäppäimet ovat käytössä) ja ne sammuvat.
(ii) Paina mitä tahansa kahta näppäintä samanaikaisesti
Käytä helppokäyttöistä vaihtoehtoa kytkeäksesi Sticky Keys pois päältä Windows 10-
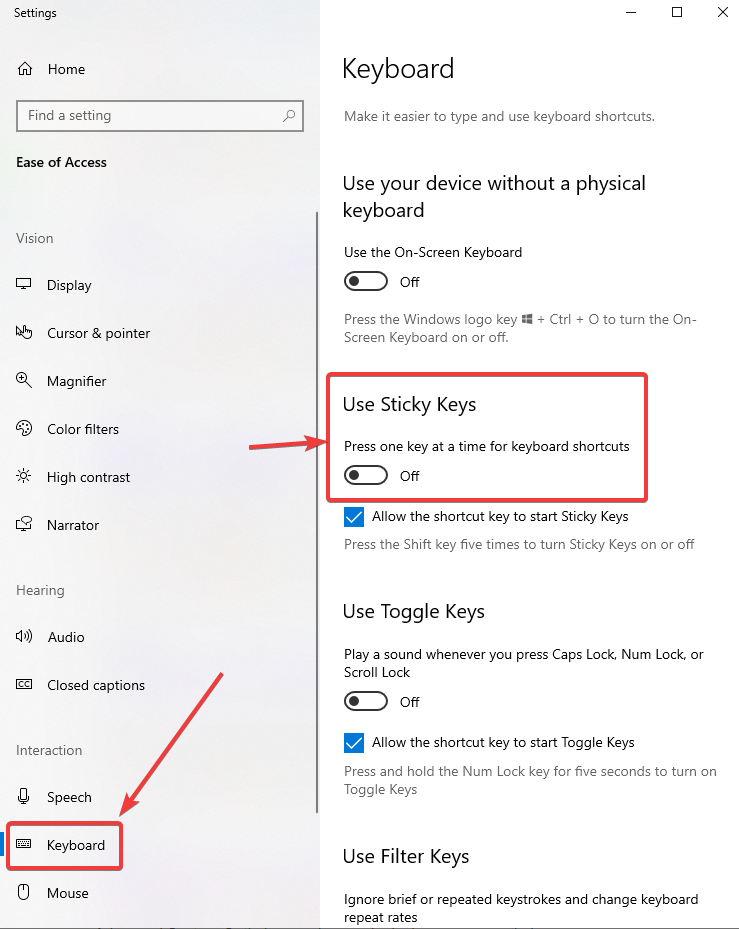
Jos yllä kaksi vaihtoehtoa eivät näytä toimivan, voit suunnata Helppokäyttöohjelmat että Windowsin asetukset sen sijaan poistaa käytöstä sormen näppäimet Windows 10 -
- Paina näppäimistön Windows-näppäintä tai napsauta työpöydän vasemmassa alakulmassa olevaa Windows-kuvaketta
- Napsauta rataskuvakkeen edustamia asetuksia
- Valitse avautuvista Windowsin asetuksista Helppokäyttöisyys
Huomautus: Helppokäyttöisyys saavutetaan myös painamalla Windows Key + U -pikanäppäintä .
- Etsi Helppokäyttöisyys-kohdasta Näppäimistö Vuorovaikutus-osiosta
- Niistä eri näppäimistön valintoja että näet, paikantaa Käytä sormen näppäimet ja toggle kytkin off
Muita tapoja sammuttaa Sticky Keys
Vaikka yllä olevat tavat estäisivät varmasti Sticky-näppäimiä ärsyttämästä sinua entisestään. Silti, jos et vain näytä pääsevän niistä eroon, voit yhtä hyvin etsiä muita vaihtoehtoja, kuten alla mainitut -
(i) Muuta näppäimistön virranhallinta-asetuksia
- Paina Windows + X -näppäimiä ja napsauta Laitehallinta. Tai voit yksinkertaisesti napsauttaa hiiren kakkospainikkeella Windows-kuvaketta ja valita sitten Laitehallinta
- Kun olet Laitehallinnassa, etsi Näppäimistöt-vaihtoehto. Tämän vaihtoehdon alta (pudotusvalikko) löydät näppäimistösi mallin
- Napsauta hiiren kakkospainikkeella näppäimistöäsi ja napsauta Ominaisuudet
- Napsauta viidestä näkemäsi välilehdestä Virranhallinta-välilehteä ja poista valinta Salli tietokoneen sammuttaa tämä laite virran säästämiseksi.
- Tallenna muutokset napsauttamalla OK
(ii) Vaihda nykyinen näppäimistösi kokonaan
Jos et voi poistaa Windows 10:n tahmeaa näppäintä käytöstä , käyttämäsi näppäimistö voi olla viallinen tai sen näppäimet ovat viallisia. Joten parasta, mitä voit tehdä, on vaihtaa olemassa oleva näppäimistö ja investoida hyvään näppäimistöön.
(iii) Tarkista, onko tietokoneessasi haittaohjelmia
Todennäköisesti perimmäinen syyllinen ei ole tarttuvat avaimet, vaan haittaohjelmat. Ja kuten sanotaan, ennaltaehkäisy on parempi kuin hoito. Joten ryhdy toimenpiteisiin haittaohjelmien poistamiseksi Windows 10 -tietokoneestasi. Voit aina käyttää markkinoiden parhaita haittaohjelmien suojaustyökaluja .
Sticky Keys -näppäimien käyttöönotto Windows 10:ssä
Tarraavaimet on tarkoitettu ihmisille, jotka kärsivät toistuvista stressivammoista tai joilla on vamma. Niistä voi hyötyä vain painamalla näppäintä kerran sen sijaan, että pidät sitä painettuna. Myös ihmiset, jotka käyttävät usein pikanäppäimiä, voivat hyötyä tarttuvista näppäimistä. Voit ottaa tarttuvat näppäimet käyttöön jollakin alla mainituista tavoista –
(i) Paina vaihtonäppäintä viisi kertaa
(ii) Paina Windows + U -näppäimiä, jotka avaavat helppokäyttöisyyden. Napsauta näppäimistöä ja ota Käytä tarttuvia näppäimiä käyttöön
Lopuksi – pysy paikallasi
Eli kyse oli pitkälti siitä, kuinka voit ottaa kiinni tai poistaa käytöstä Windows 10:ssä. Toivon, että tarttuvat näppäimet eivät häiritsisi sinua kuten ennen. Jos haluat lisää tällaista sisältöä, lue lisää blogejamme ja seuraa meitä sosiaalisessa mediassa. Siihen asti hyvää lukuhetkeä!