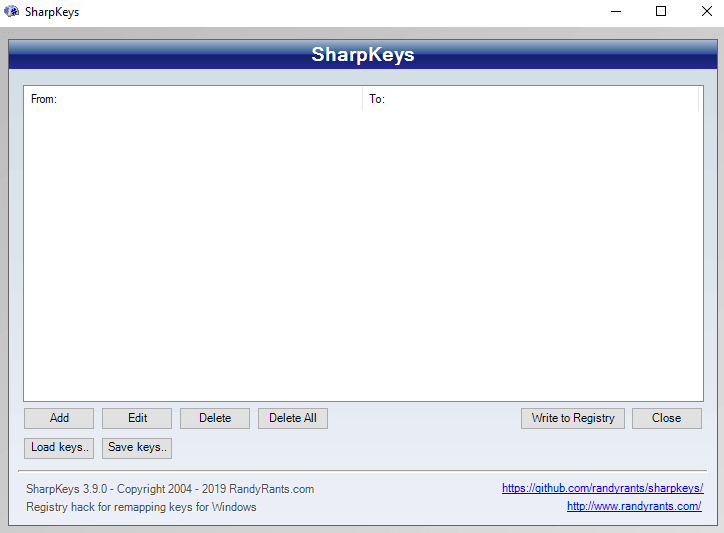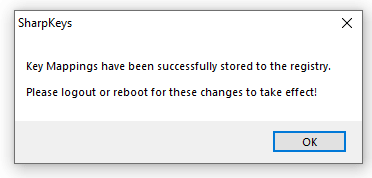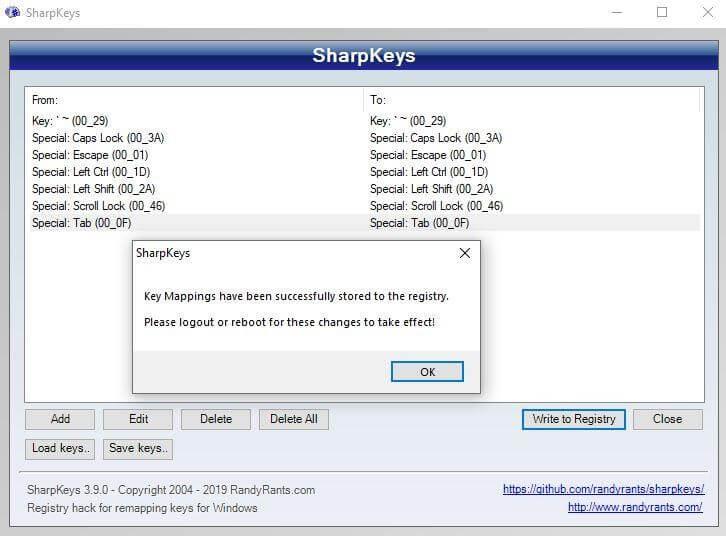Näppäimien kohdistamiseen Windows 10:ssä on suositeltavaa käyttää SharpKeys for Windows 10 -sovellusta, joka on ilmainen ja helppokäyttöinen sovellus. Sharp-näppäimet Windows 10:lle voidaan ladata Githubin verkkosivustolta , ja sen asentaminen tietokoneellesi vie tuskin minuuttia. Koska se on avoimen lähdekoodin sovellus, se vastaanottaa päivityksiä, ja nykyinen päivitetty versio on V3.9. Vieraile verkkosivustolla ja lataa the.MSI-tiedosto ja asenna se kaksoisnapsauttamalla. Kun olet asentanut, seuraa opasta, jotta tiedät kuinka käyttää Sharpkeys for Windows 10 -käyttöjärjestelmää tehokkaasti ja tapoja peruuttaa tehdyt muutokset.
SharpKeys for Windows 10: Johdanto
Sharpkeys-sovelluksen ensimmäinen näyttö näkyy alla. Painikkeita on yhteensä 8, jotka suorittavat erilaisia toimintoja ja auttavat käyttäjää määrittämään näppäimistön uudelleen Windows 10:ssä .
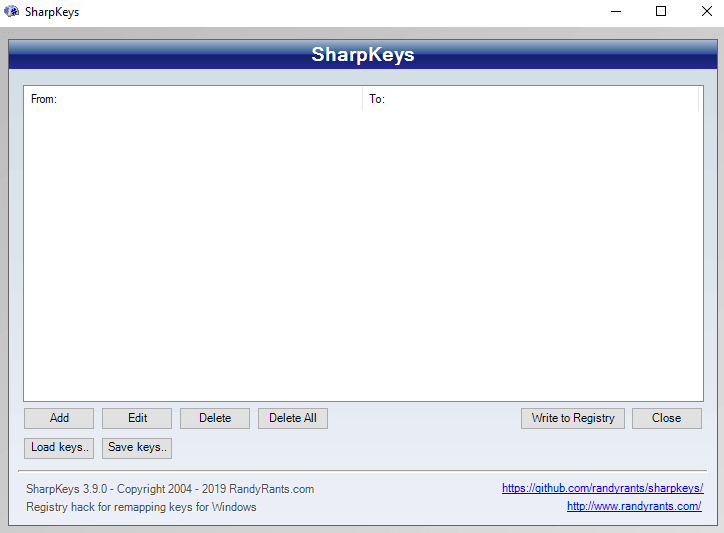
Lisää: Lisää uusi joukko avaimia, jotka on kartoitettava uudelleen.
Muokkaa: Muokkaa olemassa olevaa uudelleenkuvattua avainta toiseksi.
Poista: Poista jo annettu komento avaimen uudelleenmäärittämistä varten.
Poista kaikki: =Poistaa kaikki komennot kerralla.
Kirjoita rekisteriin: Kun olet lisännyt komennon avainten uudelleen yhdistämiseksi, sinun on painettava tätä painiketta, jotta muutokset tulevat voimaan.
Sulje: Poistu ohjelmistosta.
Tallenna näppäimet: Kun olet yhdistänyt joitakin näppäimistösi näppäimiä, voit tallentaa luettelon tehdyistä muutoksista myöhempää käyttöä varten.
Lataa avaimet : Lataa uudelleen tallennetun luettelon aiemmin uudelleen kartoitetuista avaimista.
Kuinka määrittää näppäimistön näppäimet uudelleen terävänäppäimillä Windows 10:ssä?
Remapping näppäimet näppäimistön on hyvin yksinkertainen, kunhan osaat tehdä sen. Olen listannut vaiheet kuvakaappauksilla aina kun mahdollista, jotta se olisi sinulle helppoa.
Vaihe 1. Avaa Sharpkeys-sovellus.
Vaihe 2. Napsauta Lisää- painiketta. Se avaa toisen ikkunan, jossa on kaksi luetteloa.
Vaihe 3. Ensimmäinen luettelo tai vasemmalla puolella oleva luettelo on luettelo näppäimistä, jotka haluat kohdistaa tai määrittää uudelleen.
Vaihe 4. Toinen luettelo tai oikealla oleva luettelo on tulosluettelo, jonka haluat, kun painat ensimmäisessä luettelossa valittua näppäintä.
Yksinkertaistamiseksi, jos haluat näppäimistön A- kirjaimen kirjoittavan kirjaimen B , valitse kirjain A ensimmäisestä luettelosta ja kirjain B toisesta luettelosta.
Vaihe 5. Voit joko valita uudelleen yhdistettävät näppäimet käyttämällä kunkin luettelon oikealla puolella olevaa vierityspalkkia tai napsauttaa Type Key -painiketta.
Vaihe 6. Tämä avaa edelleen pienen ikkunan, jonka avulla käyttäjä voi valita näppäimen näppäimistöltä painamalla sitä kerran. Se auttaa säästämään aikaa ja vaivaa vierittäessäsi kaikkien yli 100 näppäimen luetteloa.
Vaihe 7. Napsauta OK sulkeaksesi pienen ikkunan. Kun olet valinnut arvot molemmille listoille, napsauta OK luetteloikkunassa.
Vaihe 8. Palaat ensimmäiseen näyttöön. Haluamasi muutokset näkyvät tyhjässä tyhjässä tilassa. Nämä muutokset on vain tallennettu, mutta varsinaiset muutokset suoritetaan, kun painat Kirjoita rekisteriin -painiketta.
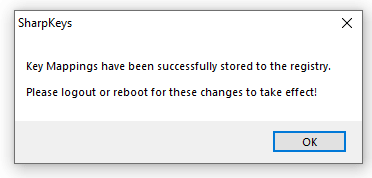
Vaihe 9. Saat kehotteen, jossa kerrotaan, että avainarvojen muutos on tallennettu rekisteriin, mutta vaikutus havaitaan vasta koneen uudelleenkäynnistyksen jälkeen .
Huomautus: Kehotussanoma ilmoittaa, että uloskirjautuminen tai uudelleenkäynnistys ottaa muutokset käyttöön. Itse kokeilin ensin uloskirjautumista, koska se oli helpompaa ja vähemmän aikaa vievää kuin uudelleenkäynnistys, mutta se ei toiminut. Vasta uudelleenkäynnistyksen jälkeen avaimen uudelleenkartoitus onnistui.
Vaihe 10. Käynnistä tietokone uudelleen.
Lue myös: Kuinka vaihtaa näppäimistön kieltä Windows 10: ssä?
Mitä vaihtoehtoja on näppäimistön uudelleenkuvaamiseen terävänäppäinten avulla Windows 10:ssä?
SharpKeysin avulla käyttäjät voivat yhdistää näppäimistölläsi näkyvät olemassa olevat näppäimet mihin tahansa muuhun haluamaasi näppäimeen. Näkyvien avaintoimintojen lisäksi se tarjoaa myös tiettyjä piilotettuja mutta hyödyllisiä toimintoja, kuten:
- Sammuta avain . Tämä poistaa kaikki näppäimen toiminnot ja se toimii vain valenäppäimenä, jota painettaessa ei synny tulosta.
- Sovellusnäppäimet . Näin käyttäjä voi ohjelmoida minkä tahansa näppäimistön näppäimen siten, että se avaa ja näyttää sovelluksen. Nykyiset sovellukset, jotka voidaan avata, ovat Laskin, Mail-sovellus, Oma tietokone ja Messenger.
- F-Lock-näppäimet . Tämä toimintosarja tarjoaa vaihtoehtoja kirjoittamiseen, kuten Avaa, Tallenna, Tulosta, Kirjoita, Kumoa uudelleen ja muita.
- Erikoisnäppäimet . Nämä tarjoavat lepotila- ja herätysasetukset painamalla yhtä näppäimistön painiketta.
- Web-avaimet . Nämä toimivat, kun selaat tai surffaat verkossa. Kaikki toiminnot toimivat selaimessa, kuten Kotisivu ja Päivitä.
- Mediapainikkeet . Nämä painikkeet toimivat vain, jos mediasoitin on aktiivinen ja käynnissä tietokoneellasi. Voit mykistää äänen painamalla näppäimistön näppäintä.
Lue myös: Kuinka määrittää pikanäppäimet näppäimistöille minkä tahansa ohjelman avaamiseksi Windows 10:ssä?
Mitä näppäimiä voidaan yhdistää uudelleen Sharpkey-näppäimillä Windows 10:lle? (Ehdotukset)
Voit määrittää uudelleen kaikki näppäimistösi yli 100 näppäintä, mukaan lukien multimedianäppäimet, eli jos näppäimistössäsi on ylimääräiset painikkeet, kuten Play, Stop, Next jne. Henkilökohtaisesti päätin yhdistää seitsemän näppäintä uudelleen vain kokeillakseni, ja tässä on luettelo näistä avaimista:
- Vaakasuuntaisten numeronäppäinten vasemmalla puolella oleva ~-näppäin, juuri sarkainnäppäimen yläpuolella, yhdistettiin lepotilaan. Rehellisesti sanottuna en ollut koskaan käyttänyt ~-kirjainta ennen tämän artikkelin kirjoittamista.
- Caps Lock -näppäin poistettiin käytöstä, mikä tarkoittaa, että sen painaminen ei tuottanut tulosta näytölle. Tätä näppäintä painettiin vahingossa monta kertaa kirjoitettaessa ja se kirjoitti tekstin isoilla kirjaimilla tahattomasti.
- Esc-näppäintoiminto korvattiin TAB-näppäintoiminnolla. Tällä testattiin, miten näppäinten toimintojen vaihtaminen onnistuu, ja samalla tarkkailtiin uuden tavan muodostumiseen kuluvaa aikaa. Tässä tapauksessa se käsitteli Esc-näppäintä Tab-näppäimenä ja päinvastoin.
- Vasen CTRL yhdistettiin uudelleen avaamaan laskin, kun sitä painetaan. Muuten, CTRL-näppäimiä on kaksi ja ajattelin, että olisi parempi, että yksi niistä laitetaan hyväksi
- Vasen vaihto muutettiin toimimaan HOME-painikkeena selaamisen aikana. Yhdellä painalluksella nykyinen välilehti siirtyy takaisin kotisivullesi.
- Lopuksi Scroll Lock -näppäin, näppäin, jota uskoakseni kukaan ei ole koskaan käyttänyt, paitsi tarkistaa, miltä kolme LEDiä näyttävät palaessaan, kartoitettiin uudelleen Caps Lock -näppäimellä. Olen aina halunnut Caps Lockin, mutta en vain halunnut sitä alkuperäiselle paikalleen.
Kun nämä muutokset oli kartoitettu, napsautin Kirjoita rekisteriin -painiketta ja käynnistin tietokoneen uudelleen.
Kun tietokone oli käynnistetty uudelleen, se pyysi minua painamaan CTRL+ALT+DEL syöttääksesi salasanan sisäänkirjautumista varten. Se oli normaali toimenpide, kunnes tajusin, että se ei toimi. Tämä johtui siitä, että yhdistän vasemman CTRL:n uudelleen Laskimeen ja sisäänkirjautumiseen. Minun piti painaa oikeaa CTRL-näppäintä, mitä en yleensä tehnyt. Ei ollut ongelmia ja kaikki muu oli kunnossa ja uudelleenkartoitus oli tehty antamieni komentojen mukaisesti.
Lue myös: tapoja poistaa näppäimistö käytöstä Windows 10:ssä .
Kuinka palauttaa uudelleen yhdistetyt näppäimet takaisin oletusarvoihin käyttämällä Sharp-näppäimiä Windows 10:ssä?
SharpKeysin tärkeä ominaisuus on, että se näyttää kaikki näppäimet, jotka on yhdistetty tietokoneellesi. Jos haluat peruuttaa muutokset tai palauttaa kaikki avaintoiminnot takaisin oletusasetuksiin, paina Poista kaikki -painiketta ja saat alla olevan kehotteen:
Päivitä rekisteri painamalla Kirjoita rekisteriin -painiketta, jolloin näppäimistösi palautetaan alkuperäisiin asetuksiinsa uudelleenkäynnistyksen jälkeen. Haluaisin jakaa salaisuuden teidän kaikkien kanssa. En tiennyt, että rekisterin poistaminen ja päivittäminen toimii vain kahden painikkeen avulla. Palauttaakseni tietokoneellani tekemäni seitsemän muutosta menin henkilökohtaisesti ja sovitin jokaisen avaimen alkuperäiseen toimintoonsa. Kesti paljon aikaa, kun jouduin vierittämään toimintoluetteloa alaspäin, koska Type Key -painike ei toiminut Remapped-näppäimillä. Tässä vähän todisteita:
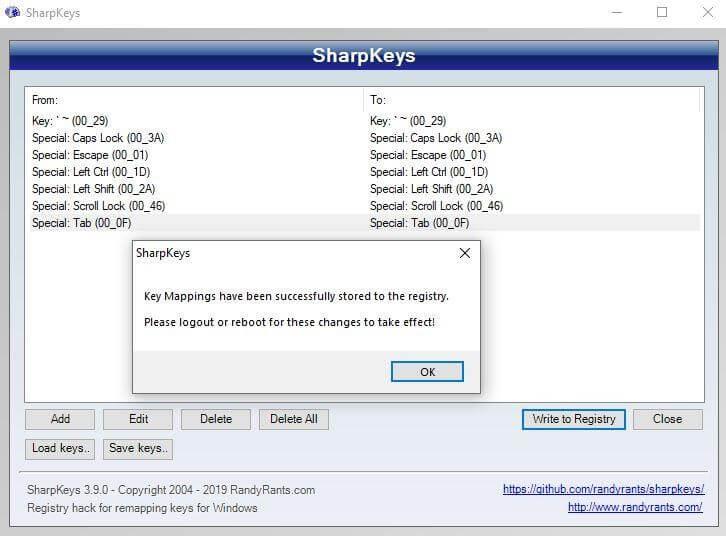
Huomautus: Poista palautettava avain käyttämällä First-menetelmää ja kun olet kirjoittanut sen rekisteriin , käynnistä tietokone uudelleen. Älä käytä yksittäisten avainten uudelleenkuvausmenetelmää.
Lue myös: Parhaat työkalut näppäimistön uudelleenjärjestelyyn
Terävät näppäimet Windows 10:lle: Hyödyllinen sovellus.
Sharp Keys for Windows 10 on erittäin hyödyllinen sovellus, jos haluat määrittää rikkinäisen avaimen uudelleen tai määrittää näppäinjoukon uudelleen pelaamista varten. Sitä on helppo käyttää, ja muutokset voidaan peruuttaa muutamalla yksinkertaisella painikkeella. Olen dokumentoinut kaiken, mitä Sharpkeysistä on tiedettävä, mutta jos sinulla on ongelmia, pudota huomautus alla olevaan kommenttiosaan, niin yritän ratkaista sen. Tilaa myös Systweak-blogimme ja YouTube-kanavamme saadaksesi lisää uutisia ja päivityksiä tekniikkaan liittyvistä ongelmista.