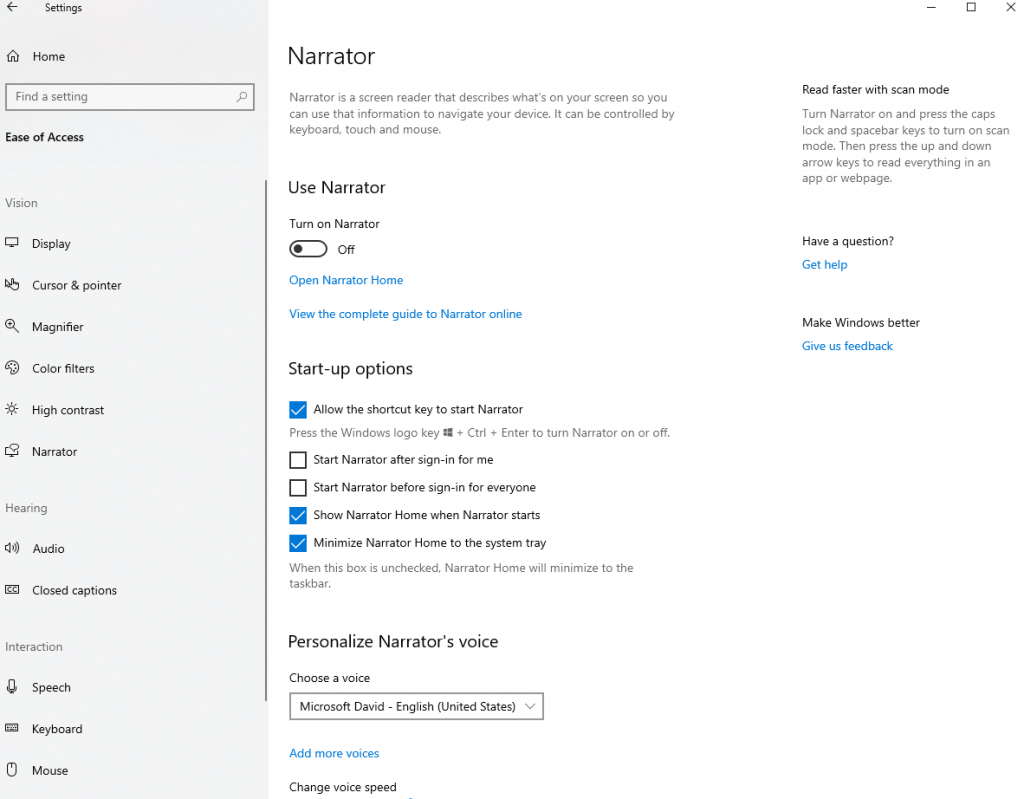Windows Narrator on näytönlukuohjelma, joka muuntaa tekstin puheeksi Windows 10:ssä. Tämä ominaisuus tekee Windows 10 -käyttöjärjestelmästä helpommin näkövammaisten tai täysin sokeiden käytettävissä. Joskus jopa normaalinäköiset ihmiset voivat kuitenkin hyötyä Windows Narratorista. Tässä blogissa keskitymme siihen, kuinka Narrator sammutetaan Windows 10:ssä ja miten voit ottaa sen takaisin käyttöön tarvittaessa.
Windows Narratorin kytkeminen päälle ja pois päältä Windows 10:ssä
Voit ottaa Windows Narratorin käyttöön tai poistaa sen käytöstä noudattamalla hyvin yksinkertaisia, helposti noudatettavia vaiheita –
Tapa 1 – Pikanäppäimen käyttäminen
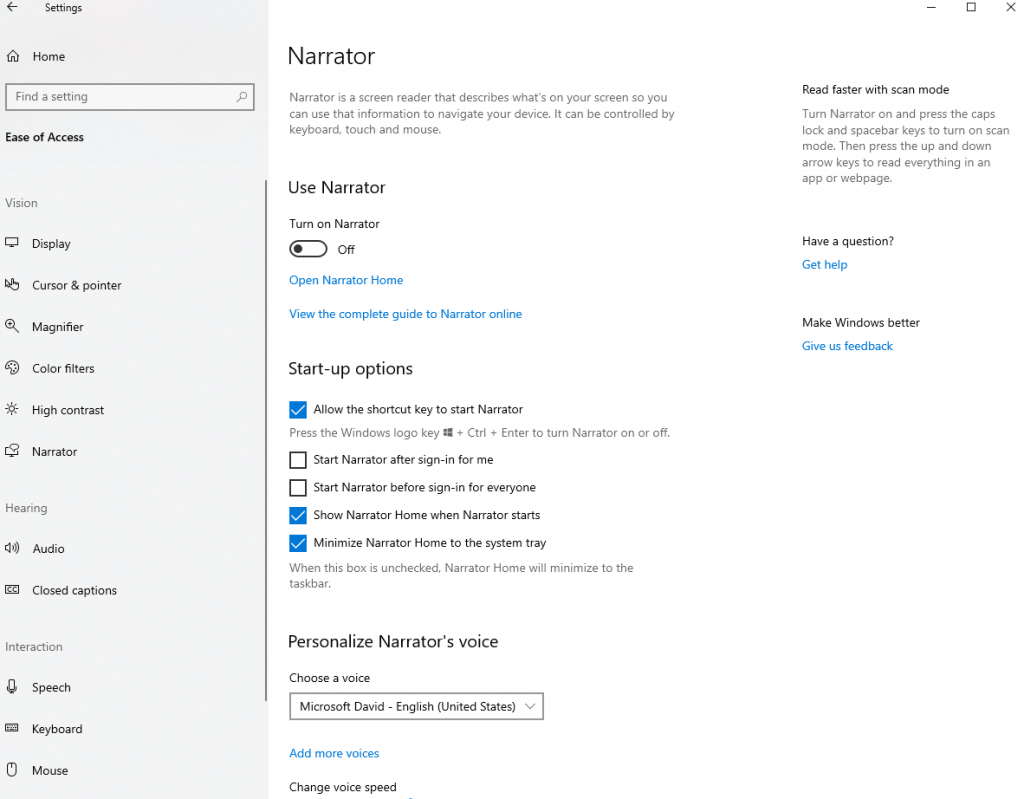
Ensin käydään läpi hyvin lyhyt menetelmä, jolla voit sammuttaa Narratorin Windows 10:ssä. Tämä vie tuskin kahta vaihetta –
Vaihe 1 - Paina Käynnistä-painiketta (Windows-näppäin) + Ctrl + Enter. Tämä avaa "Narrator"-dialogin alla olevan kuvakaappauksen mukaisesti -
Vaihe 2 - Napsauta nyt "Poista Narrator", jonka löydät oikeasta alakulmasta, ja Windows Narrator sammuu.
Jos haluat ottaa sen käyttöön, paina Caps lock + 1, jolloin syötteen oppiminen kytkeytyy päälle. Voit nyt kuulla kaiken mitä suoritat näppäimistöllä ja jos haluat avata Windows Narratoriin liittyvät asetukset, paina Ctrl + Windows-näppäin + N
Tapa 2 – Windows 10 Narratorin kytkeminen pois päältä tai päälle asetusten avulla
Näin voit kytkeä Windows 10 Narratorin pois päältä tai päälle -
Vaihe 1 – Paina Käynnistä-painiketta painamalla Windows-näppäintä
Vaihe 2 – Valitse Asetukset, jota edustaa rataskuvake () näytön vasemmassa alakulmassa.
Vaihe 3 - Pääset Windows-asetuksiin . Valitse toiselta riviltä Helppokäyttöisyys, joka olisi kolmas vaihtoehto
Vaihe 4 – Etsi vasemmalla puolella Narrator ja liu'uta Ota Narrator käyttöön -painike pois päältä
Sinun on jälleen kytkettävä Lukija päälle -asetukseksi , jos haluat kytkeä Narratorin takaisin päälle.
Miten Windows Narrator on hyödyllinen
Tekstistä puheeksi -työkalu on saatavilla yli 35 kielellä, ja se auttaa suorittamaan seuraavat toiminnot:
- Lukee ääneen jokaisen Windowsissa suorittamasi toiminnon
- Mahdollistaa tiedostojen ja asiakirjojen tekstin lukemisen
- Osaa lukea Windows-säätimiä ja valintaikkunoita, joita on melkein kaikissa Windowsin perussovelluksissa
- Helpottaa painikkeiden, linkkien ja käyttöliittymäelementtien käyttöä
- Tarjoaa kuvakuvaukset
Windows Narrator -asetukset – Yleiskatsaus
Ennen kuin jatkat lukemista tavoista ottaa Windows 10 Narrator pois päältä tai käyttöön, tässä on muutamia asetuksia, joita voit käyttää:
- Mukauta Windows Narratorin ääntä muuttamalla sen äänenkorkeutta, nopeutta ja äänenvoimakkuutta
- Muuta mitä haluat kuulla. Tämä voi olla erityisen hyödyllistä, kun et halua kuunnella muuntajia, kuten Alt ja Shift
- Muuta kertojan intonaatiota, jotta se kuulostaa realistisemmalta
- Muuta kertojan ääntä ja aksenttia
- Synkronoi Windows Narrator -asetukset kaikkien käyttäjien kanssa, jotka kirjautuisivat sisään tietokoneellesi
Tärkeitä pikanäppäimiä
Kun sammutat ja käynnistät Windows 10 Narratorin, tässä on joitain pikanäppäimiä, jotka ovat hyödyllisiä ja auttavat sinua käyttämään useita ominaisuuksia –
1. Caps Lock + 1 –
Kuten jo aiemmin mainittiin, tämä yhdistelmä aktivoi syöttöoppimisen. Se kertoo tarkalleen mitä näppäimiä painat näppäimistöllä tai mitä komentoyhdistelmää olet painanut.
Voit poistaa syötteen oppimisen käytöstä pitämällä Caps Lock -näppäintä painettuna ja painamalla 1 kahdesti.
2. Ctrl + vasen/oikea nuolinäppäin –
Kun olet ottanut Windows Narratorin käyttöön, voit käyttää tätä yhdistelmää lukeaksesi sana sanalta.
3. Caps Lock + välilyönti -
Tämä yhdistelmä ottaa skannaustilan käyttöön tai poistaa sen käytöstä. Kun olet painanut tätä yhdistelmää, voit painaa edelleen ylös- ja alanuolinäppäintä ja selata sivun eri osia. Se voi olla esimerkiksi linkki tai painike. Kun löydät linkin tai painikkeen, napsauta sitä ja paina Enter.
4. Vasen/oikea nuolinäppäin –
Tätä yhdistelmää käytetään, kun haluat tarkistaa sanan jokaisen merkin. Tästä voi olla apua, kun tarkistat asiakirjan oikeinkirjoituksen.
5. D ja Vaihto + D –
Voit käyttää tätä yhdistelmää, kun haluat selata sivun maamerkkejä. Maamerkit ovat samankaltaisten elementtien ryhmiä, kuten tekstilohkoja, hakukenttää, painikkeita jne. jotain, joka on erittäin näkyvästi esillä verkkosivulla. Tässä D:tä käytetään siirtymään seuraavaan maamerkkiin ja Shift + D:tä käytetään siirtymään edelliseen maamerkkiin.
6. Ctrl –
Tällä näppäimellä voit estää Narratoria jatkamasta eteenpäin. Se pysähtyy nykyiseen paikkaansa.
Toivottavasti löydät Windows Narratorista hyödyllisen
Kuinka usein käytät tekstiä puheeksi Windows 10:ssä ja mikä tärkeintä, kuinka usein käytät Windows Narratoria? Jaa kokemuksesi kommenttiosiossa. Kerro meille myös, onko yllä oleva blogi auttanut sinua pääsemään alkuun Windows Narratorin kanssa ja voitko helposti sammuttaa ja käynnistää Windows 10 Narratorin. Tilaa Systweakin uutiskirje saadaksesi hauskempaa ja kiinnostavampaa tekniikkaan liittyvää sisältöä .