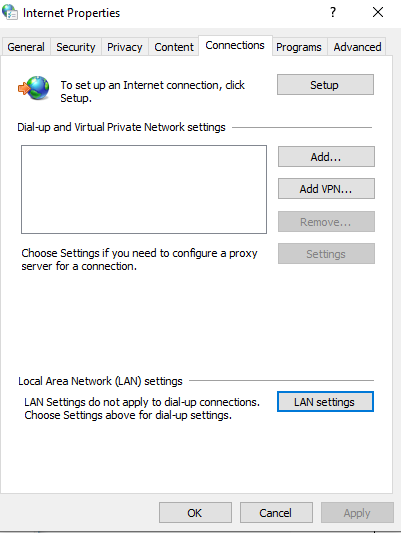Tässä olemme taas palanneet toisen virhekoodin kera Chromessa. Olemme aiemmin puhuneet seuraavista yleisistä Google Chromessa havaituista häiriöistä . Mainitsemme ne alla:
- Parhaat tavat korjata Err_Too_Many_Redirects-virhe Chromessa.
- Kuinka korjata ”Yhteytesi ei ole yksityinen” -virhe Windows 10:ssä.
- Kuinka korjata ERR_SPDY_PROTOCOL_Error Google Chromessa.
Tällä kertaa löydämme tehokkaita tapoja korjata Err_Connection_Refused Chromessa. Mutta pääkysymys on, mikä on err_connection_refused?
No, tämä virhe tulee näkyviin, kun selaat mitä tahansa verkkosivustoa ja yhteyttä ei muodosteta oikein. Tämä tapahtuu silloin, kun Err_Connection_Refused -ponnahdusikkunat ilmestyvät järjestelmäsi näytölle.
On siis korjausten aika! Jaamme tehokkaita ratkaisuja, jotka auttavat sinua pääsemään eroon err_connection_refused Windows 10:stä.
Ratkaisu 1 - Tyhjennä Chromen selaushistoria ja välimuistit
Joten tämä on suoraviivainen menetelmä, joka auttaa sinua heittämään pois err_connection_refused kromista. Alla on seuraavat vaiheet:
- Napauta kolmea pistettä, jotka sijaitsevat näytön oikeassa yläkulmassa.
- Siirry nyt kohtaan Lisää työkaluja ja napsauta Tyhjennä selaustiedot.
- Näyttöön tulee uusi ponnahdusikkuna, jossa voit tyhjentää historian ja välimuistit valitsemalla valintaruudut.
Ratkaisu 2 - Muuta välityspalvelimen asetukset Stop Err_Connection_Refused -käyttöjärjestelmässä Windows 10:ssä
- Paina Window-logonäppäintä ja R avataksesi Suorita-ruudun.
- Kirjoita ohjauspaneeli ja paina Enter.
- Napauta Ohjauspaneeli-ikkunassa Verkko ja Internet. Varmista, että näet ohjauspaneelin toiminnot kategoriana.
- Napsauta Verkko ja Internet -luokassa Internet-asetukset.
- Napauta Internet-ominaisuuksissa yhteydet.
- Napsauta tässä LAN-asetukset. Poista nyt valinta "Tunnista asetukset automaattisesti" ja valitse "Käytä välityspalvelinta lähiverkossa" -vaihtoehto.
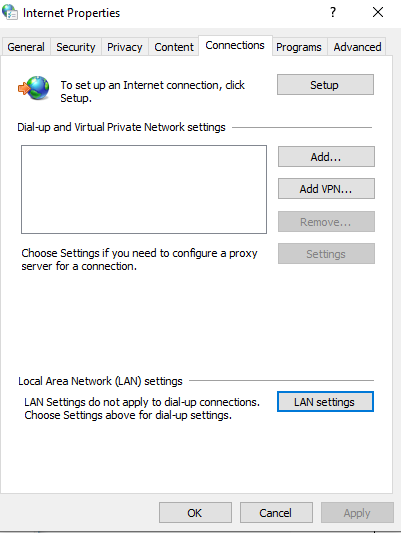
- Napsauta nyt OK muuttaaksesi asetuksia.
Kerro, toimiiko tämä menetelmä hyvin err_connection_refused Windows 10:n poistamiseen.
Ratkaisu 3 - Poista Windows Defender Firefall väliaikaisesti käytöstä
Tämä menetelmä käynnistyy jälleen ohjauspaneelista. Voit avata ohjauspaneelin Run Boxista yllä olevan menetelmän mukaisesti. Alla on seuraavat vaiheet:
- Napauta Ohjauspaneeli-ikkunassa Windows Defenderin palomuuri. Muista päivittää näkymää "isolla kuvakkeella"
- Katso nyt vasemmasta sivuruudusta ja napauta "Ota Windowsin palomuuri käyttöön tai poista se käytöstä"
- Suorita muutokset napauttamalla Ok.
Ratkaisu 4 - Tyhjennä DNS-välimuisti päästäksesi eroon Err_Connection_Refusedista Chromessa
- Kirjoita Cortanan hakuun Command Prompt ja suorita se järjestelmänvalvojana.
- Kirjoita CMD-ruutuun seuraava komento "ipconfig /flushdns"
Ole hyvä! Tällä menetelmällä DNS- välimuistit tyhjennetään.
Lisäksi DNS-välimuistit ovat varasto väliaikaisille verkkosivuille, joita olet käyttänyt selaimillasi. Lyhyesti sanottuna DNS tallentaa tärkeitä tietoja, jotka liittyvät vierailemiesi verkkosivujen verkkotunnusten nimiin ja verkko-osoitteisiin.
Viimeiset sanat
Lopuksi olemme saaneet valmiiksi luettelon tehokkaista korjauksista, joiden avulla voit lopettaa Err_Connection_Refused In Chromen. Koska olemme poistaneet Windows Defenderin palomuurin väliaikaisesti käytöstä (jota ei suositella) ratkaisussa 3, älä unohda ottaa sitä uudelleen käyttöön, jos ongelma on edelleen olemassa. Se johtuu siitä, että emme pidä ei-toivotuista vieraista Virus- ja Haitalliset piikit!
Emme myöskään maininneet reititinlaitteen kytkemistä päälle ja pois, koska tämä on tärkein vianetsintä, jonka monet teistä ovat jo suorittaneet!
Lisäksi, jos MEJÄLTÄ jäi huomaamatta jokin kohta tai luulet minkä tahansa muun tehokkaan menetelmän toimivan err_connection_refused-arvon poistamiseksi Windows 10:ssä, pudota kommenttisi alle.
Me kuuntelemme!
Ehdottomasti! Lukijamme ovat meille tärkeitä. Valvomme kaikkia kommenttejasi ja ajatuksiasi, mikä auttaa meitä kasvamaan entisestään!
Toivomme, että pidit tästä artikkelista. Muista myös seurata meitä sosiaalisen median alustoilla ja tilata uutiskirjeemme saadaksesi lisää vinkkejä ja temppuja.
Muista jakaa työmme ympäristösi kanssa. Jatka meitä kannustamista. Ja kyllä! Olemme avoimia keskustelulle!