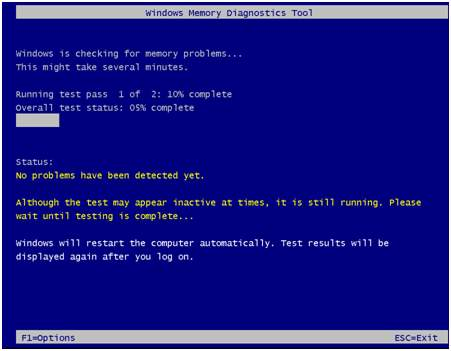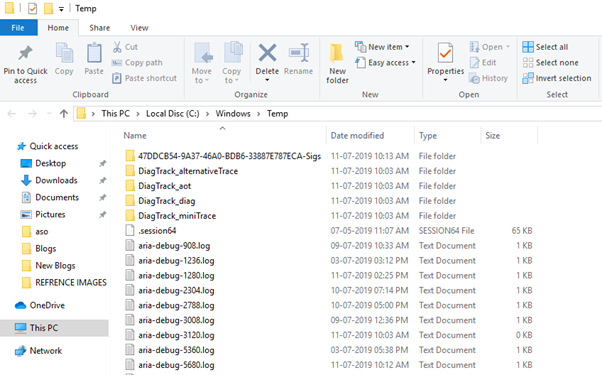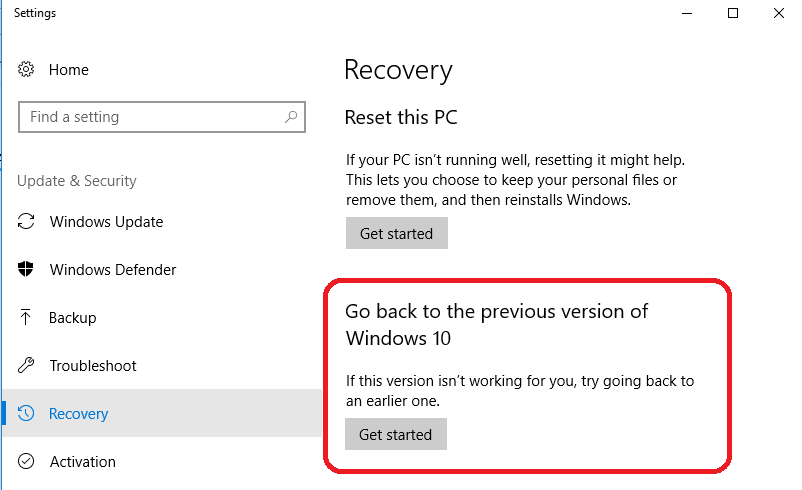Raportit tietokoneiden jäätymisongelmista eivät koskaan lakanneet, ja nämä ongelmat ovat lisääntyneet lokakuusta 2017 lähtien. (Koska silloin julkaistiin Fall Creators -päivitys.) Päivitys tarjosi niin sanotun Fluent Designin, jossa on sujuvammat siirtymät, käytettävyyden parannuksia, uudistetun toimintakeskuksen, joka teki ilmoitusten käsittelystä helpompaa ja paljon muuta. Se toi kuitenkin myös suuren ongelman Windowsin satunnaiseen jäätymiseen.
Sen jälkeen monilla ihmisillä ei vain ole aavistustakaan, miksi heidän tietokoneensa jäätyy jatkuvasti. Tämän seurauksena tämä artikkeli auttaa sinua löytämään erilaisia syitä, miksi tämä tapahtuu, ja mitä voit todennäköisesti tehdä korjataksesi sen!
Lue myös: paras tietokoneen nopeuttava työkalu

Lähde: Picgifs
|
Joitakin yleisiä syitä, miksi Windows 10 jäätyy satunnaisesti:
- Ylikuumeneminen
- Vialliset ajurit
- Muistitilan puute
- Tarpeettomien ohjelmien suorittaminen
- Virus- tai haittaohjelmatartunta
- Rekisteriongelmat
- Liian paljon käynnistyskohteita käynnissä taustalla
- Riittämätön RAM
Korjaa kaikki yleisimmät ongelmat yhdellä kertaa!
|
Lue myös: paras ilmainen järjestelmän tehostusohjelmisto
Pikakorjaukset: Tietokone jatkaa jäätymisongelmaa
Olemme koonneet tähän alkuun muutamia nopeita ja tehokkaita tapoja korjata tietokoneen toistuvia jumiutumia.
- Irrota kaikki laitteet
Aloita irrottamalla kaikki ulkoiset laitteet, jopa hiiri ja näppäimistö tietokoneesta. Käynnistä järjestelmä tarkistaaksesi, eivätkö ne ole syy Windows 10:n toistuviin jumiutumiseen.
- Muistin tarkistuksen suorittaminen
Viallinen muistikortti voi myös olla syynä toistuviin tietokoneen jumiutumiseen. Joten ennen kuin jatkat edistyneisiin korjauksiin, tarkista, onko muistikorttisi viallinen.
Tehdä niin:
- Avaa Suorita-ikkuna (pidä näppäimistön Windows-näppäintä painettuna ja paina R-näppäintä samanaikaisesti.)
- Kirjoita ja kirjoita exe- komento.
- Napsauta seuraavassa ponnahdusikkunassa Käynnistä uudelleen nyt ja tarkista ongelmat (jos haluat tarkistaa ongelmat välittömästi.) tai valitse toinen vaihtoehto myöhempää tarkistusta varten.
- Kun tietokoneesi käynnistyy uudelleen, alla olevan kaltainen sivu näyttää tarkastuksen edistymisen ja muistissa suoritettavien läpivientimäärän.
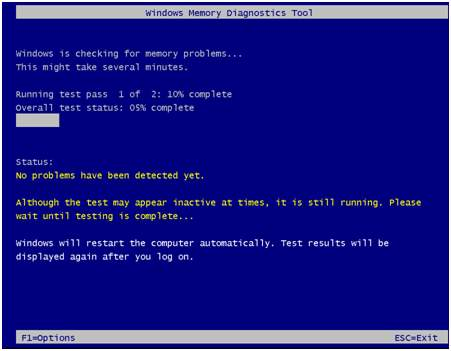
Jos et löydä tästä virhettä, muistikortissasi ei todennäköisesti ole ongelmaa.
- Tyhjennä tietokoneesi väliaikaiset tiedostot
Windowsissasi ei ehkä ole tarpeeksi tilaa väliaikaisten tiedostojen tallentamiseen. Siksi se voi hidastaa järjestelmääsi tai jopa johtaa toistuviin jäätymiseen ja jumittumiseen. On suositeltavaa tyhjentää väliaikaiset tiedostot säännöllisesti.
Tehdä niin:
- Avaa Suorita-ikkuna (pidä näppäimistön Windows-näppäintä painettuna ja paina R-näppäintä samanaikaisesti.)
- Kirjoita ja anna lämpötila
- Seuraavassa ikkunassa sinulle näytetään luettelo kaikista väliaikaisista tiedostoista.
- Valitse ne kaikki painamalla CTRL+A ja poista ne vapauttaaksesi tarpeettoman tyhjän tilan.
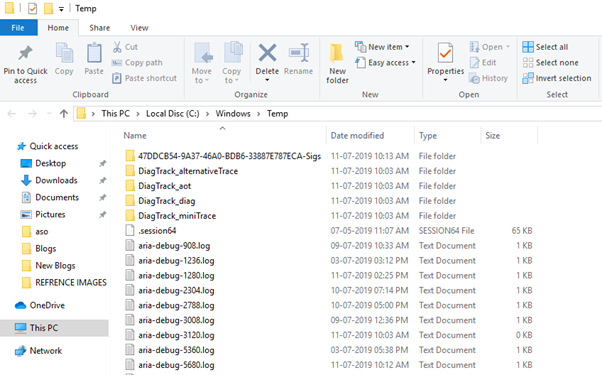
- Poista ongelmalliset ohjelmat tietokoneen jäätymisen välttämiseksi
Asensitko mitään ohjelmistoja tai ohjelmia ennen kuin tietokoneesi alkoi kohdata jäätymisongelmaa? Jos kyllä, se voi olla mahdollinen syy, että ladatut ohjelmistot saattavat haitata tietokoneesi suorituskykyä .
Yhteensopimattomien ohjelmien asennuksen poistaminen:
- Siirry Ohjauspaneeliin .
- Valitse Ohjelmat > Poista ohjelman asennus .
- Valitse ohjelmisto > napsauta hiiren kakkospainikkeella ja valitse Poista asennus
- Käynnistä tietokone uudelleen tarkistaaksesi, jäätyykö tietokoneesi jatkuvasti
- Windows 10:n palauttaminen aiempaan versioon
Ongelma saattaa olla viimeisimmässä tietokoneellesi asentamassasi Windows 10 -päivityksessä. Joten yritä palata edelliseen versioon, jossa kaikki toimi normaalisti.
Tehdä niin:
- Siirry kohtaan Asetukset .
- Etsi ja valitse Päivitys ja suojaus
- Valitse vasemmasta paneelista Palautusvaihtoehto .
- Kohdassa Palaa Windows 10:n edelliseen versioon > Napsauta Aloita .
- Näytön läpikäyminen kehottaa suorittamaan prosessin loppuun.
Käynnistä tietokoneesi uudelleen välttääksesi tietokoneen jäätymisen !
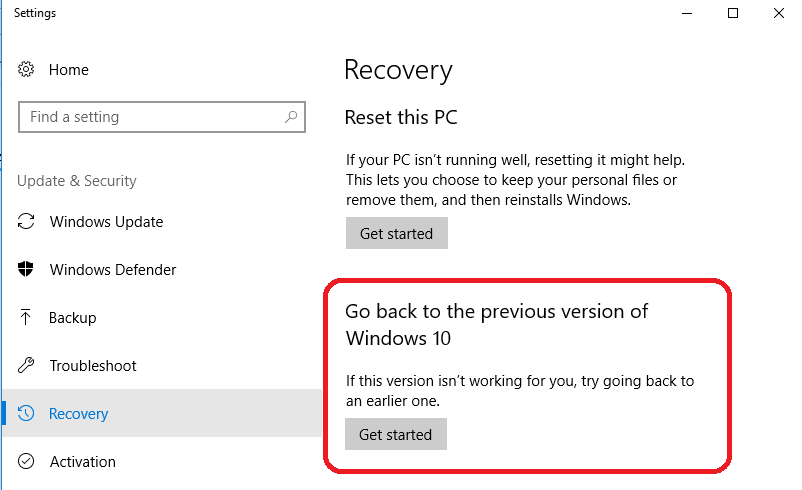
Täydellinen ratkaisu kaikkiin tietokoneesi ongelmiin – Kehittynyt järjestelmän optimointi
Sen sijaan, että käsittelet kaikkia ongelmia yksitellen, voit käyttää älykästä pikakuvaketta käsitelläksesi kaikki järjestelmäongelmat kerralla. Erillisen System Cleaning & Optimization -apuohjelman käyttäminen on paras ratkaisu kaikkien Windows 10:n jäätymisongelmien ratkaisemiseen.
Suosittelemme Systweak Softwaren Advanced System Optimizer -ohjelman käyttöä. Se on täydellinen sarja puhdistus-, optimointi- ja suojausominaisuuksia, jotka auttavat käyttäjiä pitämään järjestelmän toiminnassa sujuvan suorituskyvyn takaamiseksi.
Puhdistus- ja optimointiapuohjelmassa on seuraavat ominaisuudet:
|
Moduulit
|
Sisäiset ominaisuudet ja ratkaisut
|
 |
Korjaus yhdellä napsautuksella puhdistaa ei-toivotut tiedot, vakoiluohjelmat, piilotetut yksityisyyden paljastavat jäljet, korjaa rekisteriongelmat, vanhentuneet ohjaimet, eheyttää levyn ja muita optimointikorjauksia optimaalisen suorituskyvyn saavuttamiseksi. |
 |
Korjaa, pienennä ja optimoi Windows-rekisteri sujuvan toiminnan varmistamiseksi ja toistuvien järjestelmän kaatumisten estämiseksi . |
 |
System Cleaner – Poista ylimääräinen sotku, turhat tiedostot ja muut jäännökset.
Levyn optimointi - Poistaa fragmentteja ohjaimista ja parantaa läpimenoaikaa.
Levytyökalut – Voit skannata ja korjata asema- ja tiedostojärjestelmäongelmia.
Disk Explorer – Voit hallita, mitkä tiedostot ja kansiot vievät arvokasta levytilaa. |
|
Game Optimizer – Vältä viiveet ja kokea nopeamman pelaamisen.
Muistin optimointi - Parantaa varatun tilan käyttöä ja optimointia.
Ohjaimen päivitys - Korjaa vanhentuneet, puuttuvat ja vaurioituneet ohjaimet yhdellä napsautuksella. |
|
System Protector – Täysi suoja haittaohjelmia, troijalaisia, vakoiluohjelmia ja muita uhkia vastaan.
Privacy Protector – Selaushistorian, välimuistien, lokien jne. poistamiseen . Suojattu poistaminen – arkaluonteisten tiedostojen ja kansioiden poistaminen pysyvästi.
Secure Encryptor - Suojaa salasanalla henkilökohtaiset tiedostot muiden katselulta. |
 |
Undelete – Palauta vahingossa poistetut tiedostot ja poistetut tiedot poistetuista osioista.
Backup Manager – Luo varmuuskopio tärkeistä tiedostoista ja palauta ne yhdellä napsautuksella onnettomuuden sattuessa.
Järjestelmätiedostojen varmuuskopiointi ja palautus – Luo järjestelmän palautuspiste vaihtaaksesi takaisin aikaisempiin versioihin. |
|
PC Fixer – Skannaa ja korjaa yleisiä ongelmia tietokoneessasi.
System and Security Advisor – Hienosäädä järjestelmäasetuksia suorituskyvyn parantamiseksi. Hanki sopivia vinkkejä täysin optimoituun tietokoneeseen
Duplicate Files Remover – Etsi ja poista päällekkäisiä valokuvia, asiakirjoja, musiikkia, videoita ja muita multimediatiedostoja. |
 |
Startup Manager – Paranna järjestelmän käynnistysnopeutta hallitsemalla kaikkia käynnistyskohteita yhdestä paikasta.
Uninstall Manager – Poista yksittäisten tai useiden ohjelmien asennus yhdellä napsautuksella, jotka johtavat usein tietokoneen jumiutumiseen.
Scheduler – Ajoita puhdistus- ja optimointitarkistukset automaattisesti. |
Toistuva tietokoneen jumiutuminen voi tapahtua satunnaisesti milloin tahansa. Kuitenkin yksinkertaisen työkalun, kuten Advanced System Optimizer -työkalun, jolla on laaja valikoima puhdistus-, optimointi- ja suojausominaisuuksia, avulla voit käsitellä kaikki yleiset PC-ongelmat täysin ilman ongelmia.
KORJAATTU: Yleisiä Windows 10:n jumiutumisongelmia
Saattaa olla tilanne, jossa sinun tarvitsee vain suorittaa järjestelmän palautus palataksesi edelliseen Windows-versioon, jossa järjestelmäsi toimi optimaalisessa kunnossa. Jos näin on, lue täydellinen oppaamme järjestelmän palautuspisteen luomiseksi ja käyttämiseksi Windows 10:ssä !
AIHEESEEN LIITTYVÄT ARTIKKELIT:
: 11 parasta PC-puhdistusohjelmistoa käytettäväksi vuonna 2019
: 10 parasta pelin optimointia ja tehostetta Windows PC:lle
: 14 Paras PC Optimizer -ohjelmisto Windows 10/8/7 -käyttöjärjestelmälle
: 10 parasta tapaa estää tietokonettasi kaatumasta
Onko sinulla kysyttävää, ehdotuksia tai palautetta? Ota meihin yhteyttä sosiaalisen median kahvoissamme!