Helppo ja nopea Android Root -opas

Kun olet roottannut Android-puhelimesi, sinulla on täydet järjestelmän käyttöoikeudet ja voit suorittaa monenlaisia sovelluksia, jotka vaativat root-oikeudet.
Vai niin! Onko puhelimesi näyttö rikki? Se sattuu, tiedän. Olemme kaikki olleet siellä! Rikkoutunut tai murtunut mobiilinäyttö on todella painajainen kaikille. Ilman asianmukaista kosketusnäyttöä et voi navigoida, pyyhkäistä, lähettää tekstejä tai suorittaa mitään tehtäviä puhelimellasi. Tämä on juuri tilanne varsinkin kun kosketusnäytön ominaisuus on täysin tuhoutunut. Tämä ei kuitenkaan ole pahin osa!
Tilanne on, että laitteesi on lukittu PIN-koodilla tai kuviolla, eikä se nyt vastaa, kun annat salasanan. Riippumatta siitä, oletko päättänyt vaihtaa näytön tai ostaa uuden puhelimen, tärkeintä on avata se ja luoda varmuuskopio kaikista tiedostoista.
Onneksi keksimme hyödyllisiä temppuja, jotka auttavat sinua ohittamaan lukitusnäytön salasanan, kun näyttö on rikki.

Kuinka päästä Android-puhelimeen rikkinäisellä näytöllä?
Jos puhelimesi ei vastaa pyyhkäisyisi rikkinäisen näytön tai ehkä tuntemattomien syiden vuoksi. Noudata tätä opasta "Kuinka päästään Android-puhelimeen rikkinäisellä näytöllä", jotta se toimii uudelleen. Tässä keskustelemme kolmesta menetelmästä, jotka varmasti auttavat sinua käsittelemään rikkoutuneen puhelimen näyttöä.
Tapa 1: Näytönpoistosovelluksen käyttäminen
Syillä ei ole väliä, kun et voi avata laitettasi. Mutta älykäs työkalu, kuten Tenorshare 4uKey Android Unlocker, voi varmasti auttaa ohittamaan lukitusnäytön muutamassa hetkessä. Sen mukana tulee kyky poistaa kaikki PIN-/Salasana-/Kuviot/sormenjälkilukot, jotta pääset käsiksi puhelimesi rikkinäiseen näyttöön ilman salasanaa.
Lataa 4uKey Android Unlocker täältä
Huomautus: Ennen kuin aloitat tämän prosessin, muista, että prosessi pyyhkii kaikki tietosi laitteeltasi.
Tuetut laitteet: Samsung Galaxy S7/S7 Edge, S6/S6 Edge/S5/S4/S3, Galaxy Note 5/Note 4/Note 3/Note 2, Galaxy Nexus, Samsung Galaxy Tab jne.
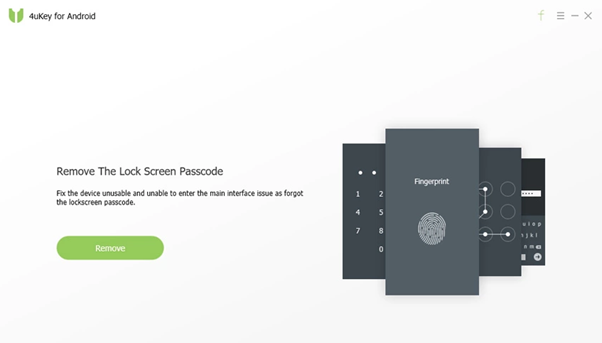
Joten aloitetaan Android-lukitusnäytön ohittaminen:
TAPA 2: Android Debug Bridgen (ADB) kautta
Lukijoille, jotka eivät tiedä mitä Android Debug Bridge (ADB) on, se on komentorivityökalu, joka auttaa käyttäjiä kommunikoimaan puhelimesi kanssa järjestelmäsi kautta. Työkalua käyttävät enimmäkseen edistyneet käyttäjät.
Tarvitsemasi asiat:
Lue myös:-
5 parasta sovellusta näytön kirkkauden säätämiseen ... Väärällä näytön kirkkaudella voi olla valtava vaikutus silmiisi ja terveyteen. Joten älä stressaa itseäsi ja lataa sellainen...
Jos USB-virheenkorjaus on jo käytössä laitteessasi, olet valmis. Mutta jos se on poistettu käytöstä, tämä menetelmä ei toimi.
Vaihe 1 – Lataa yhteensopiva Android SDK -tiedosto . Napsauta tästä löytääksesi sinulle oikean.
Huomautus: Jos sinulla on 32-bittinen kone, valitse 32-bittinen kohde, muuten lataa 64-bittinen.
Vaihe 2 - Liitä puhelin tietokoneeseen USB-kaapelilla ja käynnistä komentokehote . (Siirry Hakuvalikkoon > Kirjoita Cmd > Paina Enter)
Vaihe 3 - Nyt sinun on vaihdettava hakemisto, jossa SDK-tiedostot sijaitsevat. Todennäköisesti sijainti olisi Android-kansion alustatyökalut. Joten kirjoita seuraava komentokehotteeseen:
Cd C:/android/platform-tools
Vaihe 4 - Jatka kirjoittamista " adb-laitteet" ja paina Enter.
Vaihe 5 - Kun laitteesi on tunnistettu, CMD-ikkunassa näkyy joitain numeroita.
Vaihe 6 - Kirjoita muutama komento lisää ja suorita ne heti peräkkäin.
adb-kuoren syöttöteksti 1234
komentotulkin syöttöavaintapahtuma 66
Huomautus: Yllä olevassa komennossa sinun on korvattava "1234" puhelimen salasanalla!
Kuvan lähde: tenorshare
Jos olet lukinnut puhelimesi kuviolla, sinun on suoritettava vielä muutama vaihe rikkinäisen Android-näytön avaamiseksi.
adb-kuori
CD
/data/data/com.android.providers.settings/databases
sqlite3 asetukset. db
päivitä järjestelmän arvo = 0 missä
name= 'lock_pattern_autolock;
päivitä järjestelmän arvo=0 missä
name='lockscreen.lockedoutpermanently';
.lopettaa
Poistu
adb uudelleenkäynnistys
Edellä mainitun komennon suorittaminen auttaa nollaamaan kuvion salasanan. Jos ei, yritä kirjoittaa viimeinen komento:
adb shell rm
/data/system/gesture.key
Se siitä!
Jos tämä menetelmä suoritetaan oikein, puhelimesi lukitus avataan välittömästi! Tästä syystä voit aloittaa varmuuskopioinnin!
Lue myös:-
Parhaat yhteystietojen varmuuskopiointisovellukset Androidille Usein menetämme kaikki yhteystietomme emmekä voi tehdä mitään, koska yhteystietojen varmuuskopiointi...
TAPA 3: USB-hiiren avulla
Entä jos sinulla ei ole USB-virheenkorjaustoimintoa käytössä? Älä lannistu, tässä on ratkaisu, jolla voit avata Android-näytön rikkoutumisen.
Tarvitsemasi asiat:
Ennen kuin jatkat vaiheita, varmista, että sinulla on puhelin, joka oletuksena tukee USB OTG:tä, jos se ei tue, tämä menetelmä ei auta sinua.
Kuvan lähde: jihsoft
Vaihe 1 - Liitä OTG-kaapeli puhelimen mikro-USB-porttiin.
Vaihe 2 - Liitä nyt USB-hiiri kaapelin toiseen osaan. Kun hiiri ja puhelin on yhdistetty onnistuneesti, näet hiiren osoittimen näytön katkeavien raitojen alla.
Vaihe 3 - Piirrä kuvio hiirellä laitteen lukituksen avaamiseksi.
Aloita nyt varmuuskopioiden luominen kaikista tärkeistä asioista ja palauta ne uuteen älypuhelimeesi !
Lue myös:-
Kuinka käsitellä iPhoneasi, kun se... Opi kolme tapaa sammuttaa puhelin, kun normaalit asiat eivät toimi, kokeile niitä ja kerro meille, mitkä...
Kuinka päästä iPhoneen rikkinäisellä näytöllä?
Jos haluat käyttää iPhoneasi rikkinäisen näytön kanssa , sinun on ensin ohitettava lukitusnäyttö. Ja tehdä niin:
Tapa 1 - Käytä kolmannen osapuolen näytön poistosovellusta
Kuten näit, kuinka Tenorshare 4uKey Android Unlocker osoittautui parhaaksi vaihtoehdoksi ohittaa lukitusnäyttö . Sen iPhonen näytön ohituksen avaustoiminto poistaa tehokkaasti myös salasanat, Touch ID:n tai Face ID:n.
Voit ohittaa iPhonen rikkinäisen näytön lukituksen Tenorshare 4uKeyn avulla seuraavasti:
Tenorsharen Android Unlockerin tapaan sen iPhone-sovellus poistaa myös kaikki tietosi laitteestasi, mutta sovellus saattaa auttaa sinua kirjautumaan takaisin laitteellesi!
Tapa 2 – Käytä iPhonea rikkinäisen näytön kanssa huijaamalla Siriä
Vaihe 1 - Ota Siri käyttöön pitämällä Koti-painiketta pitkään painettuna. Kun henkilökohtainen avustaja tulee esiin, sano "Turn on VoiceOver"
Vaihe 2 - Paina Koti-painiketta kahdesti saadaksesi salasananäytön.
Vaihe 3 – Käytä nyt näytön osaa, joka vastaa kosketukseen, pyyhkäise vasemmalle ja oikealle siirtääksesi VoiceOver-kohdistinta. Jos et näe näyttöä, älä huoli, VoiceOver ilmoittaa, että painike on valittuna.
Vaihe 4 – Kun kohdistin on seuraavan salasananumeron kohdalla, napauta kahdesti valittua salasanan numeroa.
Vaihe 5 – Kun oikea salasana on syötetty, iPhonesi lukitus avataan > yhdistä se tietokoneeseesi ja napauta VoiceOverilla "Trust" avautuvassa valintaikkunassa.
Vaihe 6 – Luo mediavarmuuskopiot iTunesiin!
Toivottavasti tämä prosessi on auttanut tietojen hakemisessa rikkinäisestä iPhonesta.
Bottom Line
Rikkoutuneita tai halkeilevia puhelimia tulee käsitellä erittäin varovasti, jotta et vahingoita sitä enempää. Toivomme, että nämä menetelmät ovat erittäin helppokäyttöisiä, jotta voit käyttää kaikkia tiedostojasi ja tietojasi tulevaa palauttamista varten .
Hyvää lukituksen avaamista! ?
Kun olet roottannut Android-puhelimesi, sinulla on täydet järjestelmän käyttöoikeudet ja voit suorittaa monenlaisia sovelluksia, jotka vaativat root-oikeudet.
Android-puhelimesi painikkeet eivät ole vain äänenvoimakkuuden säätämiseen tai näytön herättämiseen. Muutamalla yksinkertaisella säädöllä niistä voi tulla pikanäppäimiä nopeaan valokuvan ottamiseen, kappaleiden ohittamiseen, sovellusten käynnistämiseen tai jopa hätätoimintojen aktivoimiseen.
Jos unohdit kannettavan tietokoneesi töihin ja sinulla on kiireellinen raportti lähetettävänä pomollesi, mitä sinun pitäisi tehdä? Käytä älypuhelintasi. Vielä hienostuneempaa on muuttaa puhelimesi tietokoneeksi, jolla voit tehdä useita asioita samanaikaisesti helpommin.
Android 16:ssa on lukitusnäytön widgetit, joilla voit muuttaa lukitusnäyttöä haluamallasi tavalla, mikä tekee lukitusnäytöstä paljon hyödyllisemmän.
Androidin kuva kuvassa -tilan avulla voit pienentää videota ja katsoa sen kuva kuvassa -tilassa, jolloin voit katsoa videota toisessa käyttöliittymässä, jotta voit tehdä muita asioita.
Videoiden muokkaaminen Androidilla helpottuu tässä artikkelissa lueteltujen parhaiden videonmuokkaussovellusten ja -ohjelmistojen ansiosta. Varmista, että sinulla on kauniita, taianomaisia ja tyylikkäitä kuvia jaettavaksi ystävien kanssa Facebookissa tai Instagramissa.
Android Debug Bridge (ADB) on tehokas ja monipuolinen työkalu, jonka avulla voit tehdä monia asioita, kuten etsiä lokeja, asentaa ja poistaa sovelluksia, siirtää tiedostoja, roottata ja flashata mukautettuja ROM-levyjä sekä luoda laitteiden varmuuskopioita.
Automaattisesti napsauttavien sovellusten ansiosta sinun ei tarvitse tehdä paljoa pelatessasi pelejä, käyttäessäsi sovelluksia tai suorittaessasi laitteella olevia tehtäviä.
Vaikka mitään taikakeinoa ei olekaan, pienet muutokset laitteen lataus-, käyttö- ja säilytystavoissa voivat hidastaa akun kulumista merkittävästi.
Puhelin, jota monet ihmiset rakastavat juuri nyt, on OnePlus 13, koska siinä on erinomaisen laitteiston lisäksi myös ominaisuus, joka on ollut olemassa jo vuosikymmeniä: infrapunatunnistin (IR Blaster).







