Helppo ja nopea Android Root -opas

Kun olet roottannut Android-puhelimesi, sinulla on täydet järjestelmän käyttöoikeudet ja voit suorittaa monenlaisia sovelluksia, jotka vaativat root-oikeudet.
Kun käsittelet suuria PDF-tiedostoja, joskus haluat vain jakaa asiaankuuluvat sivut ja erottaa ne tärkeät osat tallentaaksesi toiseen yksittäiseen tiedostoon. Aivan kuten silloin, kun lataat e-kirjan ja haluat tallentaa siitä tiettyjä lukuja, ei koko kirjaa. Sivujen purkaminen ei ainoastaan pienennä tiedoston kokoa, jotta voit helposti jakaa sen sähköpostitse, vaan myös mahdollistaa uuden tiedoston käytön Web-sivuilla, tekstinkäsittelyasiakirjoissa tai PowerPoint-esityksissä.
Jos haluat poimia sivuja PDF-tiedostosta nopeasti ja työpöytäsi ei ole ulottuvillasi, voit suorittaa tehtävän mobiililaitteellasi ja onneksi se onnistuu ilman PDF-editorien ostamista .
Joten katsotaanpa, kuinka voit erottaa PDF-sivut ilman kolmannen osapuolen apuohjelman apua.

Kuvan lähde: apowersoft
Lue myös:-
iPhonen tai Android-puhelimen lukituksen avaaminen... Rikkinäinen laite voi aiheuttaa sinulle paljon huolta. Varsinkin kun kosketusnäyttö lakkaa vastaamasta. Jos luulet, että...
Pura sivuja PDF-tiedostosta Androidissa
Sivujen purkaminen Androidissa on melko yksinkertainen prosessi, kun taas on olemassa monia kolmannen osapuolen työkaluja, joita käsitellään alla:
Vaihe 1 - Käynnistä PDF-dokumentti laitteellasi > napsauta "kolmen pisteen" kuvaketta, joka sijaitsee oikeassa yläkulmassa ja napauta "Tulosta" -vaihtoehtoa.
Vaihe 2 - Napsauta vasemmalla olevaa "Valitse tulostin" -vaihtoehtoa ja aseta se muotoon "Tallenna PDF-muodossa" .
Vaihe 3 Napauta sen alapuolella olevaa avattavaa painiketta Paperikoko > valitse Sivut-sarakkeesta 59 Alue 59 Kaikki 59:n sijaan.
Huomautus: 59 on PDF-viitetiedostomme sivujen kokonaismäärä.
Vaihe 4 - Kun olet napsauttanut Range of 59 -vaihtoehtoa, kirjoita purettavien sivujen määrä .
Esimerkiksi: 2-3 tai 7-11.
Vaihe 5 - Kun olet valinnut haluamasi sivut, napsauta PDF-kuvaketta (joka sijaitsee oikeassa alakulmassa) > sinut ohjataan "Tallenna näyttöön".
Täytä tarvittavat tiedot, kuten nimeä uusi tiedosto ja valitse paikka, johon haluat tallentaa uuden PDF-dokumentin. Siinä kaikki, olet valmis!
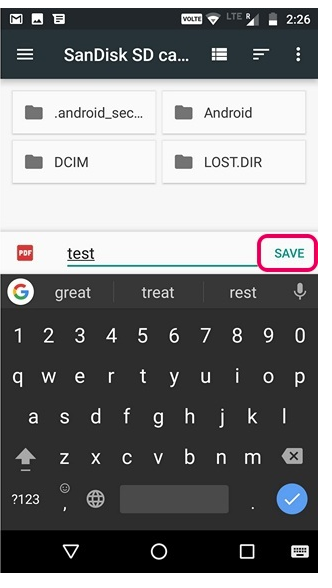
Lue myös:-
7 piilotettua Android Pie -ominaisuutta, joita et todennäköisesti... Android Pien beetaversio on jo julkaistu. Se sai kokonaan uuden ilmeen, ele-navigoinnin, tekoälyälyt,...
Pura sivuja PDF-tiedostosta iOS:ssä
Applen käyttäjille tässä on temppu PDF-sivujen erottamiseen ja yhden asiakirjan tallentamiseen.
Vaihe 1 - Avaa PDF-tiedosto iCloud Driven tai iOS- tiedostonhallinnan kautta . Kun se on avattu, napsauta "Jaa" -painiketta ja paina "Tulosta" .
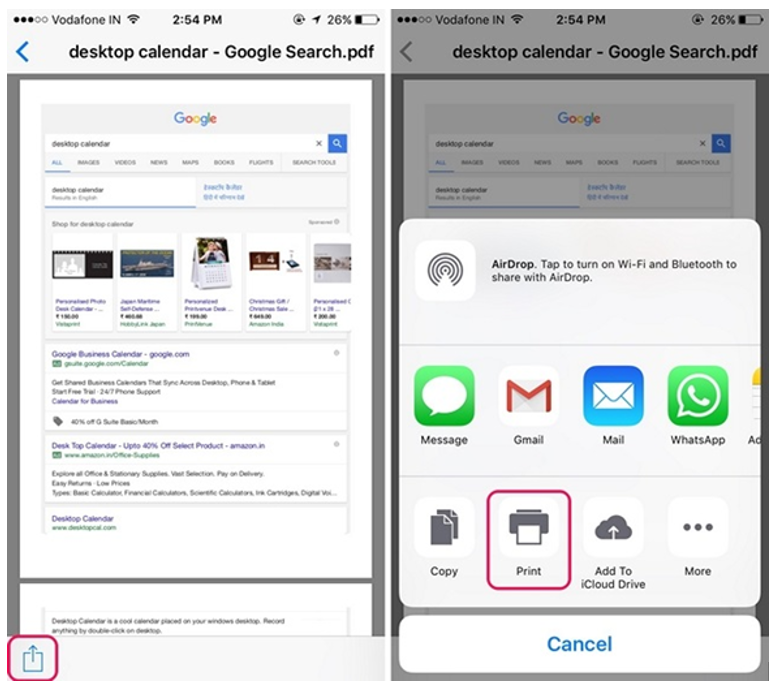
Kuvan lähde: Beebom
Vaihe 2 Valitse Tulostimen asetukset sivulla> valitse 'alue' sivujen haluat otteen. Kun olet valinnut sivujen määrän > nipistää esikatselusivuilla.
Vaihe 3 - Sinut ohjataan uudelle sivulle, jossa sinun on napautettava 'Jaa'- painiketta uudelleen > Tallenna uusi PDF-tiedosto.
Siinä kaikki, mitä olet onnistuneesti purkanut sivuja PDF-tiedostosta iOS:ssä.
Johtopäätös
Se oli paljon helpompaa kuin luulit, eikö? Nämä menetelmät ovat erityisen hyödyllisiä käytettäessä suuria PDF-tiedostoja . Nyt yksittäisten sivujen jakaminen painavista PDF-tiedostoista ei ole enää ongelma. Näillä yksinkertaisilla ja tehokkailla menetelmillä saat työsi valmiiksi investoimatta penniäkään PDF-muokkaussovelluksiin ja -ohjelmistoihin.
Kun olet roottannut Android-puhelimesi, sinulla on täydet järjestelmän käyttöoikeudet ja voit suorittaa monenlaisia sovelluksia, jotka vaativat root-oikeudet.
Android-puhelimesi painikkeet eivät ole vain äänenvoimakkuuden säätämiseen tai näytön herättämiseen. Muutamalla yksinkertaisella säädöllä niistä voi tulla pikanäppäimiä nopeaan valokuvan ottamiseen, kappaleiden ohittamiseen, sovellusten käynnistämiseen tai jopa hätätoimintojen aktivoimiseen.
Jos unohdit kannettavan tietokoneesi töihin ja sinulla on kiireellinen raportti lähetettävänä pomollesi, mitä sinun pitäisi tehdä? Käytä älypuhelintasi. Vielä hienostuneempaa on muuttaa puhelimesi tietokoneeksi, jolla voit tehdä useita asioita samanaikaisesti helpommin.
Android 16:ssa on lukitusnäytön widgetit, joilla voit muuttaa lukitusnäyttöä haluamallasi tavalla, mikä tekee lukitusnäytöstä paljon hyödyllisemmän.
Androidin kuva kuvassa -tilan avulla voit pienentää videota ja katsoa sen kuva kuvassa -tilassa, jolloin voit katsoa videota toisessa käyttöliittymässä, jotta voit tehdä muita asioita.
Videoiden muokkaaminen Androidilla helpottuu tässä artikkelissa lueteltujen parhaiden videonmuokkaussovellusten ja -ohjelmistojen ansiosta. Varmista, että sinulla on kauniita, taianomaisia ja tyylikkäitä kuvia jaettavaksi ystävien kanssa Facebookissa tai Instagramissa.
Android Debug Bridge (ADB) on tehokas ja monipuolinen työkalu, jonka avulla voit tehdä monia asioita, kuten etsiä lokeja, asentaa ja poistaa sovelluksia, siirtää tiedostoja, roottata ja flashata mukautettuja ROM-levyjä sekä luoda laitteiden varmuuskopioita.
Automaattisesti napsauttavien sovellusten ansiosta sinun ei tarvitse tehdä paljoa pelatessasi pelejä, käyttäessäsi sovelluksia tai suorittaessasi laitteella olevia tehtäviä.
Vaikka mitään taikakeinoa ei olekaan, pienet muutokset laitteen lataus-, käyttö- ja säilytystavoissa voivat hidastaa akun kulumista merkittävästi.
Puhelin, jota monet ihmiset rakastavat juuri nyt, on OnePlus 13, koska siinä on erinomaisen laitteiston lisäksi myös ominaisuus, joka on ollut olemassa jo vuosikymmeniä: infrapunatunnistin (IR Blaster).







