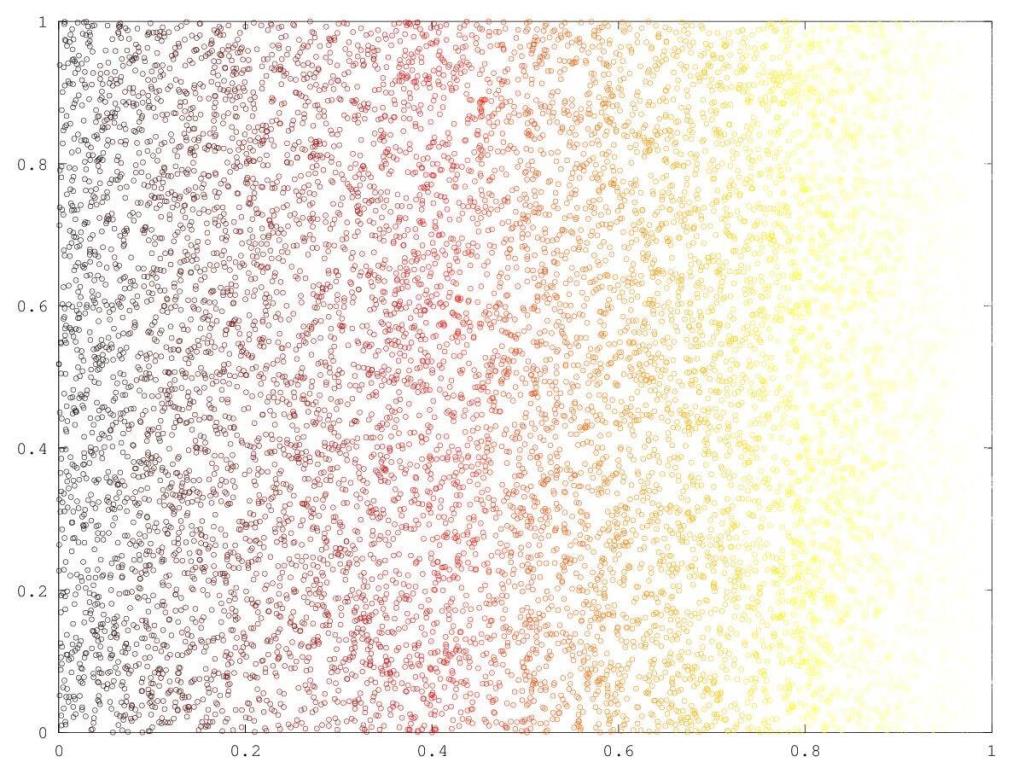Puuttuva .dll-tiedostovirhe on yksi yleisimmistä Windows 7:ssä havaituista ongelmista. Se osoittaa, että järjestelmästäsi puuttuu .dll-tiedosto tai siinä on vioittunut .dll-tiedosto. On olemassa erilaisia .dll-tiedostoja, kuten VCRUNTIME140.dll, MSVCP140.dll, xinput1_3.dll, MSVCR110.dll, xlive.dll jne.
Vaikka jokaisella .dll-tiedostolla on ainutlaatuinen korjauskurssi, on olemassa yleisiä vianetsintämenetelmiä, joilla voidaan tehokkaasti korjata suuret .dll-virheet. Tässä on artikkeli, joka auttaa sinua opettamaan, kuinka korjata puuttuvat dll-tiedostot -virhe Windows 7:ssä .
Pakko lukea: System32 Hal.dll -virheen korjaaminen Windowsissa
Ennen kuin perehdyt vaiheisiin, tiedä mikä on .dll-tiedosto:-
Mikä on .dll-tiedosto?
Kuvan lähde: news.softpedia.com
DLL tai Dynamic Link Libraries ovat ulkoisia sovelluksia, jotka toimivat käyttöjärjestelmässä. Sovellusohjelmisto ei ole valmis sellaisenaan, joten se tallentaa .dll-tiedostoja eri tiedostoihin. Kun käyttöjärjestelmä tarvitsee .dll-tiedoston, se etsii ja lataa .dll-tiedoston muistiin ohjelmiston sujuvan suorittamisen varmistamiseksi. Mutta kun Windows 7 ei löydä sopivaa .dll-tiedostoa tai käytettävä tiedosto on vioittunut, se lähettää "puuttuvan" .dll-tiedoston virheilmoituksen.
Pakko lukea: 10 parasta ilmaista DLL-korjausohjelmistoa Windowsille ladattavaksi 2017
Kuinka korjata puuttuva .dll-tiedostovirhe?
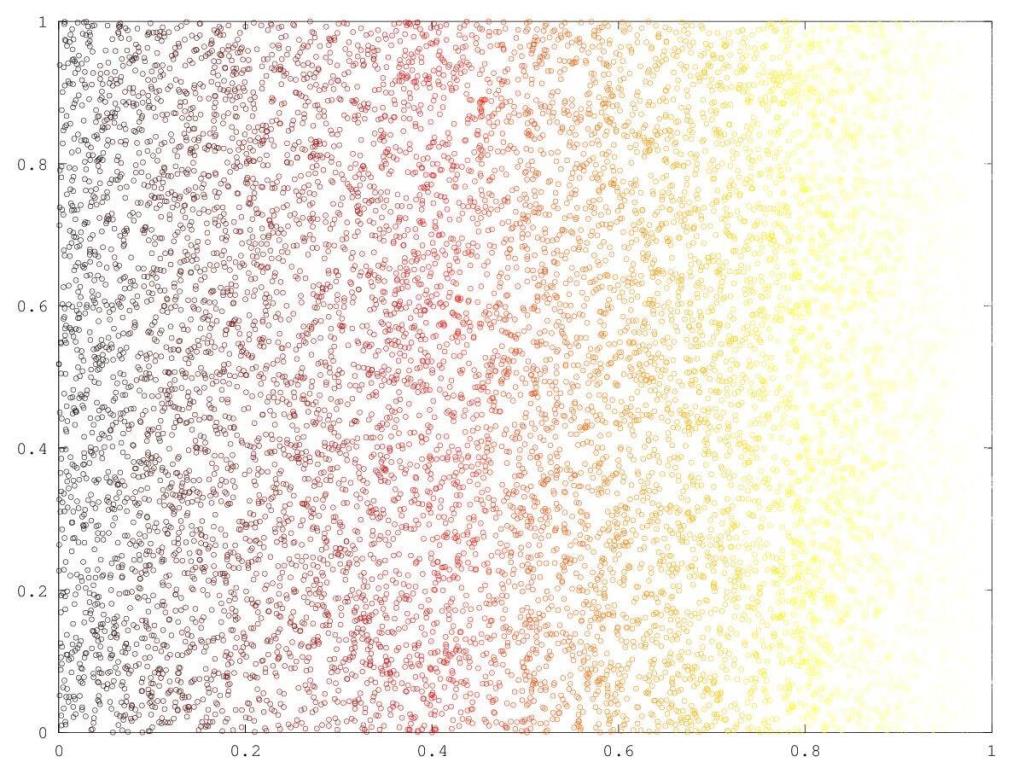
Kuvan lähde: Youtube.com
Tässä on todistettuja tapoja korjata puuttuva .dll-tiedostovirhe Windows 7:ssä:-
- ÄLÄ lataa: - Vältä .dll-tiedostojen lataamista verkkosivustoilta, jotka väittävät sisältävän .dll-tiedostoja. Se ei korjaa ongelmiasi vaan lisää ongelmia. Jos tällainen tiedosto on jo ladattu, poista tiedosto ja jatka vianmääritysprosessia.
- Käynnistä tietokone uudelleen: - On yleistä, että .dll-virheet saattavat korjata, kun tietokone käynnistetään uudelleen. Siksi käynnistä tietokoneesi uudelleen ja katso, ratkaiseeko se ongelman.
Huomautus: Jotkin .dll-virheet eivät salli järjestelmän käynnistymistä. Tällaisissa tapauksissa vaaditaan pakotettu uudelleenkäynnistys.
- Etsi roskakorista: - Olet saattanut vahingossa poistaa .dll-tiedostot. Tällaisissa tapauksissa etsi .dll-tiedostoja roskakorista.
Jos et pysty suorittamaan vaihetta normaalisti, siirry vikasietotilaan suorittaaksesi vaiheen.
- Palauta tiedosto tiedostonpalautusohjelmiston avulla: – Jos et löydä seuraavaa tiedostoa roskakorista, voit palauttaa tiedoston tiedostonpalautusohjelmiston avulla . Palautetut tiedostot toimivat vain, jos ne eivät olleet vioittuneet ennen poistamista.
- Etsi haittaohjelmia: - Haittaohjelmat voivat luoda .dll-virheitä. Ne voivat naamioitua .dll-tiedostoiksi ja aiheuttaa puuttuvia .dll-tiedostoja. Hyvä haittaohjelmien torjuntaohjelma voi ratkaista tällaisen ongelman.
- Palauta järjestelmä: - Jos .dll-virhe johtuu tietokoneesi ohjelmistomuutoksista, järjestelmän palautus voi poistaa .dll-tiedostovirheen.
- Asenna sovellus uudelleen: Jos puuttuva .dll-virhe ilmenee sovellusta käynnistettäessä, kyseisen sovelluksen uudelleenasentaminen saattaa korjata puuttuvan .dll-virheen.
- Päivitä ohjaimet: - Jos puuttuva .dll-virhe ilmenee käytettäessä laitteistoa, esimerkiksi .dll-virhe tulostinta käytettäessä, päivitä laitteiston ohjain virheen korjaamiseksi. Voit käyttää tähän tarkoitukseen ohjaimen päivitysohjelmistoa .
- SFC-skannaus: Se on turvallisin tapa korjata vioittuneet .dll-tiedostot tai korjata puuttuvat .dll-virheet. Windows 7:ssä on sisäänrakennettu System File Checker (SFC), joka korvaa puuttuvan .dll-tiedoston. Suorittaaksesi sfc-skannauksen,
- Avaa komentokehote kirjoittamalla " cmd " Windows-näppäimen painamisen jälkeen . Voit myös painaa Windows Key + R -painiketta ja kirjoittaa tekstiruutuun " cmd ".
- Kun olet avannut komentokehotteen, kirjoita " sfc /scannow ". Sfc-skannauksen suorittaminen vikasietotilassa voi tuottaa parempia tuloksia.
- DISM-skannaus: - Voit myös kokeilla DISM-skannausta ( Dism /Online /Cleanup-Image /RestoreHealth ) järjestelmän kuvan palauttamiseksi. Se korvaa .dll-tiedostot.
- Päivitä Windows: - Windows-päivitysten käyttöönotto voi korvata monia tietokoneellasi olevia .dll-tiedostoja. Tästä syystä Windowsin päivittäminen parantaa järjestelmäsi kuntoa ja korjaa puuttuvat .dll-tiedostovirheet.
- Käynnistyskorjaus: - Jos yksittäinen korjaus ei korjaa puuttuvia .dll-virheitä, voit aina suorittaa käynnistyskorjauksen, joka palauttaa kaikki .dll-tiedostot alkuperäiseen toimintatilaan.
- Puhdas asennus: Jos käynnistyksen korjaus ei korjaa .dll-virhettä, puhdas asennus pyyhkii kaiken levyltä ja lataa uuden Windows 7:n. Se on varma ratkaisu, jos puuttuva .dll-virhe perustuu ohjelmistoon. . Jos virhettä ei vieläkään korjata, se tarkoittaa, että ongelma jatkuu laitteistossa.
Täytyy lukea: DLL-virheiden korjaaminen Windows 10:ssä
Näin voit korjata puuttuvien .dll-tiedostojen virheen Windows 7:ssä. Toivottavasti se auttaa sinua. Vaikka menetelmät eivät ole virhekohtaisia, ne ovat helppoja ja voivat poistaa puuttuvat .dll-virheet.