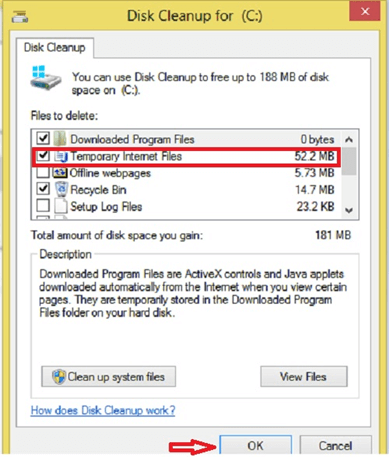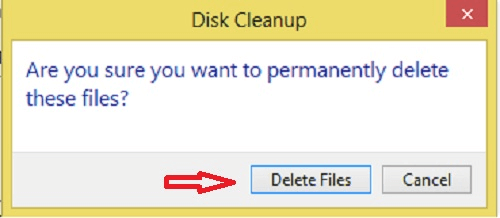Jos olet käyttänyt samaa järjestelmää pitkään, saatat kohdata ongelmia, kuten odottamattomia hidastuksia, äkillisiä järjestelmän kaatumisia, virheilmoituksia jne. Mutta oletko koskaan yrittänyt selvittää tämän odottamattoman toiminnan syytä? Osoittautuu, että voit tehostaa järjestelmääsi itse puhdistamalla roskatiedostot Windowsissa.
Selvitetään ensin, mitä roskatiedostot ovat ja mistä ne tulevat.
Lue myös: 10 parasta PC Cleaner -ohjelmistoa järjestelmän optimoimiseksi
Roskaposti- tai väliaikaistiedostot ovat niitä, jotka luodaan järjestelmään, koska olet avannut verkkosivun tai asiakirjan, joka luo tai tallentaa sen järjestelmääsi. Vaikka nämä tiedostot olivat hetkellisesti tärkeitä järjestelmällesi, ne päätyvät valehtelemaan turhaan ja vievät siten ylimääräistä tilaa kiintolevyltä.
Kuinka löytää ja poistaa roskapostitiedostoja
Tässä on muutamia helppoja vinkkejä roskatiedostojen etsimiseen ja poistamiseen tietokoneeltasi.
- Käytä levyn puhdistusta: Se on Windowsin sisäänrakennettu apuohjelma, jota voidaan käyttää roskatiedostojen puhdistamiseen. Pääset levyn puhdistukseen napsauttamalla hiiren kakkospainikkeella asemaa, jolle haluat puhdistaa, ja siirtymällä kohtaan Ominaisuudet.
- Näet Levyn puhdistus -painikkeen Yleiset- välilehdellä.
- Kun napsautat Levyn puhdistaminen, voit valita, mitkä kaikki väliaikaiset tiedostot haluat puhdistaa. Se sisältää ladatut ohjelmatiedostot, väliaikaiset Internet-tiedostot, offline-verkkosivut, roskakorin jne. Vaikka ne ovat kaikki roskatiedostoja, mutta ohjatun toiminnon avulla voit tehdä valinnan ennen kuin jatkat roskapostitiedostojen poistamista.
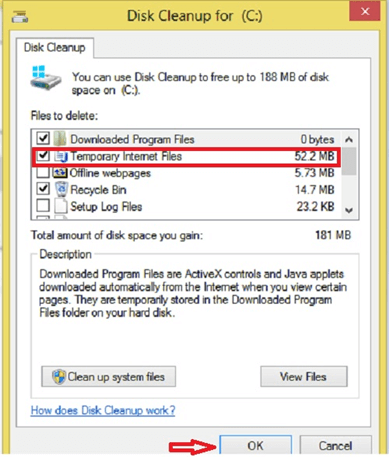
- Seuraava ohjattu toiminto näyttää varoitusviestin ja kysyy, haluatko poistaa väliaikaiset tiedostot pysyvästi.
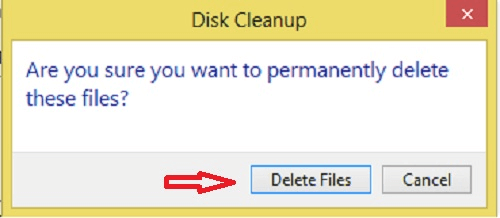
- Jatka eteenpäin ja annettu osio siivotaan.
Voit puhdistaa jokaisen aseman noudattamalla samaa menettelyä, mutta huomaat, että vain C-asema on täynnä roskatiedostoja.
Lue myös: 10 parasta kaksoistiedostojen etsintätyökalua Windowsille päällekkäisten tiedostojen poistamiseksi
Välimuistin ja selaushistorian puhdistaminen:
Toinen asia, joka voidaan tehdä roskatiedostojen puhdistamiseen Windowsissa, on tyhjentää selainhistoria ja välimuisti. Selaushistorian tyhjentämiseksi pääset selaimen asetuksiin. Useimmissa suosituissa selaimissa historian tyhjennysvelho voidaan käynnistää painamalla Ctrl+Shift+Del. Jos olet käyttänyt samaa selainta pitkään, sinun tulee tyhjentää selaushistoria ja poistaa väliaikaiset tiedostot alusta alkaen, sillä se säästää paljon tilaa kiintolevylläsi.
Tämän lisäksi voit myös tyhjentää tietokoneesi latauskansion poistaaksesi roskapostitiedostot Windowsissa. Tässä kansiossa voi olla tiedostoja, jotka olet ladannut kertakäyttöön, tai tiedostoja, jotka olet jo kopioinut toiseen paikkaan.
Lue myös: Paras ilmainen Photo Organizer -ohjelmisto Windows 10, 8, 7
Näin voit helposti poistaa turhat tiedostot tai väliaikaiset tiedostot tietokoneeltasi. Se ei vain auta tekemään enemmän vapaata tilaa tietokoneeseen, vaan se auttaa myös lisäämään järjestelmän nopeutta.