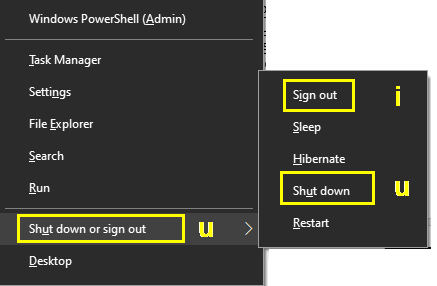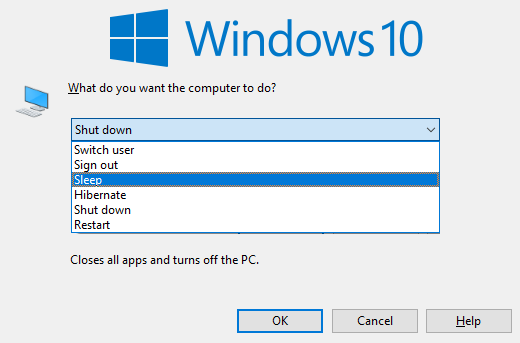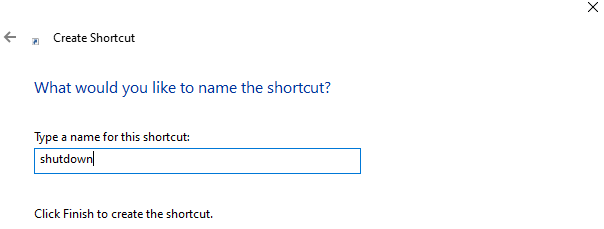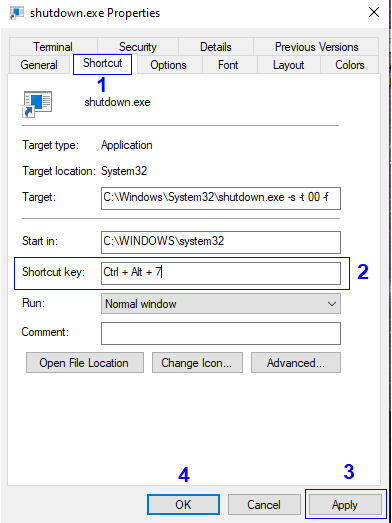Eikö olisi hienoa sammuttaa tietokoneesi vain heiluttamalla kättä tai käyttää sormea taikasauvalla ja lausua sanat "Finishio", ja tietokone sammuu? Valitettavasti emme elä Harry Potterin maailmassa, eikä kukaan Dumbledore pystyisi siihen. Pitääkö meidän siis pitäytyä tavanomaisessa prosessissa, jossa liikutetaan hiiren osoitinta, napsautetaan aloituspainiketta ja vahvistetaan sitten vaihtoehtoluettelosta, mitä meidän on tarkalleen tehtävä - lepotila tai sammutus?
Vastaus tähän kysymykseen on suuri "EI". Voimme ehdottomasti lyhentää prosessia muutamalla pikanäppäimellä, jotka usein käytettynä tallentuvat lihasmuistiin ja toiminto suoritetaan alle sekunnissa.
Kuinka sammuttaa Windows 10 ja ottaa lepotilan käyttöön pikanäppäimellä
Voit sammuttaa Windows 10:n tai ottaa lepotilan käyttöön järjestelmässäsi joko käyttämällä Microsoftin itsensä Windows 10 -käyttöjärjestelmään sisällyttämiä pikanäppäimiä tai luomalla uuden. Kaksi ensimmäistä menetelmää selittävät oletuspikakuvakkeen käyttämisen, ja kolmas menetelmä kuvaa mukautetun pikakuvakkeen luomisen vaiheet.
Tapa 1. Käytä näppäimistöä Virta-valikon kautta
Yksi nopeista ja yksinkertaisista tavoista sammuttaa Windows 10 pikanäppäimen avulla on näppäinsarjan painaminen. Se on sisäänrakennettu Windows-asetus . ja sinun ei tarvitse tehdä mitään muutoksia tietokoneellesi .
Aktivoi virtavalikko painamalla näppäimistön Windows + X.
Virtavalikko sisältää luettelon yleisesti käytetyistä Windowsin sisäänrakennetuista sovelluksista ja toiminnoista, jotka sisältävät alleviivauksen kirjaimen alla. Tämä kirjain tarkoittaa kirjainta, jota voidaan painaa käynnistääksesi sovelluksen tai toiminnon. Paina näppäimistön U käynnistääksesi ShutDown- tai Sign Out -toiminnon, ja se tarjoaa lisää vaihtoehtoja, jotka voidaan myös ottaa käyttöön vastaavalla alleviivatulla kirjaimella.
| Kirjaudu ulos |
minä |
| Nukkua |
S |
| Lepotila |
H |
| Sammuttaa |
U |
| Uudelleenkäynnistää |
R |
Täydellinen polku Windows 10:n sammuttamiseen pikanäppäimellä olisi
Windows + X > U > U
Vastaavasti Windows 10:n lepotilan pikakuvake olisi Windows + X > U > S
Tällä tavalla voit laittaa Windows 10:n lepotilaan painamalla vain neljää näppäintä käyttämällä vain pikanäppäimiä.
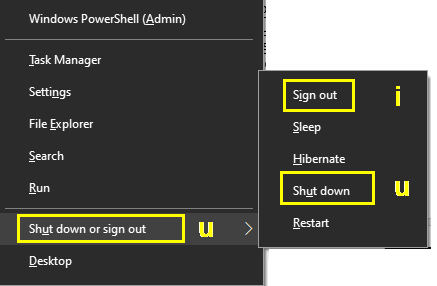
Tapa 2: Käytä näppäinyhdistelmää Alt + F4 Windows 10:n lepotilan pikakuvakkeessa
Alt + F4 -yhdistelmää käytetään avoimen ikkunan sulkemiseen. Kun painat Alt- ja F4-näppäintä yhdessä näppäimistöstä, se sulkee aktiivisen ikkunan, joka on kohdistettu. Jos haluat sulkea toisen sovelluksen, sinun on valittava kyseinen sovellus Alt + Tab-näppäimillä ja painettava sitten Alt + F4. Jos kuitenkin mietit kuinka sammuttaa Windows 10 tällä menetelmällä, voit joko sulkea kaikki avoimet sovellukset ja saapua työpöydän taustakuvalle tai vain painaa Win + D työpöydälle ja paina sitten Alt + F4. Kun aktiivista sovellusikkunaa ei ole kohdistettu, Windowsin sammutus -valintaikkuna tulee näkyviin.
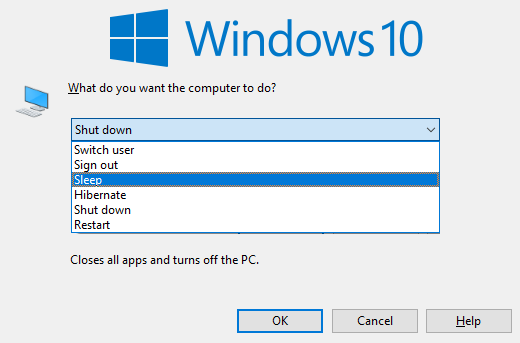
Windows shutdown valintaikkuna sisältää pudotusvalikosta Six vaihtoehtoja, nimittäin Vaihda käyttäjää, kirjaudu ulos, Sleep, Hibernate, käynnistyy uudelleen. Shutdown-vaihtoehto on yleensä valittu oletuksena, ja jos haluat tietokoneen siirtyvän Windows 10 -lepotilaan, voit navigoida nuolinäppäimillä, valita haluamasi vaihtoehdon ja painaa Enter-näppäintä.
Tämä on toinen tapa käynnistää Windows 10:n lepotila pikanäppäimillä .
Tapa 3: Luo Windows 10:n lepotilan pikakuvake
Koko Windows-käyttöjärjestelmän ja virallisten Windows 10 -foorumien läpi käymisen jälkeen päätellään, ettei Windows 10:n lepotilan aktivoimiseksi ole luotu pikakuvaketta . Siksi päätin luoda pikanäppäimen, joka toimisi Windowsin lepotilan pikanäppäimenä. Luo pikakuvake noudattamalla alla mainittuja ohjeita:
Vaihe 1. Napsauta hiiren kakkospainikkeella tyhjää kohtaa työpöydällä ja valitse kontekstivalikosta Uusi ja sitten Pikakuvake.
Vaihe 2. Uusi ikkuna avautuu. Tämän ikkunan ensimmäinen sivu vaatisi komentorivin kirjoittamisen tietyn prosessin käynnistämiseksi. Voit kopioida komentorivin alta ja liittää sen käytettävissä olevaan tilaan ja napsauta sitten Seuraava.
Sammuta: shutdown.exe -s -t 00 -f
Huomautus: Nollat osoittavat sekuntien lukumäärää, joka, jos sitä lisätään, toimii odotusajana ennen kuin tietokone sammuu.
Lepotila: rundll32.exe powrprof.dll,SetSuspendState 0,1,0
Vaihe 3. Seuraavassa ikkunassa sinun tulee merkitä pikakuvake. Napsauta Valmis ja pikakuvake luodaan työpöydällesi.
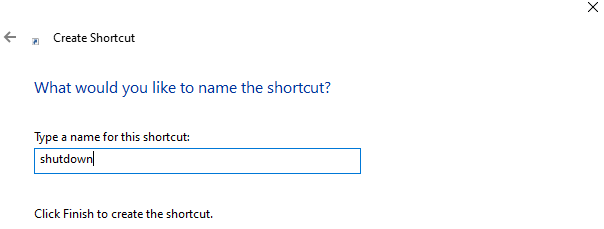
Kaksoisnapsautus tätä kuvaketta sammuttaa tai aktivoi Windows 10:n lepotilan pikakuvakeikkunaan liittämäsi komennon mukaan. Tämä kuitenkin kumoaa tarkoituksen luoda pikanäppäin ikkunoiden sammuttamiseksi tai siirtyä lepotilaan. Voit tehdä tämän pikanäppäimen näppäimistön painalluksilla seuraavasti:
Vaihe 4. Napsauta hiiren kakkospainikkeella uutta luotua pikakuvaketta ja valitse kontekstivalikosta Ominaisuudet.
Vaihe 5. Etsi Pikakuvake-välilehti uudesta ikkunasta ja napsauta sitä. Pikanäppäimen vieressä olevaan tekstiruutuun voit kirjoittaa näppäinyhdistelmän, joka aktivoi tämän pikanäppäimen ja joka puolestaan toimisi mainitulla komentorivillä.
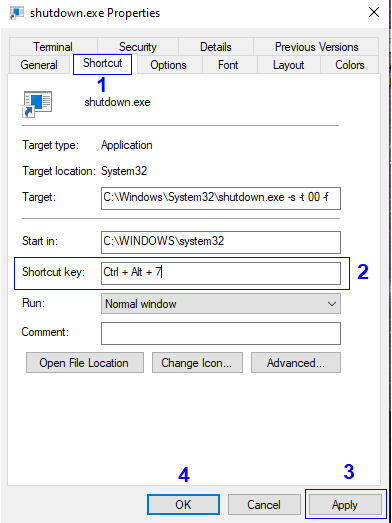
Huomautus: Sinun on oltava varovainen valittaessasi yhdistelmää, jota ei tällä hetkellä käytä toisessa sovelluksessa. Varmista myös, että valittua yhdistelmää ei voi aktivoida vahingossa, koska et halua tietokoneesi sammuvan kesken tärkeän asian.
Vaihe 6. Napsauta OK ja pikakuvake on valmis.
Ajatuksesi Windows 10:n sammuttamisesta ja Windows 10:n lepotilan ottamisesta käyttöön pikanäppäimellä.
Useimmat meistä käyttävät hiirtä tiettyjen toimintojen suorittamiseen tietokoneellamme, ei siksi, että se olisi helppoa, mutta se on ainoa tapa, jonka tiedämme. Et löydä monia ihmisiä, jotka käyttävät pikanäppäimiä Windows 10:n sammuttamiseen tai Windows 10:n lepotilan aktivoimiseen . Näppäinyhdistelmän painaminen on aina nopeampaa kuin hiiren vetäminen aloituspainikkeelle ja tietokoneen sulkeminen kolme kertaa. Yksinkertainen oletusyhdistelmä, kuten Win + X + U + U tai Alt + F4 tai jokin, jonka asetat seuraavalla menetelmällä 3, on aina helpompaa ja kätevämpää.
Jaa ajatuksesi näppäimistön pikanäppäinten käyttämisestä hiiren sijaan. Vieraile Blog.WebTech360:ssa saadaksesi lisää tällaista tekniikkaan liittyvää sisältöä. Tilaa myös Facebook- ja Youtube-kanavamme saadaksesi mielenkiintoisia tekniikkaan liittyviä artikkeleita.