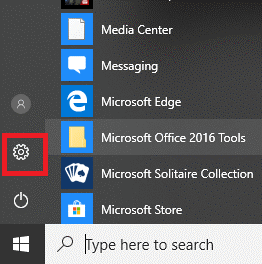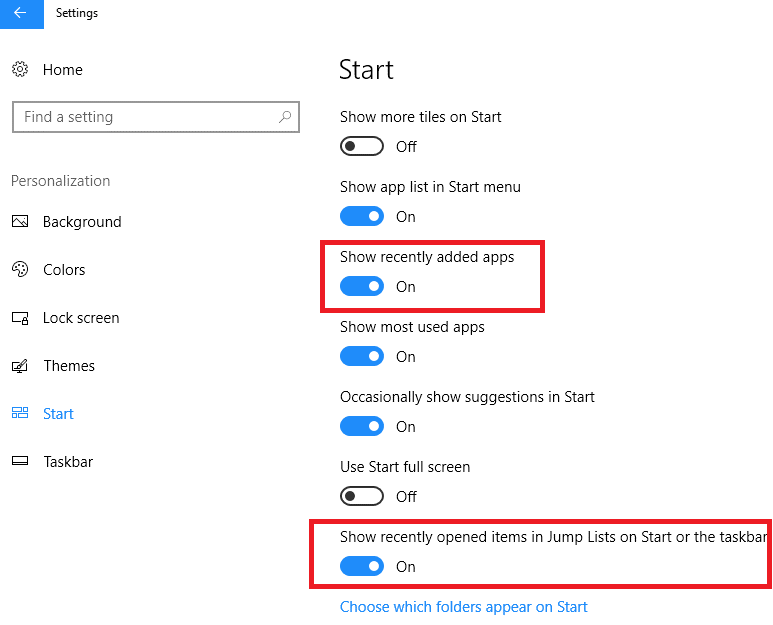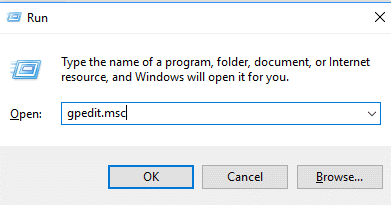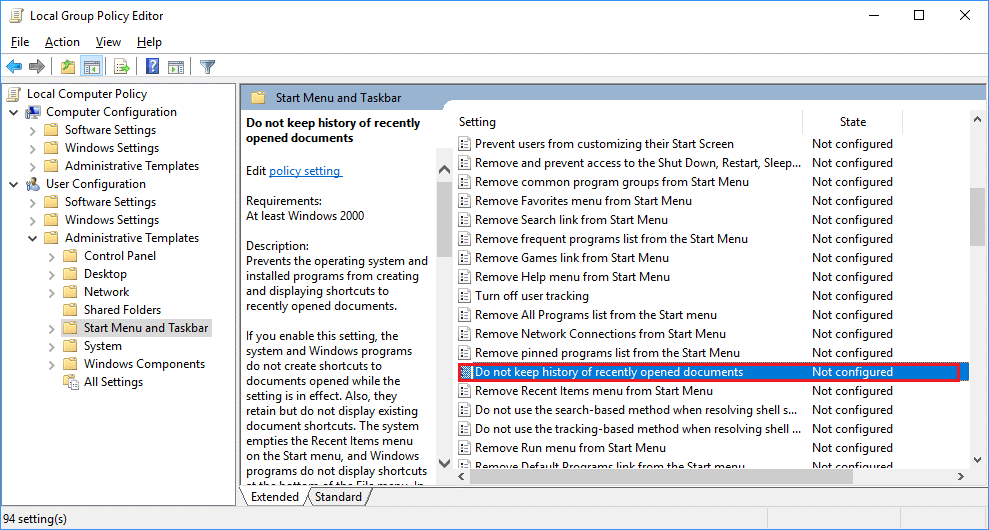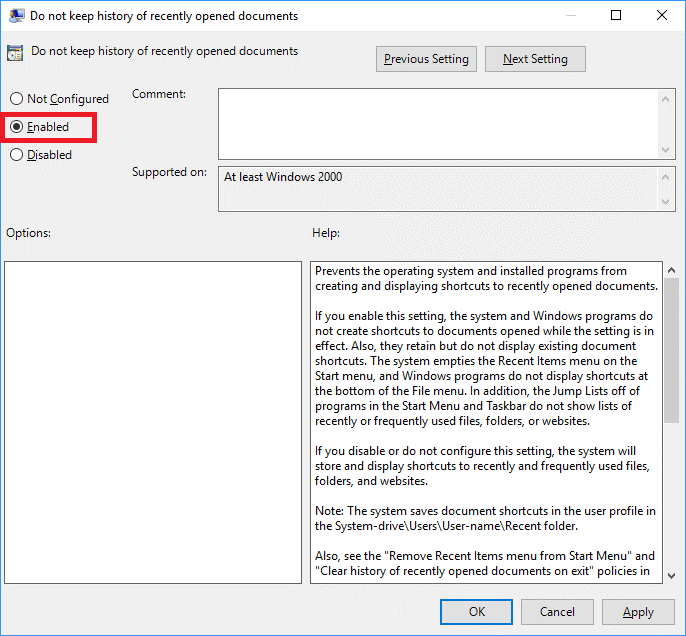Olet ehkä huomannut Windowsissa työskennellessäsi, että Windows tekee historian kaikista äskettäin avatuista tiedostoista ja usein käytetyistä kansioista uusimpien tiedostojen ja usein käytettyjen kansioiden muodossa. Löydät helposti nämä viimeisimmät tiedostot ja usein käytetyt kansiot Resurssienhallinnan Pikakäyttö-kohdasta.
Jos olet yksi niistä käyttäjistä, jotka ovat hyvin huolissaan yksityisyydestään, et varmastikaan saa olla suuri nopean käytön fani Windows 10:ssä. Lisäksi pikakäyttökansio avautuu oletusarvoisesti aina, kun File Explorer avataan, ja siinä näkyvät viimeisimmät tiedostot. toistuvien kansioiden kanssa.
Joten jos etsit tapaa sammuttaa viimeisimmät tiedostot ja usein käytetyt kansiot, olet laskeutunut oikeaan paikkaan. Tässä artikkelissa emme vain auta sinua puhdistamaan viimeisimmät tiedostot ja usein olevien kansioiden historiaa, vaan myös poistamaan ne kokonaan käytöstä.
Viimeaikaisten tiedostojen ja usein käytettyjen kansioiden historian tyhjentäminen:
- Avaa Suorita-ikkuna painamalla Windows-painiketta + r.
- Kirjoita nyt seuraava komento ja napsauta Ok.
%AppData%\Microsoft\Windows\Recent
- Tämä avaa ikkunan, joka sisältää luettelon kaikista viimeaikaisista kohteista. Paina Ctrl + A valitaksesi kaikki siellä olevat kohteet ja poistaaksesi ne pysyvästi painamalla Shift + Delete.
Tämä poistaa kaikki viimeisimmät tiedostot ja usein käytetyt kansiot. Voit vahvistaa tämän avaamisen File Explorerin.
Viimeaikaisten tiedostojen luettelon poistaminen käytöstä Windows 10: ssä:
Nyt kun olemme tyhjentäneet viimeaikaisten tiedostojen historian, seuraava askel on poistaa viimeaikaisten tiedostojen luettelo käytöstä.
Ennen kuin aloitat vaiheiden, huomaa, että alla olevat vaiheet poistavat käytöstä vain viimeisimmät tiedostot, eivät yleisiä kansioita.
- Napsauta Windowsin käynnistyspainiketta ja valitse Asetukset.
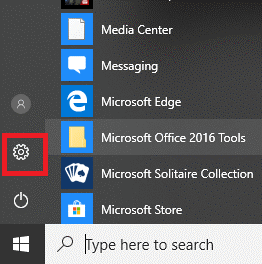
- Napsauta Asetuksissa Mukauttaminen.
- Napsauta seuraavassa ikkunassa vasemmasta paneelista Käynnistä.
- Poista oikeasta paneelista "Näytä viimeksi lisätyt sovellukset" ja "Näytä äskettäin avatut kohteet aloitusluetteloissa tai tehtäväpalkissa" käytöstä.
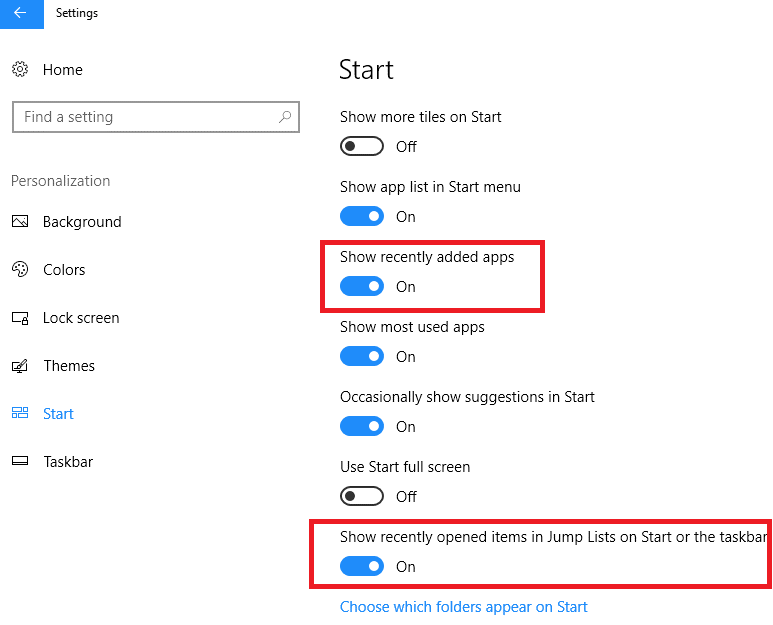
Kun poistat äskettäin avatut kohteet käytöstä, kaikki viimeisimmät tiedostot poistetaan automaattisesti hyppyluetteloista ja File Explorerista.
Katso myös : Kuinka päästä eroon pikakuvakeviruksesta Windows 10:stä
Viimeisimmät kohteet ja usein käytetyt kansiot -luettelon poistaminen käytöstä ryhmäkäytäntöeditorilla:
- Avaa Suorita-ikkuna painamalla Windows-näppäintä + r.
- Kirjoita nyt seuraava ja napsauta Ok.
gpedi Jos et halua äskettäin avattujen tiedostojesi näkyvän Quick Accessissa, opi sammuttamaan viimeisimmät tiedostot ja usein käytetyt kansiot Windows 10:ssä.
t.msc
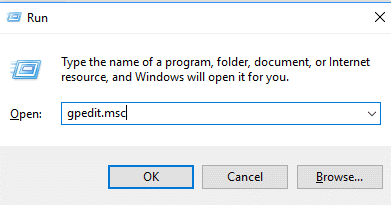
- Tämä avaa paikallisen ryhmäkäytäntöeditorin. Siirry Ryhmäkäytäntöeditori-ikkunassa kohtaan User Configuration -> Administrative Templates ja valitse Käynnistä-valikko ja tehtäväpalkki.
- Etsi oikeanpuoleisessa paneelissa olevasta asetusluettelosta Älä säilytä äskettäin avattujen asiakirjojen historiaa ja kaksoisnapsauta sitä.
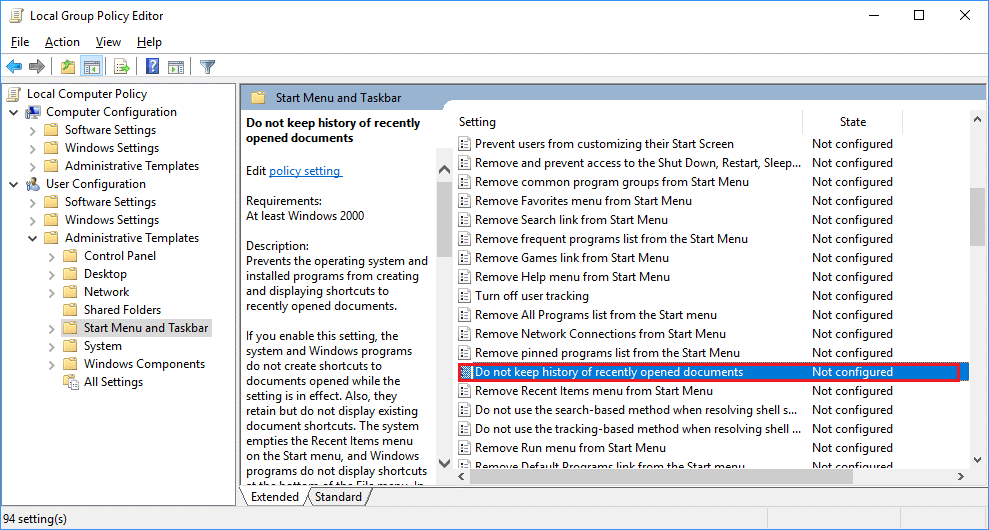
- Valitse nyt avautuvassa uudessa ikkunassa Käytössä-vaihtoehto ja napsauta OK-painiketta.
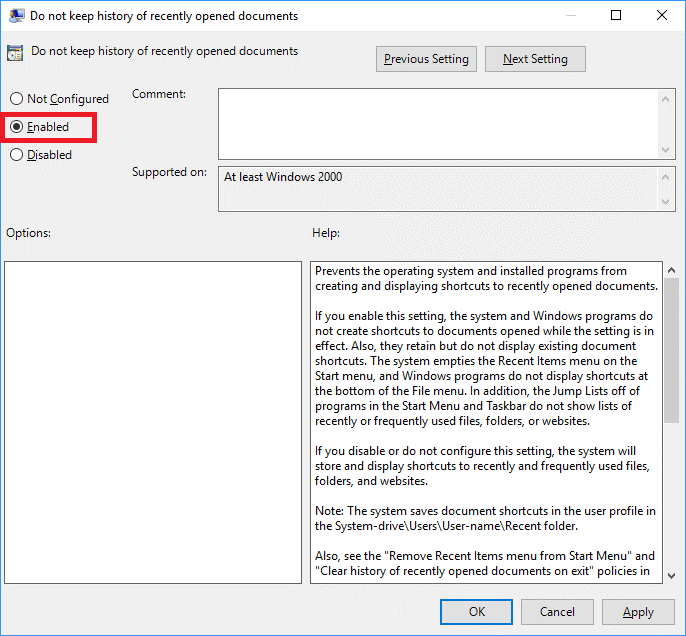
Vastaavasti voit tyhjentää äskettäin avatut asiakirjat kaksoisnapsauttamalla Käynnistä-valikosta Poista viimeisimmät kohteet -valikkoa.
Siinä se, kaverit. Nyt koska olet onnistuneesti poistanut viimeisimmät tiedostot ja usein käytetyt kansiot käytöstä Windows 10:ssä, sinun ei tarvitse huolehtia viimeaikaisten tiedostojen luettelosta, joka täyttyy aina, kun avaat tiedoston tai asiakirjan. Tästä on todella hyötyä, jos haluat piilottaa viimeaikaiset tiedostosi ja kansiosi muilta osana yksityisyyttä ja turvallisuutta.
Jos sinulla on muita tapoja poistaa se käytöstä, jaa ne alla olevassa kommenttikentässä.