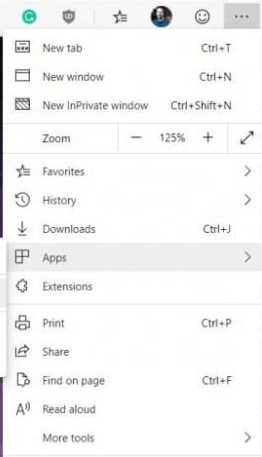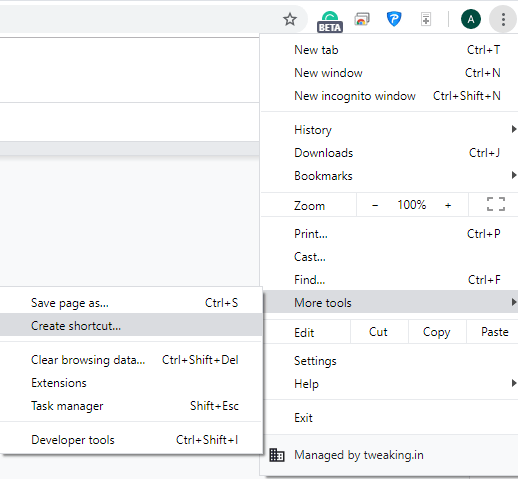Disney+ tai Disney Plus on täysin uusi videoiden suoratoistopalvelu, joka sisältää niin monia elokuvia ja ohjelmia hämmästyttävällä sisällöllä. Mandalorian, Togo, High School Musical ja muut upeat Disney+ -ohjelmat ovat esillä alustalla, voit nauttia niistä pelikonsolilla, älypuhelimella, televisiolla tai tietokoneella. Ja no, jos aiot katsoa Disney Plusia Windows 10:ssä, kerromme sinulle, että Disney+ ei ole saatavilla Windowsissa.
Voit kuitenkin katsoa Disney Plusia Windows 10 -käyttöjärjestelmässä käyttämällä joitain temppuja ja viettää aikaa vapaana toimistotyöstä nauttien näistä ohjelmista ja elokuvista. Suoraan sanottuna Progressive Web Apps (PWA) -sovellukset ovat katalysaattori, jolla Disney+ toimii kaikilla selaimilla.
PWA:t ovat luotettavia, nopeita ja kiinnostavia, ja ne ovat eräänlainen sovellusohjelmisto, jonka avulla käyttäjät voivat asentaa verkkosovelluksia aloitusnäytölle, työskennellä offline-tilassa ja helpottaa käyttöönottoa.
Disney Plusin asentaminen Windows 10:een
PWA:t auttavat Disney Plusin asentamisessa Windows 10:een ilman häiriötä Chromium-pohjaisessa Microsoft Edge -selaimessa .
Vaihe 1: Avaa Disney+ -verkkosivusto Microsoft Edge -selaimella.
Vaihe 2: Kirjaudu Disney Plus -tilillesi Windows 10:ssä.
Vaihe 3: Etsi valikkopainike oikeasta yläkulmasta (3 pistettä).
Vaihe 4: Etsi sovelluksia täältä. Napsauta sen avautuessa Asenna tämä sivusto sovelluksena .
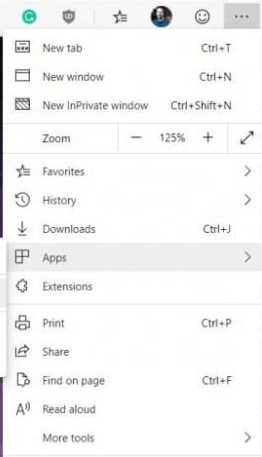
Vaihe 5: Kirjoita "Disney+" tai mikä tahansa muu sovellus asennusta varten. Se yksinkertaisesti lisää pikakuvakkeen työpöydälle, ja voit valita sen kiinnitettäväksi tehtäväpalkkiin.
Vaihe 6: Disney+ eroaa selaimesta täällä. Täältä voit helposti avata Disney+ -sovelluksen aivan kuten minkä tahansa muun Windows 10 -sovelluksen .
Nämä vaiheet ovat välttämättömiä Disney plus:n määrittämiseksi Windows 10:ssä.
Lue myös: Disney Plus -tilisi suojaaminen hakkereilta
Google Chrome
Vaihe 1: Käynnistä Google Chrome ja etsi 3 pistettä oikeasta yläkulmasta.
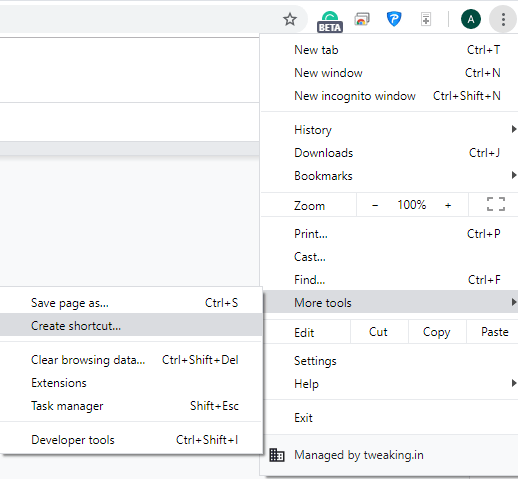
Vaihe 2: Etsi Lisää työkaluja > Luo pikakuvake.
Vaihe 3: Kirjoita Pikakuvake-ruutuun Disney, valitse "Open as Windows" ja napsauta lopuksi "Luo".
Pikakuvake luodaan työpöydällesi ja Käynnistä-valikkoon. Tämä tapa on hyödyllinen myös Disney Plus -asennuksessa Windows 10:ssä.
Lue myös: Disney+ -ohjelmat ja elokuvat, jotka saavat sinut välittömästi koukkuun alustalla
Mitä voit ladata Disney Plus -palvelusta?
Voit ladata kaikki elokuvat ja TV-ohjelmat, kun Disney Plus on asennettu Windows 10:een. Mene vain elokuvaan tai jaksoon ja latausnuolikuvake on aivan alla. Avaa sitten Lataukset-osio, napauta sen oikealla puolella olevaa 'Puhelin'-kuvaketta.
Valitse Toista (tai Poista lataus) tarpeen mukaan.
Onko Disney Plus saatavana Xboxille?
Kyllä, onneksi Disney+ on saatavilla Xboxille, mukaan lukien Xbox One, Xbox One S ja Xbox One X.
Onko olemassa Disney Plus -sovellusta?
Kyllä, Androidille on jo olemassa Disney+ -sovellus, jolla pääset käyttämään rajattomasti viihdettä , rajoittamattomia latauksia jopa 10 laitteelle, samanaikaista suoratoistoa 4 laitteella sekä Disneyn, Pixarin, Marvelin, Nat Geon ja Star Warsin ainutlaatuisia alkuperäiskappaleita.
Lue myös: Luo Disney+ -tili ja hyödynnä sitä
Paketoida
Disney Plus -sovelluksen asentaminen Windows 10:een on nyt melko helppo tehtävä, sinun on tiedettävä se jo nyt. Noudata näitä yllä mainittuja ohjeita ja aloita tästä lähtien suosikkiohjelmistasi. Joten anna Star Wars ja Captain Marvel tulla lähemmäksi sinua. Avaa tietokoneesi tai kannettava tietokone ja aloita viihteen siisteimmällä osalla nyt.
Tutustu myös Disney-tilisi perustamissuunnitelmiin .
Tämän avulla seuraa meitä Facebookissa ja Twitterissä saadaksesi tyylikkäimmät teknologiapäivitykset.