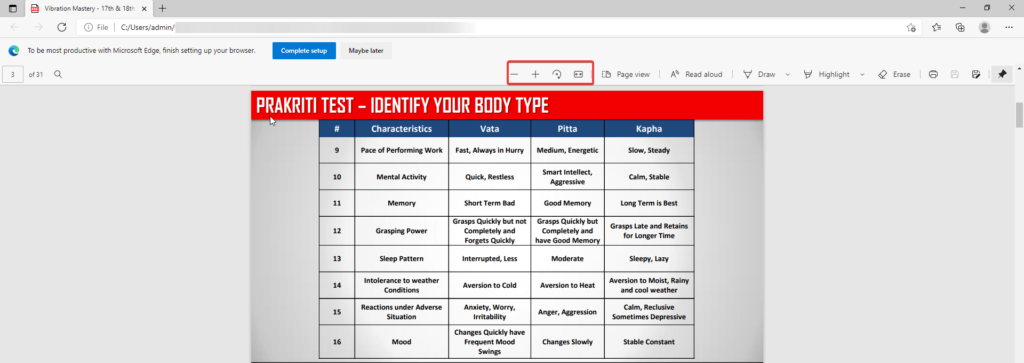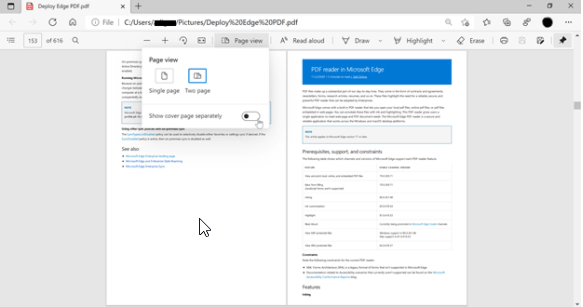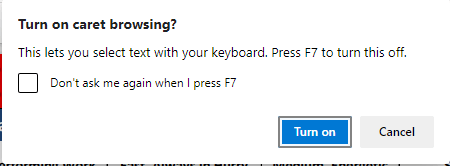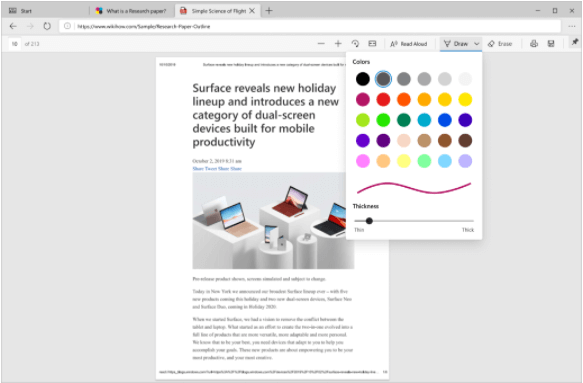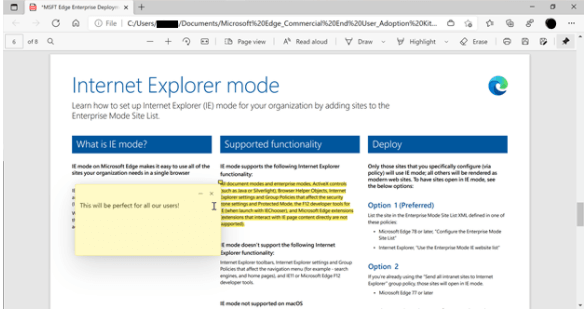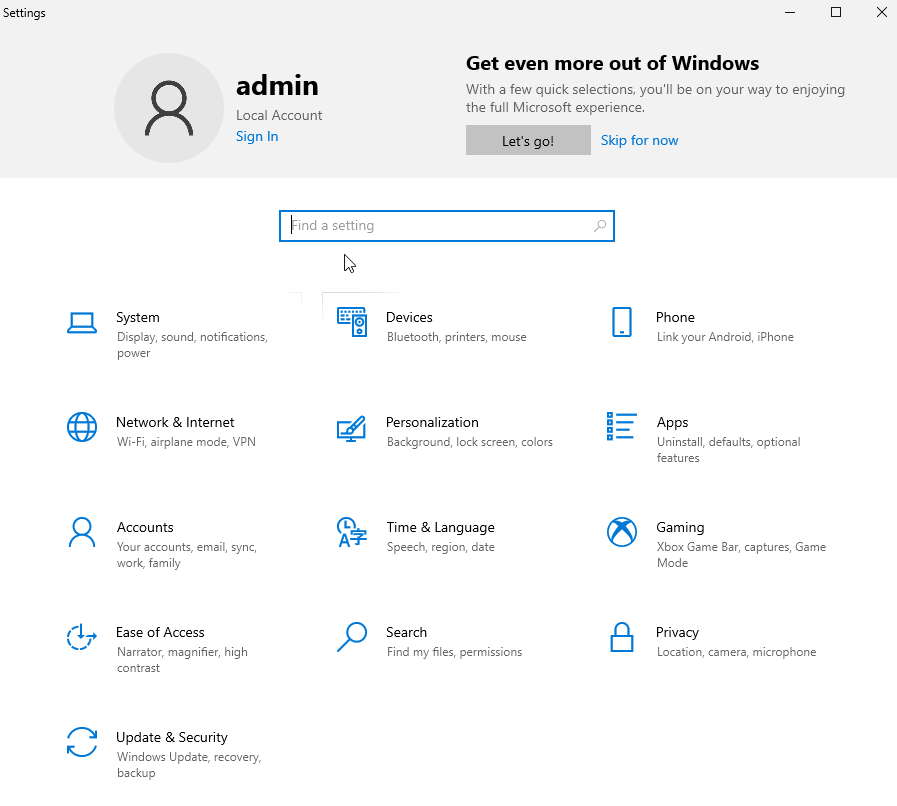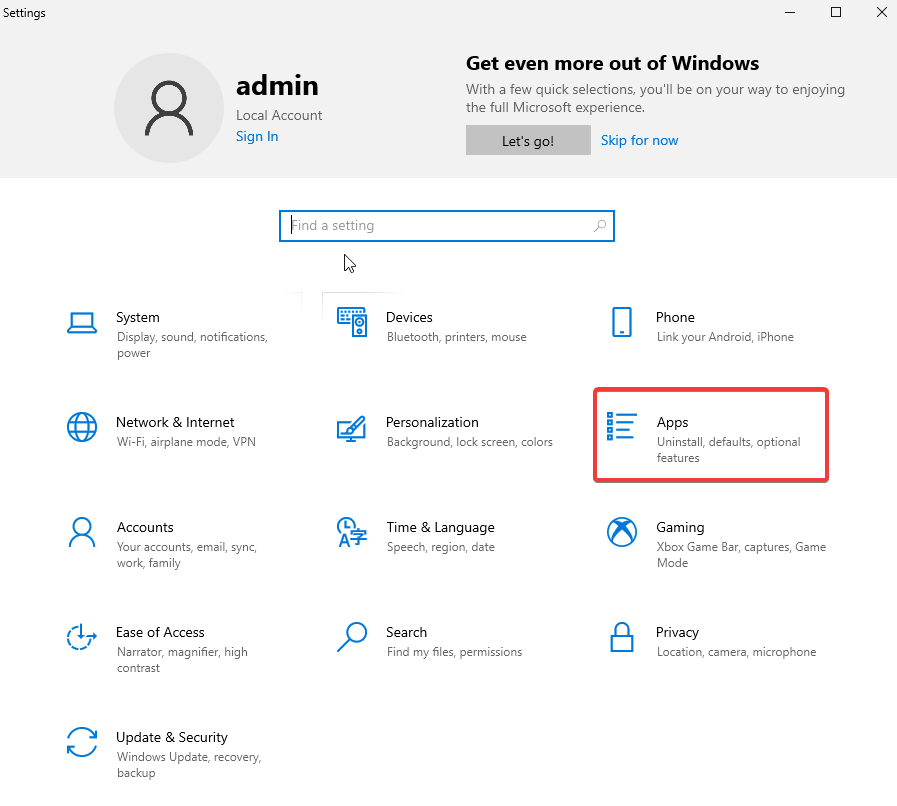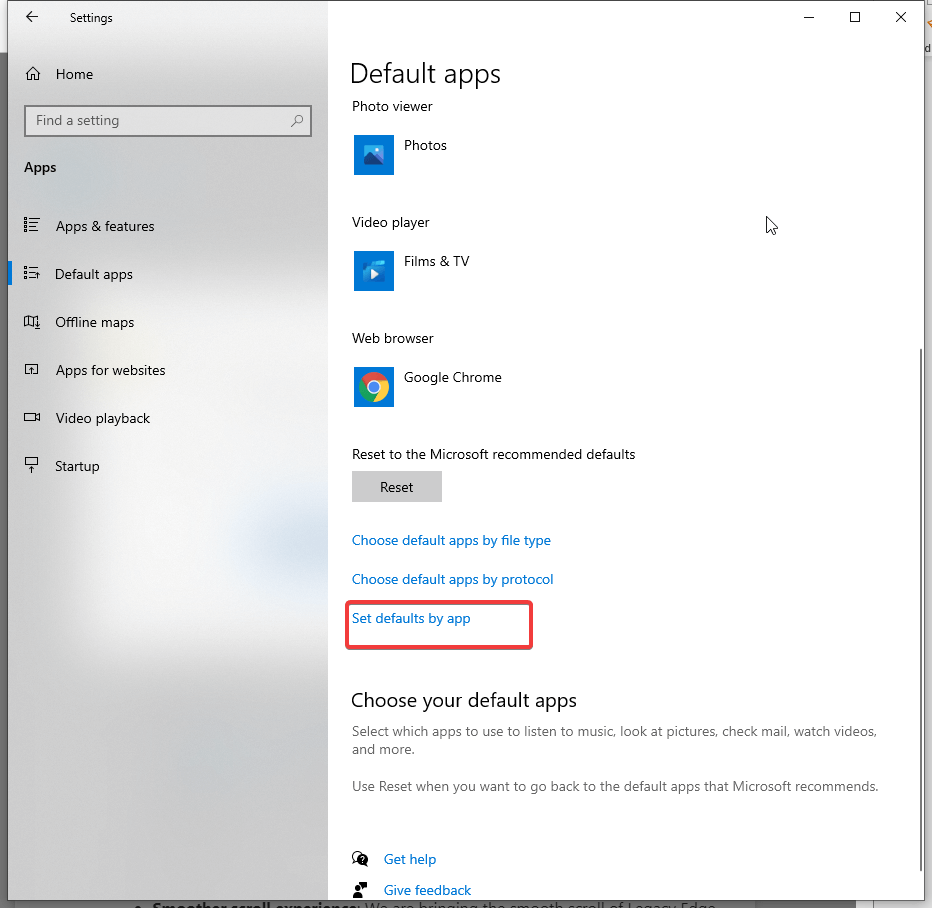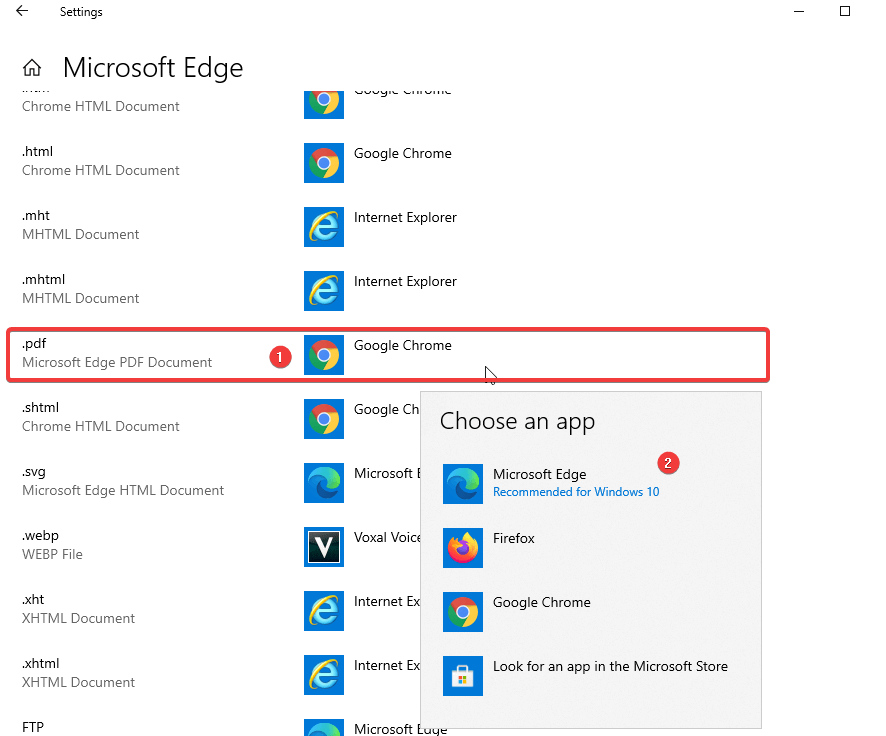Sekä ammattilaisille että yksityishenkilöille PDF-tiedostot ovat tärkeitä. Ne tulevat opetusohjelmien, sopimusten, lomakkeiden, tutkimusartikkelien, uutiskirjeiden, ansioluetteloiden ja muiden muodossa. Tämä tekee tehokkaasta PDF-lukijasta tärkeän.
Kun Microsoft hankki Edgeen hienon PDF-ominaisuuden, asiat näyttävät nyt sujuvan. Sisäänrakennettu PDF-ominaisuus, jonka löydät Chromium-pohjaisesta Edgestä, mahdollistaa verkkosivuille upotettujen PDF-tiedostojen ja online-PDF-tiedostojen avaamisen. Käyttäjät voivat myös merkitä PDF-tiedostoja ja käyttää Microsoft Edge PDF Readeria Windowsissa ja macOS:ssä.
Tässä viestissä selitämme PDF-lukijaominaisuudet, kuinka Microsoft Edgestä tehdään oletusarvoinen PDF-katseluohjelma ja paljon muuta.
Sisällysluettelo
Microsoft Edge PDF Readerin ominaisuudet
Vuodesta alkaen teknologiajätti lisäsi sanakirjaominaisuuden, jonka avulla käyttäjät voivat etsiä sanoja ilman uutta välilehteä.
Tämän lisäksi se tarjoaa myös seuraavat ominaisuudet:
Lukeminen
Kierrä, Zoomaa, Sovita sivulle/leveyteen, hyppää sivulle ja etsi ominaisuuksia, joita voi käyttää pin-able-työkalurivin kautta.
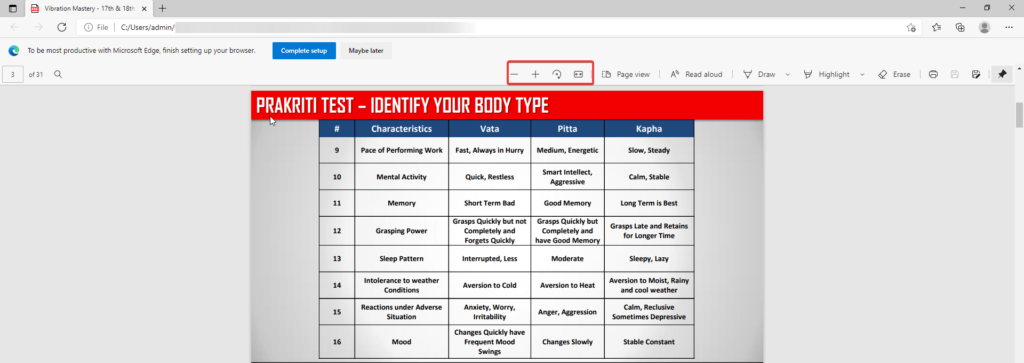
Sivunäkymä
Microsoft Edge tukee erilaisia PDF-näkymiä. Käyttäjät voivat muuttaa asettelua napsauttamalla Sivunäkymä > valitse joko Yksi sivu tai Kaksi sivua.
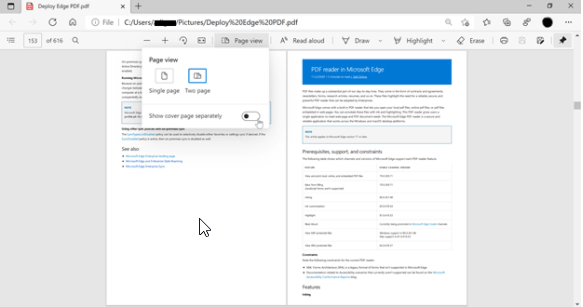
Caret-tilan selaaminen
Tämän tilan avulla käyttäjät voivat olla vuorovaikutuksessa Microsoft Edgessä avattujen PDF-tiedostojen kanssa näppäimistön avulla. Ota se käyttöön painamalla F7 missä tahansa selaimessa, jolloin sinua pyydetään ottamaan Caret-tila käyttöön
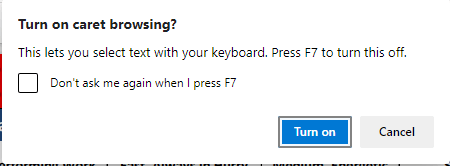
Kun tämä on käytössä, käyttäjä näkee PDF-tiedoston päällä vilkkuvan kohdistimen. Caret-tila on myös käytettävissä kaikessa Microsoft Edgessä käytettävässä sisällössä. Poista se käytöstä uudelleen painamalla F7.
Caret-tilassa käyttäjät voivat selata tiedostoa, valita tekstiä painamalla Shift-näppäintä ja liikuttamalla kohdistinta.
Musteella
Haluatko tehdä nopeita muistiinpanoja pitkästä PDF-tiedostosta? Lisää muste PDF-sivulle.
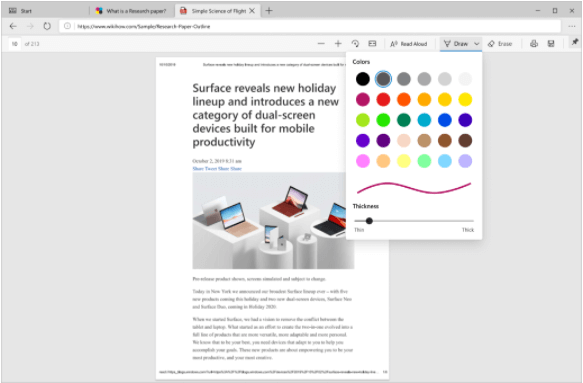
Kohokohta
Microsoft Edge PDF -lukija tukee myös kohokohtien lisäämistä ja muokkaamista. Korosta valitsemalla teksti > napsauttamalla hiiren kakkospainikkeella > valitsemalla kohokohdat valikosta ja valitsemalla väri, jolla haluat korostaa.
Voit luoda kohokohtia kynällä.
Teksti Huomautuksia
Kirjoita ajatuksesi päiväkirjaan lisäämällä muistiinpanoja lukemaasi. Valitse teksti, johon haluat lisätä huomautuksen > napsauta hiiren kakkospainikkeella > Lisää kommentti. Saat nyt tähän tekstikentän, jossa voit lisätä kommenttejasi.
Tämä korostaa valitun tekstin ja näet kommenttikuvakkeen.
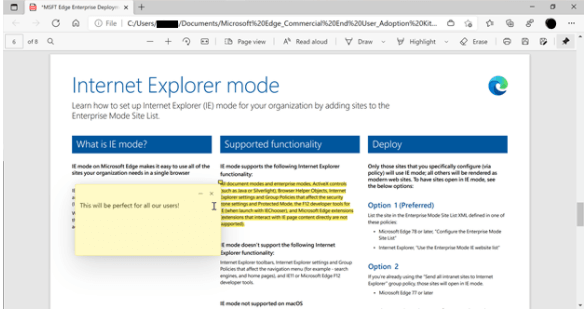
Näiden ominaisuuksien lisäksi muita mainitsemisen arvoisia ominaisuuksia ovat:
- Lukea ääneen
- Suojatut PDF-tiedostot
- Korkean kontrastin tila
- Näppäimistön esteettömyys
- Näytönlukija
Pidätkö tätä kaikkea mielenkiintoisena? Haluatko avata PDF-tiedostoja oletuksena Microsoft Edgessä?
No, jos näin on, niin mennään.
Kuinka tehdä Microsoft Edgestä oletusarvoinen PDF-katseluohjelma?
Voit tehdä Edgestä oletusarvoisen PDF-katseluohjelman Windows 10:ssä seuraavasti:
1. Paina Windows + I auki asetukset .
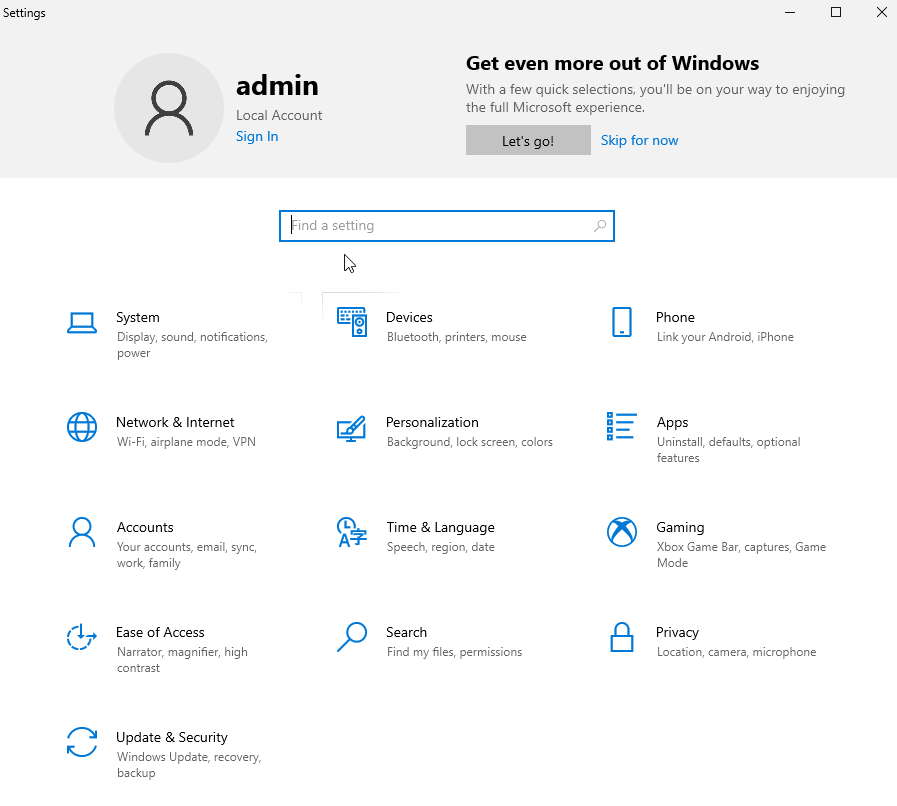
2. Napsauta Sovellukset.
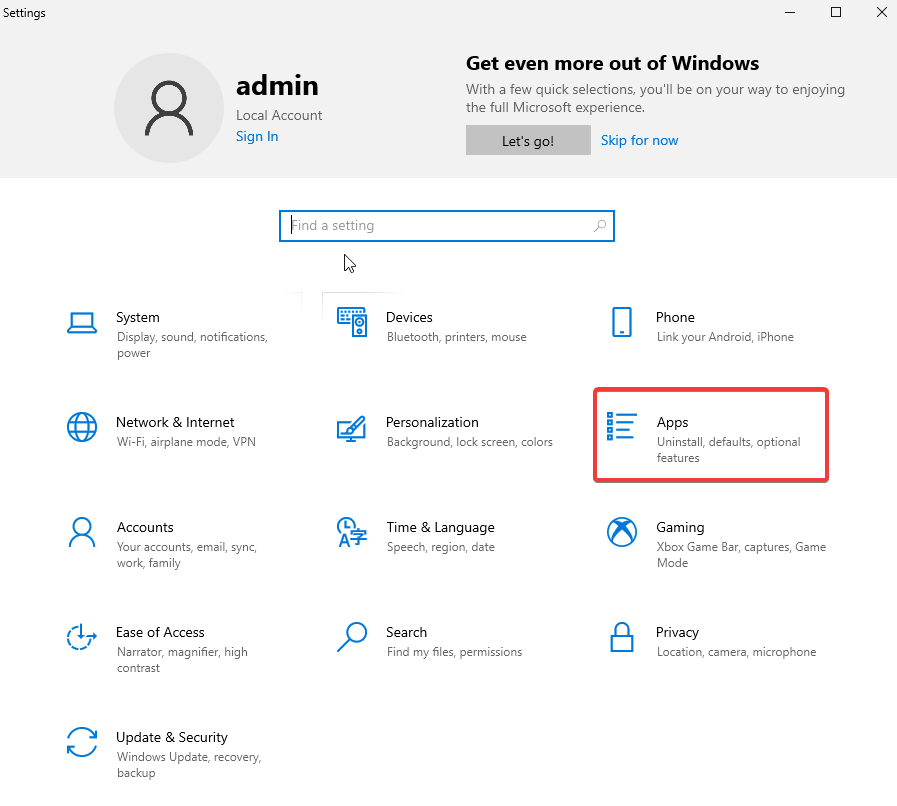
3. Valitse vasemmasta ruudusta Oletussovellukset .
4. Vieritä alas ja napsauta Aseta oletusasetukset sovelluksen mukaan -vaihtoehtoa.
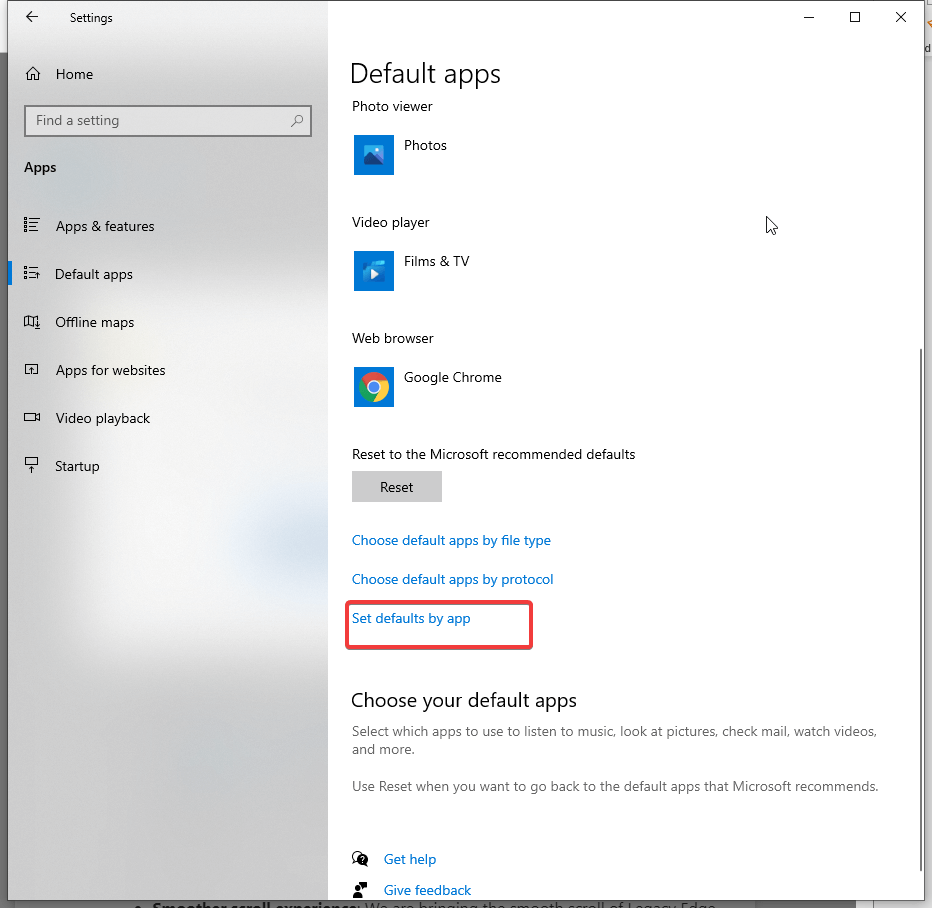
5. Vieritä jälleen alas, etsi Microsoft Edge ja valitse se > Hallitse
6. PDF-kohdan vieressä näkyy oletusselain valittuna. Jos se ei ole Microsoft Edge. Napsauta sitä ja valitse Microsoft EdgeSource: Windows Central.
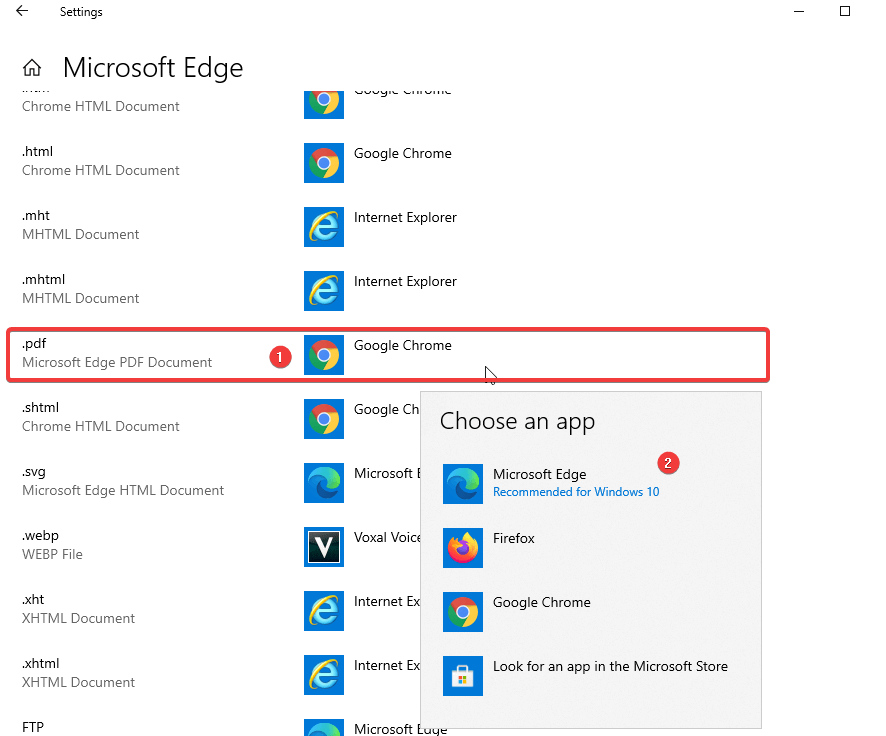
Kun tämä on tehty, sulje kaikki Windows-ikkunat. Yritä nyt avata PDF-tiedosto, sen pitäisi avautua automaattisesti Microsoft Edgessä.
Huomautus : Tämä ei muuta oletusselainta.
Kuinka saada PDF-työkalurivi?
Kun olet suorittanut yllä mainitut vaiheet, kun avaat PDF-dokumentin Microsoft Edgessä etkä näe yläreunassa olevaa työkalupalkkia, vie hiiren osoitin asiakirjan oikeaan yläkulmaan ja napsauta Kiinnitä- painiketta.

Lähde: Windows Central
Tämän lisäksi voit siirtyä haluamallesi sivulle käyttämällä työkalupalkin vasenta reunaa.
Toisin kuin vanhan version PDF-lukija, uusi julkaisu ei anna sisällysluetteloa tai hakuvaihtoehtoa. Voit kuitenkin käyttää nykyistä sivukenttää kirjoittaaksesi sivunumeron ja siirtyäksesi toiseen osioon asiakirjassa.
Pikavinkki: Jos haluat etsiä tiettyä tekstiä asiakirjasta, käytä Ctrl + F .
T1Uudessa versiossa on myös Draw- painike digitaaliseen musteeseen, muistiinpanojen luonnostelemiseen ja niin edelleen.
Eraserilla voi poistaa viivoja. Voit myös tulostaa käyttämällä Tulosta-painiketta.
Tämä on kaikki mitä saat Microsoft Edge PDF -ominaisuuden avulla. Vaikka kehitys on vielä kesken, saatat löytää vikoja. Mutta kun kaikki, mitä Microsoft aikoo tuoda, on otettu käyttöön, Microsoft Edge on yksi parhaista selaimista.
Näillä muutoksilla, jotka Microsoft lisää Microsoft Edgen Chromium-versioon, näyttää siltä, että Google Chromella on pian haastaja.
Lisäksi Microsoft Edge ei ole enää sidottu Windows 10 -julkaisuun, mikä tarkoittaa, että nyt päivitykset, parannukset välitetään nopeammin ja näemme lisää uusia ominaisuuksia.
Mitä ajattelet tästä? Luuletko, että varsinainen PDF hajoaa tämän muutoksen takia? Vai luuletko, että tällä tavalla Microsoft haastaa Googlen ja tuo vahvan vastustajan, jota ihmiset rakastavat käyttää?
Jaa mielipiteesi samasta kommenttiosiossa. Rakastamme kuulla sinusta. Kirjoita meille.