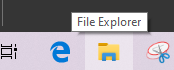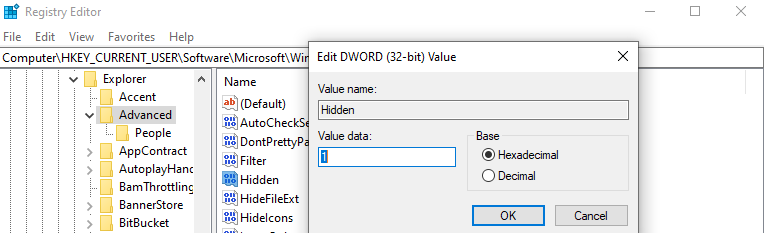Yksi tärkeimmistä asioista online-tilassa on osata suojata tärkeät tiedostosi uteliailta katseilta. Mutta entä jos piilotat tiedoston ja unohdat? Tai haluatko tarkistaa piilotetun tiedoston saadaksesi sisällön sisään?
Kuva Giphy.com-sivustolta
No, tiedän missä piilotettu aarre piilee. Kyllä, arvaat sen oikein, se on piilotetut kansiot ja tiedostot Windows 10:ssä.
Tässä artikkelissa paljastamme tapoja tarkastella piilotettuja tiedostoja Windows 10:ssä.
Aloitetaan!
Tapa 1 - Näytä piilotetut tiedostot Windows 10:ssä File Explorerin kautta
Yllä oleva menetelmä 1 on helpoin käyttää. Pääelementti tiedostojen ja kansioiden piilottamiseen on File Explorer. Tällä menetelmällä voit tarkastella piilotettuja tiedostoja Windows 10:ssä. Noudata alla olevia ohjeita:
- Napsauta työkalupalkissa olevaa File Explorer -painiketta.
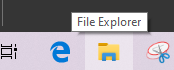
- Napsauta nyt Näytä-välilehteä ja valitse "Piilotetut kohteet". Tässä voit tarkastella piilotettuja tiedostoja Windows 10:ssä.

Tapa 2 - Näytä piilotetut kansiot Windows 10 ohjauspaneelin kautta
Saattaa olla mahdollista, että File Explorer lakkaa vastaamasta tai ei toimi kunnolla, joten tässä tilanteessa voit tarkastella piilotettuja tiedostoja Windows 10:ssä Ohjauspaneelista. Tässä on vaiheet, joista löydät piilotetun aarteen.
- Kirjoita hakukenttään Ohjauspaneeli.
- Napsauta Ohjauspaneelissa Ulkoasu ja mukauttaminen. Muista päivittää näkymä luokan mukaan.

- Siirry tässä vaihtoehdossa kohtaan File Explorer Options ja napsauta Näytä piilotetut tiedostot ja kansiot.
- Uusi ponnahdusikkuna ilmestyy näytölle. Valitse tässä kohta Näytä piilotetut tiedostot, kansiot ja asemat.
Jos haluat tarkastella piilotettuja käyttöjärjestelmätiedostoja ja kansioita, tyhjennä valintaruutu, jossa lukee "Piilota suojatut käyttöjärjestelmätiedostot (suositus)".
Tapa 3 - Näytä piilotetut tiedostot Windows 10:ssä rekisterin kautta
Tämä on viimeinen menetelmä, jolla voit tarkastella piilotettuja tiedostoja ja kansioita Windows 10:ssä.
Menetelmästä 1 ja 2 saat selville järjestelmäsi piilotetut tiedot, jos et, rekisteröintiarvon muuttaminen rekisterieditorissa auttaa sinua. Alla on seuraavat vaiheet:
- Avaa Suorita-ruutu käyttämällä Windows-näppäintä ja R-näppäintä yhdessä.
- Kirjoita nyt Regedit käynnistääksesi Windowsin rekisterieditorin .
- Kirjoita tähän seuraava komento polkuruutuun.
- Siirry nyt oikeanpuoleisessa ruudussa kohtaan Piilotettu kansio ja kaksoisnapsauta sitä muuttaaksesi sen arvoa.
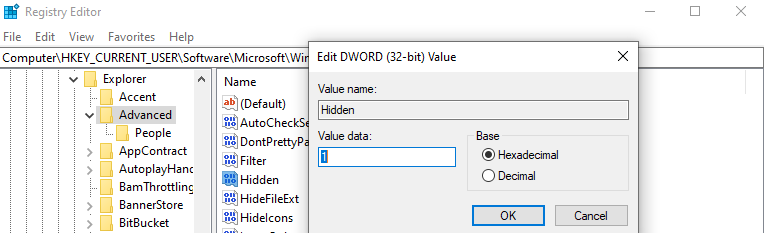
Hurraa! Nyt voit tarkastella kaikkia piilotettuja tiedostoja ja kansioita Windows 10:ssä. Äläkä huuda minulle kommenteissa, jos jäät kiinni salaaessasi jonkun toisen piilotettuja tiedostoja ja kansioita, minulla ei ole siihen lääkettä!
Viimeiset sanat
Toivottavasti olen auttanut sinua pääsemään käsiksi piilotettuihin tiedostoihisi ja kansiosi. Sinun tarvitsee vain seurata mitä tahansa kolmesta menetelmästä tarkasti nähdäksesi piilotetut tiedostot Windows 10:ssä ja näyttääksesi piilotetut kansiot Windows 10:ssä syylliselle.
Me kuuntelemme!
Kyllä, huomioimme ajatuksesi ja kommentit! Toivottavasti pidit tästä artikkelista. Seuraa meitä sosiaalisessa mediassa ja tilaa uutiskirjeemme saadaksesi lisää vinkkejä ja temppuja. Odota, älä unohda kertoa minulle, jäätkö kiinni, kun käytät jonkun järjestelmän piilotettuja tiedostoja ja kansioita alla olevassa kommenttiosiossa.