Helppo ja nopea Android Root -opas

Kun olet roottannut Android-puhelimesi, sinulla on täydet järjestelmän käyttöoikeudet ja voit suorittaa monenlaisia sovelluksia, jotka vaativat root-oikeudet.
iOS 15 on tuonut mukanaan useita ominaisuuksia, mutta kyky Facetimeen Android- ja Windows-käyttäjien kanssa näyttää olevan suurin. Voit nyt käyttää Facetimea ryhmäpuhelujen soittamisen lisäksi myös kutsujen lähettämiseen eri alustojen välillä.
Android-käyttäjät voivat nyt käyttää näitä kutsuja liittyäkseen Facetime-puheluihin. Jos olet kiinnostunut tästä uudesta ominaisuudesta, voit ottaa siitä kaiken irti.
Android FaceTime -puheluiden vaatimukset
Eri alustojen välisten Facetime-puheluiden soittamiseen on olemassa muutamia vaatimuksia. Käytännössä jos käytössäsi on Android 9.0 tai uudempi tai iOS 15, laitteesi voi todennäköisesti soittaa ja vastaanottaa Facetime-puheluita.
Muista, että Android-laitteet on rajoitettu vastaanottamaan vain Facetime-puheluita ja liittymään niihin. Lisäksi on olemassa joitakin verkkovaatimuksia, jotka sinun tulee pitää mielessä, jos sinulla on ongelmia Facetime-puhelujesi kanssa.
Aiheeseen liittyvä: iOS 15: Sateen lisääminen musiikkiin tai kappaleeseen
Kuinka Facetime toimii Androidissa?
Kyllä, Android-käyttäjät voivat nyt käyttää FaceTimea – vaikkakin vain rajoitetulla tavalla. Jos sinulla on iPhone, voit nyt käyttää Facetime Android -käyttäjiä, kun olet päivittänyt iOS 15:een. Voit sitten lähettää Facetime-linkkejä ystävillesi ja perheellesi, jotka omistavat Android-laitteen.
Android-käyttäjät eivät voi soittaa FaceTime-puhelua, koska he voivat liittyä vain yhteen. Lisäksi he voivat ohjata mikrofonia, kameraa ja muuta. Katsotaanpa joitain eri alustojen välisten Facetime-puheluiden perusvaatimuksia.
Aiheeseen liittyvä: Mikä on sininen nuolikuvake iPhonessa?
Kuinka saada Facetime Android-käyttäjät iPhonesta
Noudata jotakin alla olevista ohjeista nykyisestä laitteestasi riippuen.
Facetimen avulla voit lähettää mukautettuja linkkejä Facetime-puheluita varten käyttäjille. Nämä linkit voidaan lisätä kalenteritapahtumiin ja ajoittaa myös tulevaisuudessa.
Oletuksena saat mahdollisuuden valvoa, kuka voi liittyä puheluun, ja linkki on aktiivinen, kunnes se poistetaan manuaalisesti. Luo Facetime-linkki alla olevan oppaan avulla ja jaa se Android-käyttäjien kanssa.
Avaa Facetime-sovellus ja napauta 'Luo linkki'.
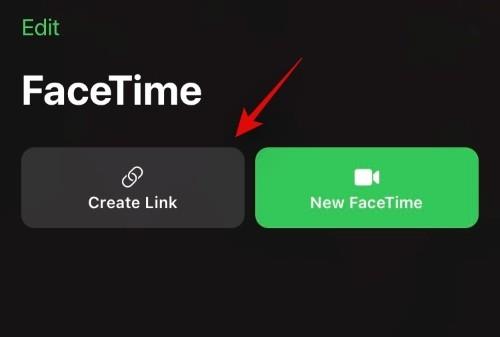
Jakoikkunan ponnahdusikkuna tulee nyt näkyviin näytöllesi. Voit napauttaa haluamaasi sovellusta ja jakaa linkin yhteystietojesi kanssa tai napauttaa Kopioi kopioidaksesi linkin leikepöydällesi.
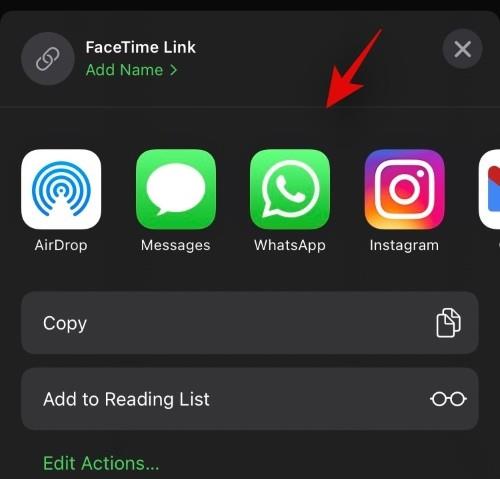
Kun olet kopioinut, voit jakaa linkin halutulle henkilölle haluamasi sovelluksen kautta.
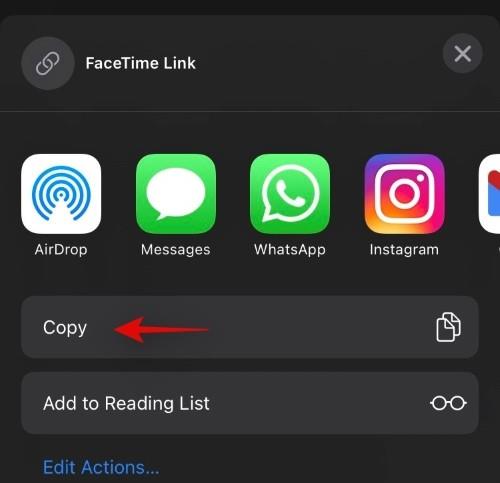
Voit nyt palata Facetime-sovellukseen ja napauttaa i-painiketta juuri luodun Facetime-linkin vieressä.
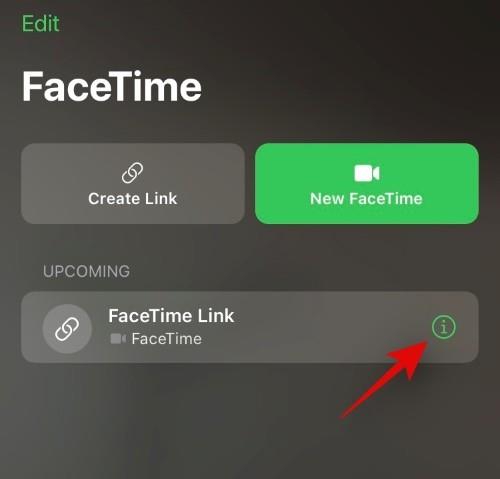
Napauta 'Jaa linkki' ja jaa se useammille ihmisille.
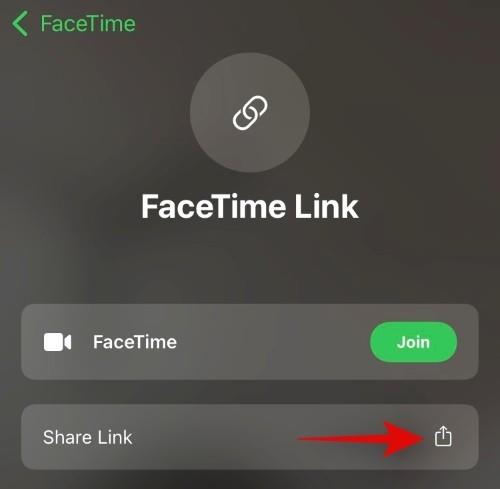
Vaihe 2: [Android-käyttäjille] Vastaanota Facetime-puheluita ja liity niihin
Napauta ja avaa laitteellesi saamasi Facetime-linkki.
Sinut ohjataan nyt oletusselaimellesi. Jos ei, suosittelemme, että napautat 3-pisteen kuvaketta näytön oikeassa yläkulmassa.
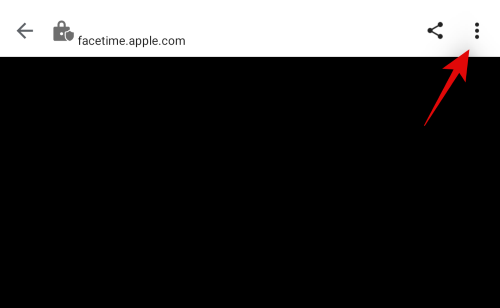
Valitse "Avaa ABCD:ssä", jossa ABCD on oletusselaimesi.
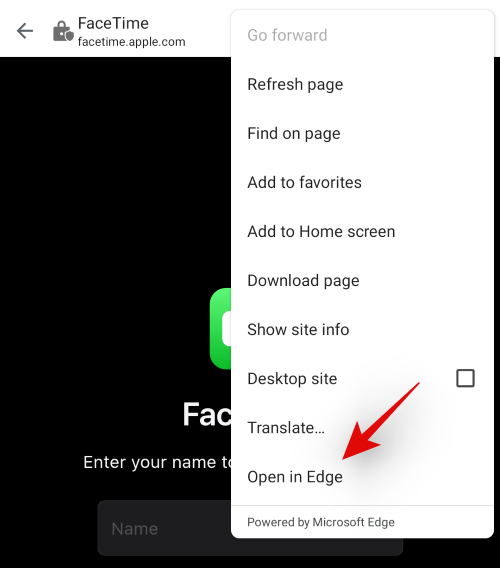
Kirjoita nimesi näytölläsi olevalle verkkosivulle. Tämä on nimesi, ja se näytetään videon esikatselun vieressä.
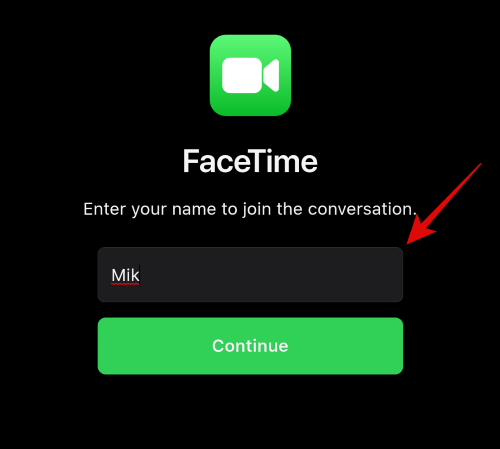
Napauta 'Jatka', kun olet valmis.
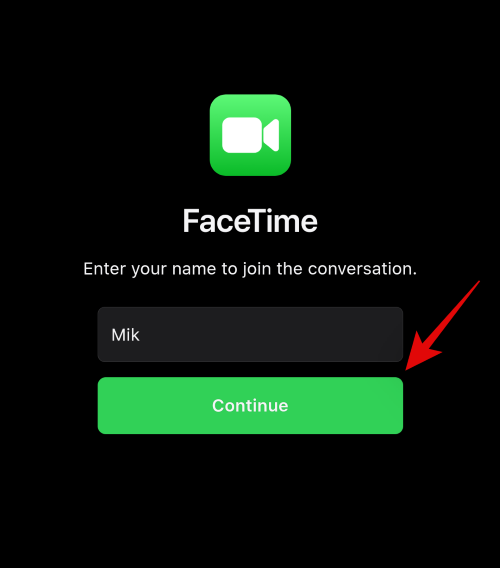
Napauta "Liity" yläreunasta.
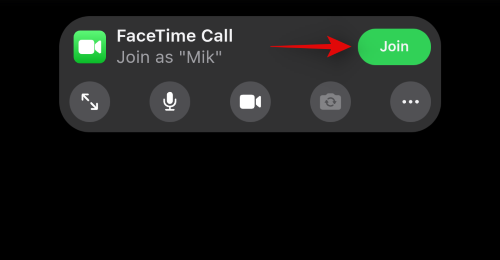
Pyyntö lähetetään nyt isännällesi.
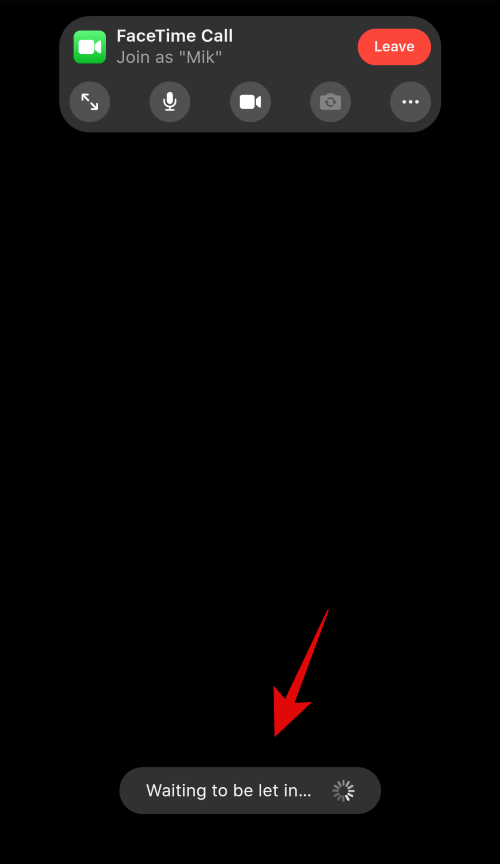
Kun olet hyväksynyt, sinut liitetään puheluun.
Vaihe 3: [iOS-käyttäjille] Hyväksy Android-käyttäjien liittymispyynnöt
Avaa Facetime-linkki ja varmista, että olet liittynyt puheluun. Jos ei, avaa Facetime-sovellus ja napauta ja liity kyseiseen linkkiin näytön luettelosta.
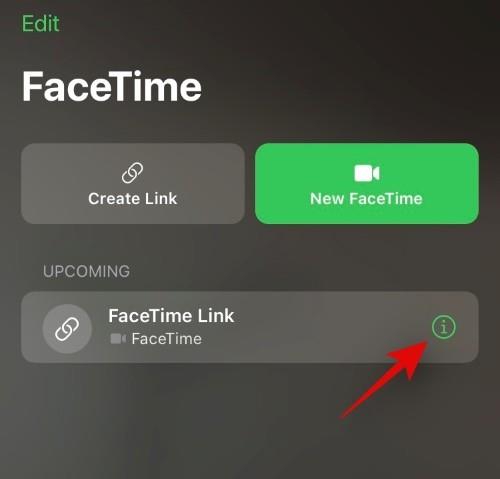
Napauta 'Liity'.
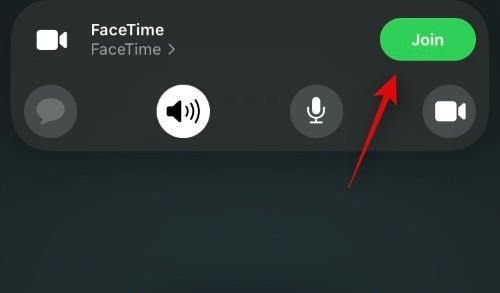
Kun olet liittynyt puheluun, odota pyynnön saamista. Hyväksy pyyntö napauttamalla yläreunassa olevaa valintamerkkiä. Napauta 'X' kieltääksesi yhden.
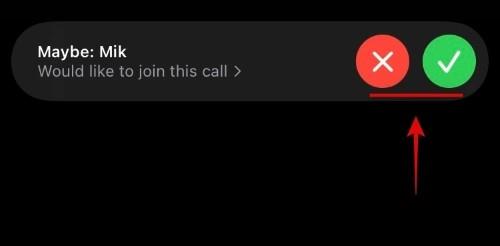
Jos et vahingossa missannut pyynnön, napauta näyttöä tuodaksesi peittokuvan näkyviin ja napauta 'Facetime' yläreunasta. Sinun pitäisi myös nähdä odottavan pyynnön ilmaisin, kuten "N henkilö odottaa", jossa N on niiden ihmisten määrä, jotka odottavat liittymispyyntöjen hyväksymistä.

Näet nyt luettelon ihmisistä, joilla on odottavia liittymispyyntöjä. Kuten tavallista, hyväksy pyyntö napauttamalla valintamerkkiä tai hylkää se napauttamalla X.
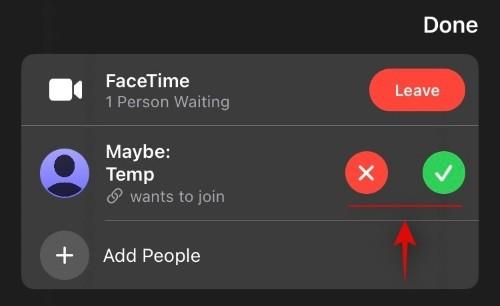
Kuinka moderoida Facetime-puheluita
iOS-käyttäjille
Apple tarjoaa sinulle erilaisia työkaluja Facetime-puhelujen moderointiin eri alustojen käyttäjien kanssa. Voit käyttää alla olevia ominaisuuksia ja oppaita valvoaksesi Facetime-puheluitasi.
Hyväksy tai hylkää pyynnöt
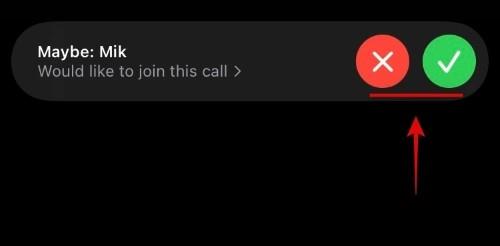
Voit hyväksyä tai hylätä liittymispyynnöt yllä olevan oppaan avulla. Mutta olettaen, että olet jo Facetime-puhelussa, sinun pitäisi nähdä banneri-ilmoitus joka kerta, kun saat Facetime-puhelun.
Voit sitten hyväksyä pyynnön napauttamalla valintamerkkiä tai hylätä sen napauttamalla X. Jos et kuitenkaan missannut saapuvan liittymispyynnön, voit napauttaa 'Facetime' yläreunasta. Näet nyt luettelon kaikista odottavista pyynnöistä näytölläsi. Voit nyt hyväksyä tai hylätä ne oman harkintasi mukaan.
Lisää ihmisiä meneillään olevaan puheluun
Voit lisätä ihmisiä meneillään olevaan puheluun napauttamalla 'Facetime' yläreunasta.

Napauta nyt "Lisää ihmisiä".
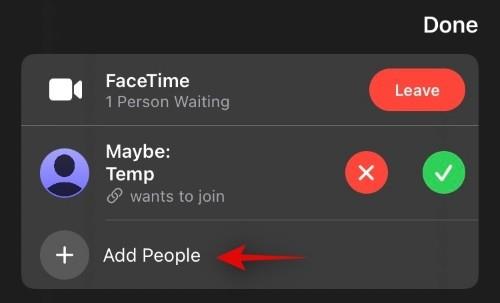
Sinut ohjataan nyt Viestit-sovellukseen. Täällä voit jakaa linkin iMessage-yhteystietojesi, Facetime-yhteystietojen, puhelinmuistion yhteystietojen ja muiden kanssa.
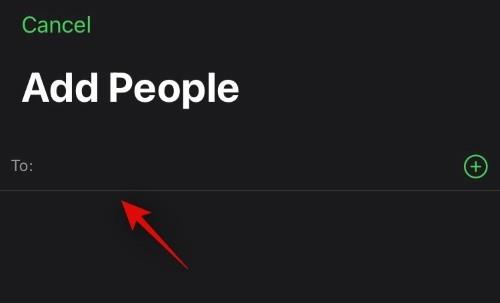
Valitse haluamasi yhteystieto joko kirjoittamalla hänen nimensä yläreunaan tai käyttämällä +-kuvaketta käyttääksesi sen sijaan yhteystietoluetteloasi.
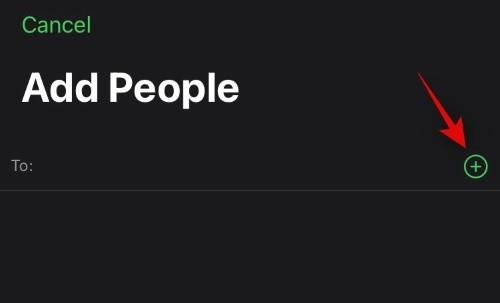
Poista nykyiset osallistujat
Napauta Facetime-puhelun aikana 'Facetime' yläreunasta.

Napauta nyt haluamaasi yhteystietoa, jonka haluat poistaa. Näet "X"-merkin heidän nimensä vieressä. Napauta sitä poistaaksesi yhteystiedon Facetime-puhelustasi.
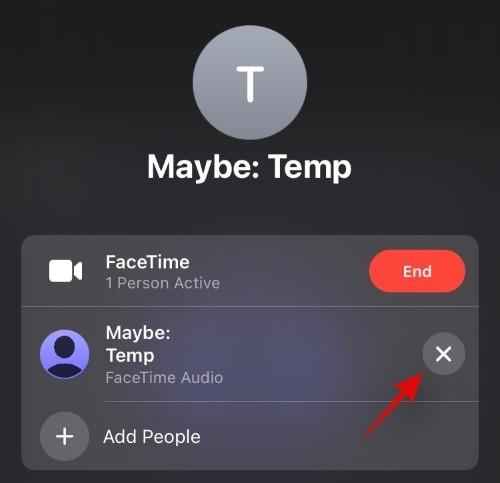
Napauta 'Poista' vahvistaaksesi valintasi.
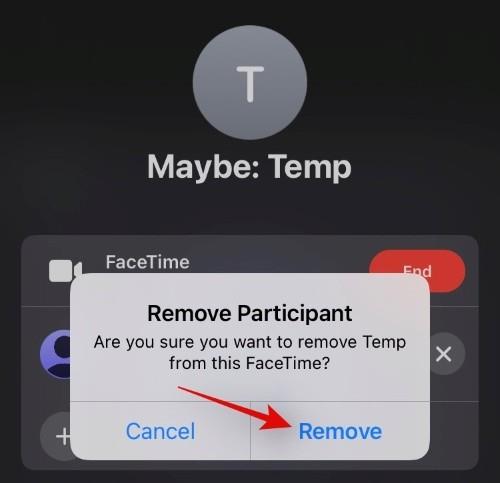
Toista vaiheet kaikille yhteystiedoille, jotka haluat poistaa nykyisestä puhelusta.
Jaa käynnissä olevan puhelun Facetime-linkki
Jos olet meneillään olevassa puhelussa ja haluat jakaa saman linkin, napauta 'Facetime' yläreunasta.

Napauta nyt "Jaa linkki".
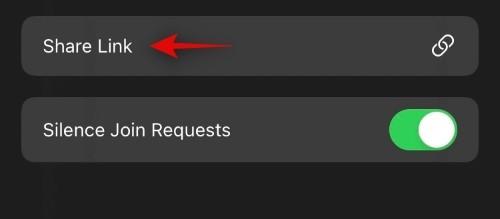
Voit nyt napauttaa haluamaasi sovellusta tai kopioida linkin leikepöydälle napauttamalla 'Kopioi'.
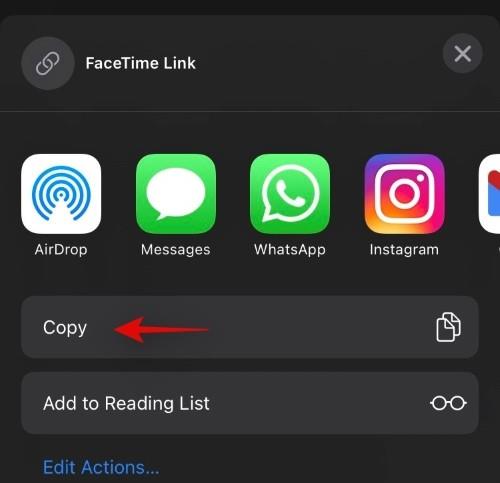
Hiljennä kaikki saapuvat liittymispyynnöt
Jos haluat hiljentää kaikki saapuvat pyynnöt, kun kaikki osallistujat ovat liittyneet puheluun, voit tehdä saman napauttamalla 'Facetime' yläreunassa.

Napauta nyt ja ota käyttöön "Hiljennä liittymispyynnöt" -kytkin.
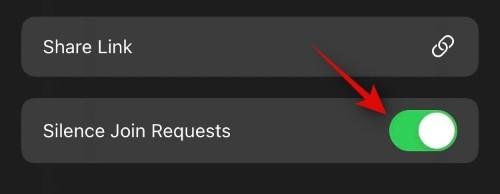
Vaihda lähtölaitteita
Voit vaihtaa iOS- tai iPadOS-laitteen lähtölaitteita, jos haluat reitittää äänen kaiuttimen tai kuulokkeiden kautta. Voit käyttää samaa vaihtaaksesi myös Airpodin ja puhelimen kaiuttimen välillä. Napauta puhelunäytön yläreunassa olevaa Kaiutin/Kuulokkeet/Airpod-kuvaketta.
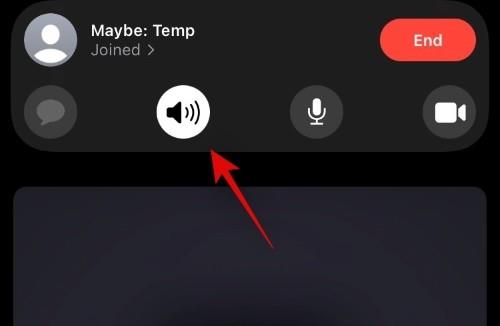
Napauta nyt ja valitse haluamasi tulostuslaite, jota haluat käyttää.
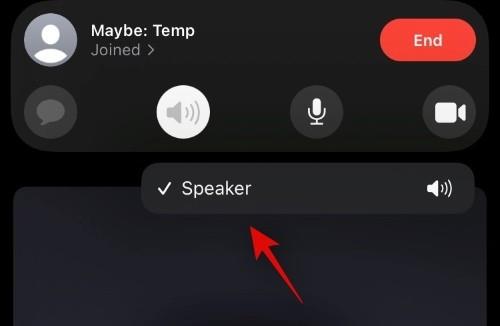
Android-käyttäjille
Jos olet Android-käyttäjä, voit käyttää seuraavia oppaita käyttääksesi tiettyjä ominaisuuksia hyödyksesi Facetime-puheluiden aikana.
Vaihda tällä hetkellä käytettyä kameraa ja mikrofonia Facetime-puhelun aikana
Voit vaihtaa syöttö- ja lähtölaitettasi napauttamalla 3-pisteen kuvaketta puhelupalkin yläosassa.
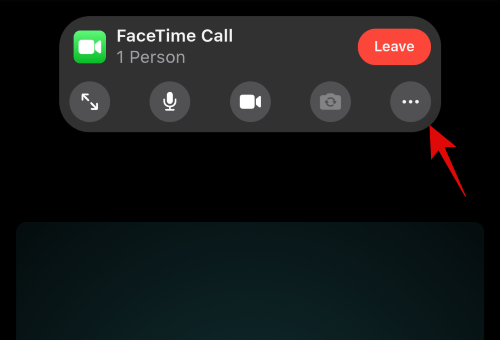
Napauta nyt 'Kamera' ja valitse haluamasi videon syöttölaite
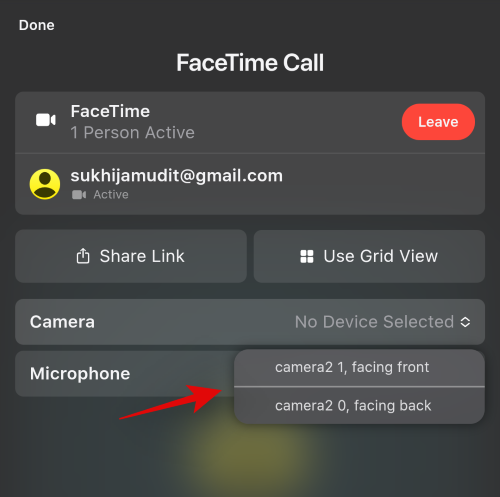 .
.
Napauta 'Mikrofoni' ja valitse mikrofoni, jota haluat käyttää puhelun aikana.
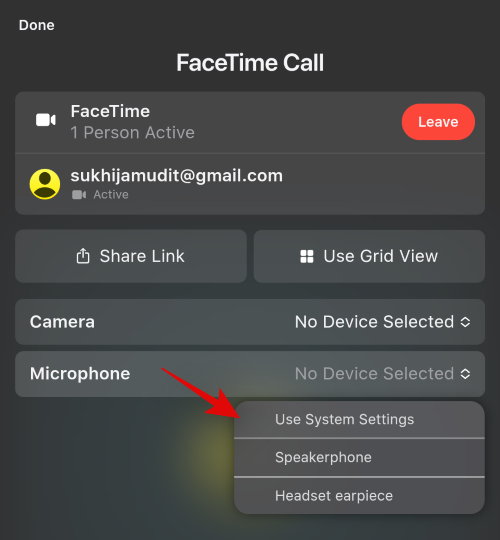
Käytä ruudukkonäkymää
Napauta soittopalkin kolmen pisteen valikkokuvaketta.
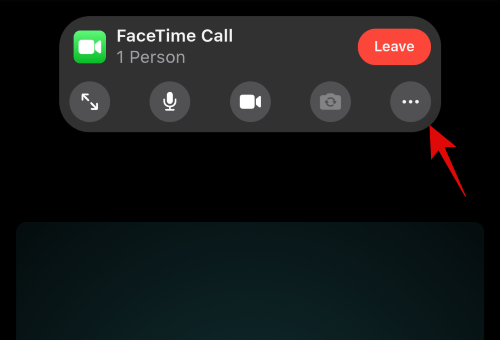
Napauta 'Käytä ruudukkonäkymää'.
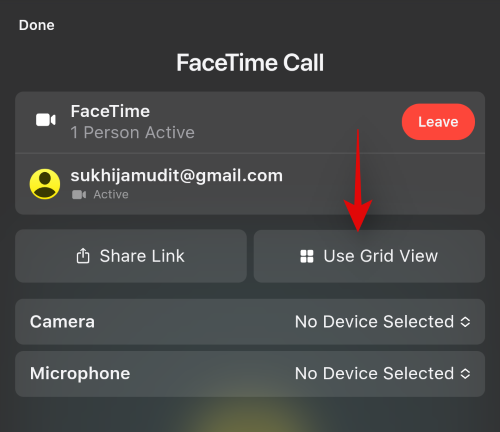
Vaihda koko näyttöön ja takaisin
Huomautus: Tämä on kokeellinen ominaisuus, jonka tiedetään häiritsevän joissakin laitteissa. Jos tämä virhe vaikuttaa laitteeseesi, et ehkä voi poistua koko näytöstä ennen kuin lopetat puhelun.
Napauta 'Koko näyttö' -kuvaketta soittopalkin vasemmassa yläkulmassa vaihtaaksesi koko näyttöön.
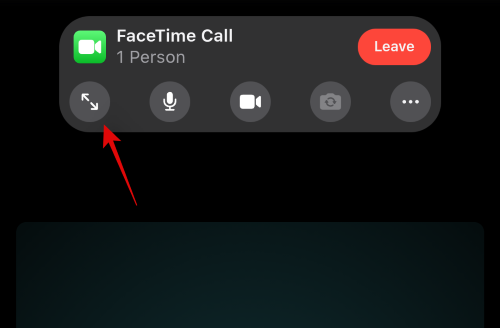
Kuinka poistaa Facetime-linkki
Luodut Facetime-linkit on deaktivoitava manuaalisesti. Ellei linkkiä ole poistettu käytöstä manuaalisesti, linkin saaneet käyttäjät voivat liittyä kyseiseen puheluun milloin tahansa. Heidän osallistumisensa on kuitenkin silti hyväksyttävä isännältä, jotta puhelu onnistuisi. Käytä alla olevia oppaita merkitäksesi Facetime-linkki ei-aktiiviseksi.
Poista yksittäinen linkki
Avaa Facetime ja napauta kyseistä linkkiä, jonka haluat poistaa käytöstä.
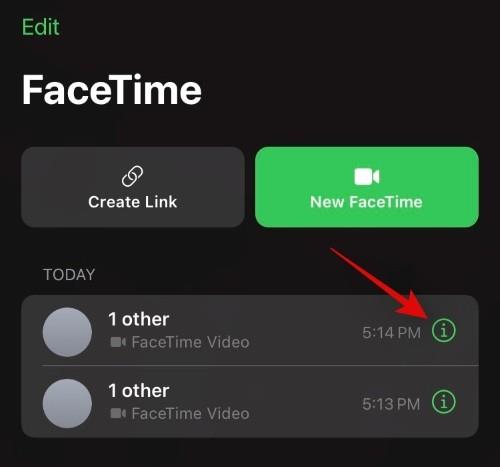
Napauta 'Poista linkki'.
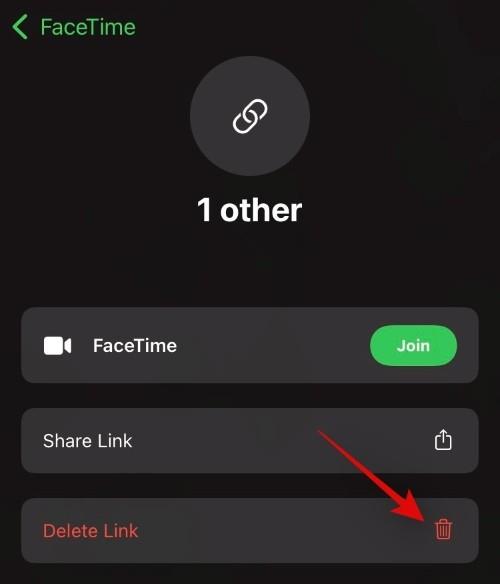
Napauta samaa vahvistaaksesi valintasi uudelleen.
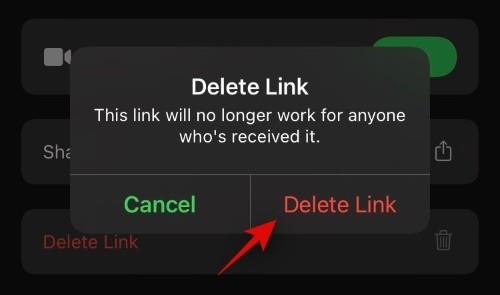
Poista useita linkkejä
Avaa Facetime ja napauta "Muokkaa" vasemmassa yläkulmassa.
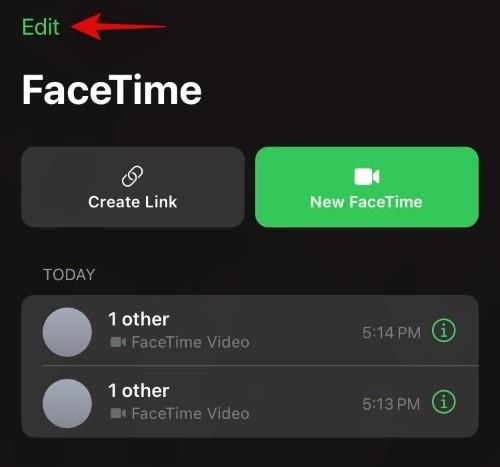
Napauta nyt ja valitse linkit, jotka haluat poistaa.
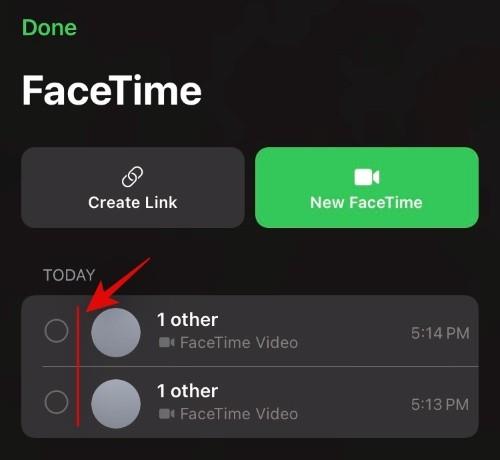
Napauta 'Poista' alareunasta.
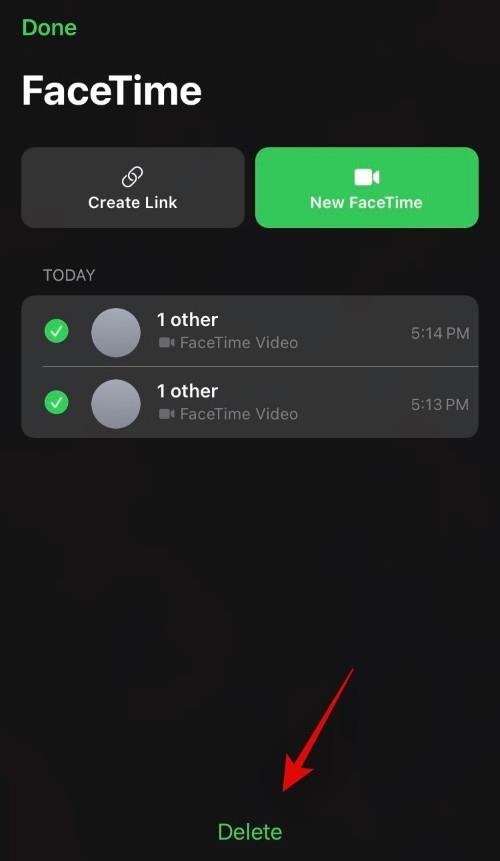
Napauta 'Poista linkit' vahvistaaksesi valintasi.
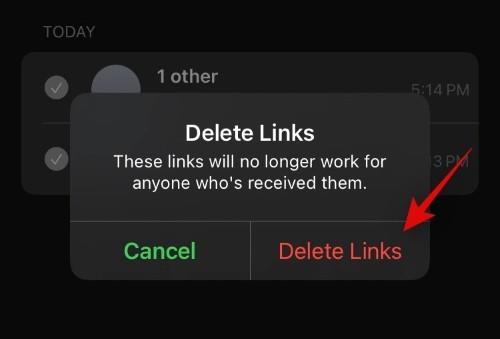
Kaikki valitut linkit poistetaan nyt ja merkitään ei-aktiivisiksi.
Usein kysytyt kysymykset (FAQ):
Voitko jakaa näytön FaceTimessa Androidin kanssa?
Kyllä, niin kauan kuin iOS- tai iPadOS-laitteellasi on näytön jakamisominaisuudet, voit jakaa näyttösi Android-käyttäjien kanssa minkä tahansa Facetime-puhelun aikana. Yhteensopiva iOS-laite saa soittopalkin oikeassa yläkulmassa näytön jakamisvaihtoehdon, jota voidaan käyttää Facetime-puheluiden aikana näytön jakamiseen kaikkien puhelun käyttäjien kanssa.
Huomautus: Apple ei ole vielä tuonut Facetimen näytön jakamista yleisölle, kuten Shareplayn. Nämä ominaisuudet ovat viivästyneet, ja niiden odotetaan olevan iOS 15:n seuraavan ominaisuuspäivityksen kohokohdat.
Näytön jakaminen FaceTimessa Androidin kanssa
Voit jakaa näyttösi noudattamalla alla olevaa opasta päästäksesi alkuun.
Avaa Facetime ja liity puheluun tavalliseen tapaan. Kun olet liittynyt, napauta näytön jakamiskuvaketta soittopalkin oikeassa yläkulmassa.
Napauta 'Jaa näyttöni'.
Saat nyt lyhyen 3 sekunnin ajastimen, jonka jälkeen näyttösi jaetaan Facetime-puhelussa. Voit nyt navigoida haluamaasi sovellukseen ja jakaa sen sisällön kaikkien osallistujien kanssa.
Mitä voit tehdä FaceTime-puheluissa Android-käyttäjien kanssa
Kun soitat eri alustoja Facetime-puheluita, tässä on joitain siistejä ominaisuuksia, jotka voivat auttaa sinua hyödyntämään aikaasi. Näiden ominaisuuksien avulla voit hallita puheluitasi paremmin, mutta myös vianetsintää laitteesi kamera- ja mikrofoni-ongelmia. Löydä tarpeisiisi parhaiten sopiva ominaisuus, jotta pääset alkuun.
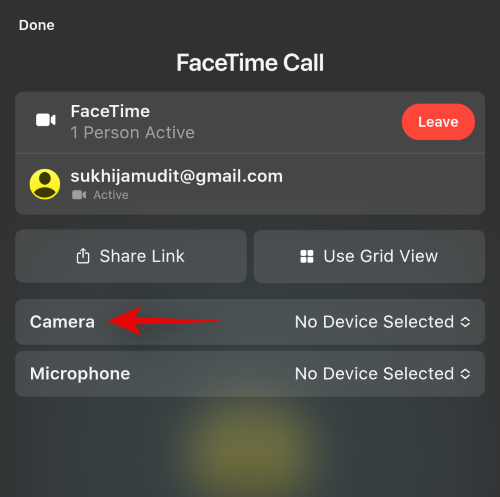
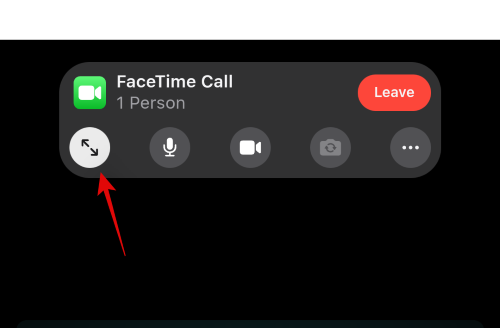
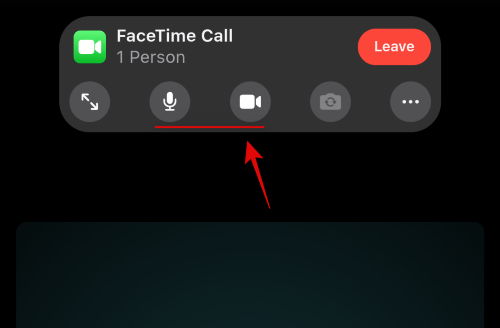
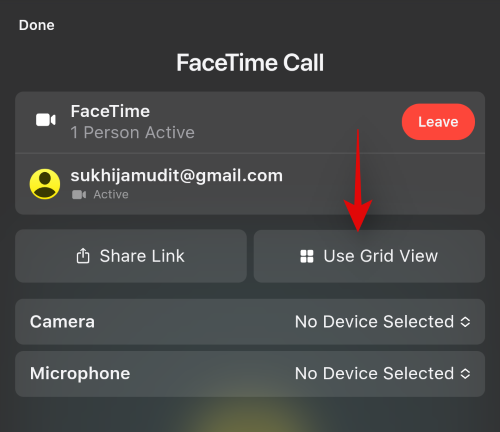
Voitko jakaa laitteen ääntä eri alustojen Facetime-puheluiden kautta?
Kun jaat näyttöäsi, laitteesi ääntä ei jaeta puhelujen aikana, ellei mikrofonisi tallenna ääntä.
Tämä tapahtuu, kun toistat ääntä ulkoisen kaiuttimen kautta ja käytät ulkoista mikrofonia. Voit kuitenkin käyttää Shareplayta mediatiedostojen jakamiseen osallistujien kanssa, jolloin voit toistaa ja käyttää kyseistä sisältöä samanaikaisesti Facetime-puhelun aikana.
Aivan kuten näytön jakaminen, myös Shareplay viivästyy iOS 15:n lopullisesta julkaisusta ja on siirretty seuraavaan iOS 15:n suureen päivitykseen.
Voitko soittaa Facetime-puhelun suoraan Android-laitteesta?
Ei, valitettavasti Android-käyttäjät eivät voi aloittaa Facetime-puheluita suoraan laitteestaan. Tarvitset sen sijaan iOS-laitteesta isännöidyn linkin, jonka avulla voit liittyä kyseiseen Facetime-puheluun.
Vaikka monet käyttäjät spekuloivat Facetime-sovelluksen julkaisemista Android-käyttäjille, tämä vaikuttaa erittäin epätodennäköiseltä, koska Facetime ja iMessage ovat Applen ekosysteemin ajopisteitä.
Kuitenkin, jos aiot soittaa puheluita Android-laitteestasi, sinun on ensin pyydettävä linkki iOS-käyttäjältä.
Kuinka kauan Facetime-linkki on voimassa?
Facetime-linkki on voimassa, kunnes merkitset linkin manuaalisesti ei-aktiiviseksi. Linkki on kaikkien käyttäjien ja osallistujien käytettävissä, kunnes se merkitään ei-aktiiviseksi. Osallistujat ja käyttäjät voivat liittyä Facetime-puheluun kelvollisen linkin avulla milloin tahansa, mutta heidät lisätään jonoon, kunnes isäntä hyväksyy ne.
Tämä auttaa varmistamaan, että jaetuissa linkeissäsi ei käytetä mitätöityjä puheluita, kun et ole tavoitettavissa. Jos sinulla on paljon aktiivisia linkkejä, voit käyttää yllä olevaa opasta merkitäksesi ne kaikki ei-aktiivisiksi.
Toivomme, että tämä opas auttoi sinua tutustumaan Facetime-puhelujen soittamiseen Android-käyttäjille iOS 15:ssä. Jos sinulla on ongelmia tai sinulla on meille kysyttävää, ota meihin yhteyttä kommenttiosion avulla.
Aiheeseen liittyvä:
Kun olet roottannut Android-puhelimesi, sinulla on täydet järjestelmän käyttöoikeudet ja voit suorittaa monenlaisia sovelluksia, jotka vaativat root-oikeudet.
Android-puhelimesi painikkeet eivät ole vain äänenvoimakkuuden säätämiseen tai näytön herättämiseen. Muutamalla yksinkertaisella säädöllä niistä voi tulla pikanäppäimiä nopeaan valokuvan ottamiseen, kappaleiden ohittamiseen, sovellusten käynnistämiseen tai jopa hätätoimintojen aktivoimiseen.
Jos unohdit kannettavan tietokoneesi töihin ja sinulla on kiireellinen raportti lähetettävänä pomollesi, mitä sinun pitäisi tehdä? Käytä älypuhelintasi. Vielä hienostuneempaa on muuttaa puhelimesi tietokoneeksi, jolla voit tehdä useita asioita samanaikaisesti helpommin.
Android 16:ssa on lukitusnäytön widgetit, joilla voit muuttaa lukitusnäyttöä haluamallasi tavalla, mikä tekee lukitusnäytöstä paljon hyödyllisemmän.
Androidin kuva kuvassa -tilan avulla voit pienentää videota ja katsoa sen kuva kuvassa -tilassa, jolloin voit katsoa videota toisessa käyttöliittymässä, jotta voit tehdä muita asioita.
Videoiden muokkaaminen Androidilla helpottuu tässä artikkelissa lueteltujen parhaiden videonmuokkaussovellusten ja -ohjelmistojen ansiosta. Varmista, että sinulla on kauniita, taianomaisia ja tyylikkäitä kuvia jaettavaksi ystävien kanssa Facebookissa tai Instagramissa.
Android Debug Bridge (ADB) on tehokas ja monipuolinen työkalu, jonka avulla voit tehdä monia asioita, kuten etsiä lokeja, asentaa ja poistaa sovelluksia, siirtää tiedostoja, roottata ja flashata mukautettuja ROM-levyjä sekä luoda laitteiden varmuuskopioita.
Automaattisesti napsauttavien sovellusten ansiosta sinun ei tarvitse tehdä paljoa pelatessasi pelejä, käyttäessäsi sovelluksia tai suorittaessasi laitteella olevia tehtäviä.
Vaikka mitään taikakeinoa ei olekaan, pienet muutokset laitteen lataus-, käyttö- ja säilytystavoissa voivat hidastaa akun kulumista merkittävästi.
Puhelin, jota monet ihmiset rakastavat juuri nyt, on OnePlus 13, koska siinä on erinomaisen laitteiston lisäksi myös ominaisuus, joka on ollut olemassa jo vuosikymmeniä: infrapunatunnistin (IR Blaster).







