Helppo ja nopea Android Root -opas

Kun olet roottannut Android-puhelimesi, sinulla on täydet järjestelmän käyttöoikeudet ja voit suorittaa monenlaisia sovelluksia, jotka vaativat root-oikeudet.
Värit ovat merkityksellisin ilmaisu, kun on kyse suunnittelusta, ja jos yksi sana voi tiivistää Android 12:n ulkonäön Pixel-puhelimessa, se on "värikäs". Android 5 Lollipopin suurimman hittinsä jälkeen Google on muokannut mobiilikäyttöjärjestelmäänsä vain pienissä osissa joka vuosi, mutta tänä vuonna yritys on tuonut niistä suurimman muutoksen Material Youlla – dynaamisella teemamoottorilla, joka muuttaa kaikki järjestelmän käyttöliittymäsi valitsemastasi taustakuvasta oleviin.
Material You mahdollistaa eri järjestelmän elementtien, kuten sovelluksen käyttöliittymän, asetusten taustan, ilmoitusalueen, pika-asetusten laattojen, hakupalkin , näppäimistön ja widgetien värisäädön, mutta ehkä tervetullein muutos tämän vuoden Android-versioon on Teemakuvakkeet – materiaalia käyttävä vaihtoehto. Käytät korostettuja värejä aloitusnäytön sovelluskuvakkeisiin. Tässä viestissä puhumme siitä, mitä teemakuvakkeet ovat, miten ne toimivat ja kuinka niitä käytetään Android 12:ssa Pixel-älypuhelimessa.
Aiheeseen liittyvä: Kuvien tallentaminen ja jakaminen viimeaikaisista näytöistä Android 12:ssa
Mitä teemakuvakkeet ovat Android 12:ssa?
Kun vaihdat taustakuvasi Android 12:ssa, Pixelin koko käyttöliittymä vaihtuu vastaamaan sen värejä niin, että se täydentää taustakuvaasi dynaamisella tavalla. Käyttöliittymämuutokset eivät vain rajoitu käyttöliittymään, vaan Google on myös tuonut osan niistä Pixel Launcheriin, joka saa nyt uuden ominaisuuden nimeltä "Teemakuvakkeet".
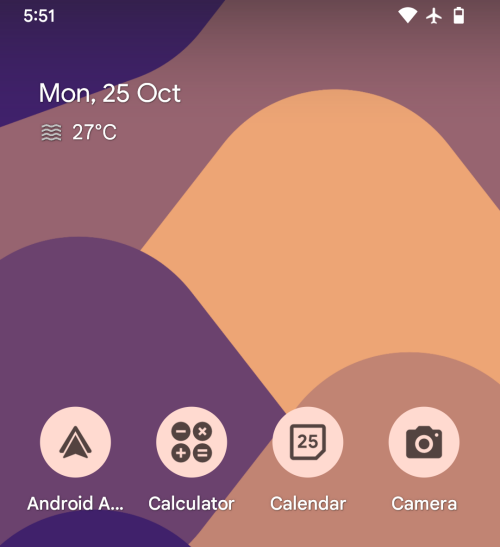
Teemakuvakkeet on Googlen tapa lisätä korostettuja värejä taustakuvasta aloitusnäytön sovelluskuvakkeisiin. Kun ominaisuus on käytössä, sovelluskuvakkeet saavat kaksisävyisen ilmeen kirkkaammilla taustoilla ja tummemmilla logoilla. Ominaisuutta voi käyttää Wallpaper & style -sovelluksesta, joka on itse käynyt Android 12:n muutoksen läpi.
Aiheeseen liittyvä: Taustakuvan korostusvärien valitseminen Android 12 -teemalla
Miten teemakuvakkeet toimivat?
Teemakuvakkeet käyttävät samoja värinpoistoalgoritmeja kuin Material You valitakseen värejä taustakuvasta ja valitakseen niistä korostusvärejä. Jotta teemakuvakkeet toimisivat, Google on jakanut niiden sovelluskuvakesuunnittelun kahteen osaan – kuvakkeen taustaan ja kuvakkeen ääriviivaan tai logoon.
Kun Teemakuvakkeet -vaihtoehto on käytössä, Android poimii taustakuvasta kirkkaan, hallitsevimman värin ja lisää sen kuvakkeen taustaan (väriin, joka peittää koko kuvakeympyrän). Mitä tulee kuvakkeen logoon, järjestelmä valitsee taustakuvastasi tummemman sävyn tai hallitsevan värin tummemman sävyn. Tällä tavalla sinulla on kaksisävyinen kuvake kaikille aloitusnäytön sovelluskuvakkeille, jotta kaikki sovellukset väritetään täsmälleen samalla tavalla ja muutokset koskevat vain niiden logoja.
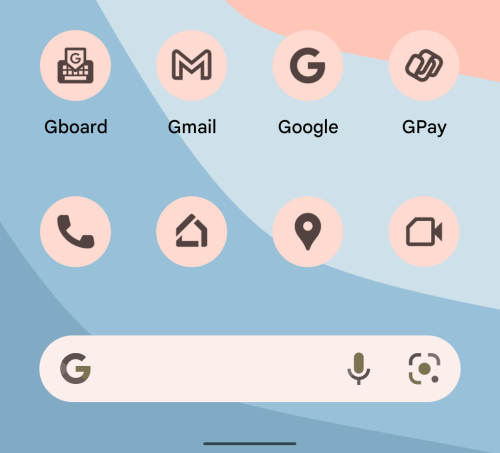
Kaksisävykäsittely muuttuu päinvastaiseksi, kun otat Pixel-laitteen tumman tilan käyttöön, kun sekä kuvakkeen taustan että kuvakkeen ääriviivat vaihtavat paikkoja. Kun tumma tila on käytössä, sovelluksen kuvakkeen tausta käyttää nyt taustakuvasi tumminta korostusväriä ja sen ääriviivat ovat nyt kirkkaita tummemman taustan päällä.
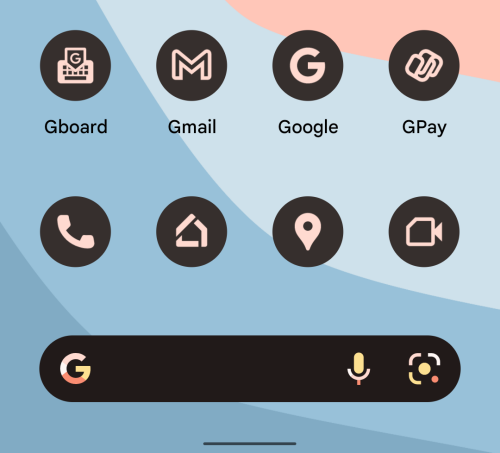
Aiheeseen liittyvä: Kello-widgetin materiaalin lisääminen aloitusnäyttöön Android 12:ssa
Mitkä sovellukset tukevat teemakuvakkeita Android 12:ssa?
Teemakuvakkeet julkaistiin ensimmäisen kerran Android 12:n alkuperäisissä beta-versioissa, ja ne ovat myös saatavilla "Beta"-ominaisuudena virallisessa versiossa, joka julkaistiin Pixel-käyttäjille viime viikolla. Tätä kirjoittaessasi voit käyttää teemakuvakkeita kaikkiin Googlen kehittämiin ensimmäisen osapuolen sovelluksiin. Näillä kuvakkeilla on sama logo kuin ennen logon alkuperäistä väriä tai taustaa lukuun ottamatta.
Samaa ei voida sanoa puhelimessasi saatavilla olevista kolmannen osapuolen sovelluksista, ja Google ei ole vielä tarjonnut julkista sovellusliittymää, joka tarvitaan teemakuvakkeiden toiminnallisuuden hyödyntämiseen. Vielä tärkeämpää on, haluaako yritys, että jokainen käyttäjä muuttaa sen logoa päivittäin. Tämä voi myös aiheuttaa ongelmia brändeille, joilla on samankaltaiset logot, koska niillä ei ole tiettyä väriä, johon ne voisivat tarttua, jos he valitsevat teemakuvakkeet.
Jos kuitenkin esittelet mielelläsi vain Google-sovelluksia Pixel Launcherin aloitusnäytöllä, voit välttää kolmannen osapuolen sovellusten lisäämisen ja pysyä Google-sovelluksissa pääaloitusnäytössäsi. Tällä tavalla sovelluksesi täydentävät aloitusnäytön taustaa riippumatta siitä, minkä taustakuvan valitset tai missä tilassa (vaalea tai tumma) olet.
Teemakuvakkeiden käyttöönotto Android 12:ssa
Jos haluat käyttää Material You -inspiroimia sovelluskuvakkeita Android 12:n aloitusnäytössä, voit ottaa teemakuvakkeet käyttöön siirtymällä ensin Taustakuvat ja tyyli -näytölle. Pääset sinne avaamalla Pixelin lukituksen ja painamalla pitkään tyhjää kohtaa aloitusnäytöllä. Kun ylivuotovalikko tulee näkyviin, valitse "Taustakuva ja tyyli" -vaihtoehto.
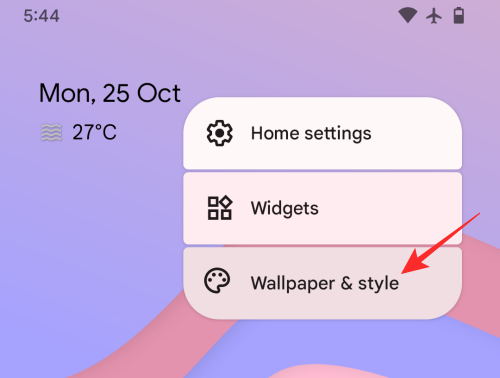
Vieritä "Taustakuvat ja tyyli" -näytössä alas ja laita Teemakuvakkeet päälle.
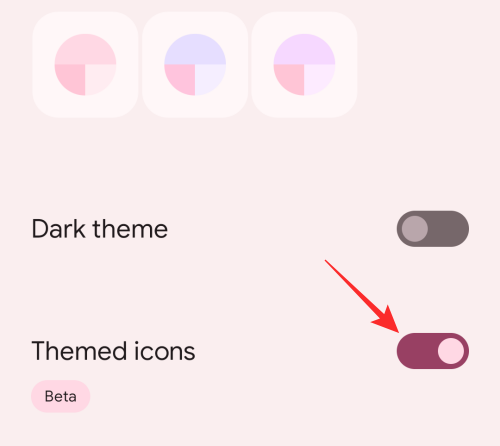
Näet nyt esikatselun Material You -pohjaisista kuvakkeista yllä olevassa esikatseluruudussa.
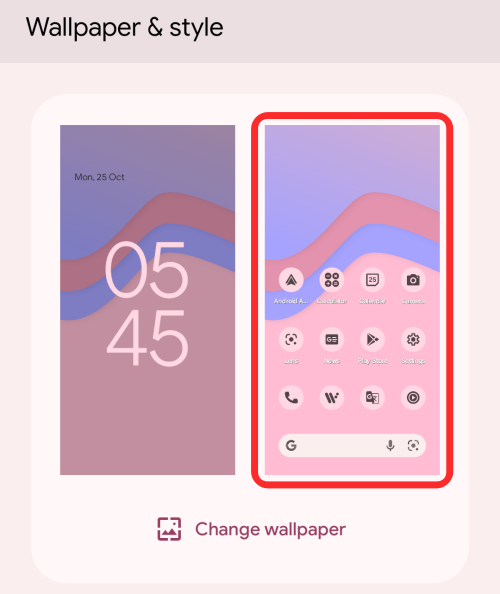
Voit nyt palata aloitusnäyttöön, jolloin näet taustakuvausi perustuvat teemakuvakkeet Google-sovelluksissa.
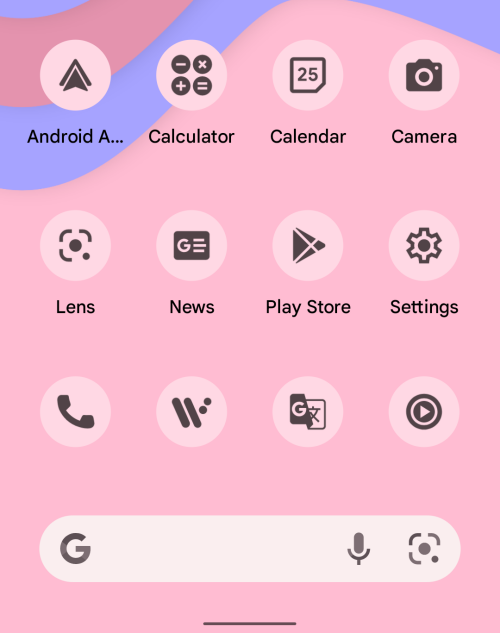
Tumman tilan ottaminen käyttöön teemakuvakkeille
Teemakuvakkeet voivat myös vaihtaa värejä, kun otat tumman tilan käyttöön Android 12:ssa. Voit ottaa tumman tilan käyttöön joko Taustakuva ja tyyli -näytöstä painamalla pitkään aloitusnäytössä ja valitsemalla ylivuotovalikosta vaihtoehdon "Taustakuva ja tyyli".
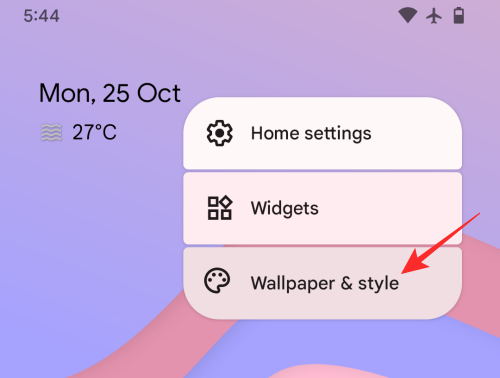
Seuraavalla näytöllä voit ottaa Pixelin tumman tilan käyttöön ottamalla käyttöön Tumman teeman -valitsimen.
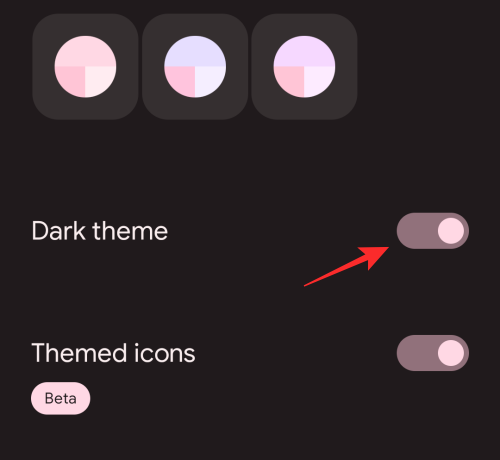
Näet aloitusnäytön esikatselun tämän näytön yläosassa.
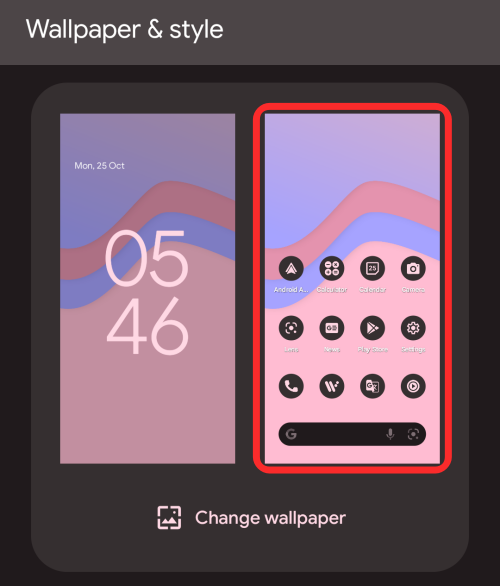
Vaihtoehtoisesti voit ottaa tumman tilan käyttöön Android 12:ssa pyyhkäisemällä alas aloitusnäytön yläreunasta päästäksesi ilmoitusalueeseen ja napauttamalla sitten yläosassa olevaa Tumma teema -ruutua.
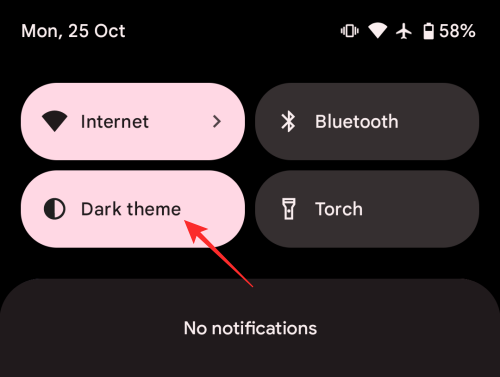
Kun tummaa teemaa käytetään, teemakuvakkeita tukevat sovellukset siirtyvät nyt tummempaan taustaan, jossa logot ovat kirkkaat.
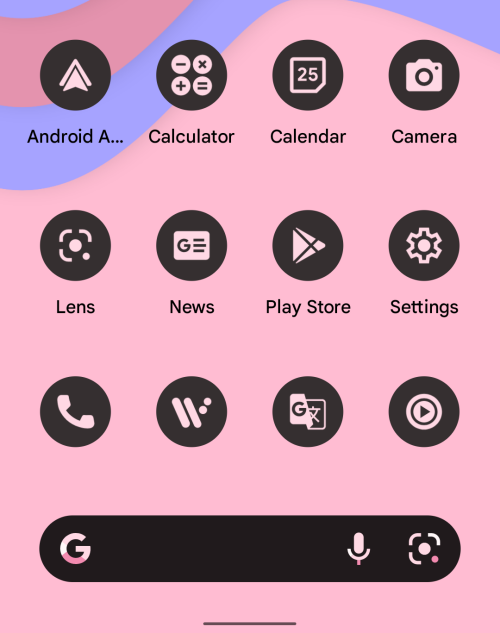
Teemakuvakkeiden korostusvärin muuttaminen
Oletuksena Material You valitsee taustakuvastasi hallitsevimman värin aloitusnäytön Teemakuvakkeiden korostusväriksi. Jos et kuitenkaan ole tyytyväinen siihen, mitä väriä on käytetty ensisijaisena teemana Android 12:ssa, voit muuttaa sitä Taustakuva ja tyyli -näytöstä.
Voit muuttaa teemakuvakkeiden korostusväriä napauttamalla pitkään aloitusnäytön tyhjää aluetta ja valitsemalla "Taustakuva ja tyyli" -vaihtoehdon.
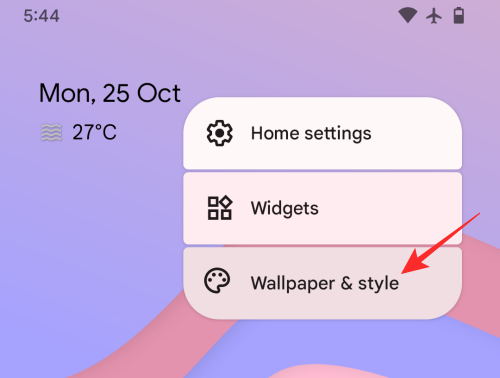
Tämän näytön sisällä näet neljä tai vähemmän väripalettia taustakuvan värien perusteella 'Taustakuvan värit' -osiossa. Voit valita minkä tahansa näistä väreistä sovelluskuvakkeiden korostusteemaksi napauttamalla niitä. Kun valitset teemakuvakkeille korostusvärin, se näkyy Taustakuva ja tyyli -näytön yläreunassa olevassa esikatseluruudussa.
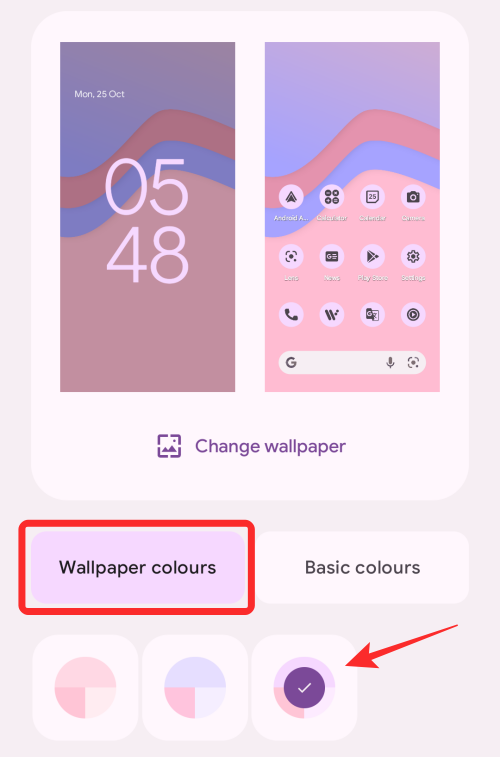
Kun valitset korostusväriä tältä näytöltä, sinun tulee tietää, että teemakuvakkeet käyttävät väriä palettiympyrän yläosasta, jonka valitset kohdasta "Taustakuvan värit".
Materiaalin värien lisäksi voit valita teemakuvakkeiden korostuksiksi oletusvärejä Taustakuvat ja tyyli -näytön Perusvärit-osiosta. Kun valitset tämän, voit valita vain sinisen, vihreän, violetin ja ruskean värin.
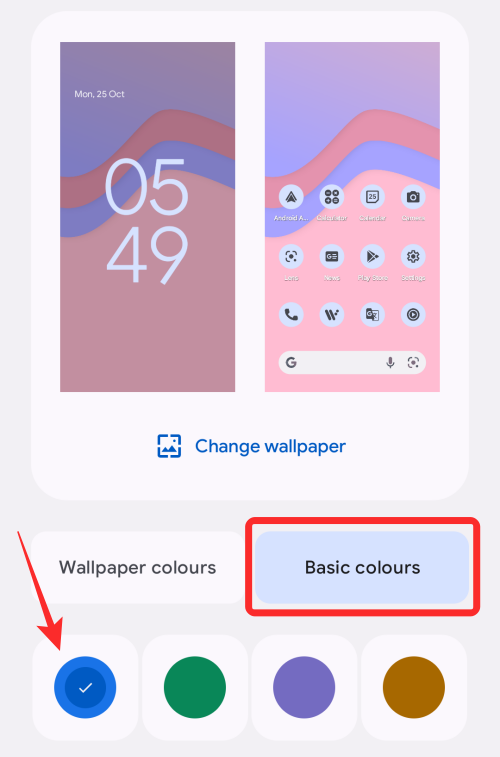
Kuinka muuttaa korostusväriasetuksia Android 12:ssa
Jos et ole tyytyväinen taustakuva- ja tyyli -näytön korostusvärivaihtoehtoihin, ainoa tapa löytää vaihtoehtoisia värejä teemakuvakkeille on vaihtaa taustakuvaa Android 12:ssa. Voit tehdä tämän avaamalla Taustakuvat ja tyyli -näytön ja napauta sitten "Vaihda taustakuva" -vaihtoehtoa esikatseluruudun alaosassa.
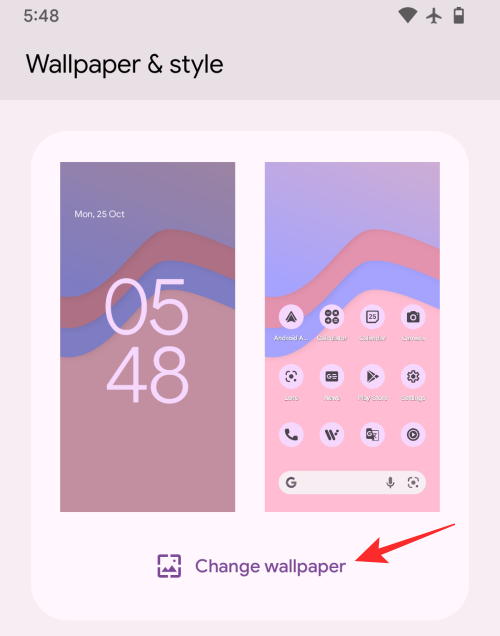
Seuraavassa näytössä voit valita oletusasetuksista taustakuvan, jota haluat käyttää.
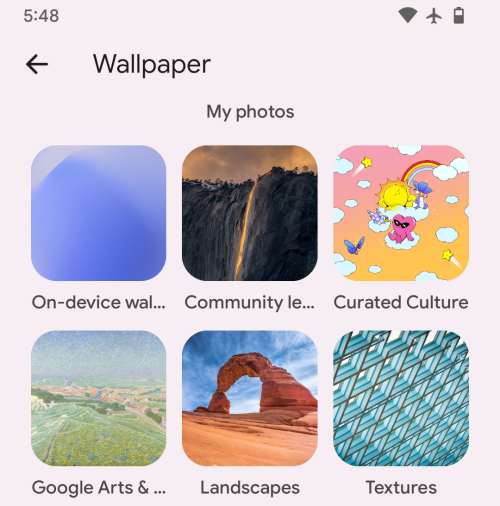
Kun vaihdat Pixelin taustakuvaa, teemakuvakkeet otetaan käyttöön automaattisesti niin kauan kuin vaihtoehto on käytössä Taustakuva ja tyyli -näytössä.
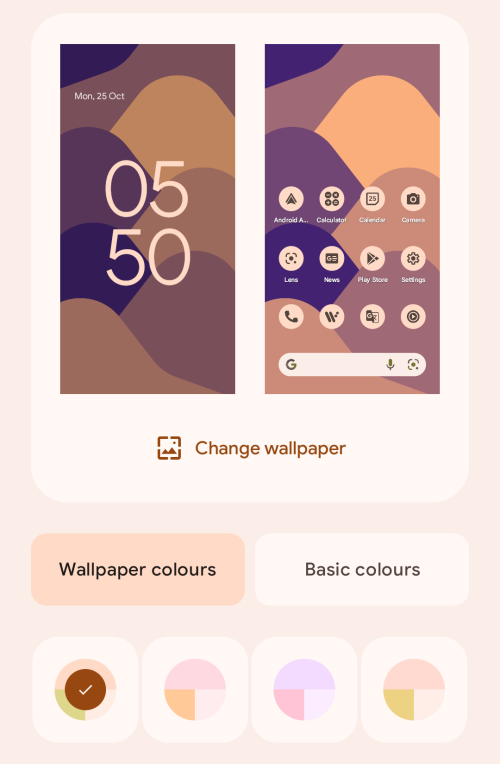
Korostusvärit muuttuvat myös kaikkien muiden taustana käyttämiesi kuvien kohdalla, eivätkä ne rajoitu vain Android 12:n Taustakuvat ja tyyli -näytössä oleviin taustoihin.
Mitä muuta voit tehdä teemalla Material You Android 12:ssa
Teemakuvakkeiden ulkopuolella Android 12 käyttää Material You -teemamoottoriaan järjestelmän muihin osiin, kuten ilmoitusalueeseen, pika-asetusruutuihin, lukitusnäyttöön, Asetukset, Asetukset-valikon kuvakkeet, widgetit, vaihtopainikkeet, alkuperäinen näppäimistö (Gboard) ja muut Google-sovellukset. asennettu laitteellesi.
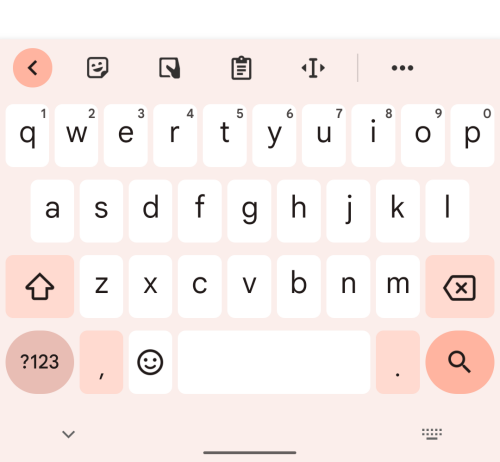
Androidin sisällä on joitain muita pieniä elementtejä, jotka saavat myös ripauksen Material You -säätöjä. Näitä ovat mediasoitin ilmoitusalueella, Google-logo hakupalkissa, äänenvoimakkuuden liukusäädin, aksentoidut sovellusten pikakuvakkeet, järjestelmänlaajuinen tumma tila, Discover-sivu aloitusnäytössä ja paljon muuta.
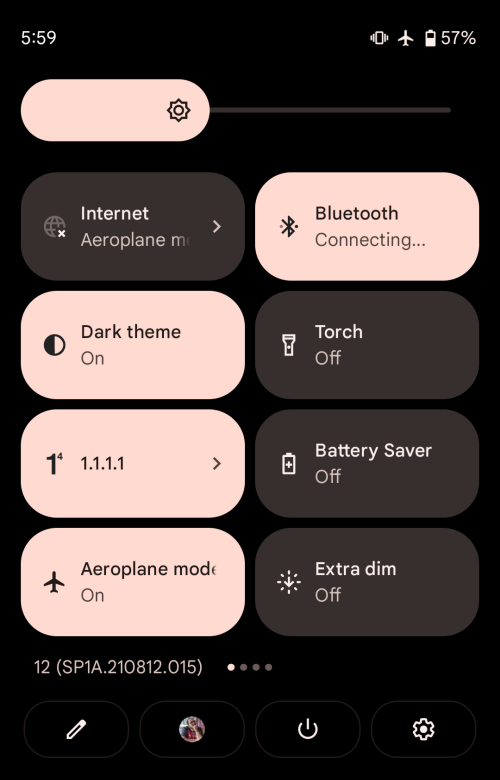
Järjestelmän käyttöliittymään ja Google-sovelluksiin tehtyjen muutosten lisäksi saatat nähdä myös Material You -dynaamisen teeman, jota sovelletaan kolmannen osapuolen kehittäjien luomiin sovellusliittymiin. Sovellukset, jotka tukevat materiaalia Sinulla on kirkkaampi käyttöliittymän tausta ylä-/alaosissa tummalla tekstillä ja vaihteilla oletuksena. Käyttöliittymä vaihtaa taustakuvan korostusvärin hämärämpään sävyyn kirkkaiden kuvakkeiden ja tekstielementtien avulla.
Siinä kaikki, mitä sinun tarvitsee tietää teemakuvakkeista Android 12:ssa.
LIITTYVÄT
Kun olet roottannut Android-puhelimesi, sinulla on täydet järjestelmän käyttöoikeudet ja voit suorittaa monenlaisia sovelluksia, jotka vaativat root-oikeudet.
Android-puhelimesi painikkeet eivät ole vain äänenvoimakkuuden säätämiseen tai näytön herättämiseen. Muutamalla yksinkertaisella säädöllä niistä voi tulla pikanäppäimiä nopeaan valokuvan ottamiseen, kappaleiden ohittamiseen, sovellusten käynnistämiseen tai jopa hätätoimintojen aktivoimiseen.
Jos unohdit kannettavan tietokoneesi töihin ja sinulla on kiireellinen raportti lähetettävänä pomollesi, mitä sinun pitäisi tehdä? Käytä älypuhelintasi. Vielä hienostuneempaa on muuttaa puhelimesi tietokoneeksi, jolla voit tehdä useita asioita samanaikaisesti helpommin.
Android 16:ssa on lukitusnäytön widgetit, joilla voit muuttaa lukitusnäyttöä haluamallasi tavalla, mikä tekee lukitusnäytöstä paljon hyödyllisemmän.
Androidin kuva kuvassa -tilan avulla voit pienentää videota ja katsoa sen kuva kuvassa -tilassa, jolloin voit katsoa videota toisessa käyttöliittymässä, jotta voit tehdä muita asioita.
Videoiden muokkaaminen Androidilla helpottuu tässä artikkelissa lueteltujen parhaiden videonmuokkaussovellusten ja -ohjelmistojen ansiosta. Varmista, että sinulla on kauniita, taianomaisia ja tyylikkäitä kuvia jaettavaksi ystävien kanssa Facebookissa tai Instagramissa.
Android Debug Bridge (ADB) on tehokas ja monipuolinen työkalu, jonka avulla voit tehdä monia asioita, kuten etsiä lokeja, asentaa ja poistaa sovelluksia, siirtää tiedostoja, roottata ja flashata mukautettuja ROM-levyjä sekä luoda laitteiden varmuuskopioita.
Automaattisesti napsauttavien sovellusten ansiosta sinun ei tarvitse tehdä paljoa pelatessasi pelejä, käyttäessäsi sovelluksia tai suorittaessasi laitteella olevia tehtäviä.
Vaikka mitään taikakeinoa ei olekaan, pienet muutokset laitteen lataus-, käyttö- ja säilytystavoissa voivat hidastaa akun kulumista merkittävästi.
Puhelin, jota monet ihmiset rakastavat juuri nyt, on OnePlus 13, koska siinä on erinomaisen laitteiston lisäksi myös ominaisuus, joka on ollut olemassa jo vuosikymmeniä: infrapunatunnistin (IR Blaster).







