Takaisinnapautuksen eleen määrittäminen iPhonessa

Monet ihmiset löysivät vasta äskettäin Takaisinnapautuksen, piilotetun eleen, jolla voi suorittaa pikakuvakkeita, avata sovelluksia tai ottaa kuvakaappauksia.
iOS 16:n ansiosta iPhonet eivät ole pelkästään houkuttelevia ja toimivia käyttää, vaan ne lupaavat myös kouluttaa sinua terveydestäsi ja kuntostasi. Sen lisäksi, että voit seurata kaikkia kuntoilutoimintojasi , voit käyttää iPhoneasi lisätäksesi ja päivittääksesi näkömääräyksiäsi Health-sovelluksessa, jotta voit tarkistaa ne kätevästi aina, kun olet päivittämässä uuteen linssipariin.
Tässä selitämme, mistä Vision Prescription on Health on kyse ja kuinka voit lisätä omasi iOS 16:ssa.
Mikä on Vision Prescription on Health iOS 16:ssa?
iOS 16:n Health-sovellus sisältää kourallisen ominaisuuksia, kuten lääkityksen seurannan, muistutukset ja kirjaamisen jokaiselle lääkkeelle, useiden lääkkeiden väliset vuorovaikutukset ja mahdollisuuden jakaa terveystietoja turvallisesti läheisten kanssa. Kaiken tämän lisäksi voit nyt lisätä näköreseptisi Terveys-sovellukseen, jotta voit ottaa ne digitaalisesti mukaasi minne tahansa ja seurata silmiesi parannuksia oikea-aikaisesti.
Uusi Vision Prescription -osio voi auttaa silmälaseja ja piilolinssejä käyttäviä ihmisiä tarjoamalla heille digitaalisen kopion silmämittareista, kun he ostavat uusia laseja tai tarkistavat parannuksia näöntarkastuksessa. Voit tallentaa useamman kuin yhden reseptin näkemällesi ja kaikki nämä tietueet tallennetaan turvallisesti iPhonellesi.
Näköreseptin lisääminen iPhonen Health-sovellukseen
Jos käytät silmälaseja tai piilolinssejä ja kävit äskettäin optikon kanssa silmätutkimuksessa, voit lisätä päivitetyt näkömittarit iOS 16:n Health-sovellukseen. Avaa Terveys-sovellus iPhonessasi .
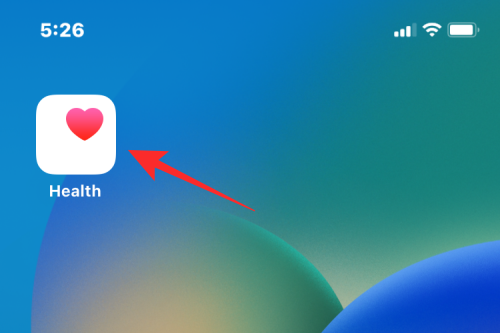
Kun sovellus käynnistyy, napauta Selaa-välilehteä oikeassa alakulmassa.
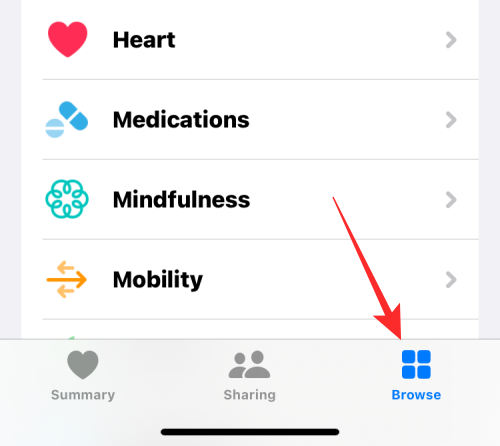
Valitse seuraavassa näytössä Body Measurements .
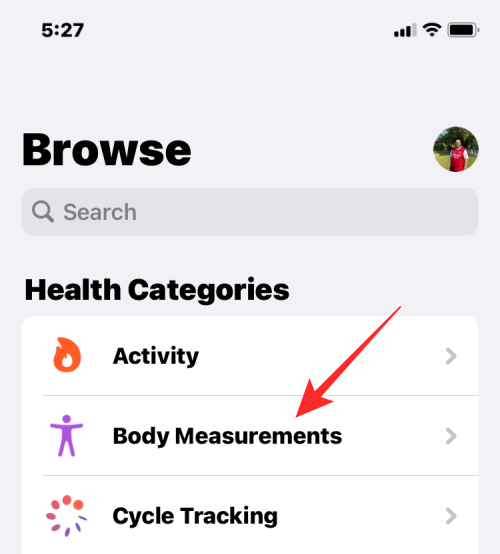
Vieritä täällä alas ja napauta Vision Prescription .
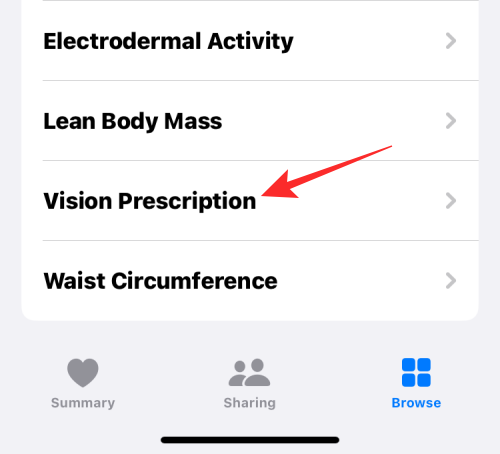
Tämä vie sinut Vision Prescription -näyttöön. Napauta tässä yläreunassa Lisää resepti .
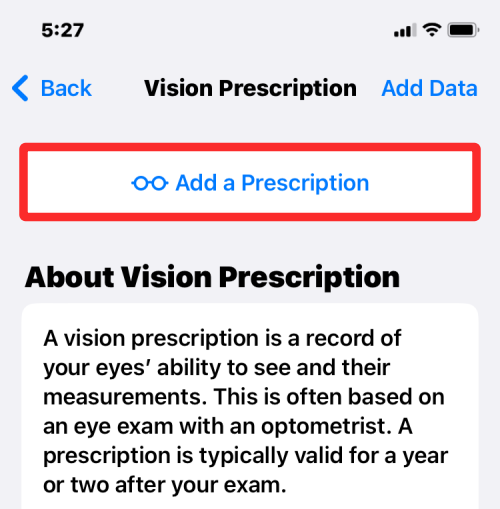
Näytölle latautuu ylivuotovalikko, jonka avulla voit syöttää silmäsi reseptitiedot. Ylimmässä osiossa voit valita linssityypin ( lasit tai kontaktit), kirjoittaa linssin myöntämis- ja viimeinen käyttöpäivä sekä tätä varten sopivan kuvauksen.
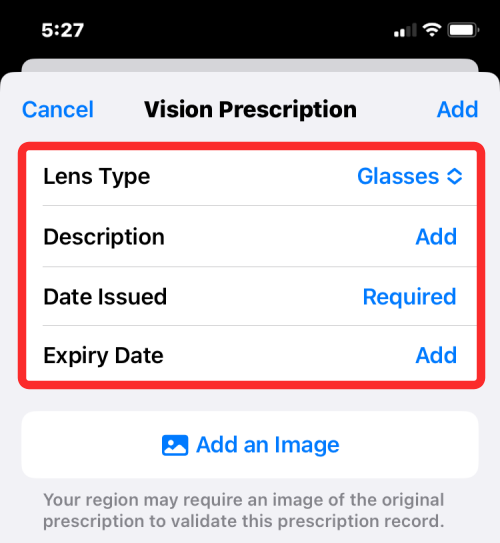
Apple suosittelee, että lisäät kuvan näköreseptistäsi optometristisi ehdotuksen mukaisesti. Voit tehdä tämän napauttamalla Lisää kuva ja valitsemalla käytettävissä olevista vaihtoehdoista, kuinka haluat lisätä valokuvan.
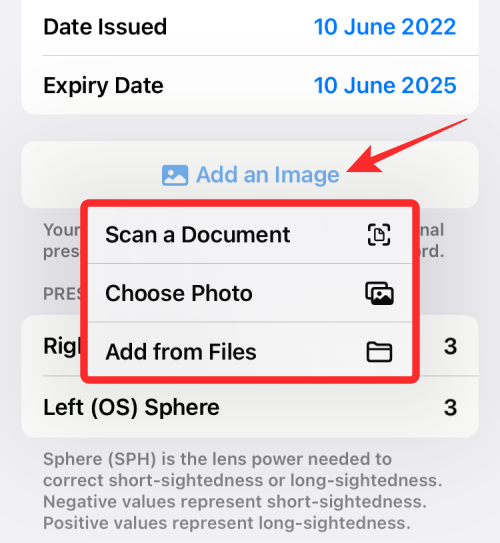
Kun tämä on tehty, voit nyt siirtyä tärkeämpiin asioihin eli tärkeiden näkötietojesi syöttämiseen asianmukaisiin kenttiin. Ensimmäisenä täytetään tärkeimmät tiedot – oikea (OD) Sphere ja Left (OS) Sphere . Tässä olevat arvot osoittavat objektiivisi todellisen tehon, ja tämä määrittää, kuinka liki- tai kaukonäköinen olet.
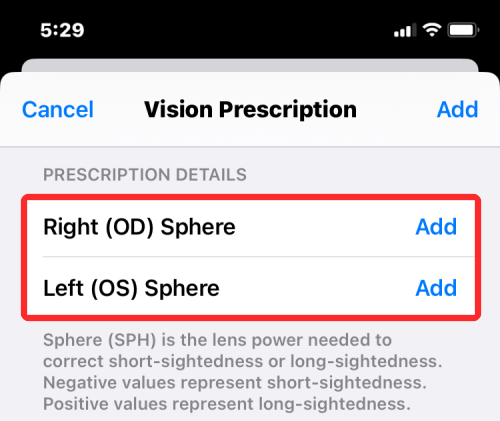
Seuraavaksi sinun on syötettävä ehdotetut arvot Oikea sylinteri ja Vasen sylinteri -ruutuihin. Nämä arvot määrittävät linssin tarvitseman tehon hajataittoisuuden korjaamiseen.
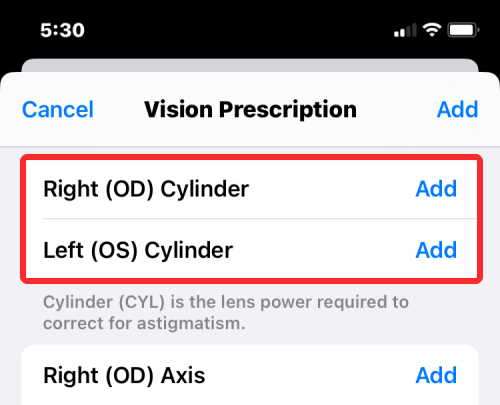
Sen jälkeen sinun on syötettävä oikean akselin ja vasemman akselin arvot, jotka vastaavat sylinterimäisiä mittaasi. Nämä arvot osoittavat kulman, johon linssi sijoittaa astigmatismin korjaukset.
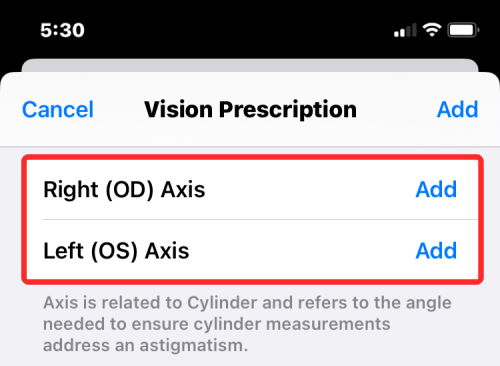
Jos sinulla on ikään liittyvää kaukonäköisyyttä, voit lisätä määrätyn suurennusarvon Oikea lisäys- ja Vasen lisäys -ruutuihin.
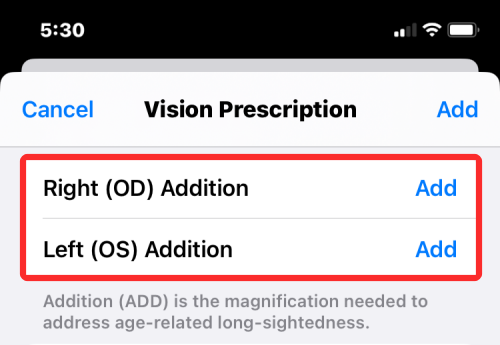
Syötä optikkosi mittaama pupillietäisyys Oikea- ja Vasen - ruutuihin. Näiden kahden arvon yhteenlaskettu arvo edustaa oikean ja vasemman pupillisi keskipisteiden välistä etäisyyttä.
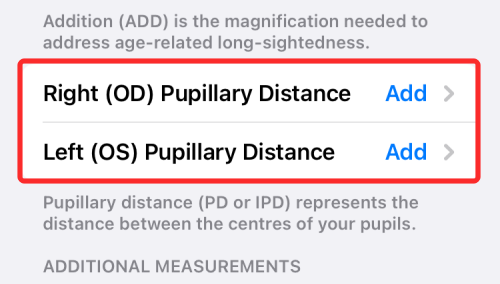
Kun olet täyttänyt reseptin kokonaan silmätutkimuksen jälkeen annettujen arvojen perusteella, vieritä ylös ja napauta Lisää .
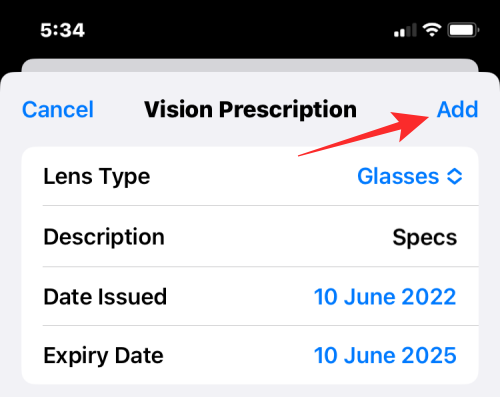
Jos olet lisännyt kuvan reseptistäsi, Terveys-sovellus tallentaa uuden näköreseptin suoraan. Jos ei, saat varoituksen, joka kehottaa sinua lisäämään kuvan reseptistä. Jos haluat jatkaa lisäämättä, napauta Vahvista .
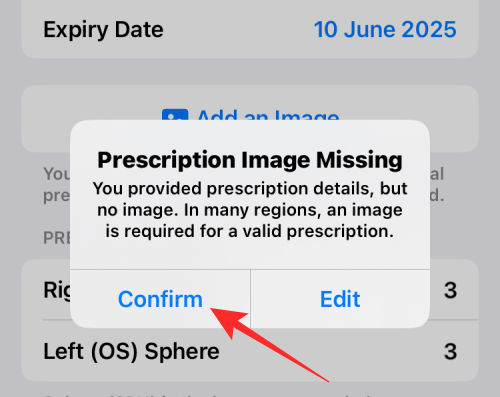
Näköreseptisi tallennetaan nyt iPhonesi Health-sovellukseen.
Näkömääräyksen tarkasteleminen Terveys-sovelluksessa
Jos olet tallentanut näköreseptisi iPhonellesi, voit katsoa sitä avaamalla Health -sovelluksen iOS 16:ssa.
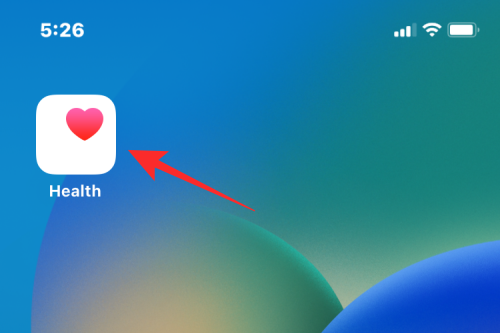
Kun sovellus avautuu, napauta Selaa-välilehteä alareunassa.
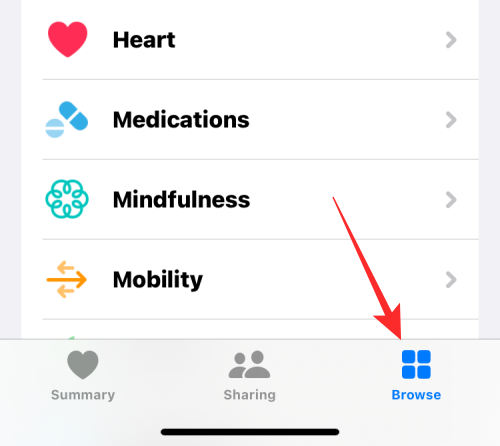
Valitse Selaa-kohdan asetusluettelosta Body Measurements .
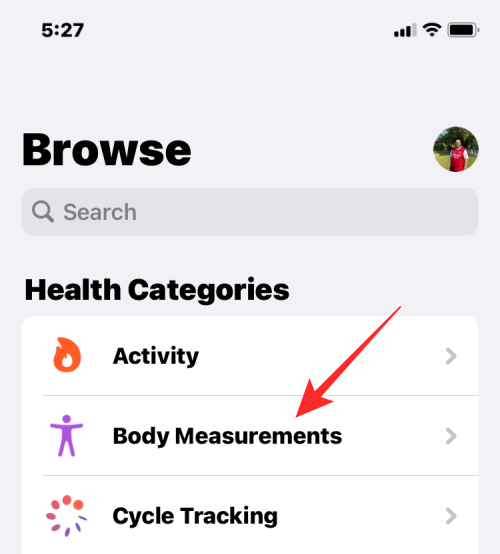
Kun seuraava näyttö latautuu, sinun pitäisi pystyä näkemään viimeisimmät näköreseptisi yläreunassa. Napauta viimeisintä reseptiäsi avataksesi sen.
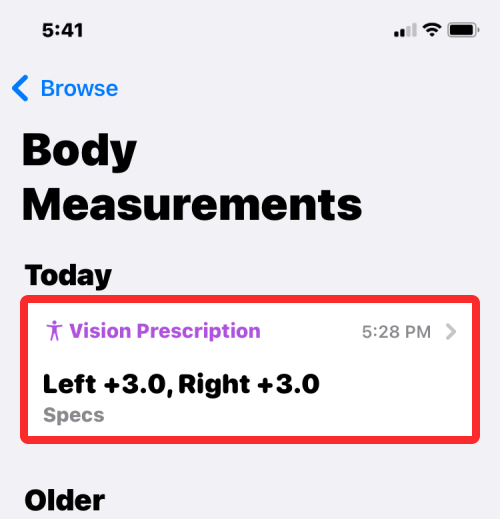
Valittu resepti aukeaa nyt, ja näet yläreunassa sen myöntämis- ja viimeinen voimassaolopäivämäärän sekä kuvan reseptistäsi.
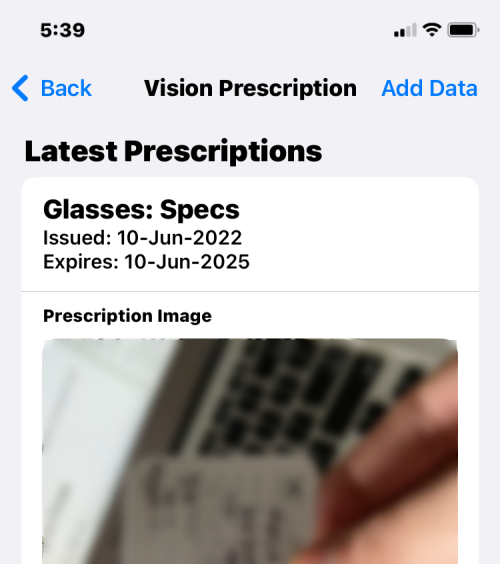
Voit vierittää tätä näyttöä alaspäin nähdäksesi lisätietoja, jotka olet lisännyt reseptiisi manuaalisesti.
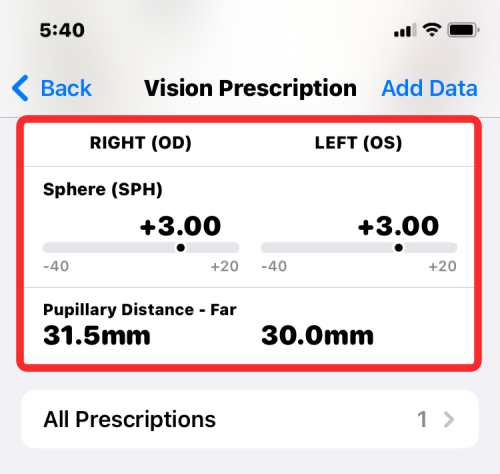
Jos olet tallentanut enemmän kuin yhden reseptin Health-sovellukseen, napauta alla Kaikki reseptit ladataksesi ne näytölle.
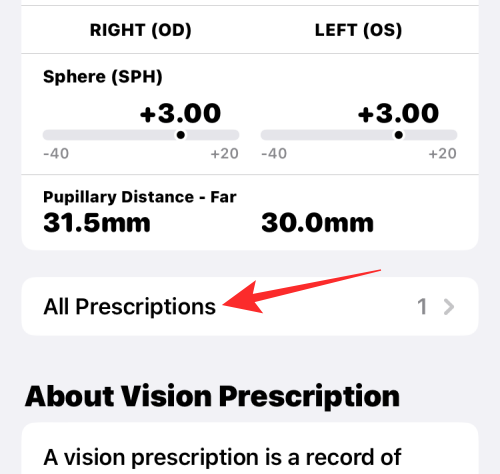
Kaikki näkömääräyksesi näkyvät nyt täällä.
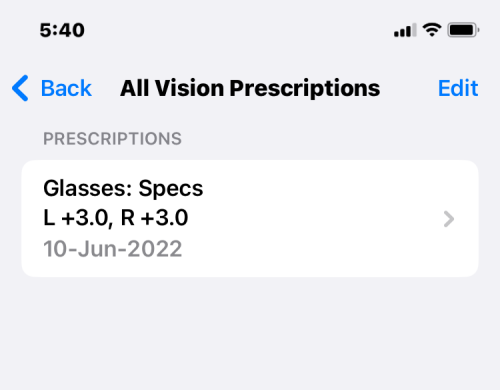
Siinä kaikki, mitä sinun tarvitsee tietää Vision-reseptin lisäämisestä iOS 16:n Health-sovellukseen.
Monet ihmiset löysivät vasta äskettäin Takaisinnapautuksen, piilotetun eleen, jolla voi suorittaa pikakuvakkeita, avata sovelluksia tai ottaa kuvakaappauksia.
iOS 26:n Salasanat-appiin on lisätty ominaisuus, joka tallentaa kaikkien kirjautumisten täydellisen versiohistorian.
Palautusavustaja iOS 26:ssa on uusi sisäänrakennettu ominaisuus, jonka avulla iPhone voi korjata itsensä tai palauttaa tiedot langattomasti toisella laitteella ilman tietokonetta.
Käytettyä iPhonea ostaessa on tärkeämpää kuin koskaan tietää, mitä etsiä.
Näillä 10 tavalla voit poistaa iPhonen kameran suljinäänen käytöstä ja silti tallentaa videoita ja ottaa valokuvia iPhonellasi.
Tietojen siirtäminen vanhasta iPhonesta uuteen iPhoneen on melko helppoa tämän artikkelin ohjeiden avulla. Voit siirtää tietoja vanhasta iPhonesta uuteen iPhoneen puhelimellasi tai tietokoneellasi.
iPhonen Puhelin-appiin on iOS 18 -käyttöjärjestelmään päivitetty puheluhistorian hakutoiminto. Alla on ohjeet puheluhistorian hakemiseen iPhonessa.
Voit tallentaa salasanasi ja käyttää niitä helposti iPhonellasi iCloud-avainnipun tai iCloud-avainnipun avulla. Näin palautat poistetut salasanat iPhonellasi.
iPhonen iMessage-sovelluksessa on mahdollisuus vaihtaa viestin tausta sovelluksen tarjoamalla taustakuvalla tai käyttää keskustelussa lähetettyä kuvaa viestin taustana iPhonessa.
Jotta voimme lisätä emojeja valokuviin iPhonessa, tarvitsemme muutamia pieniä temppuja alla olevien ohjeiden mukaisesti.








