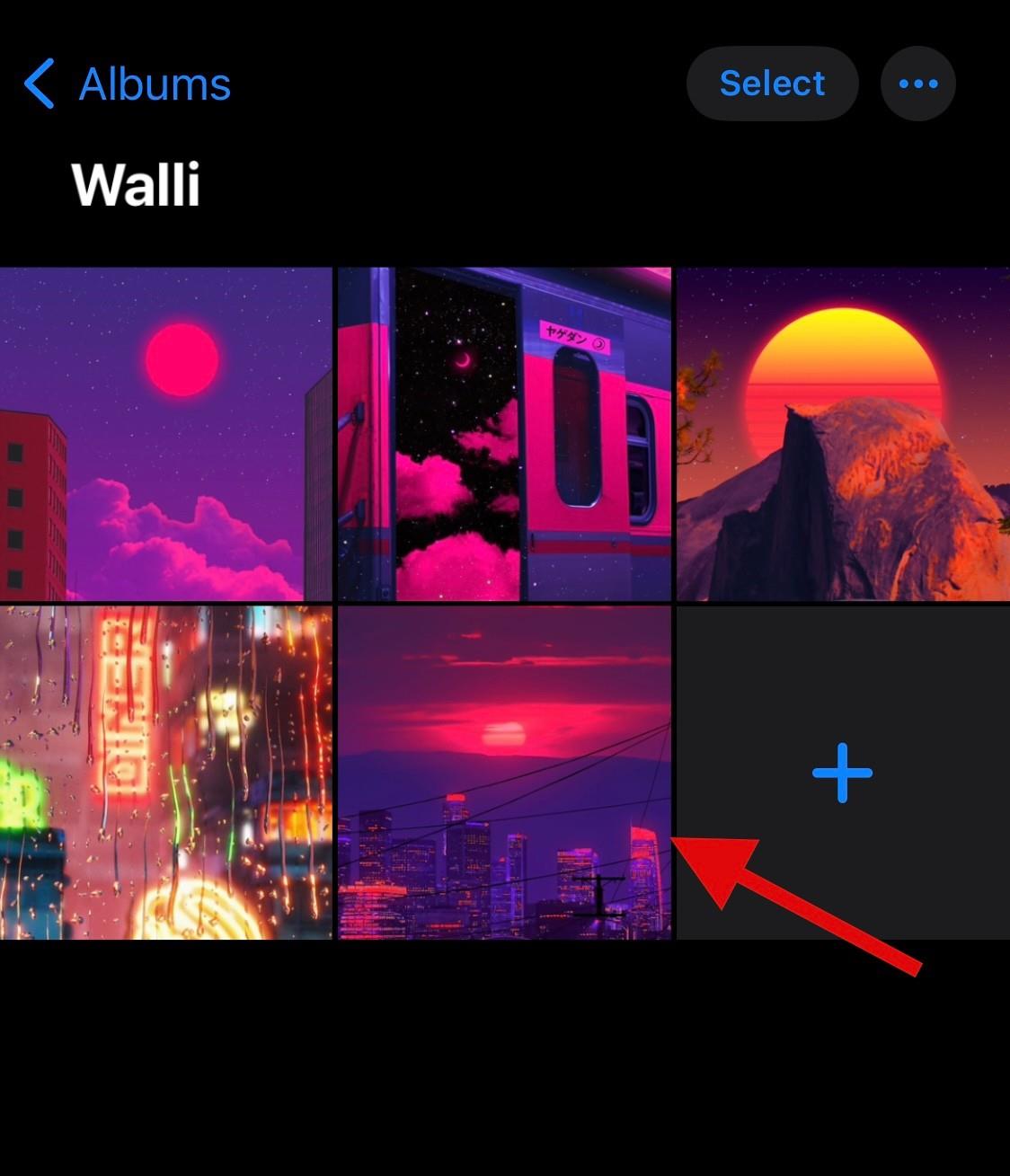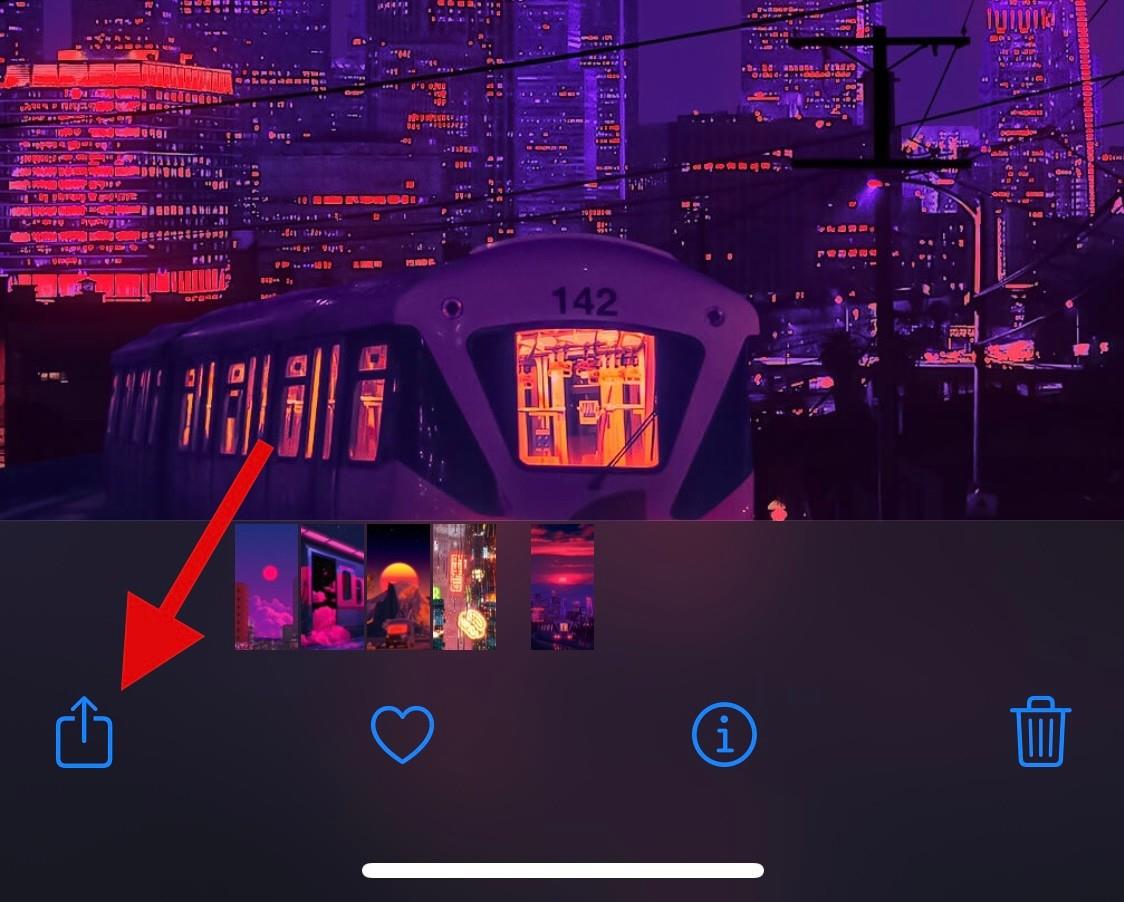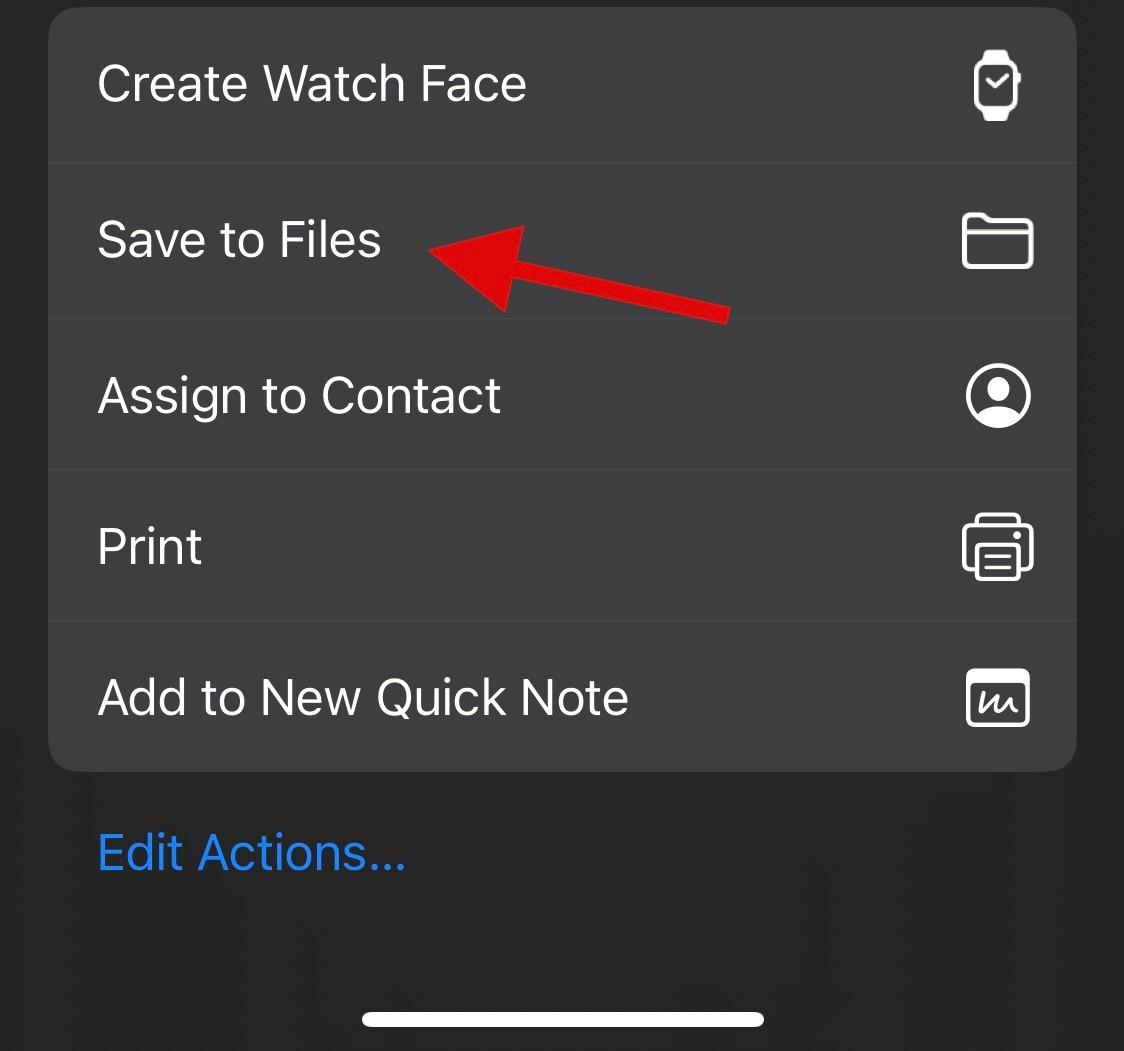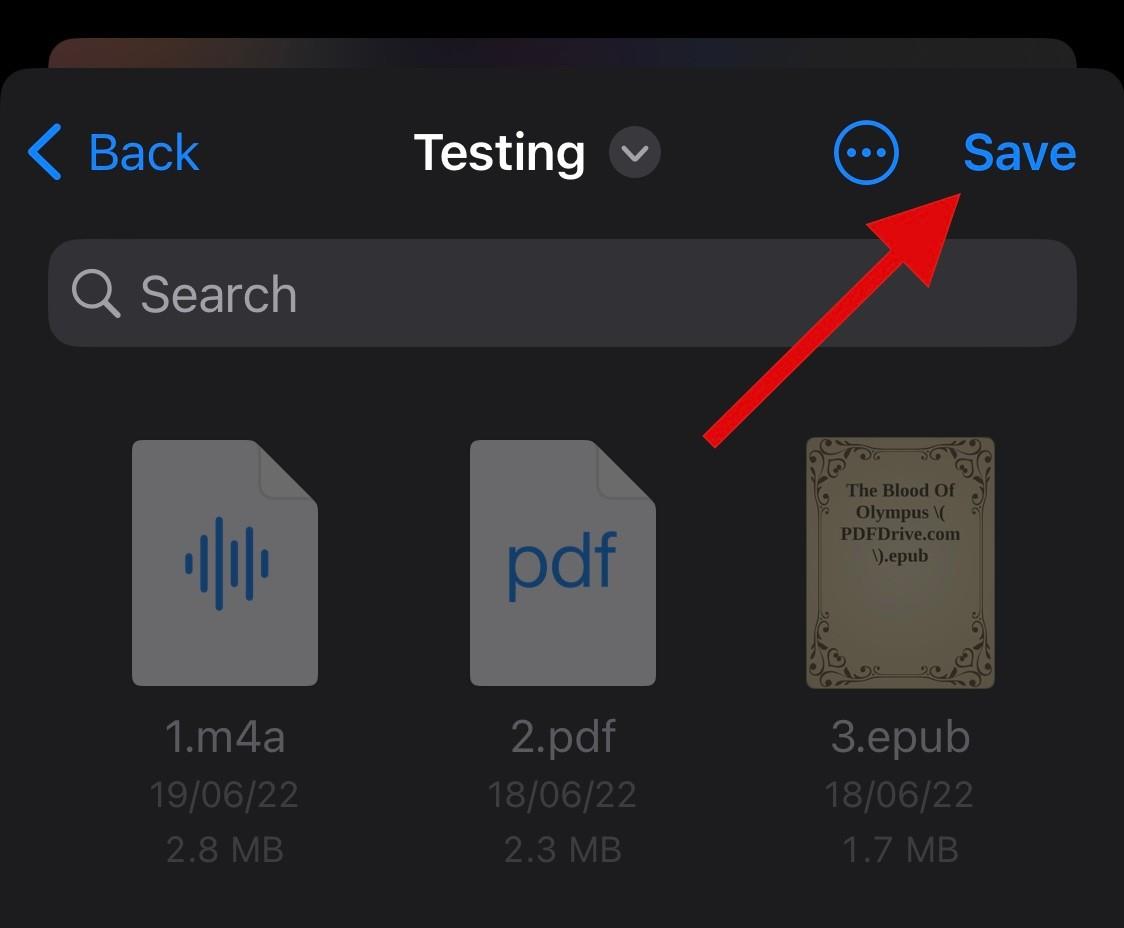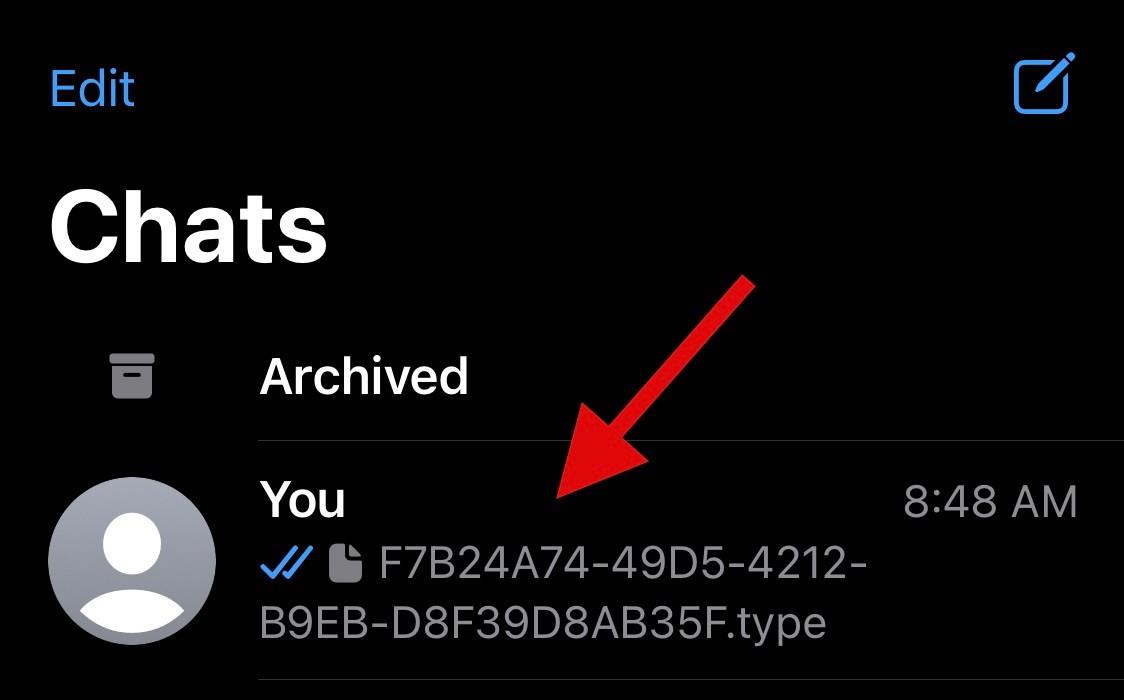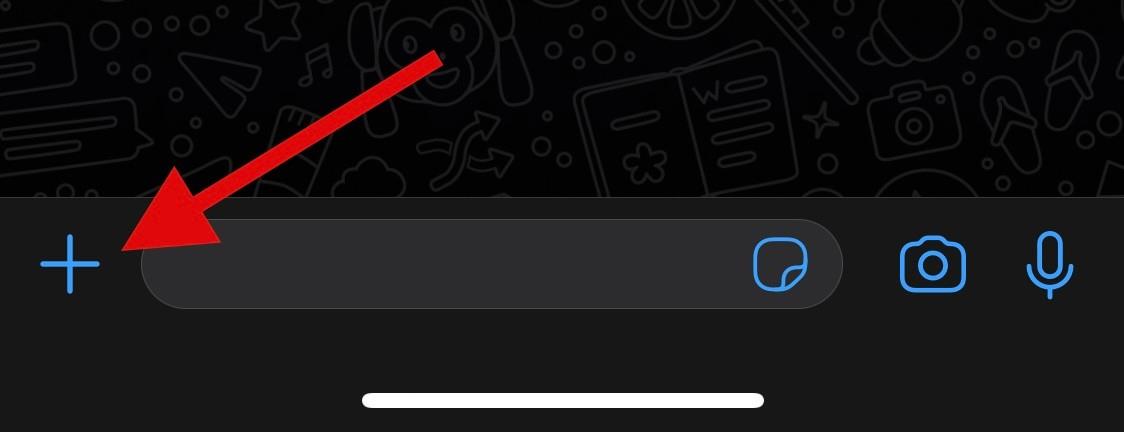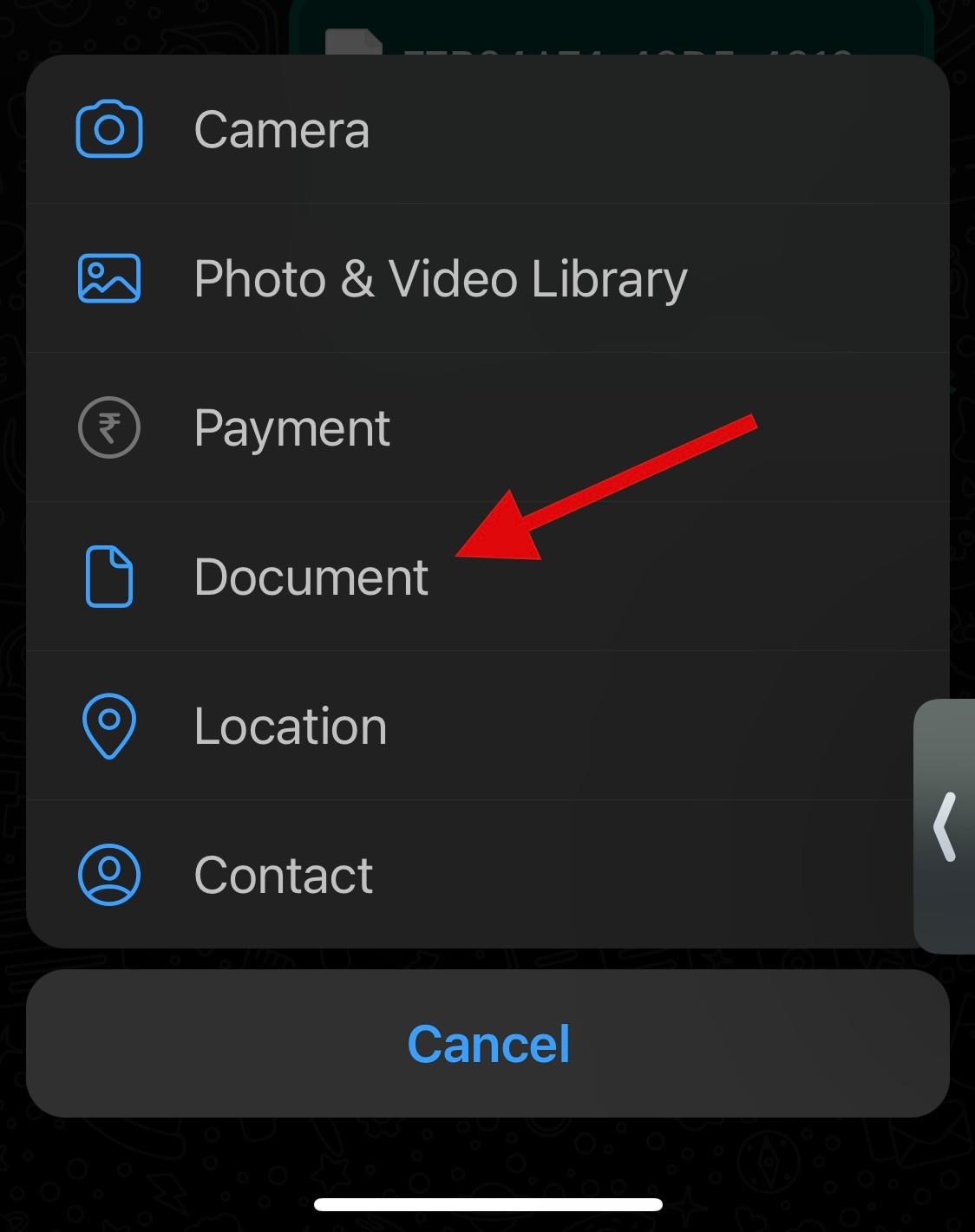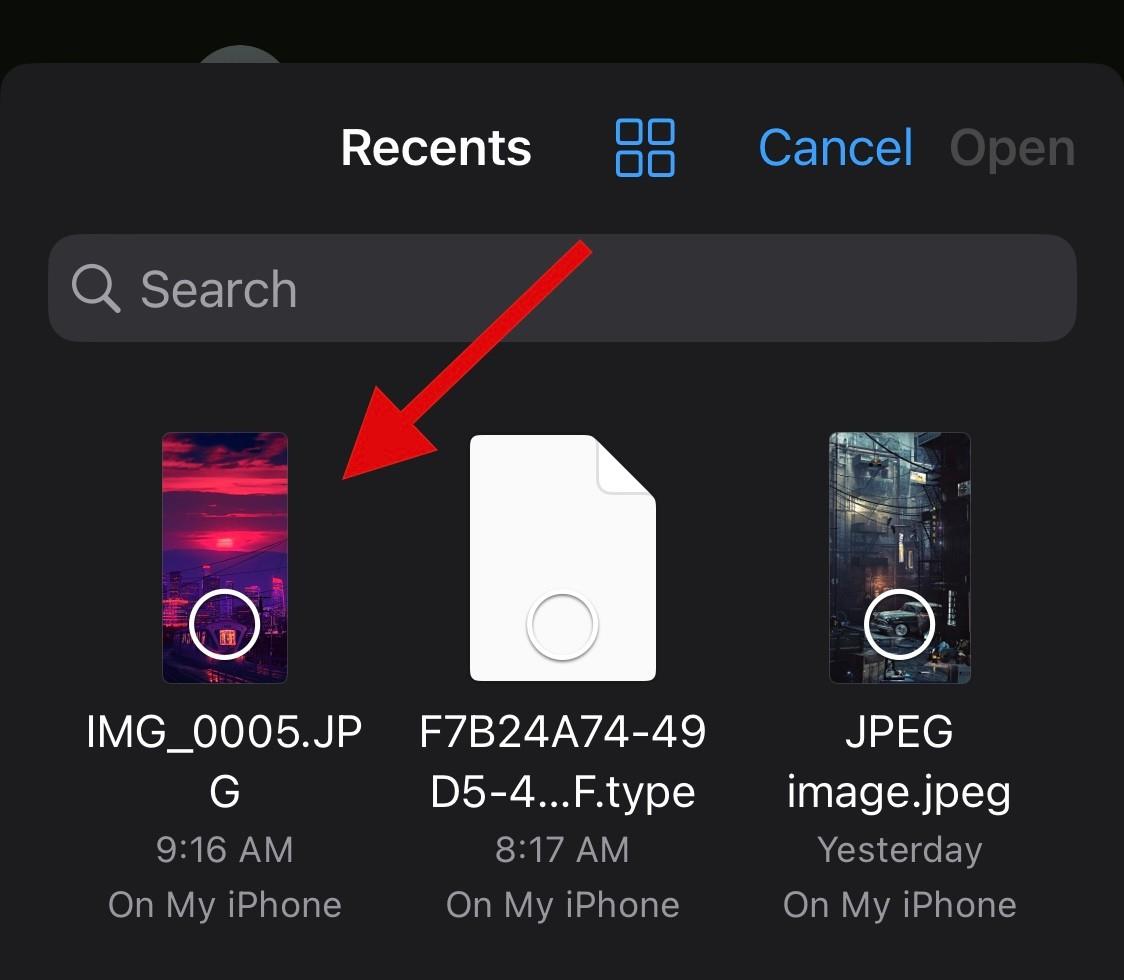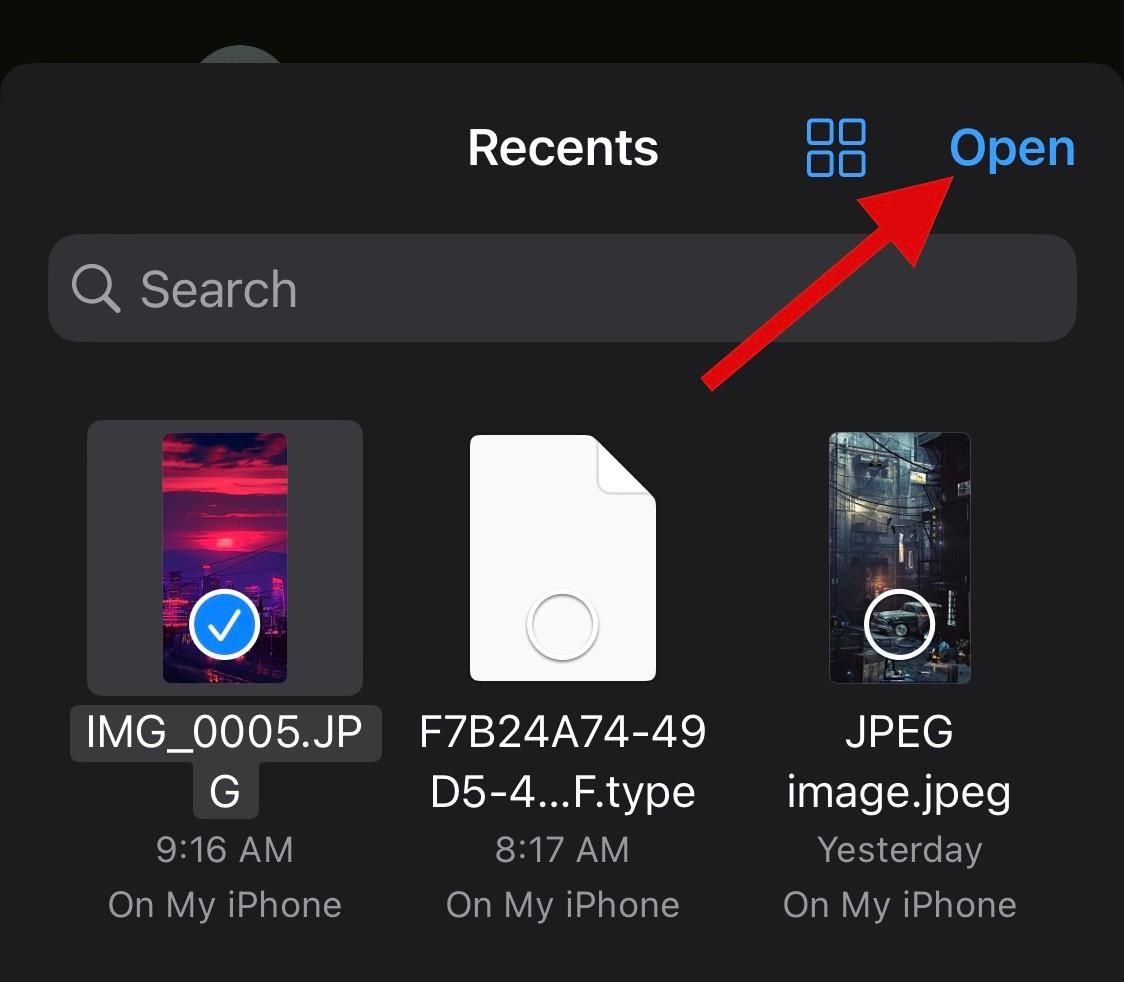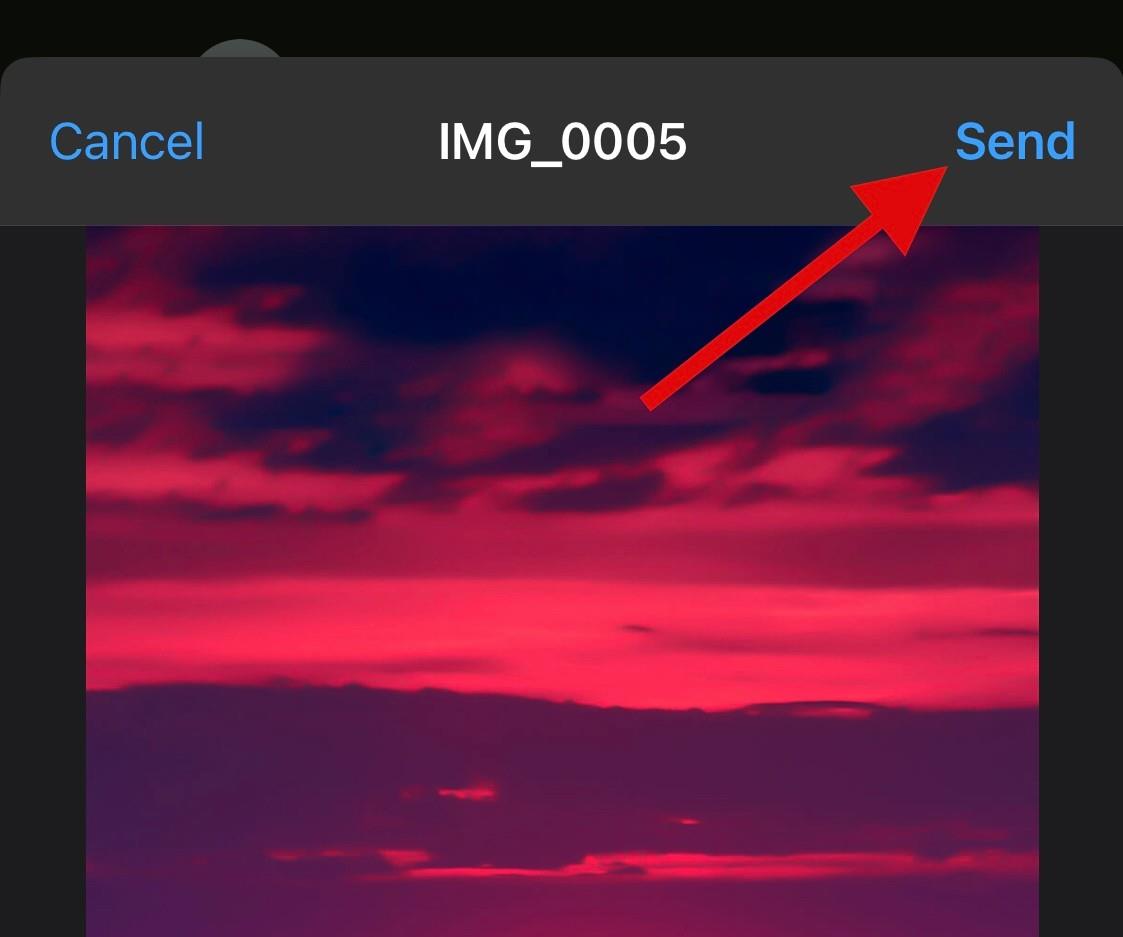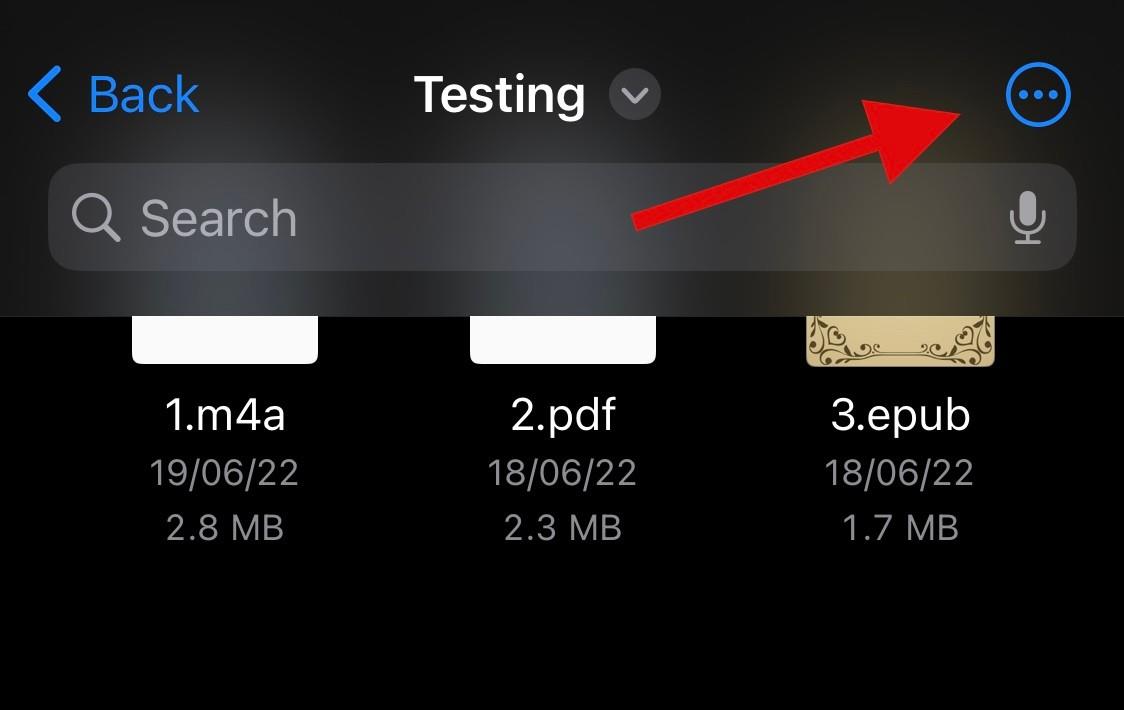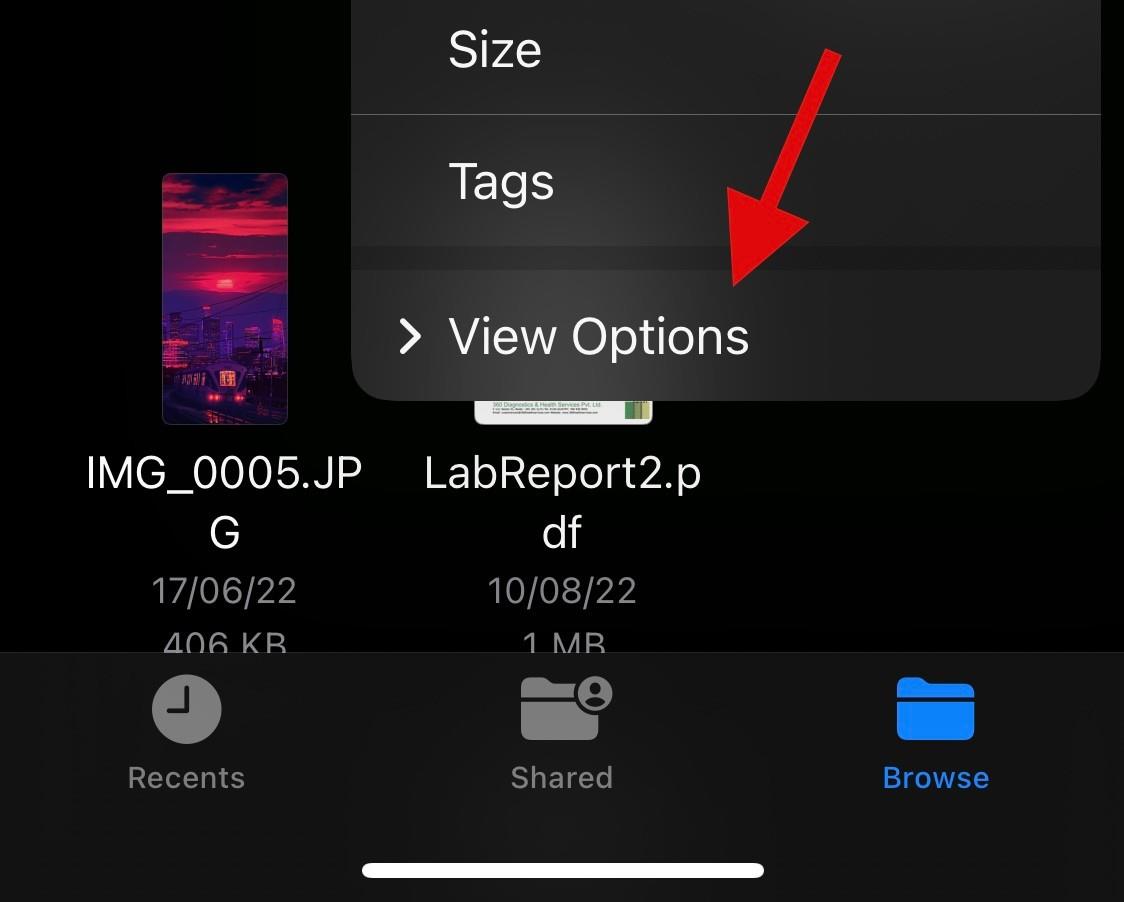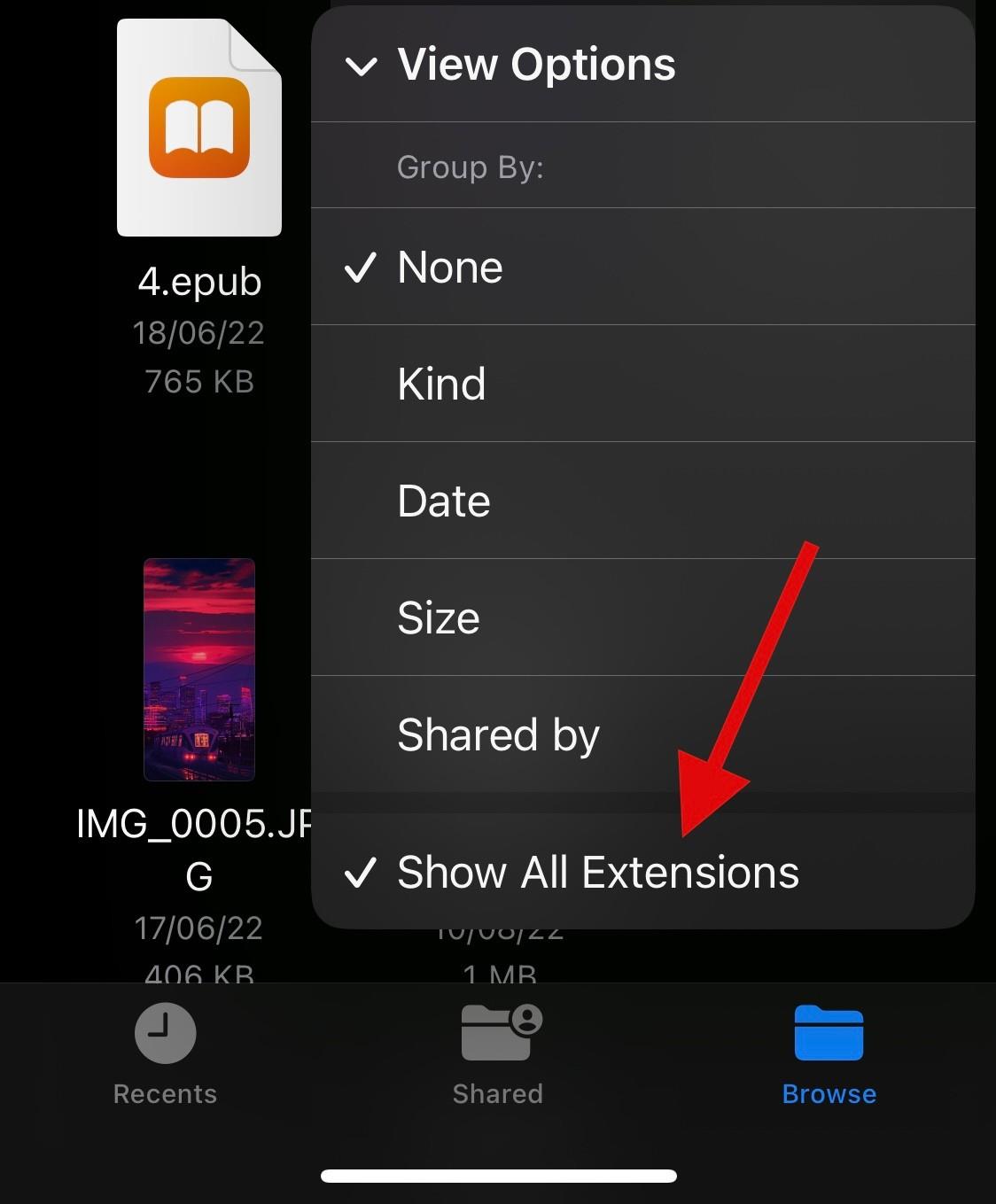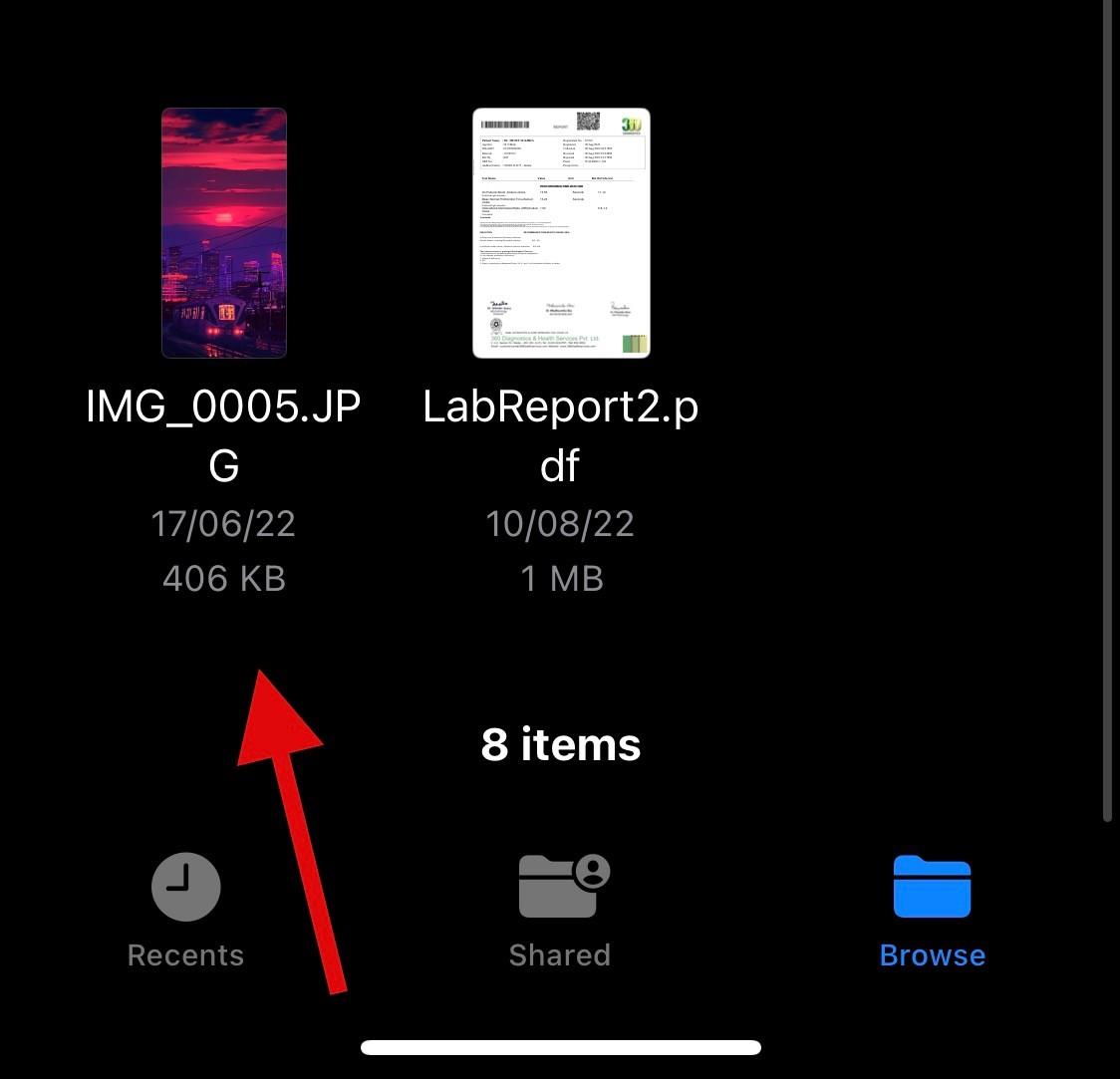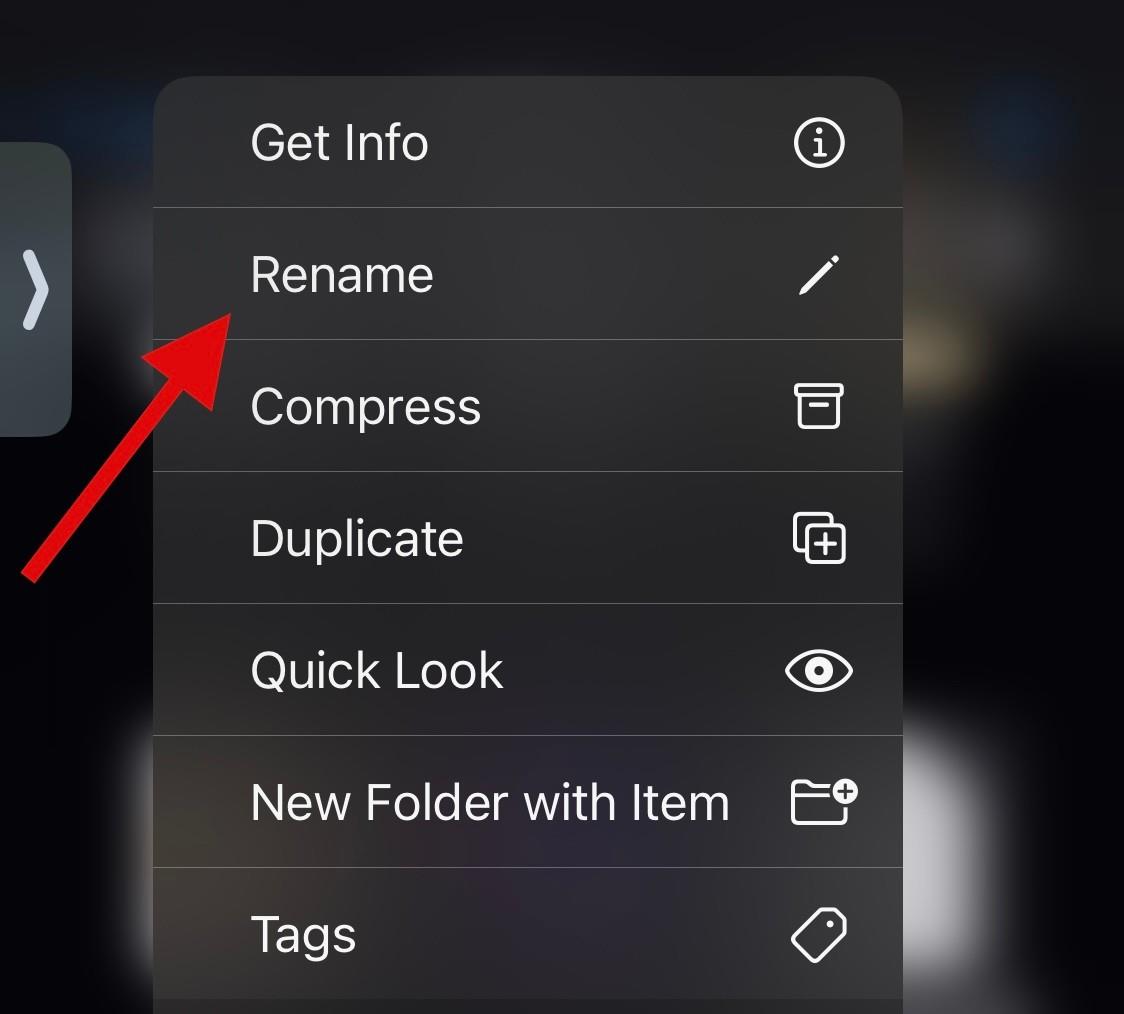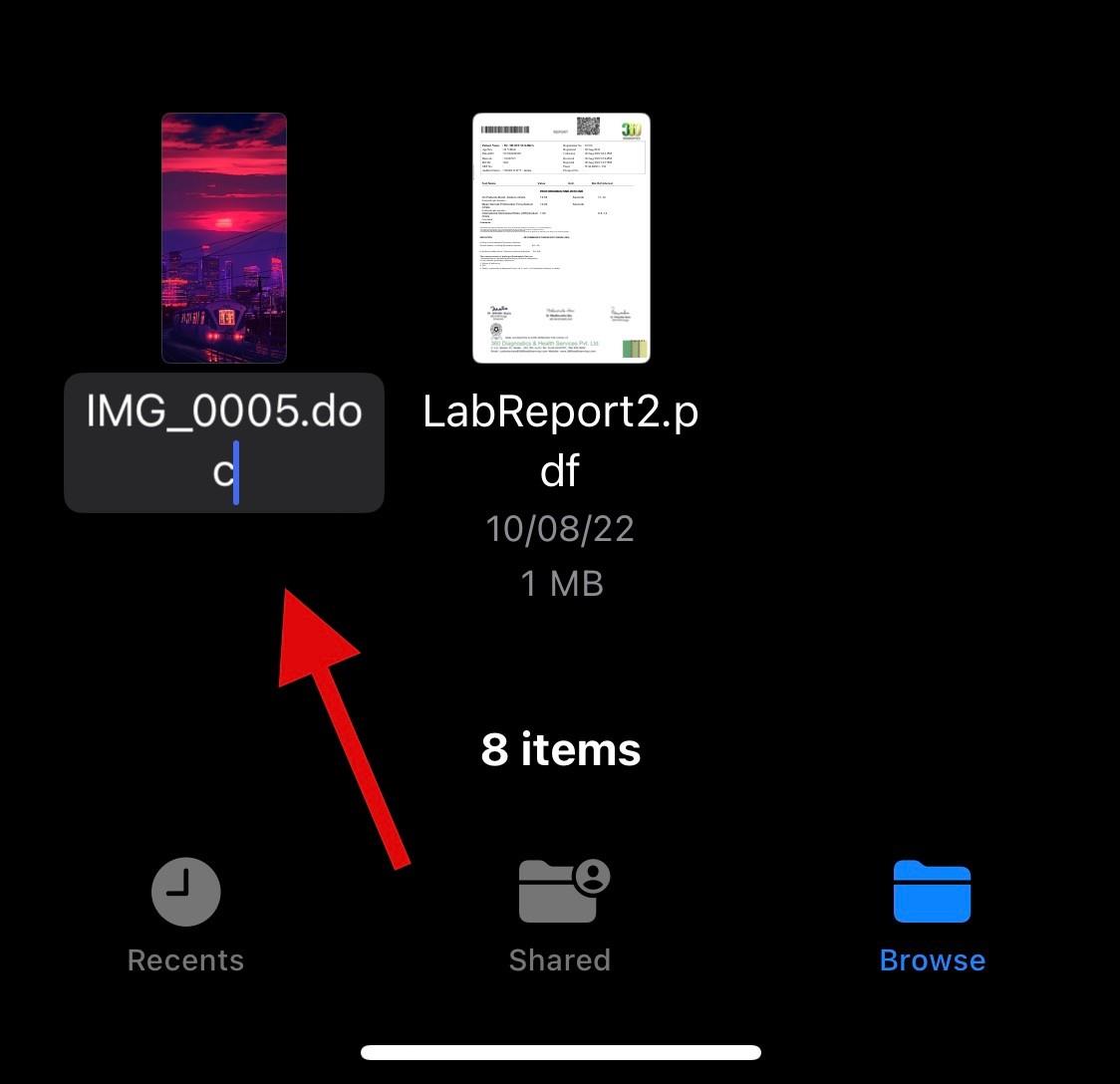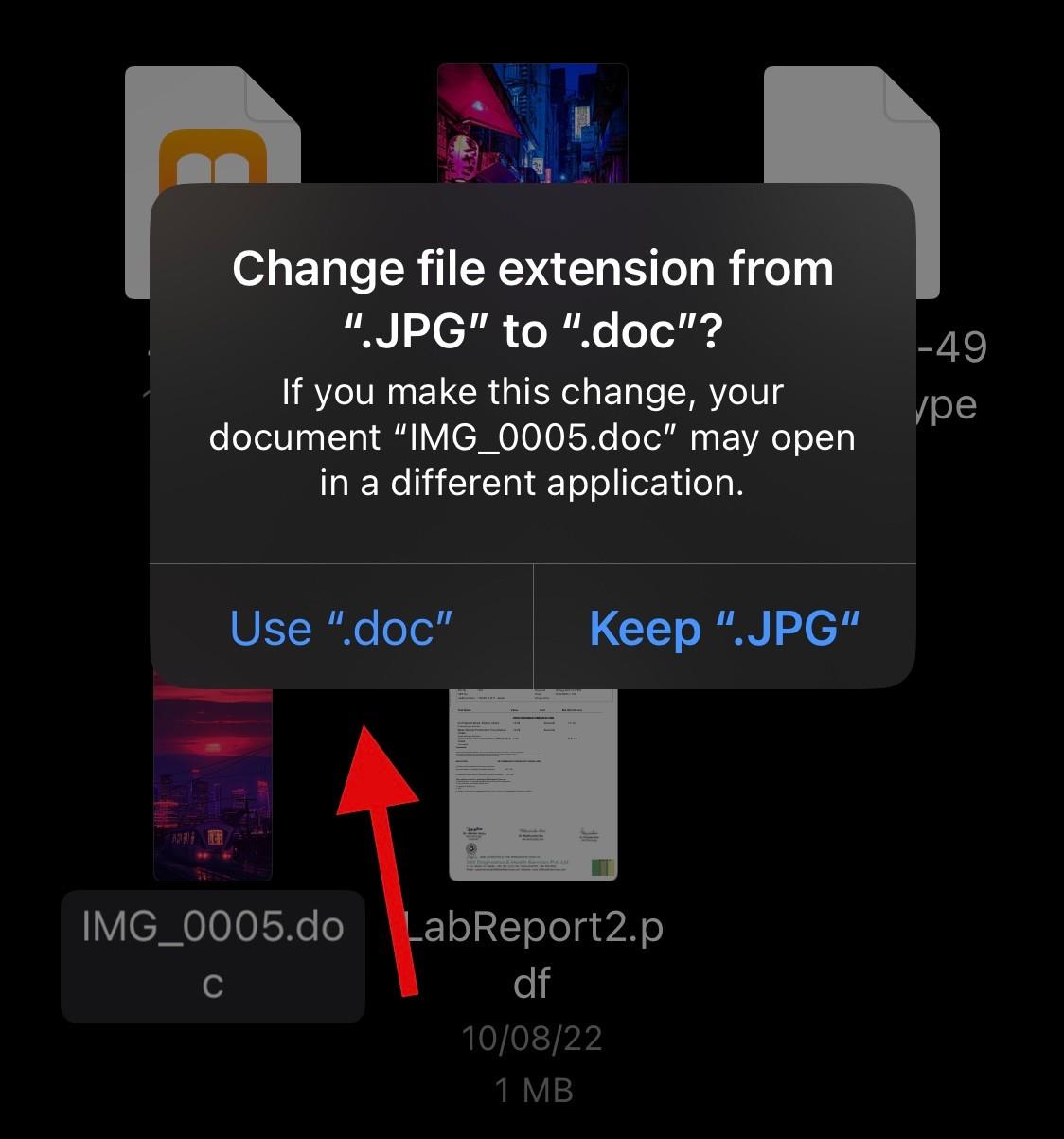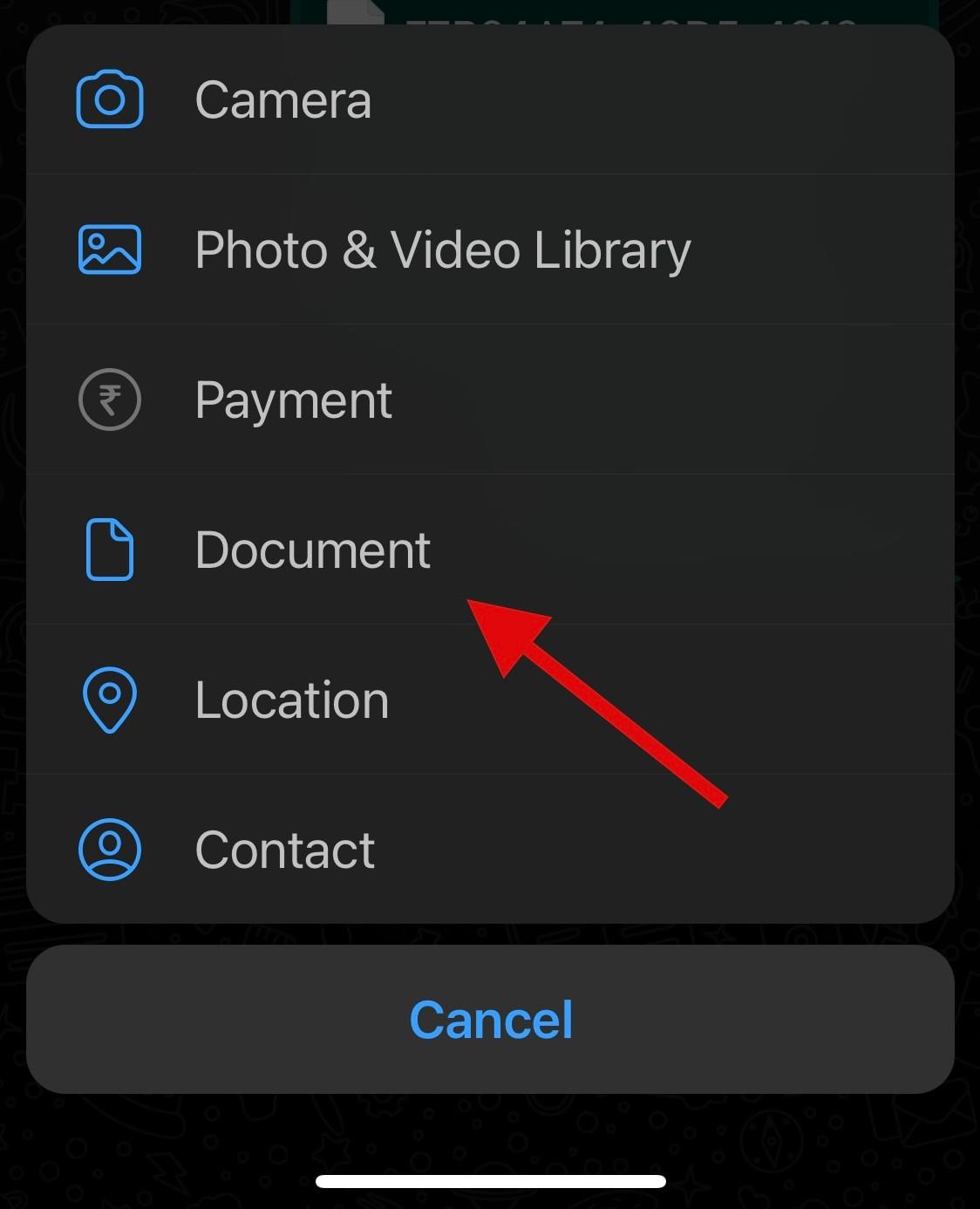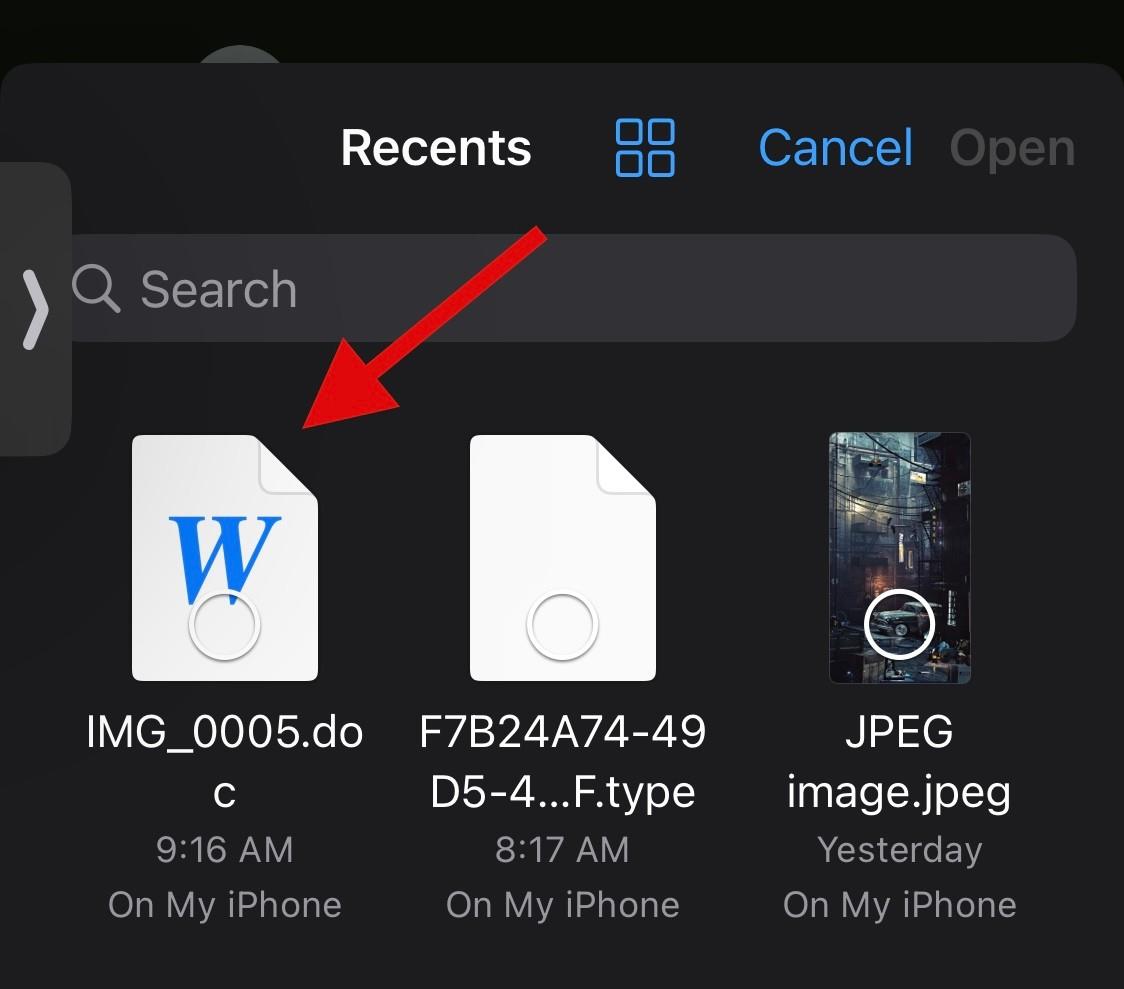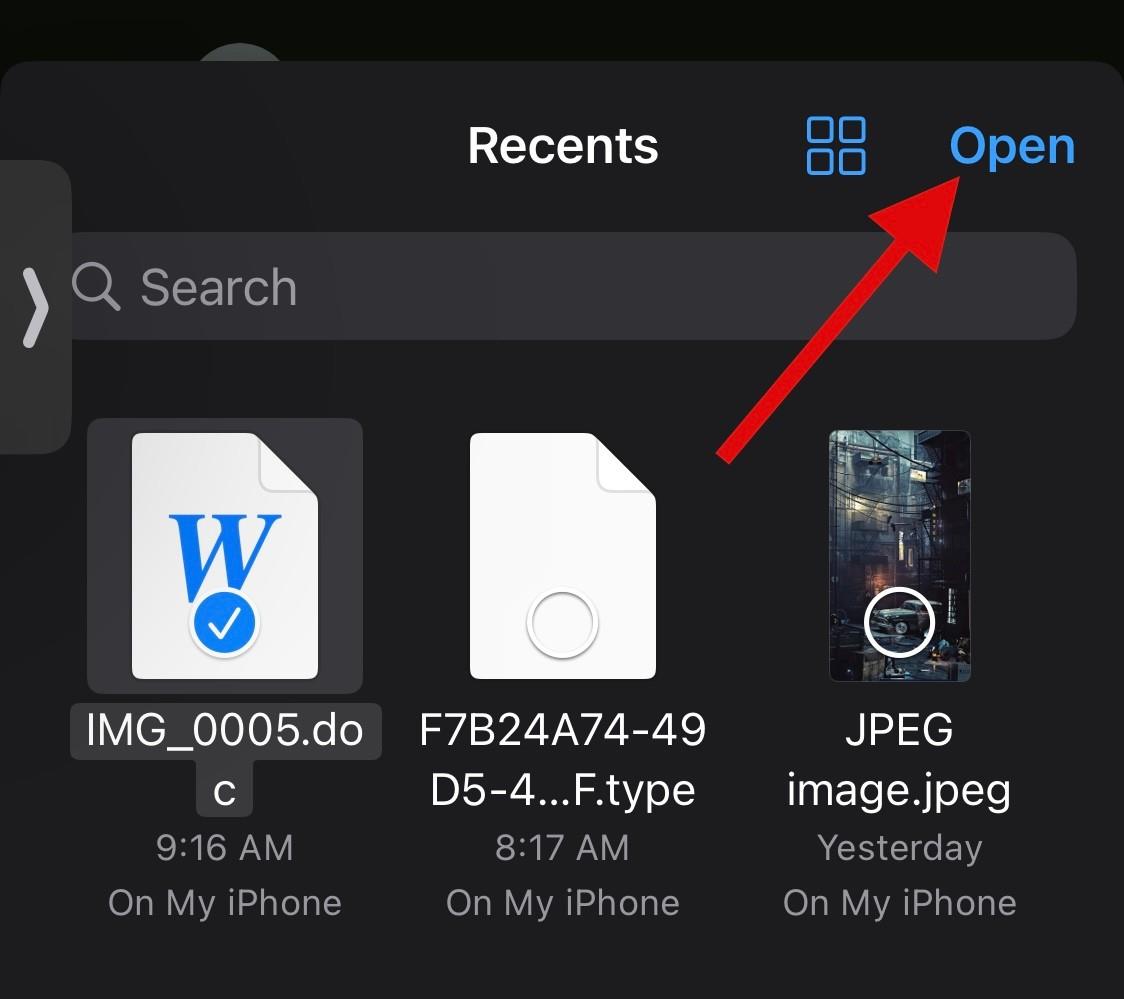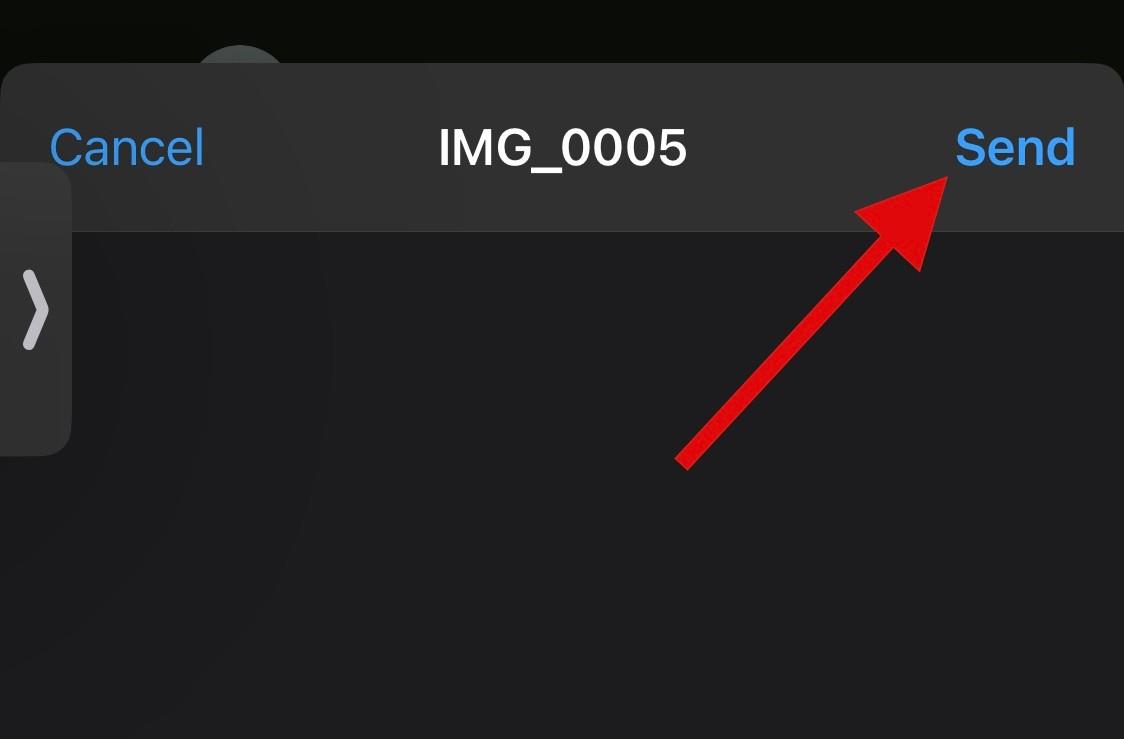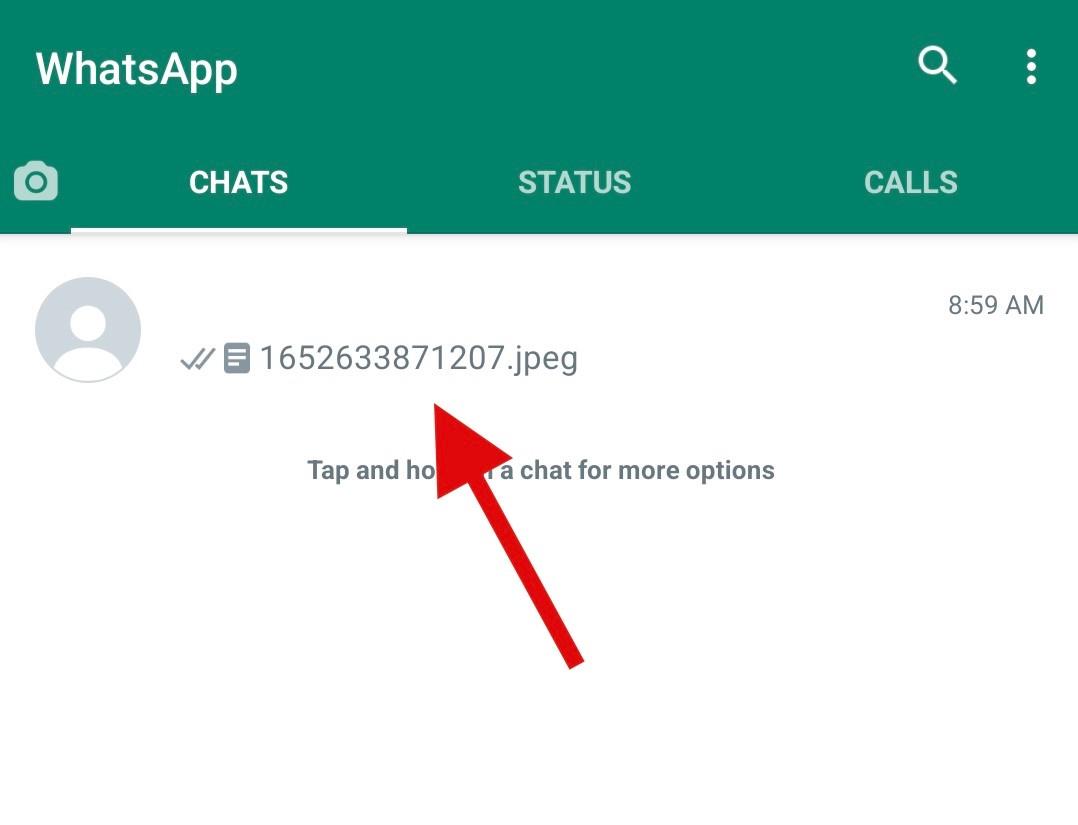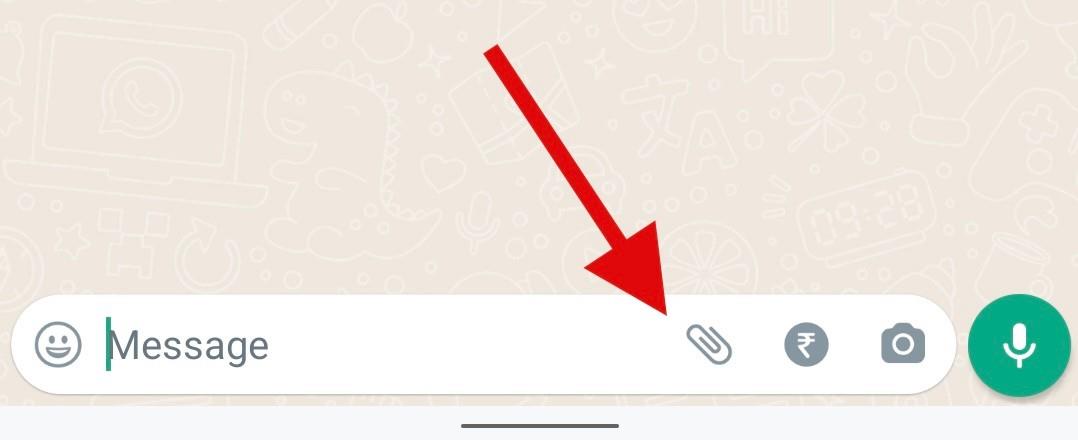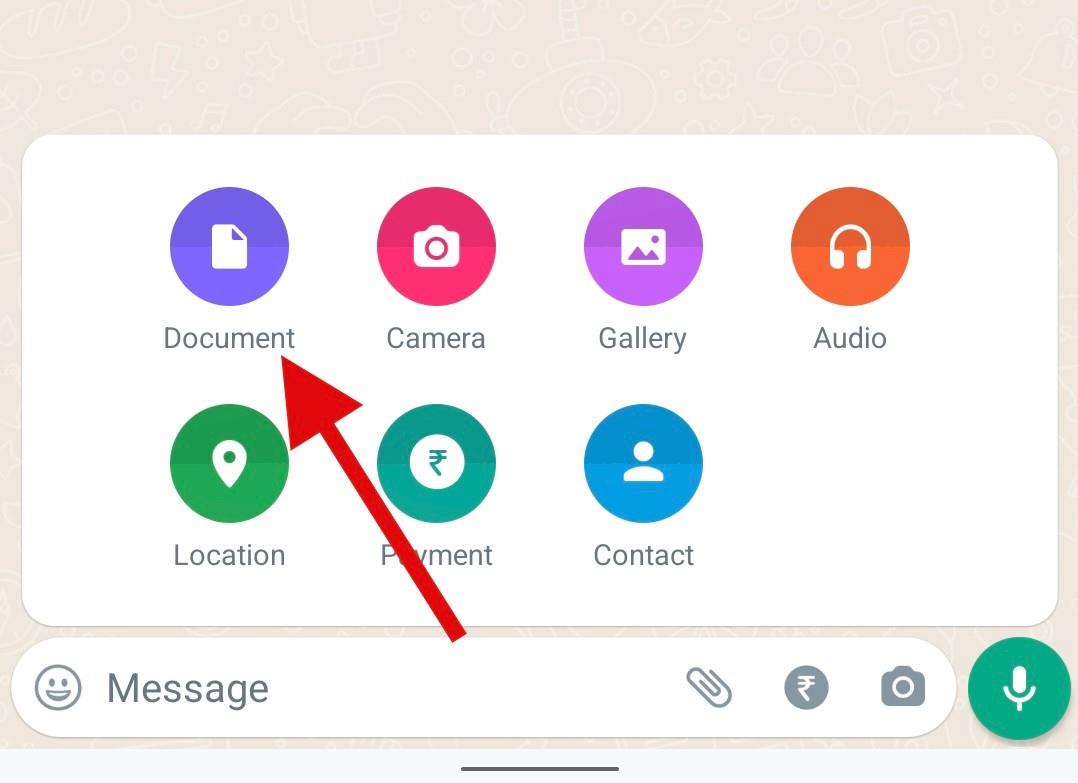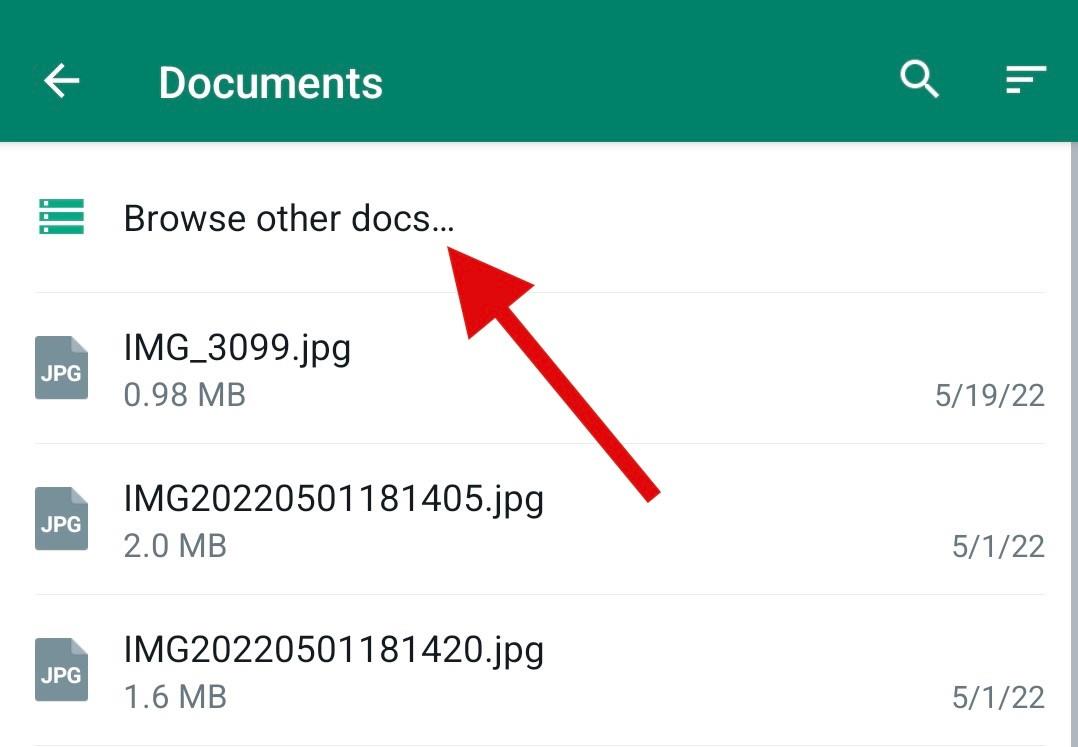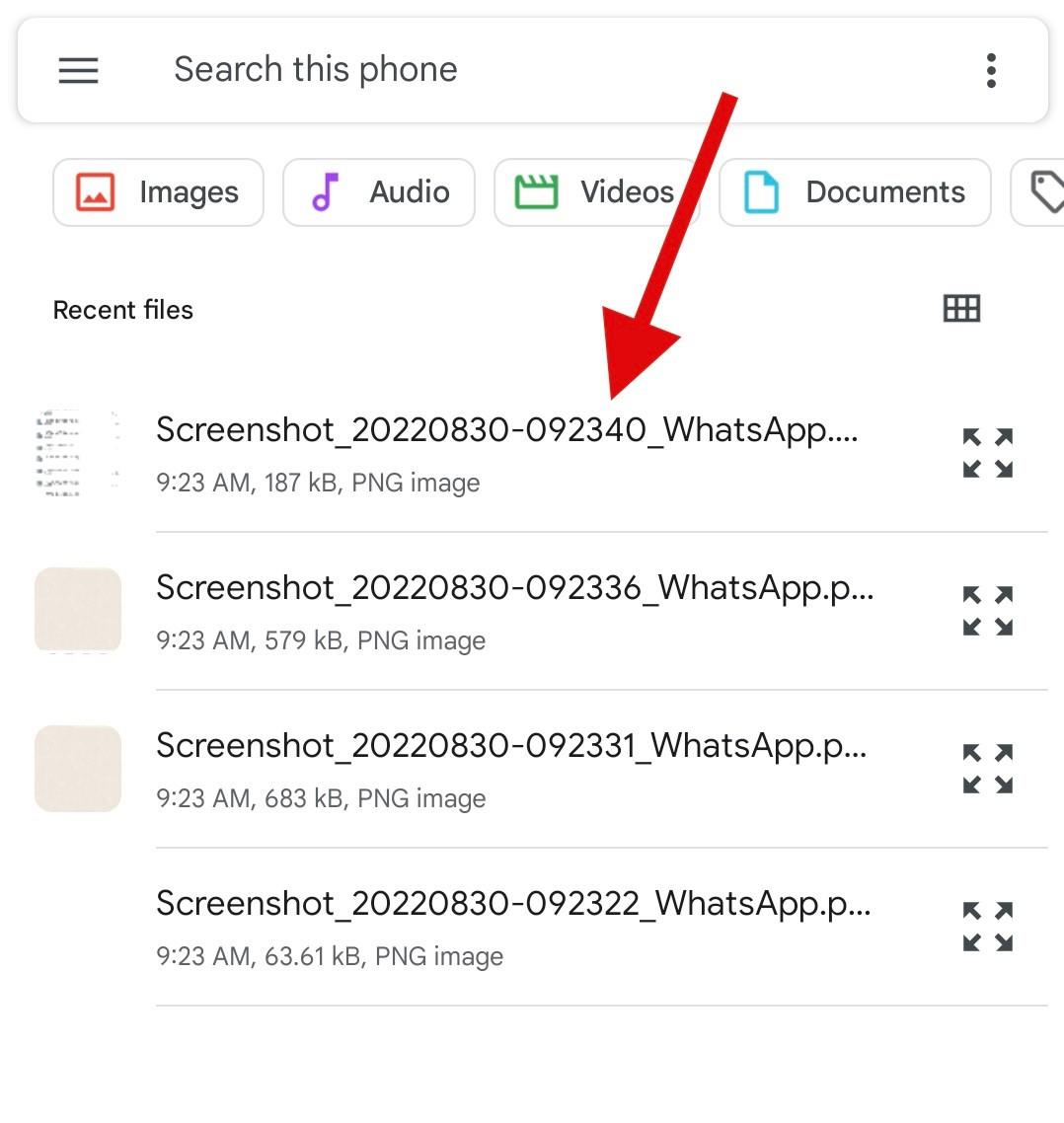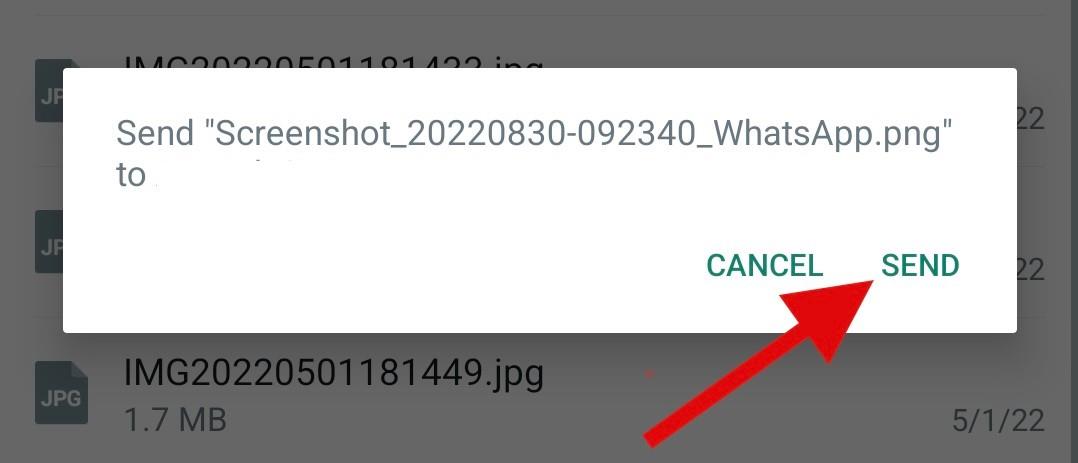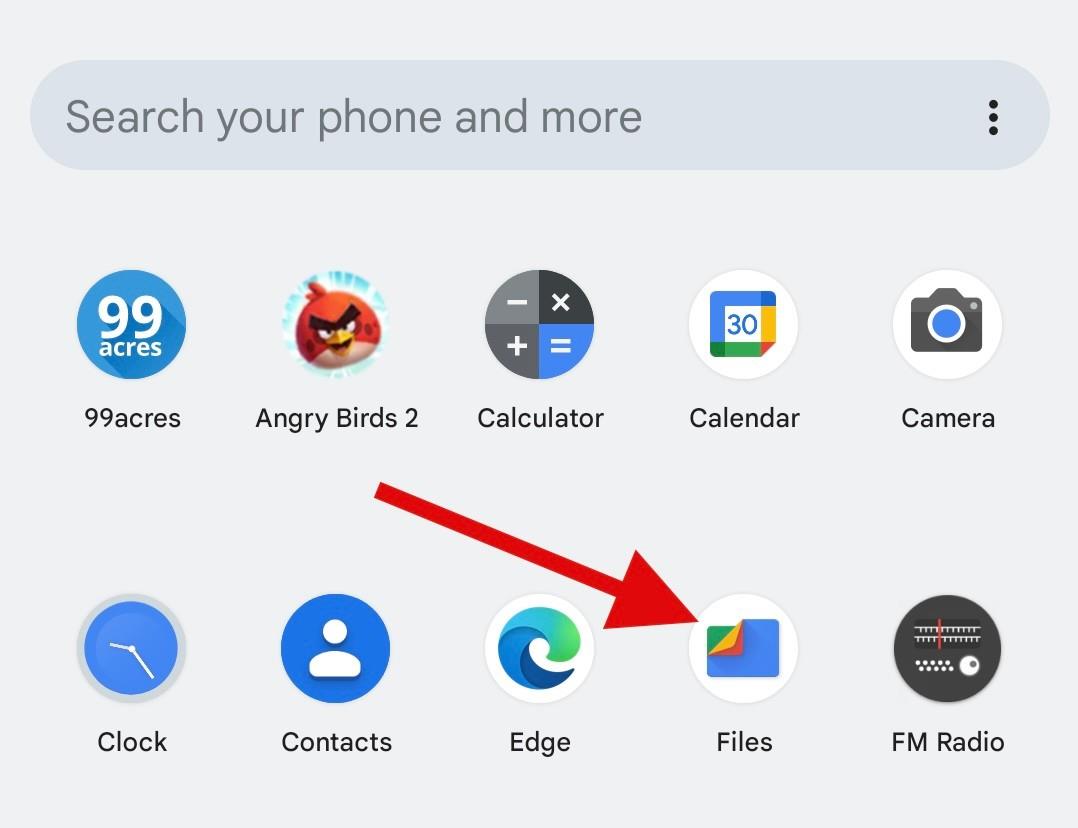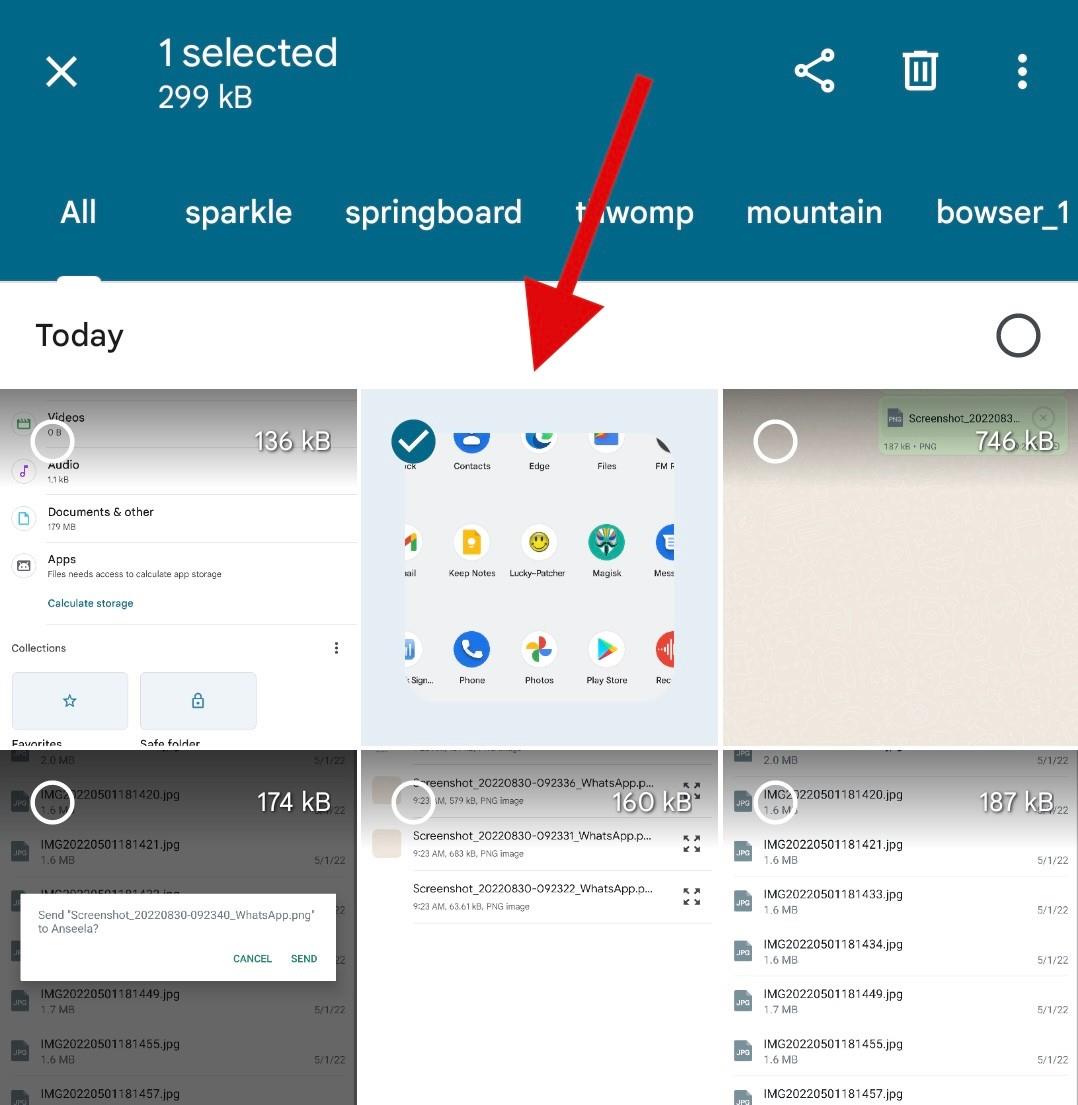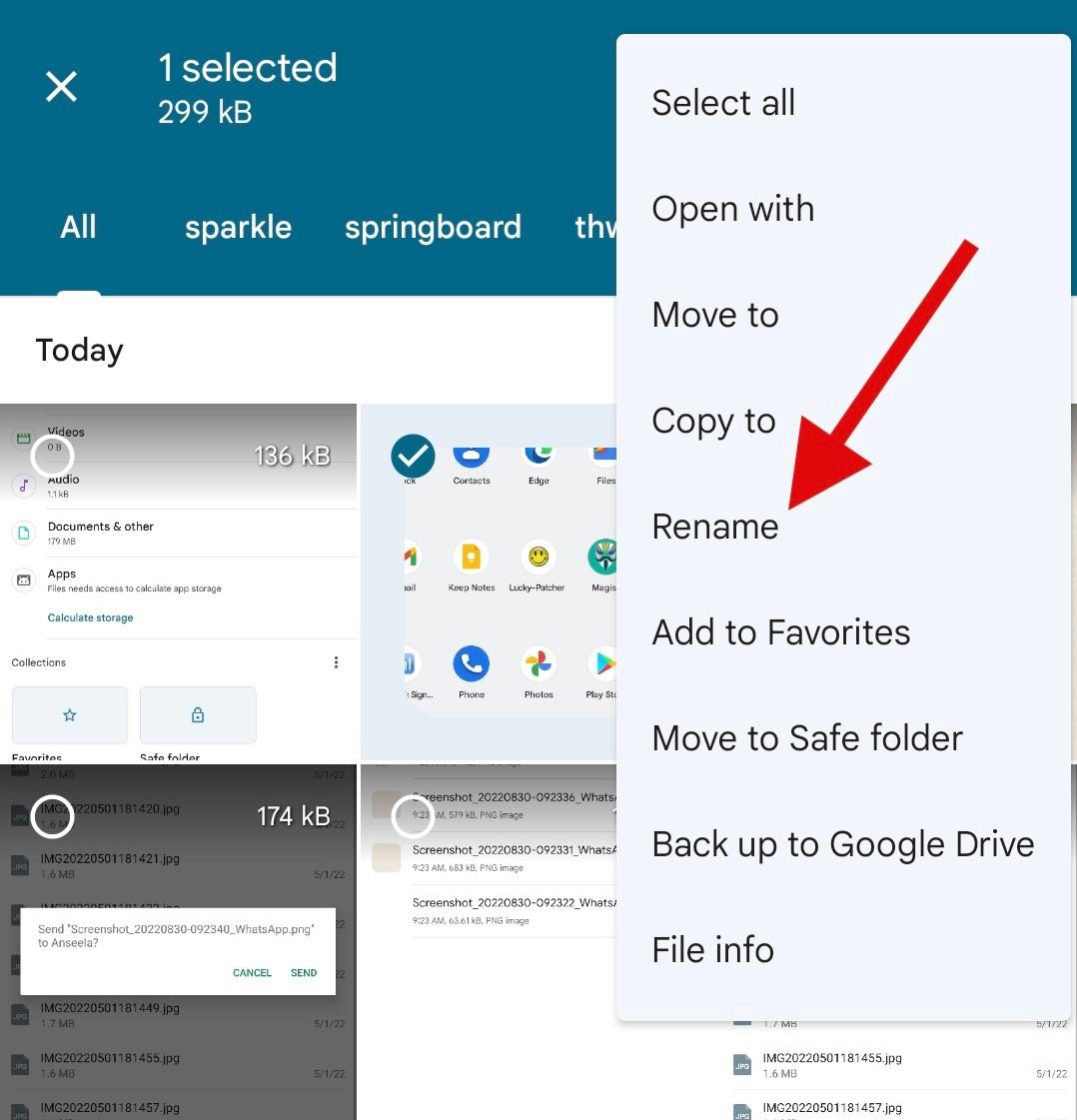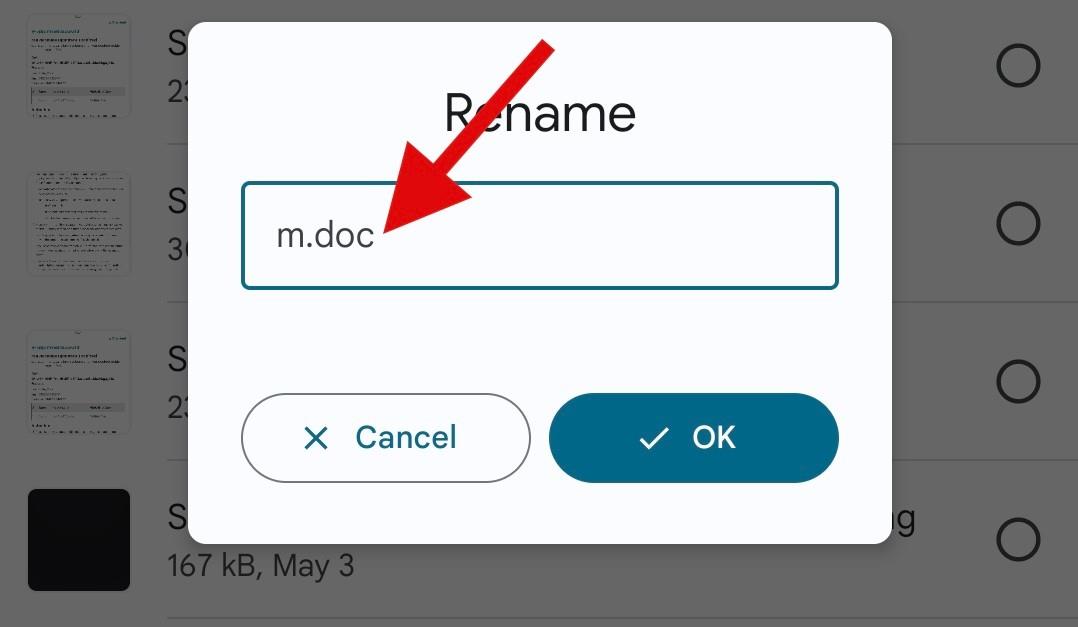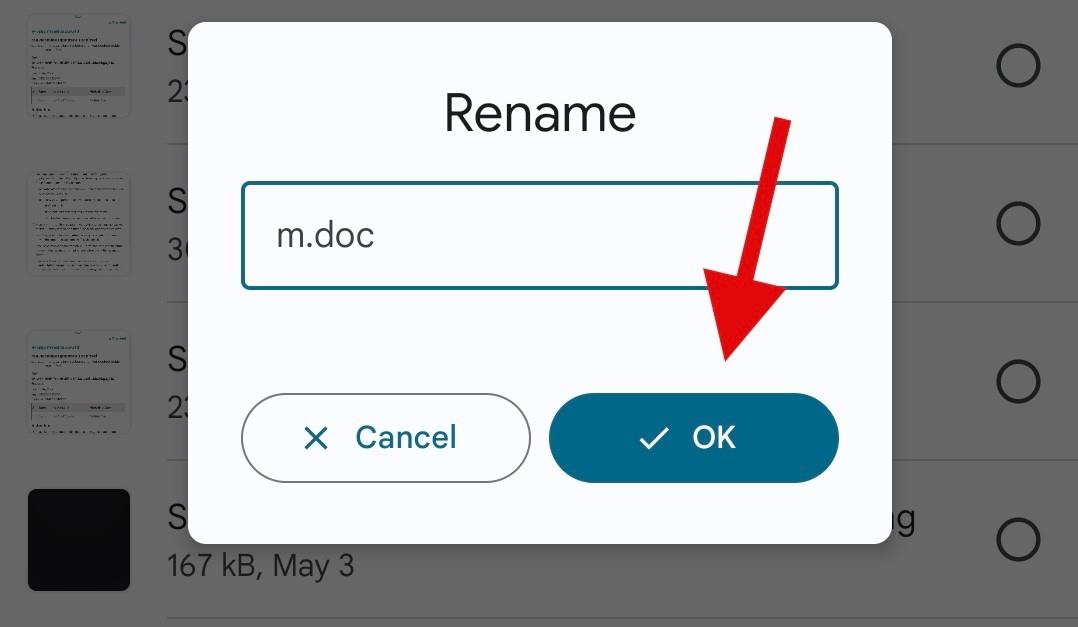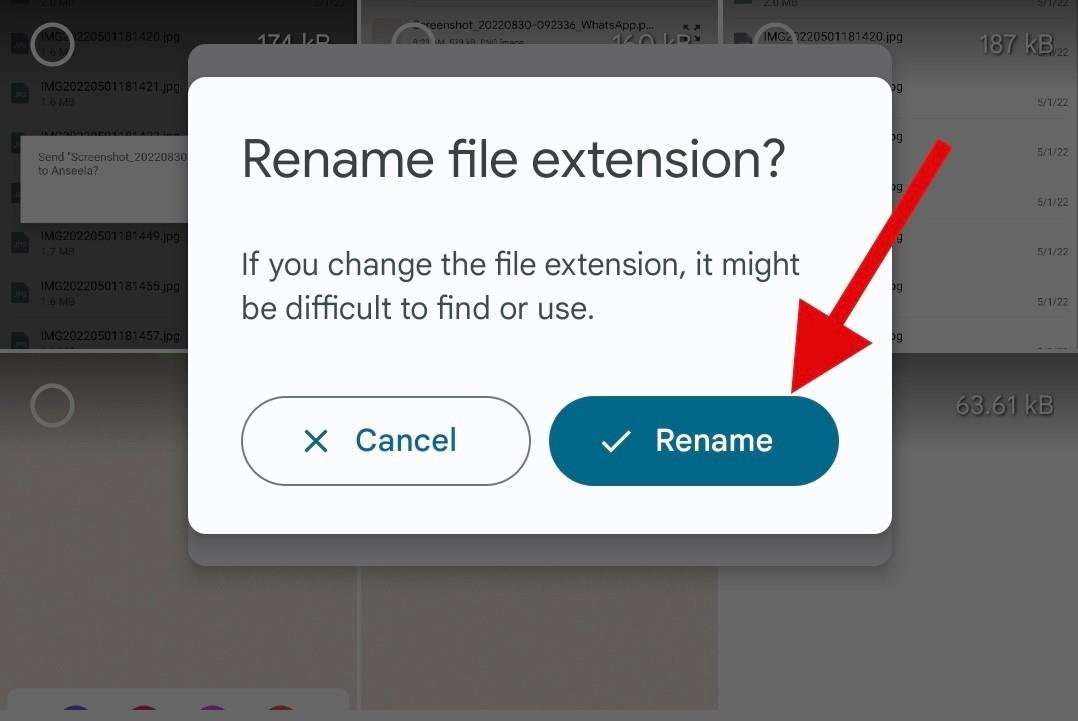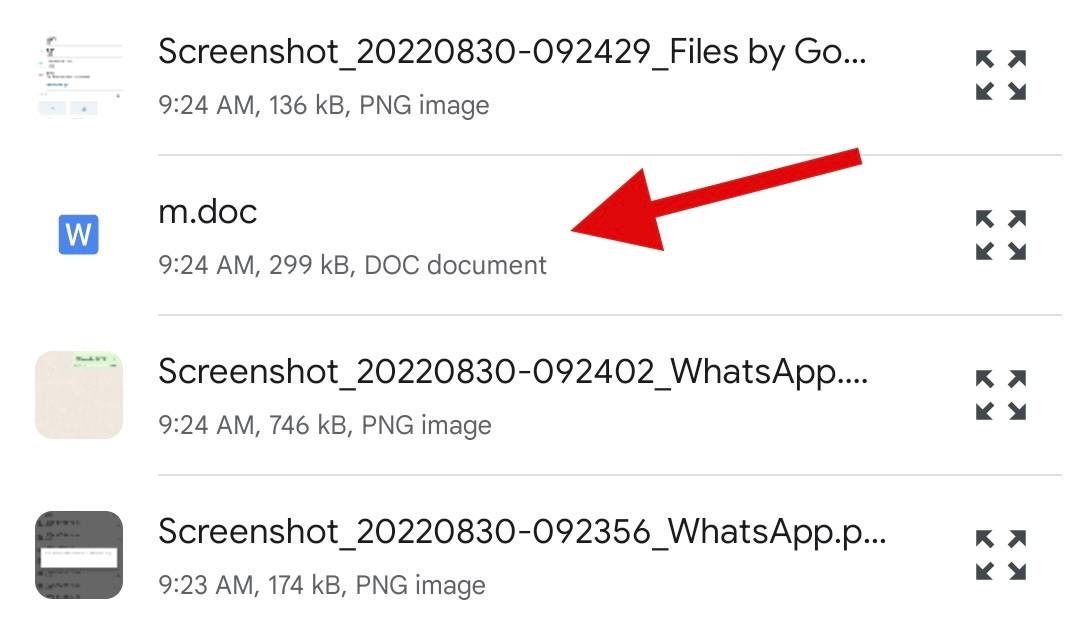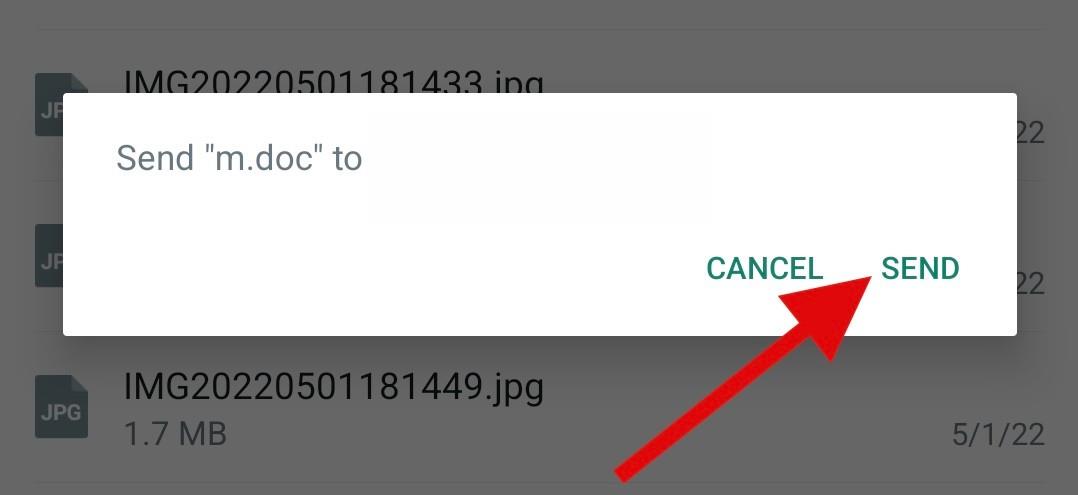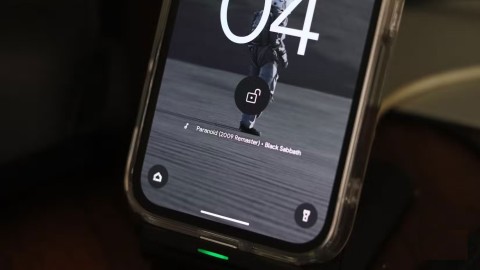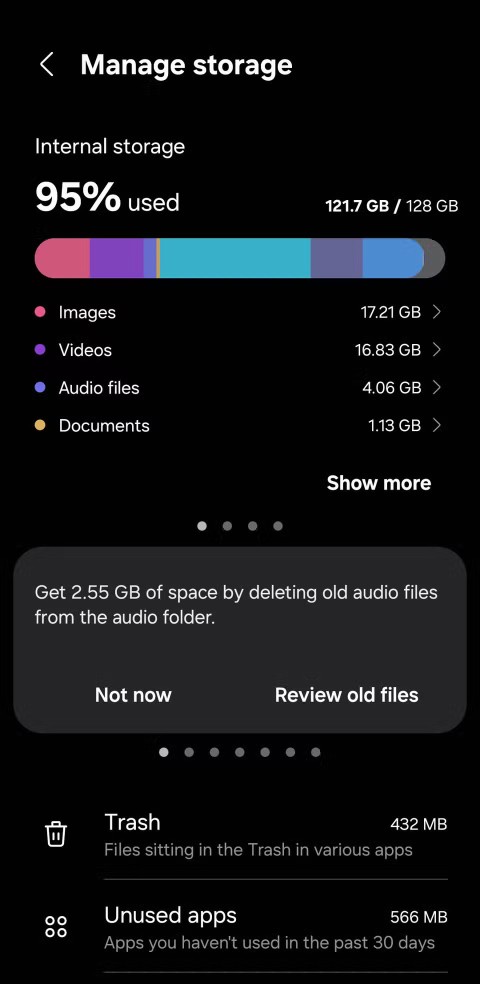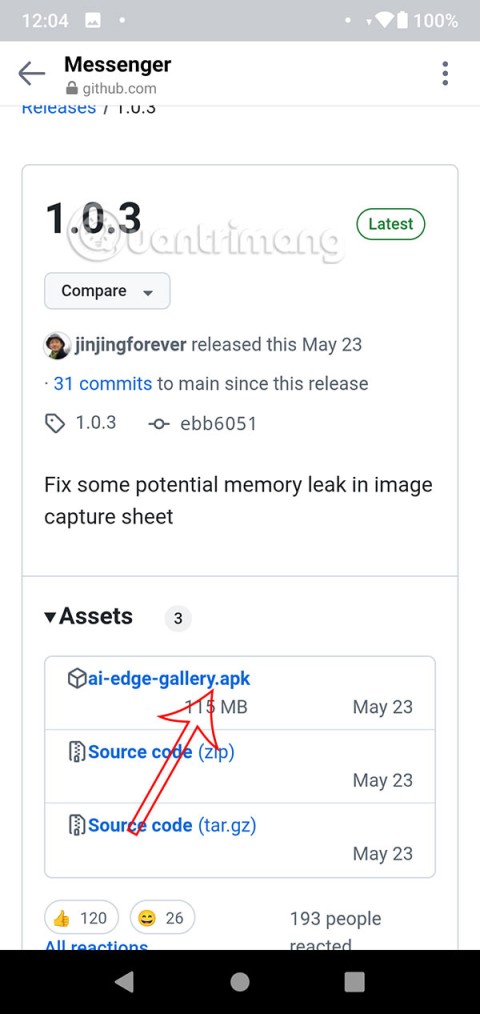Whatsapp on kasvanut yhdeksi markkinoiden suosituimmista tällä hetkellä saatavilla olevista pikaviestinnöistä. Voit jakaa valokuvia, videoita, asiakirjoja ja ääniviestejä Whatsappilla ja ottaa yhteyttä keneen tahansa ympäri maailmaa, kunhan sinulla on internet.
Jos olet kuitenkin käyttänyt Whatsappia jonkin aikaa, olet ehkä huomannut, että kuvat pakataan, kun ne jaetaan jonkun kanssa. Vaikka se on loistava tapa säästää tietoja ja parantaa yhteyksiä, se voi joskus estää sinua vastaanottamasta RAW-kuvia ja pakkaamattomia kuvia. Näin pääset ohi lähettämällä kuvasi asiakirjana Whatsappissa.
Miksi lähettää valokuvia asiakirjana Whatsappilla?
Whatsapp pakkaa valokuvat, kun ne jaetaan kontaktiesi kanssa sisäänrakennettujen asetusten avulla. Tämä säästää dataa, parantaa yhteysaikoja ja jopa säästää tilaa laitteissasi.
Tämä kuvanpakkaus on kuitenkin automaattinen, minkä vuoksi voit menettää monia yksityiskohtia korkearesoluutioisista valokuvista. Tämä pakkaus voi olla jopa 98 %, mikä ei ehkä ole ihanteellinen, jos haluat jakaa RAW- tai HD-kuvia ammattimaisesti. Tällaisissa tapauksissa voit lähettää kuvat asiakirjana Whatsappin kautta.
Kun lähetät kuvat asiakirjana, voit lähettää ne alkuperäisessä muodossaan alkuperäislaatuisina, kunhan ne eivät ylitä Whatsappin määräämää 16 Mt:n jakamisrajaa.
Aiheeseen liittyvä: Kahden puhelimen käyttäminen WhatsApp-monilaitteella
Näin voit lähettää valokuvia asiakirjana iOS- tai Android-käyttöjärjestelmällä. Noudata jompaakumpaa alla olevista menetelmistä riippuen laitteestasi auttaaksesi sinua prosessissa.
Kuinka lähettää valokuvia asiakirjana Whatsappilla iPhonessa
iOS-käyttäjät voivat joko tallentaa valokuvansa Tiedostot-sovellukseen ja lähettää sen sitten asiakirjana. Tämä voi joskus johtaa kuvan pakkaamiseen kuvamuodosta riippuen.
Jos näin käy, voit yrittää muuttaa tiedostopäätettäsi jakaaksesi pakkaamattoman kuvan helposti Whatsappissa. Seuraa alla olevia ohjeita auttaaksesi sinua prosessissa.
Tapa 1: Tallenna tiedostoihin -toiminnon käyttäminen
Avaa Kuvat -sovellus ja napauta ja avaa valokuva, jonka haluat lähettää asiakirjana.
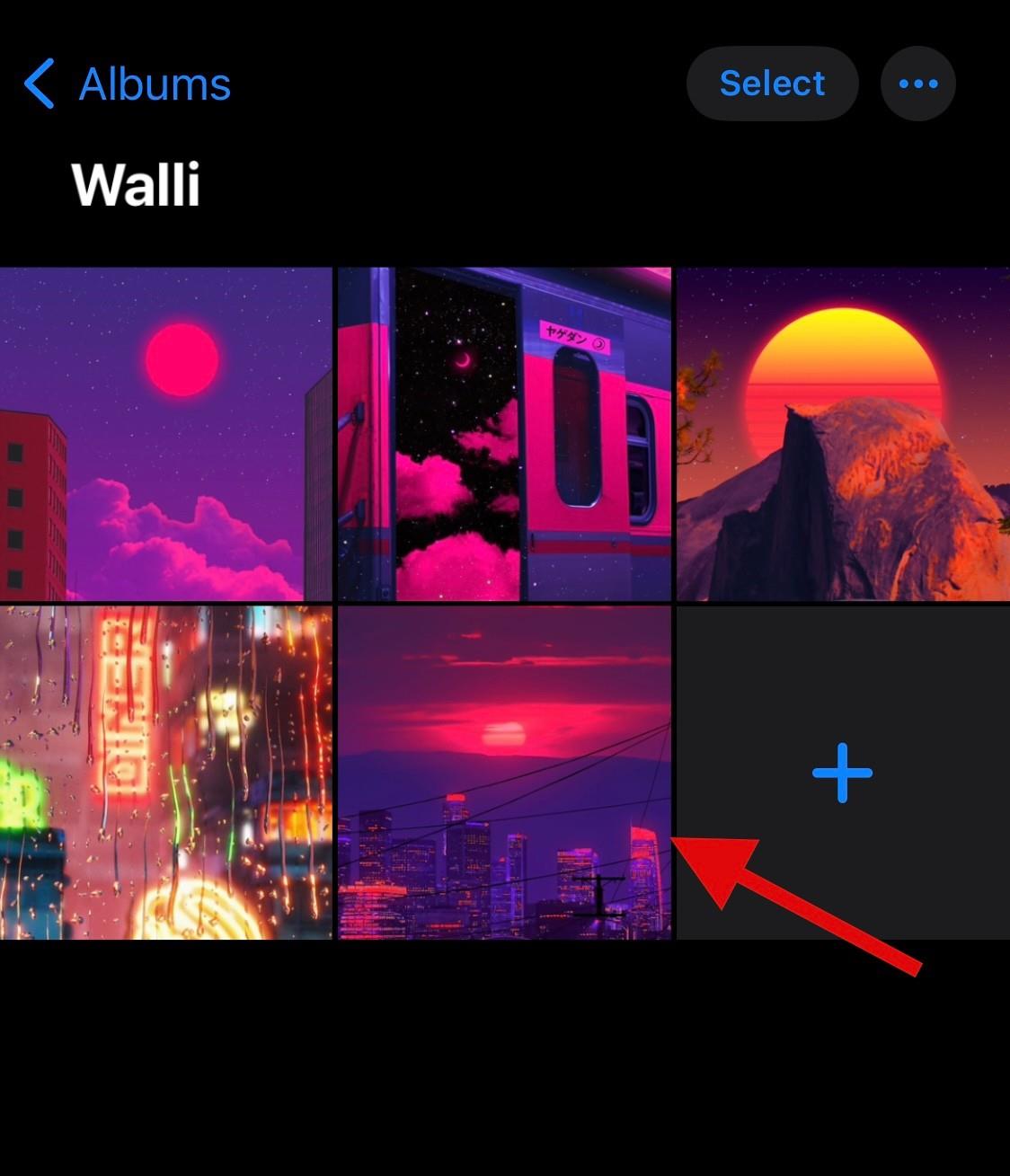
Napauta nyt alareunassa olevaa Jaa- kuvaketta.
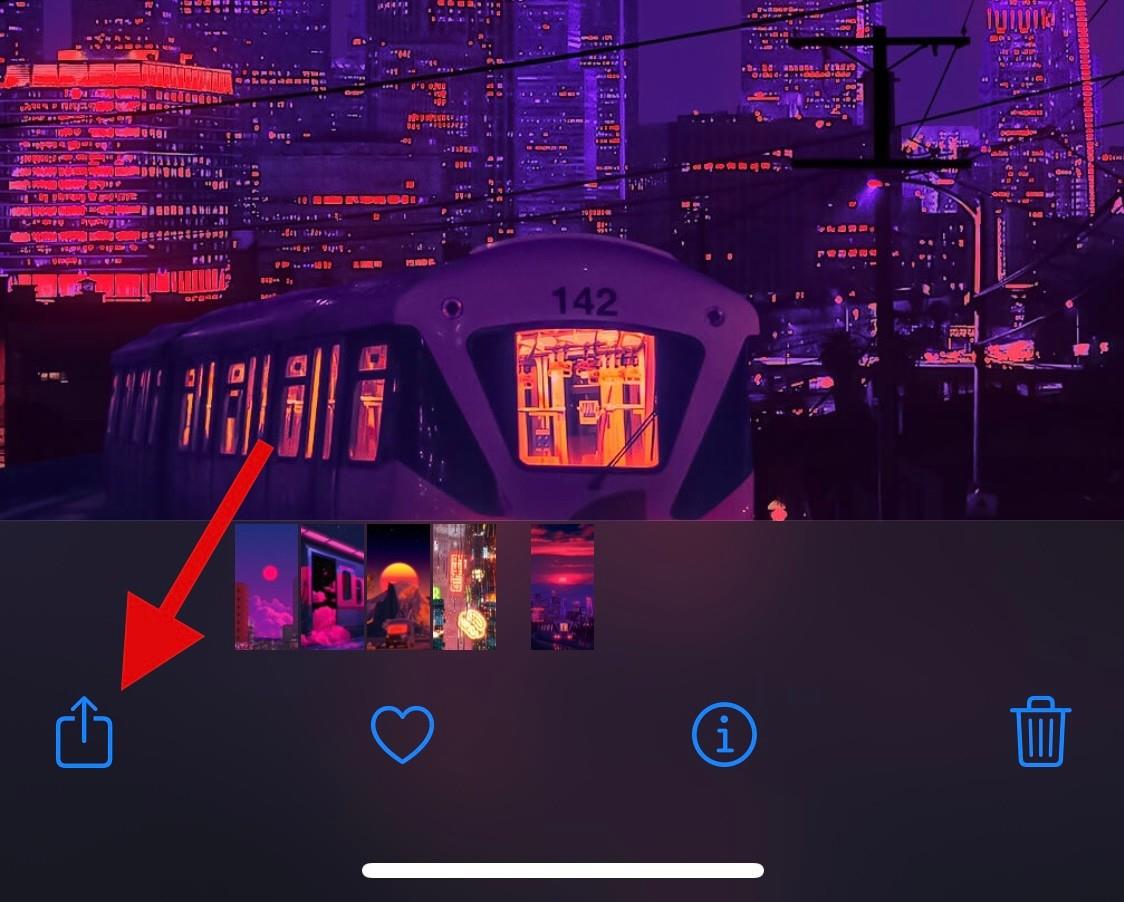
Napauta ja valitse Tallenna tiedostoihin .
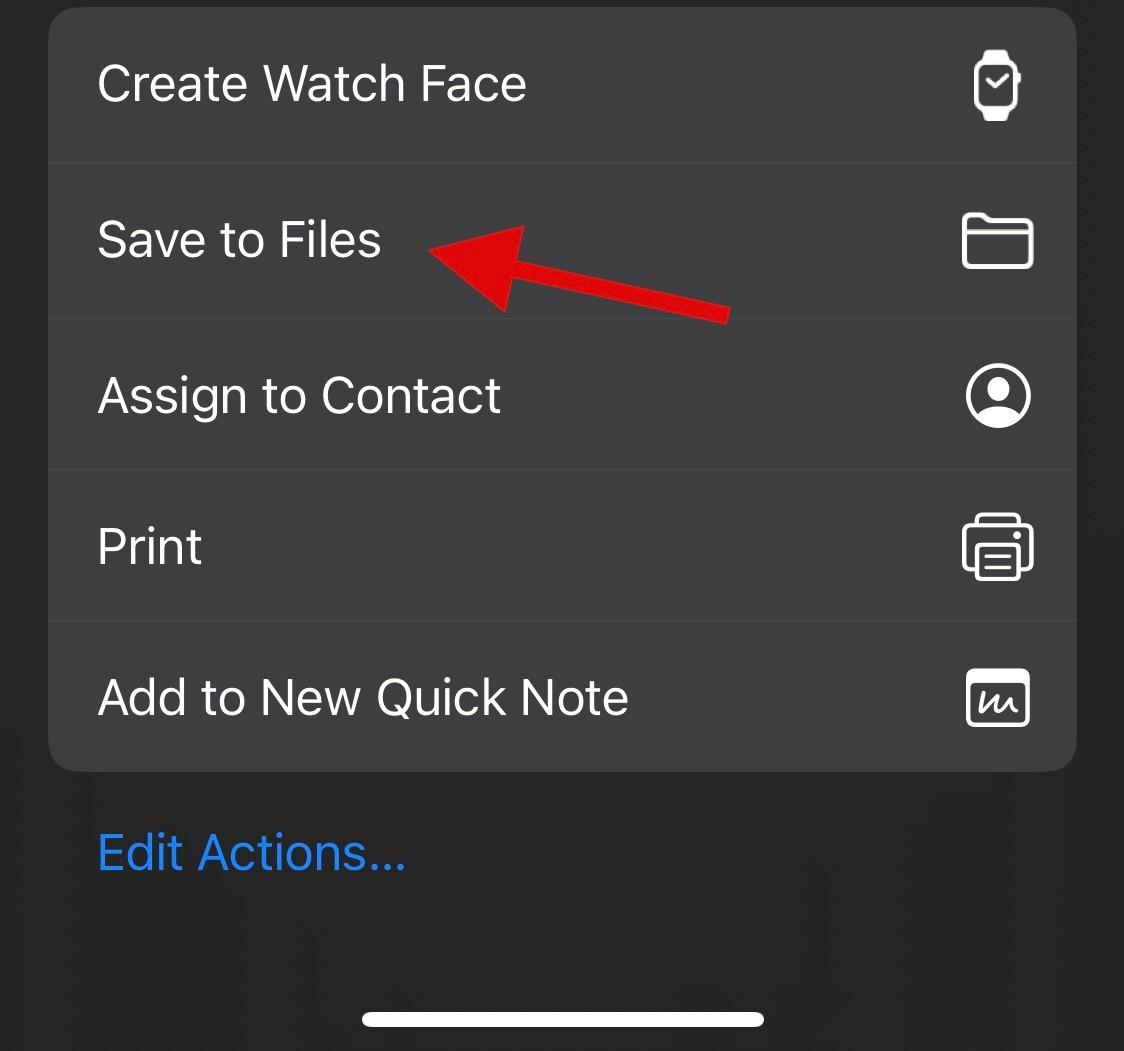
Siirry haluamaasi kansioon, johon haluat tallentaa kuvan, ja napauta Tallenna .
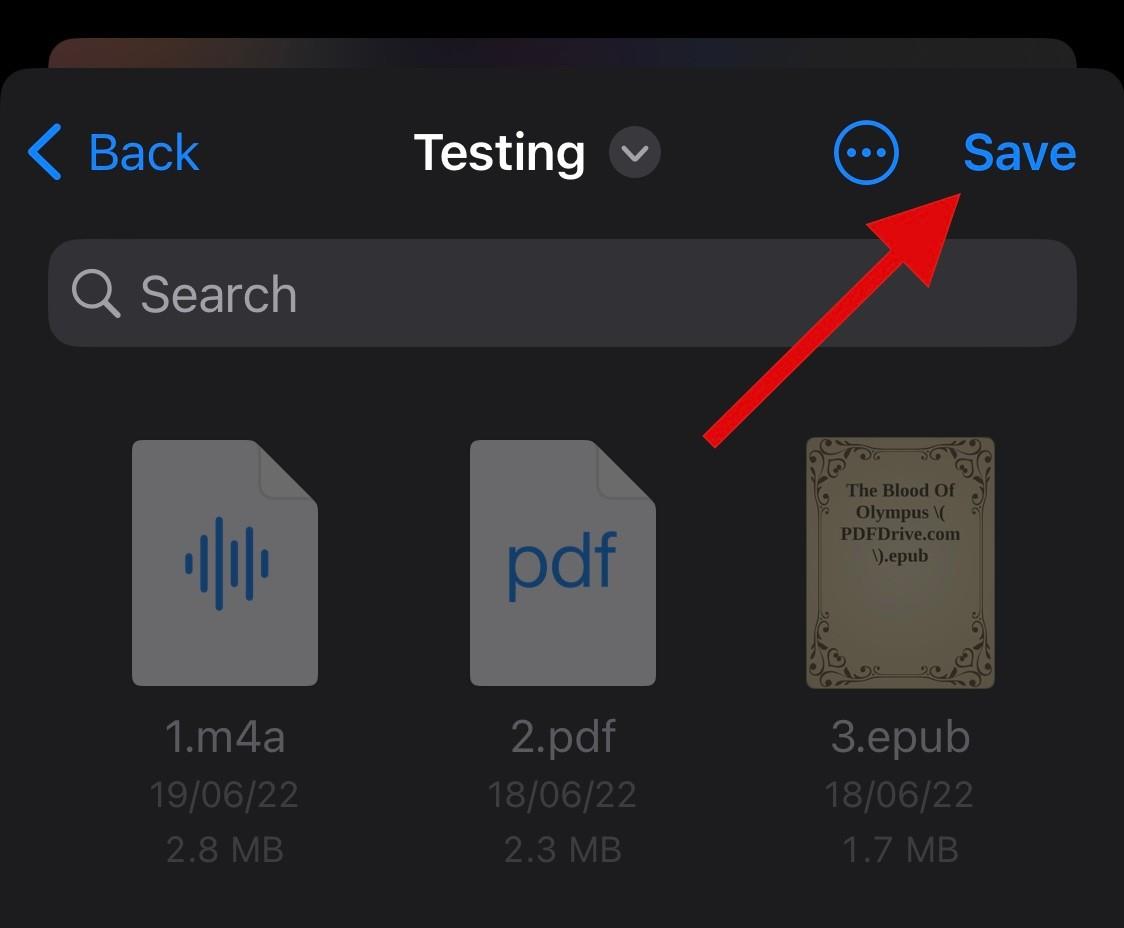
Kun olet valmis, avaa Whatsapp ja siirry keskusteluun, johon haluat lähettää kuvan asiakirjana.
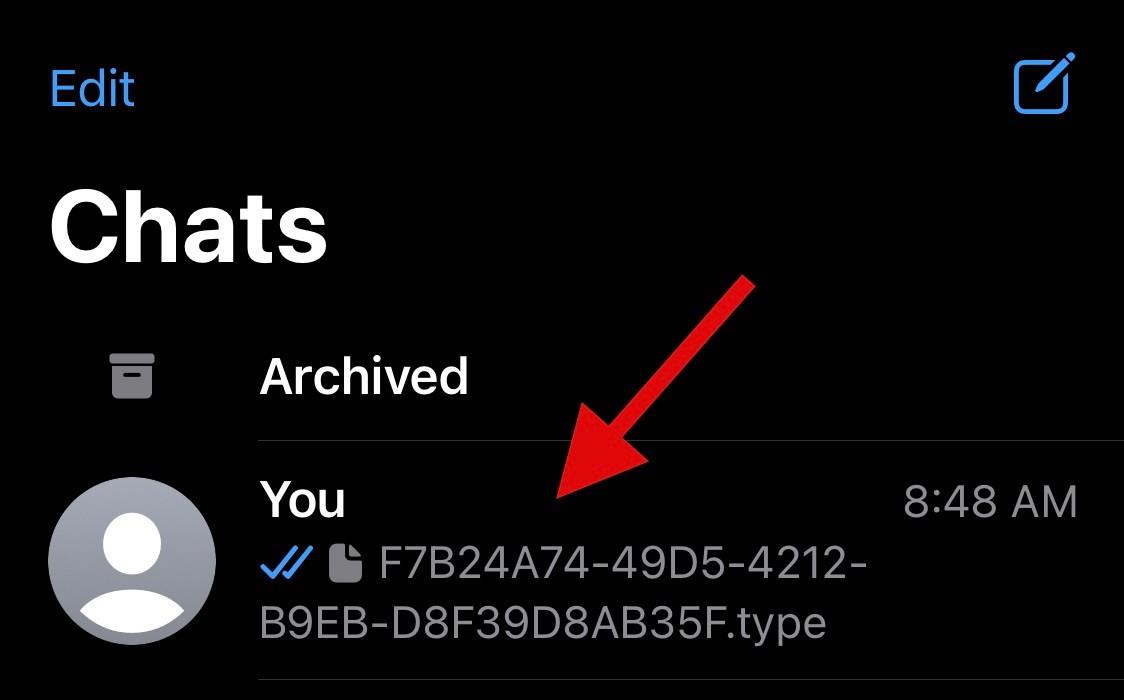
Napauta + -kuvaketta.
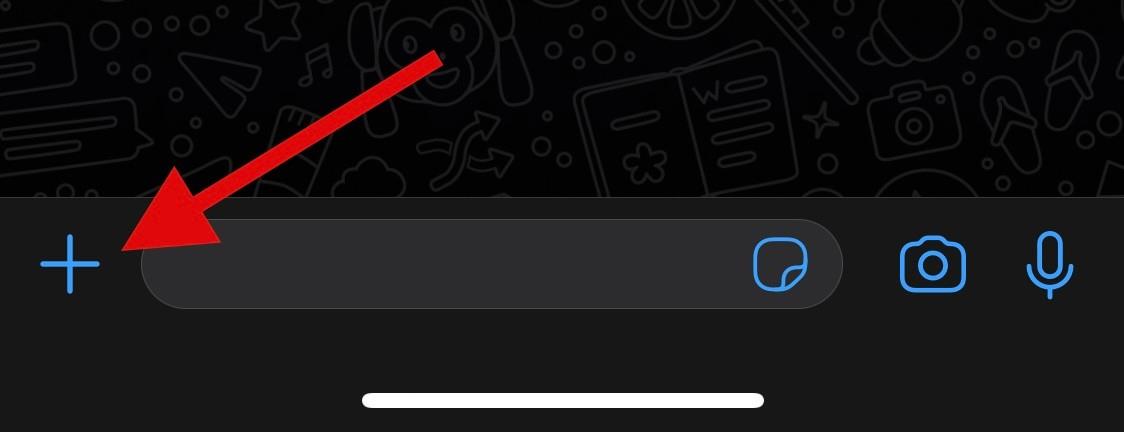
Napauta ja valitse Asiakirja .
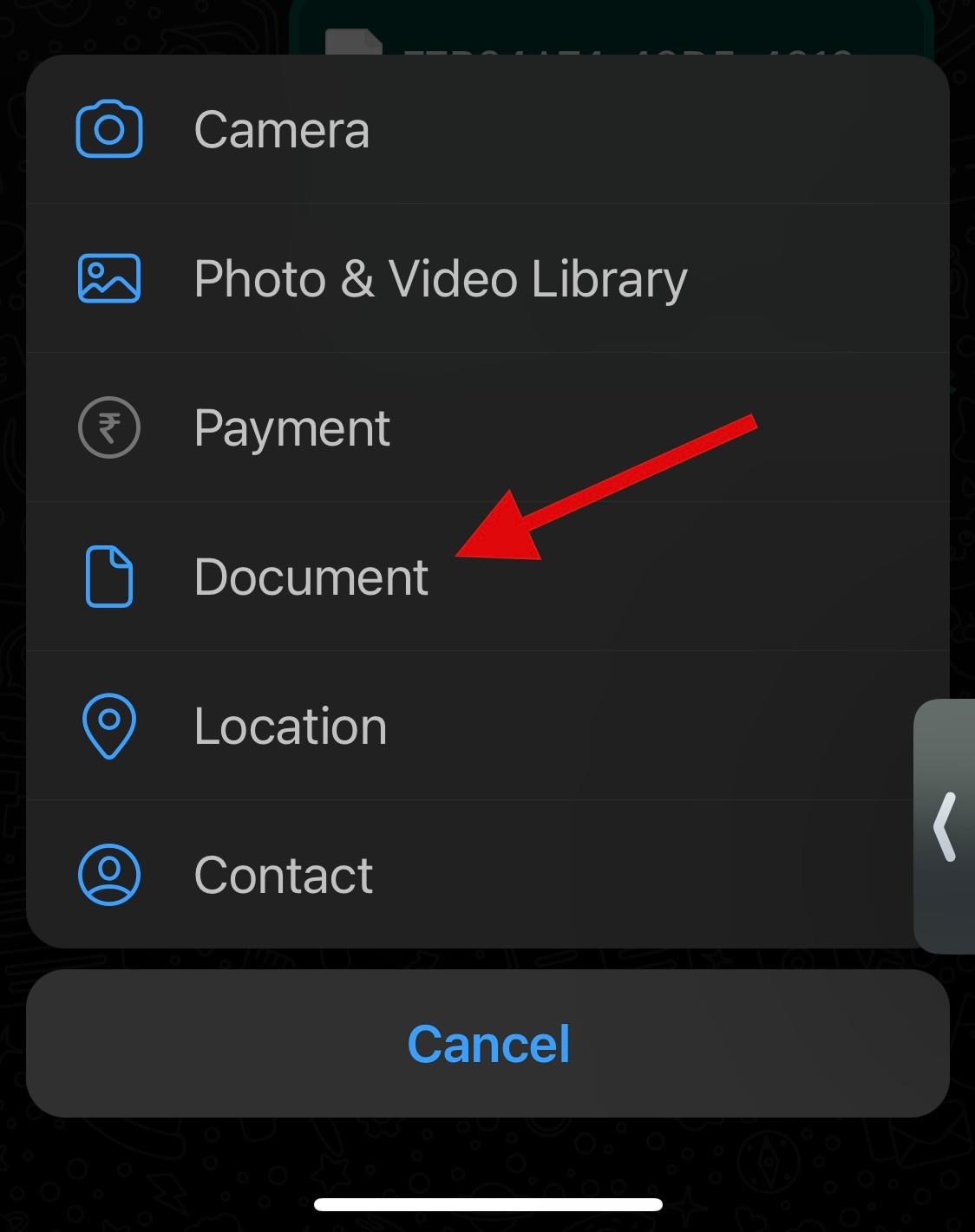
Napauta nyt ja valitse valokuva, jonka äskettäin lisäsimme Tiedostot -sovellukseen.
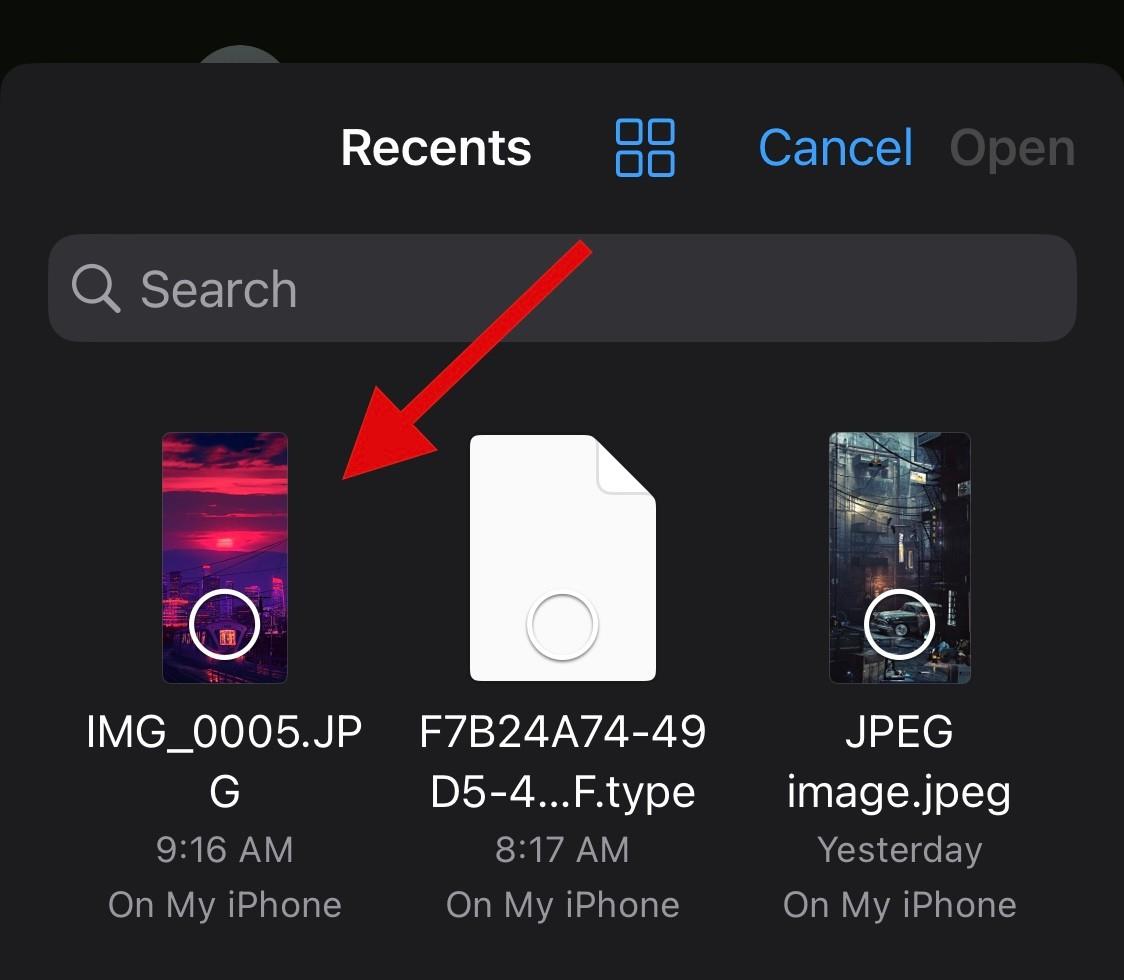
Napauta Avaa .
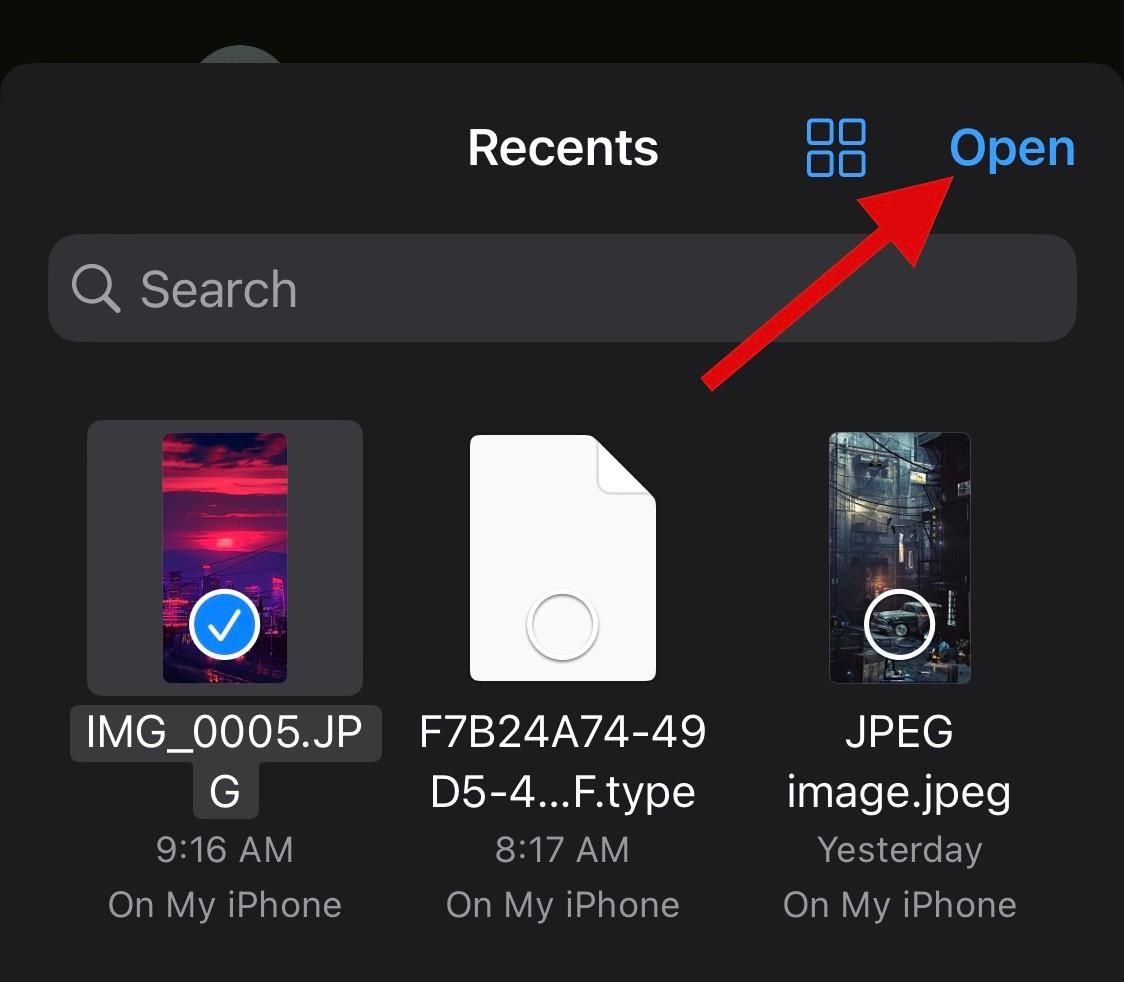
Sinulle näytetään nyt valitun kuvan esikatselu. Napauta Lähetä , jos kaikki näyttää olevan kohdallaan.
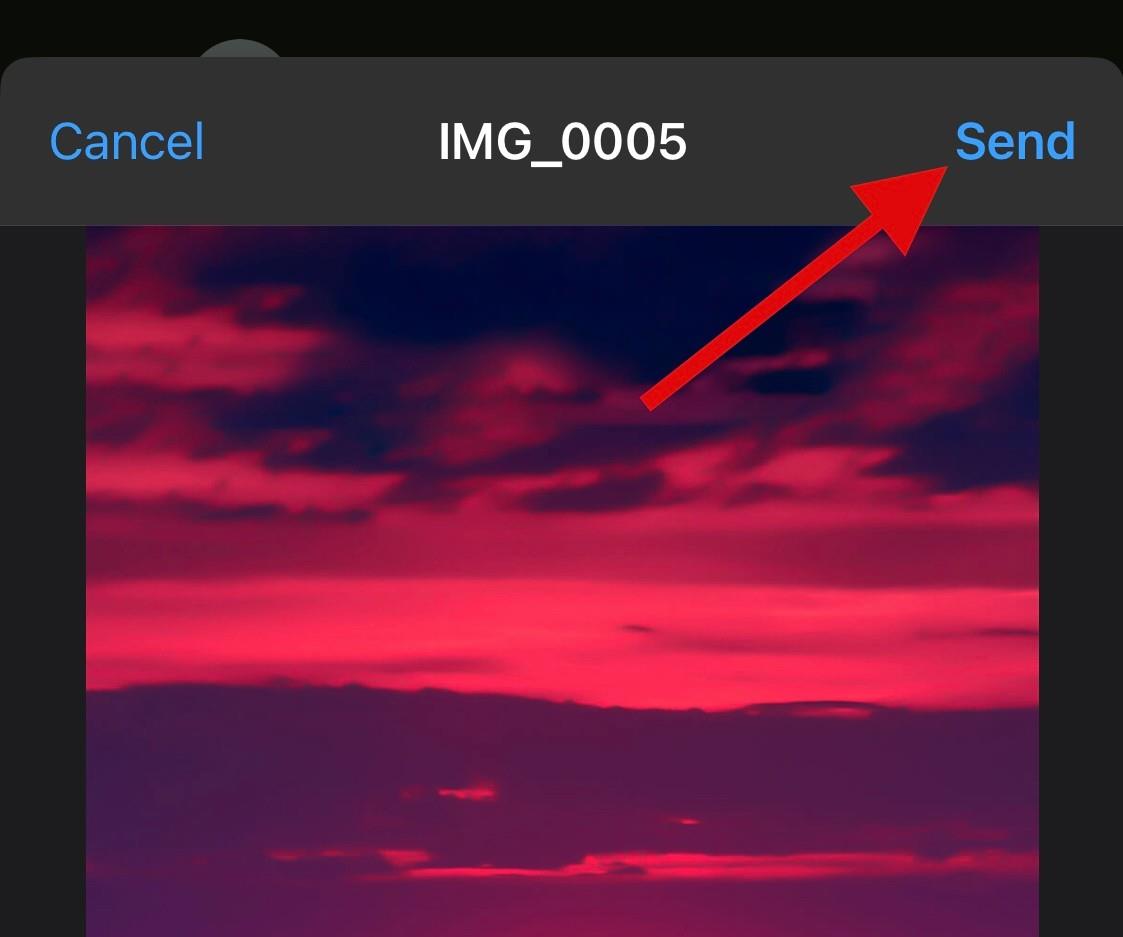
Valittu kuva jaetaan nyt valitun henkilön kanssa asiakirjana Whatsappissa.
Tapa 2: Muuttamalla laajennusta
Jos huomasit, että Whatsapp pakkaa kuvaasi edelleen, kun jaat sen asiakirjana, voit muuttaa sen tiedostopäätettä ja jakaa sen asianomaisten kanssa. Tämä lähettää muuttamattoman asiakirjan vastaanottajalle, joka voi sitten nimetä tiedoston uudelleen alkuperäiseksi tunnisteeksi avatakseen kuvan laitteellaan. Seuraa alla olevia ohjeita auttaaksesi sinua prosessissa.
Avaa Kuvat -sovellus ja napauta ja avaa valokuva, jonka haluat lähettää asiakirjana Whatsappissa.
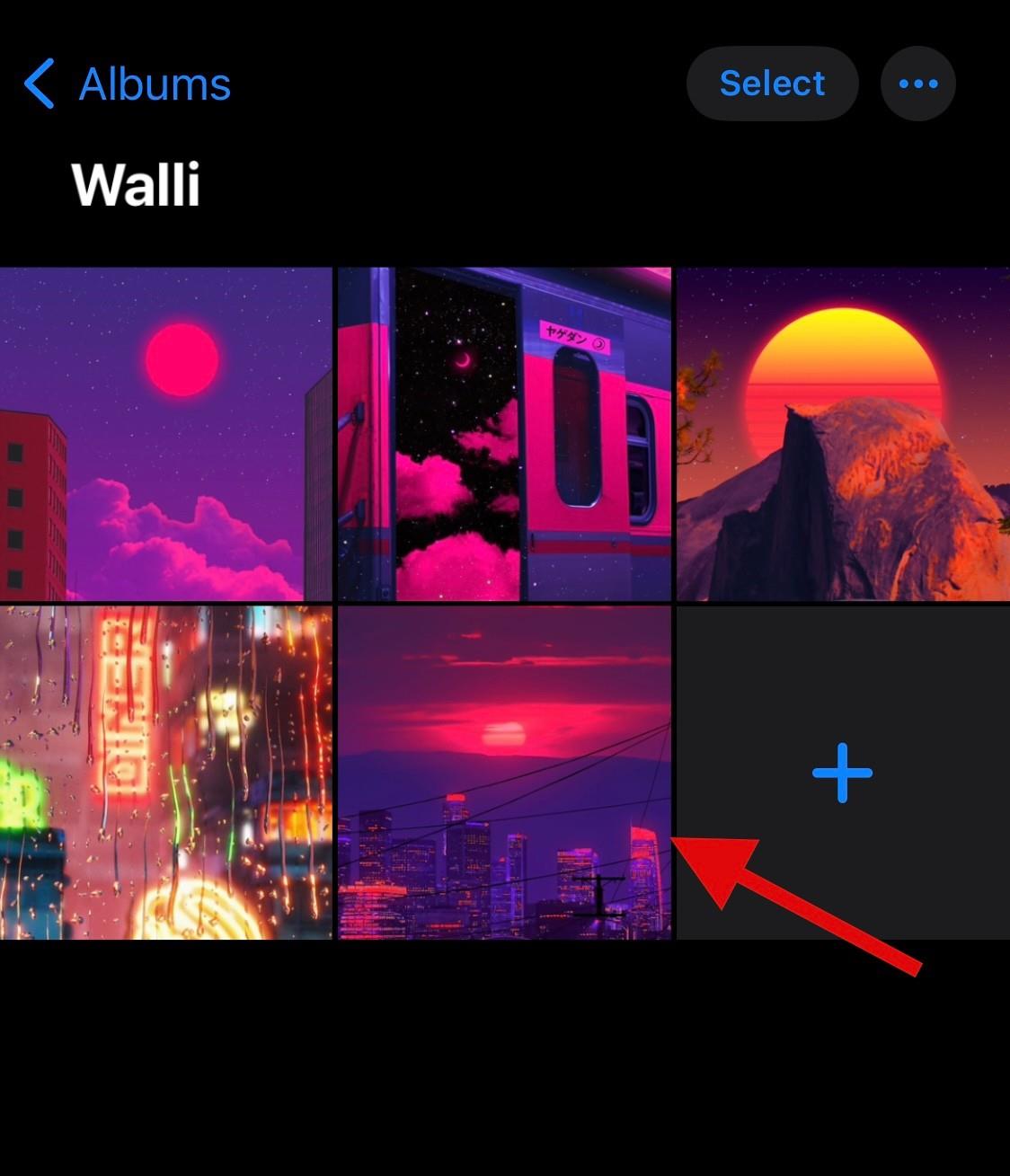
Napauta nyt Jaa -kuvaketta.
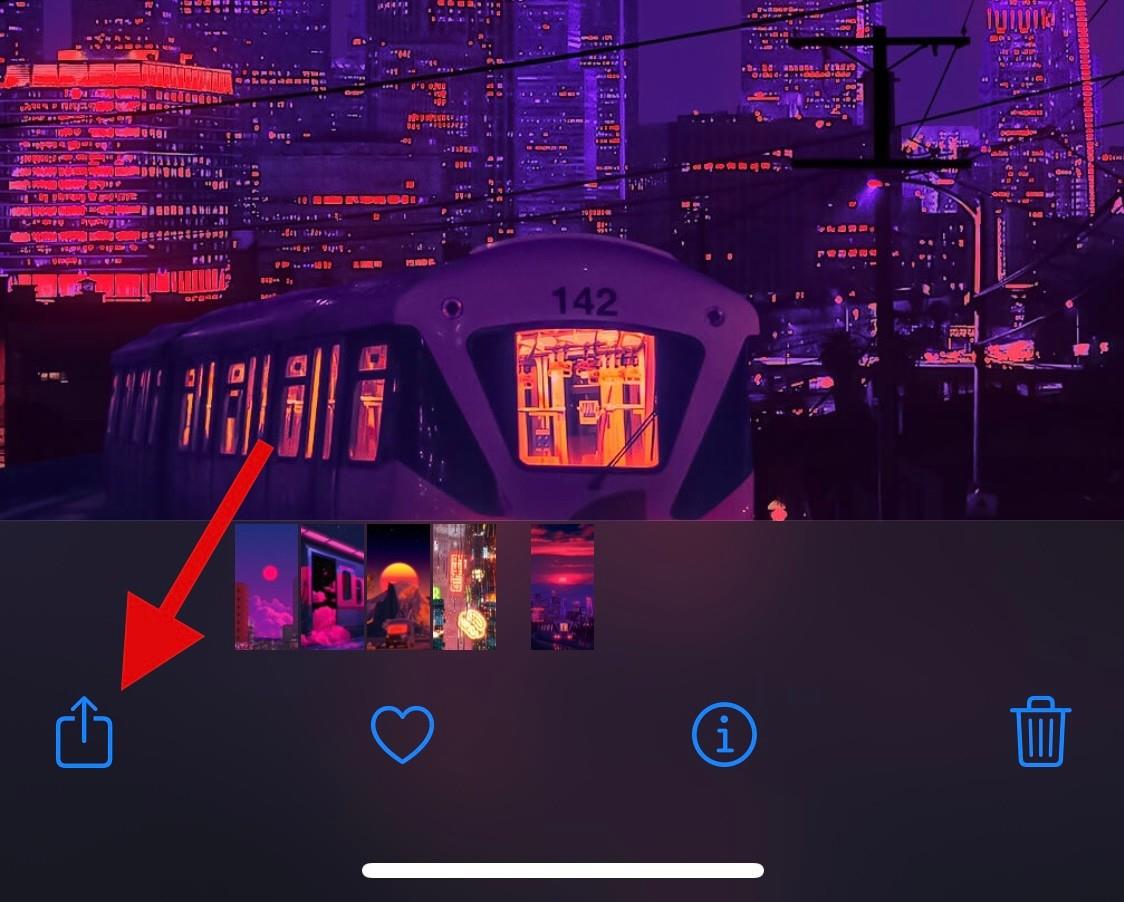
Valitse Tallenna tiedostoihin .
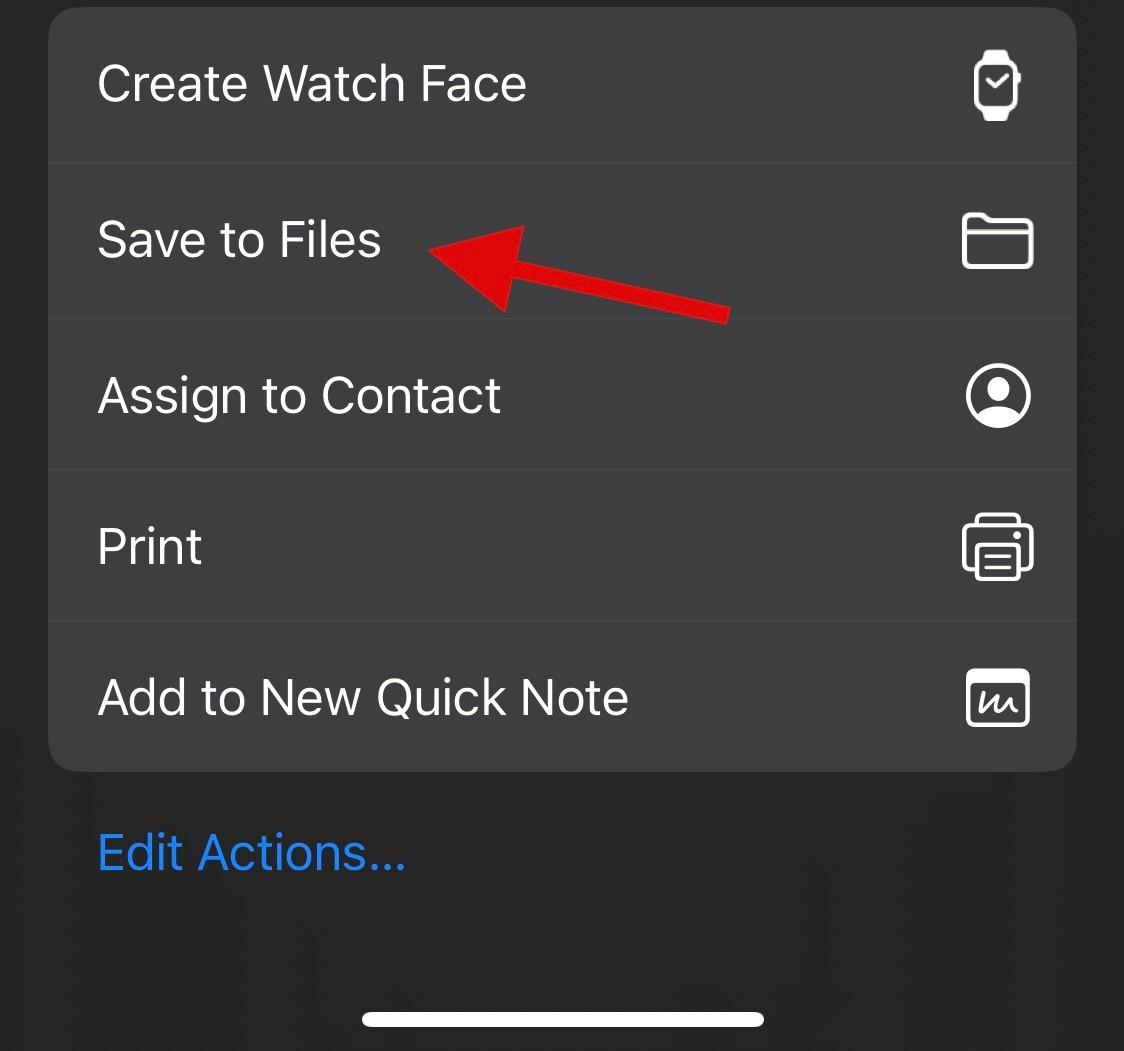
Valitse haluamasi valokuvan kohde Tiedostot-sovelluksessa ja napauta Tallenna .
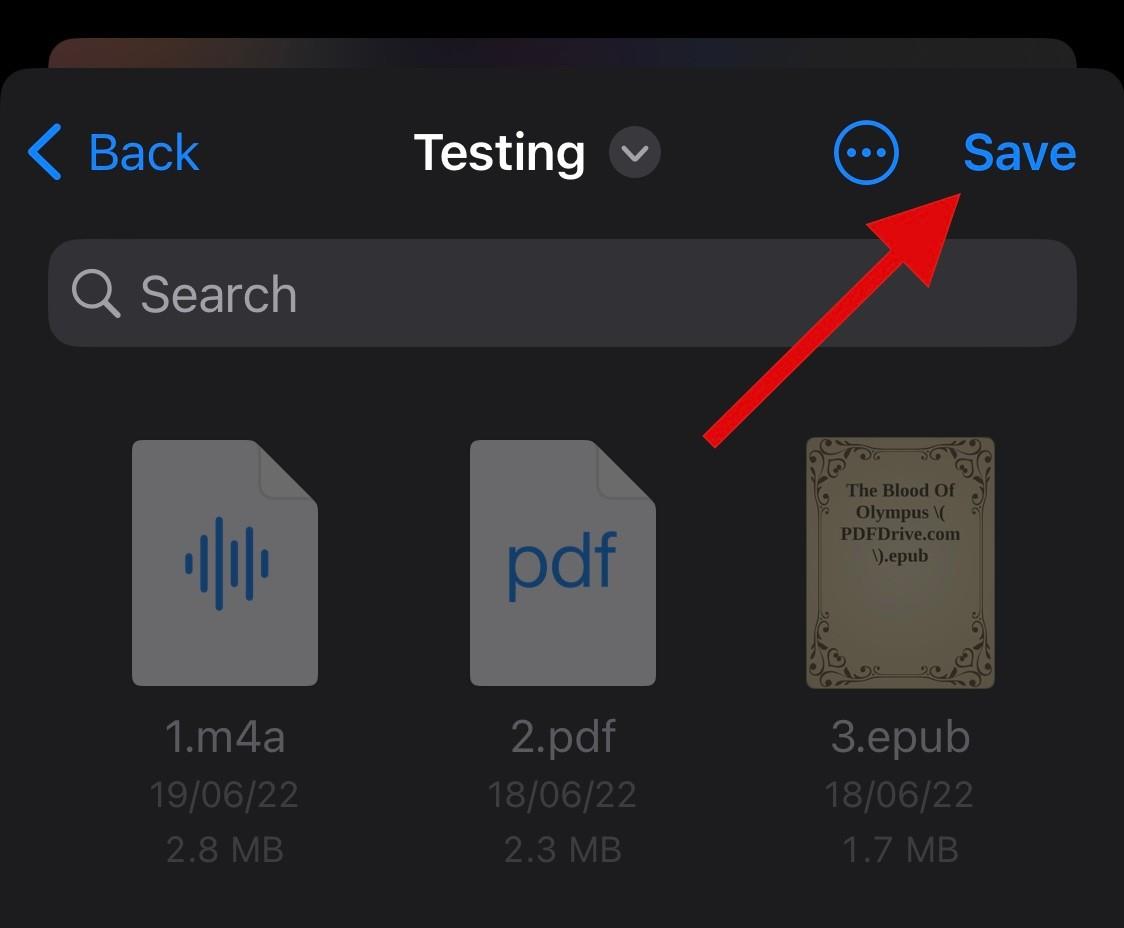
Valokuva tallennetaan nyt Tiedostot-sovellukseen . Avaa sama ja siirry äskettäin tallennettuun valokuvaan. Napauta nyt oikeassa yläkulmassa olevaa kolmen pisteen valikkokuvaketta.
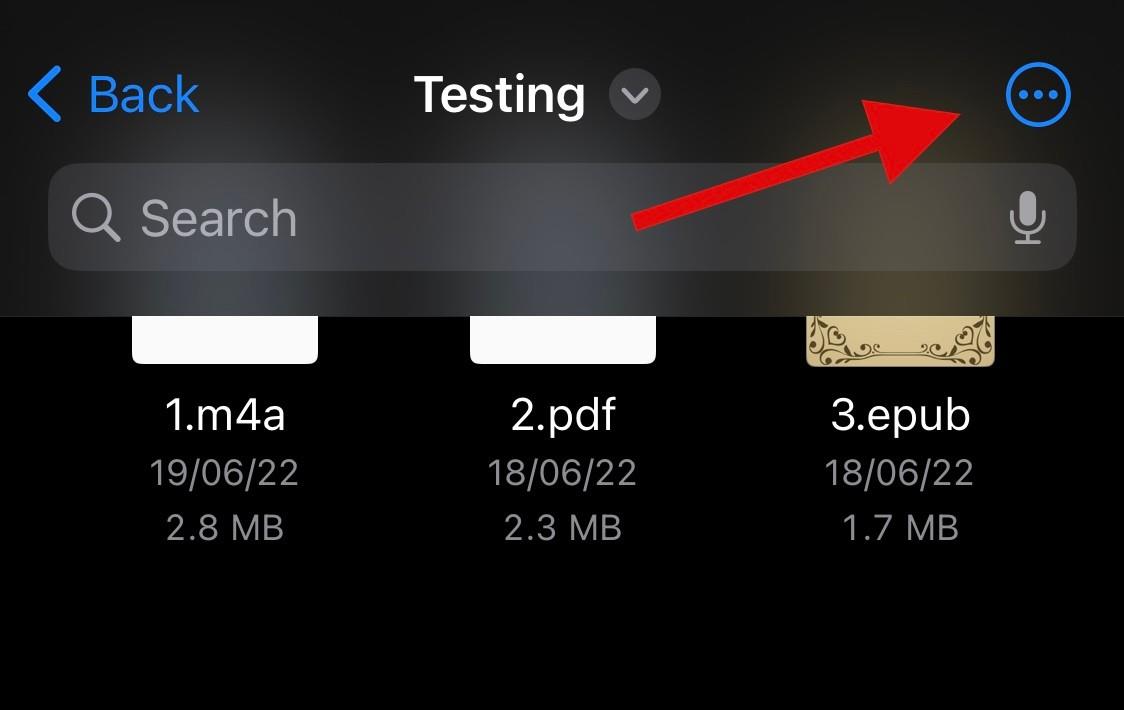
Vieritä alas ja valitse Näytä asetukset .
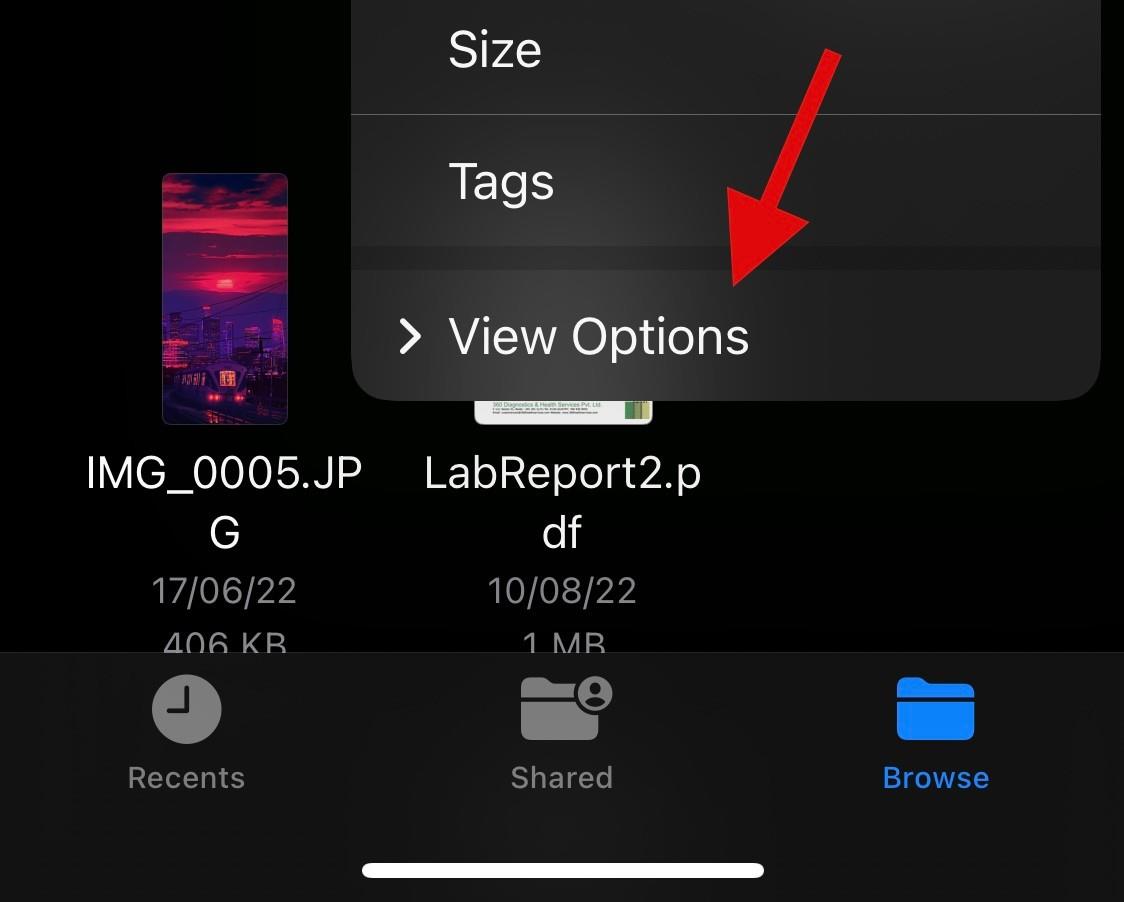
Napauta nyt ja valitse Näytä kaikki laajennukset .
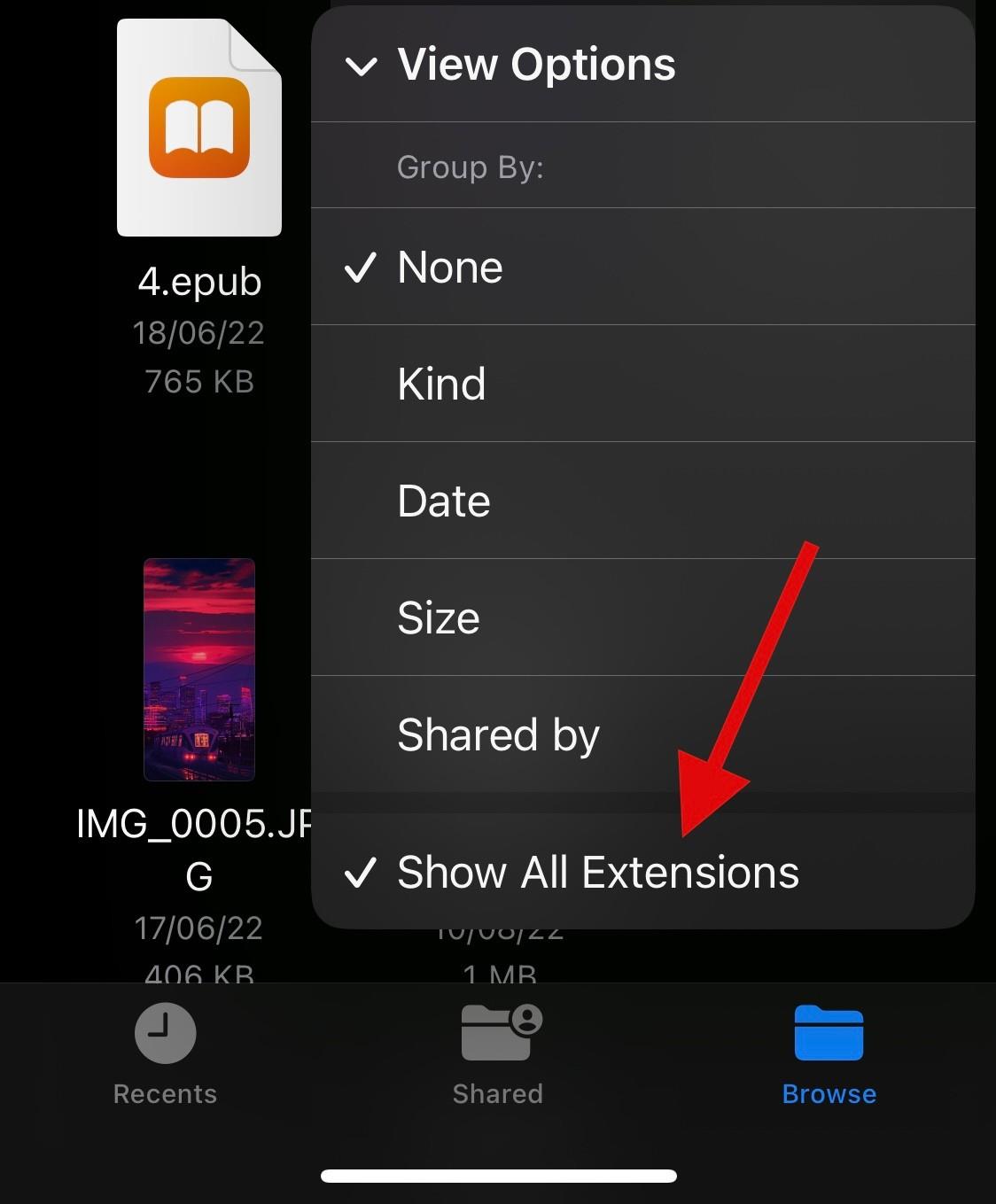
Laajennusten pitäisi nyt olla näkyvissä kaikille tietyn kansion tiedostoille. Napauta ja pidä kyseistä kuvaa painettuna.
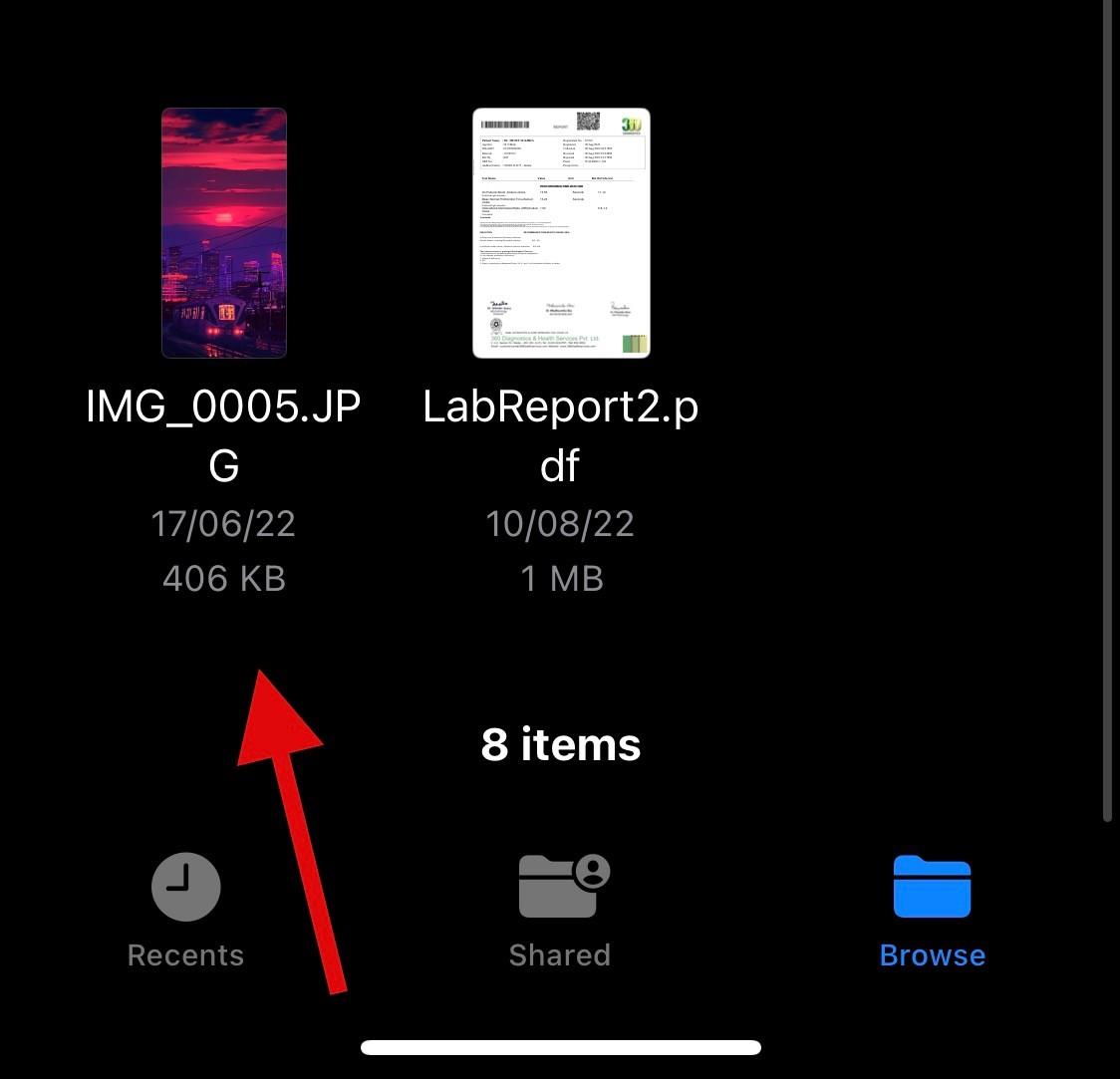
Valitse Nimeä uudelleen .
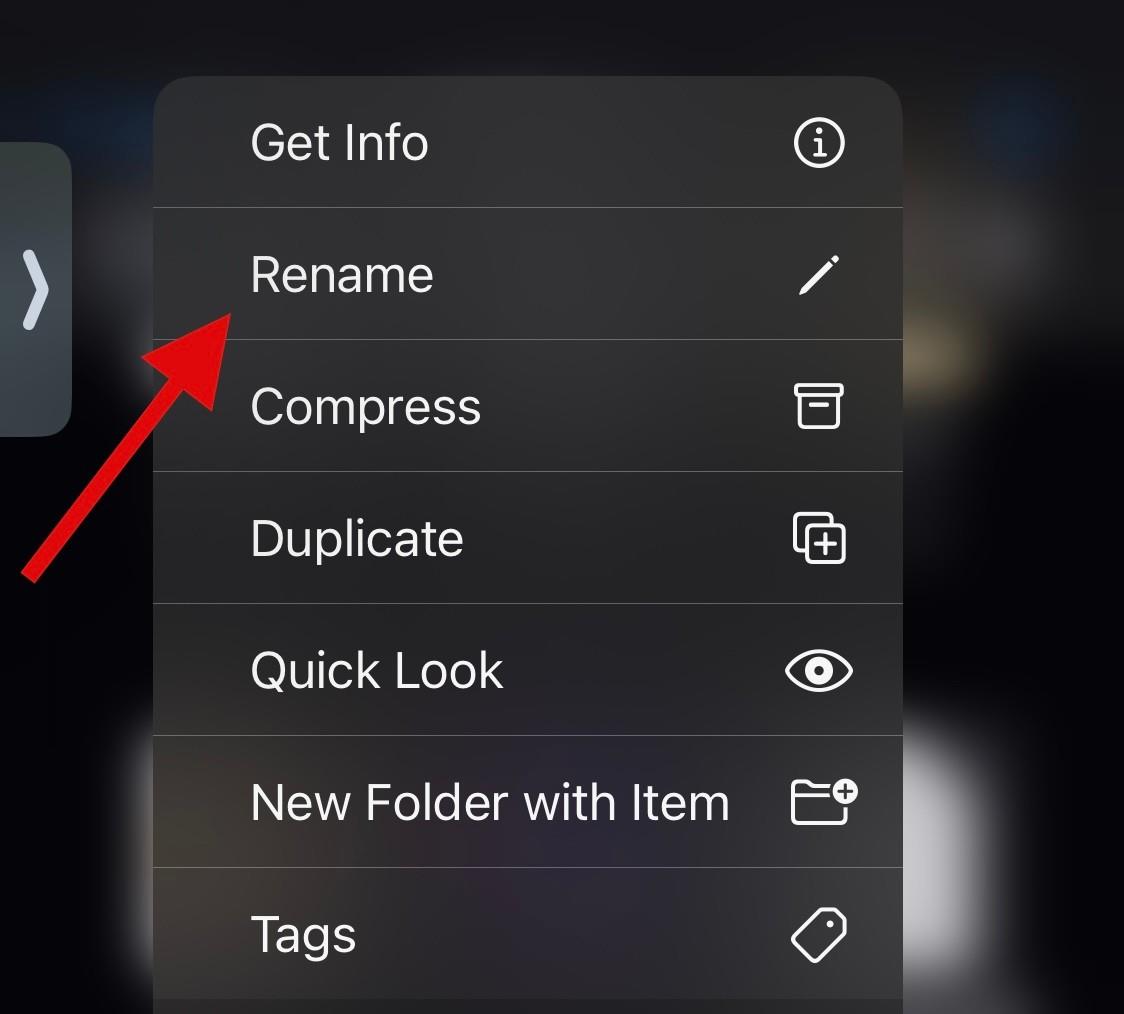
Poista valokuvasi tiedostopääte ja anna sille jokin seuraavista vaihtoehdoista.
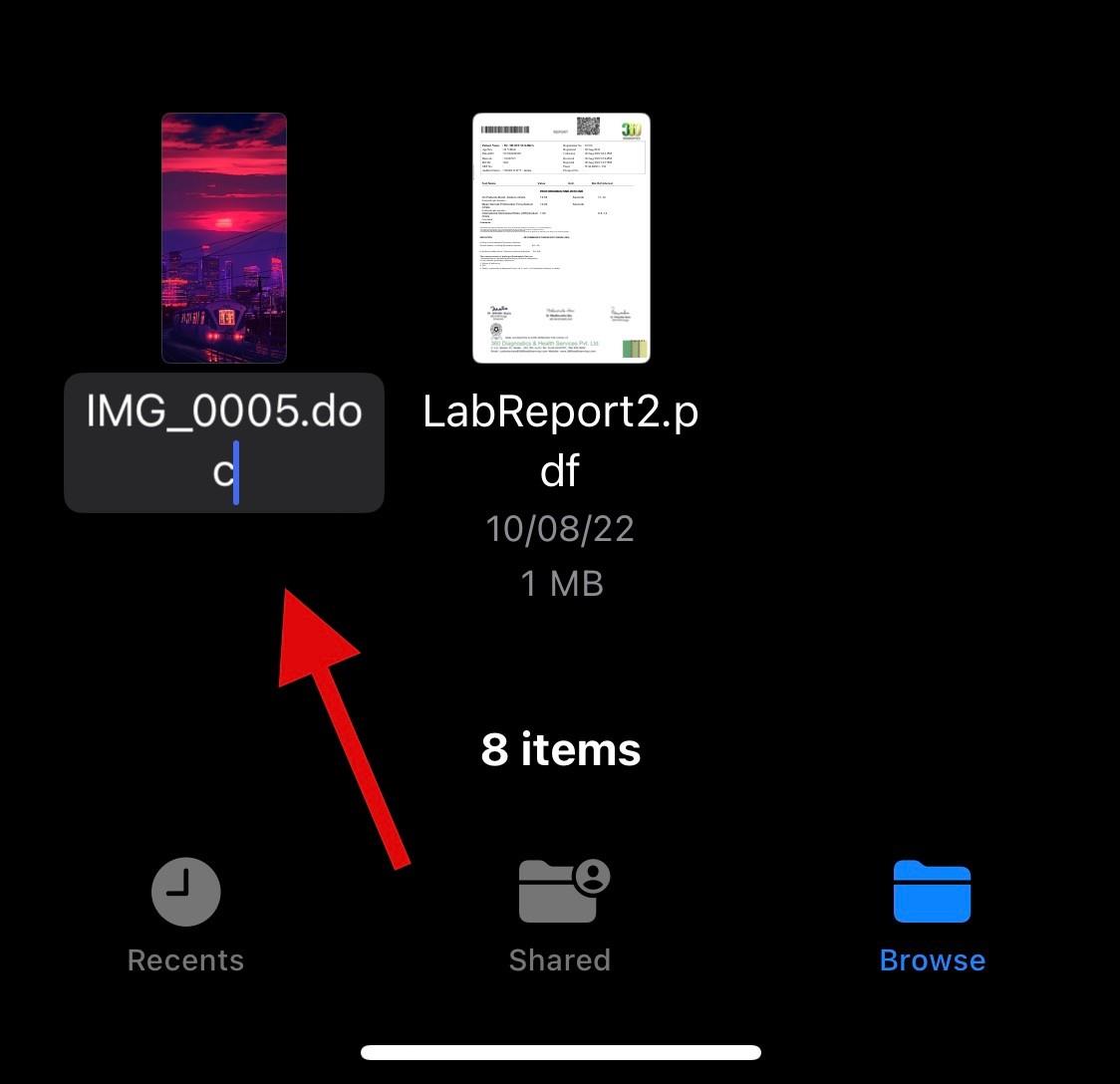
Voit myös kirjoittaa mukautetun tiedostotunnisteen tarvittaessa. Vahvista valintasi pyydettäessä.
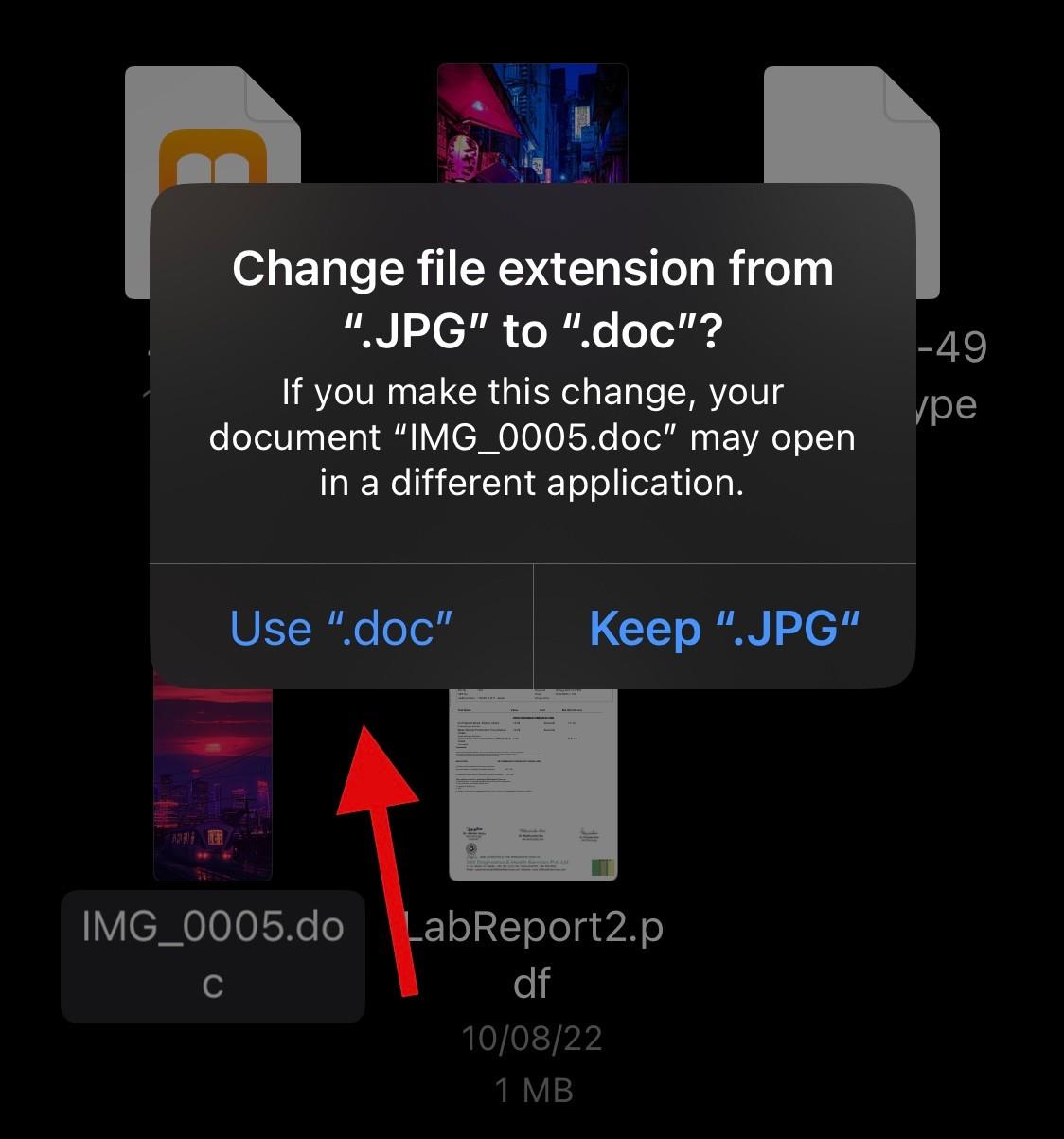
Kun muutos on tehty, avaa Whatsapp ja siirry keskusteluun, johon haluat lähettää pakkaamattoman kuvan.
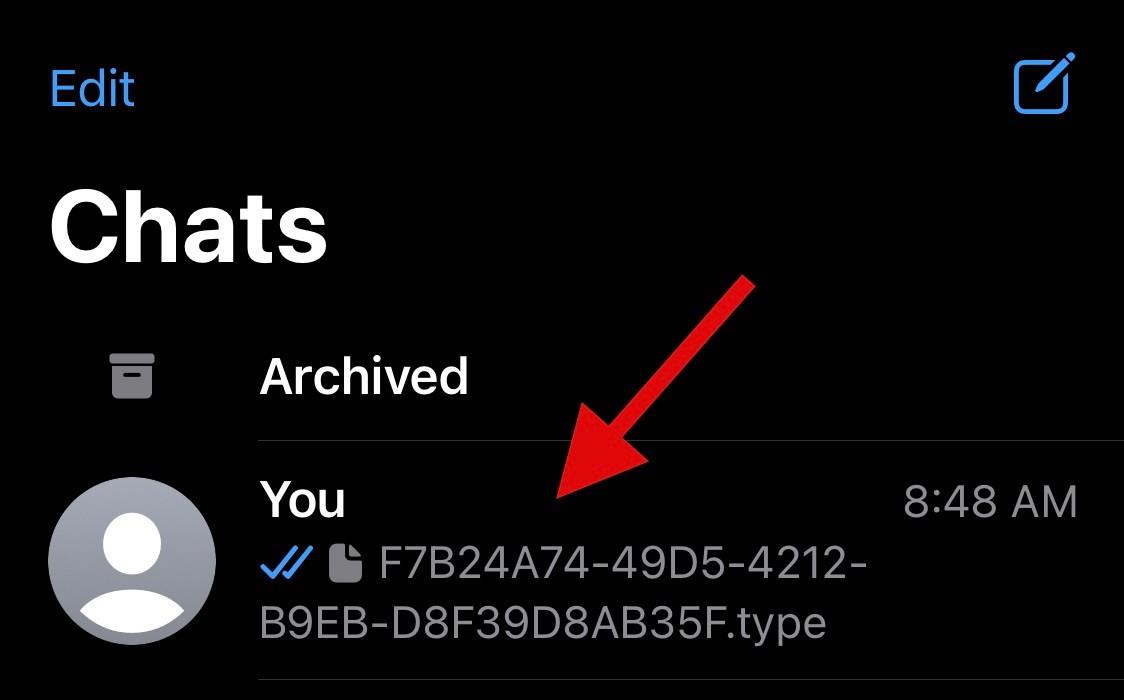
Napauta + -kuvaketta.
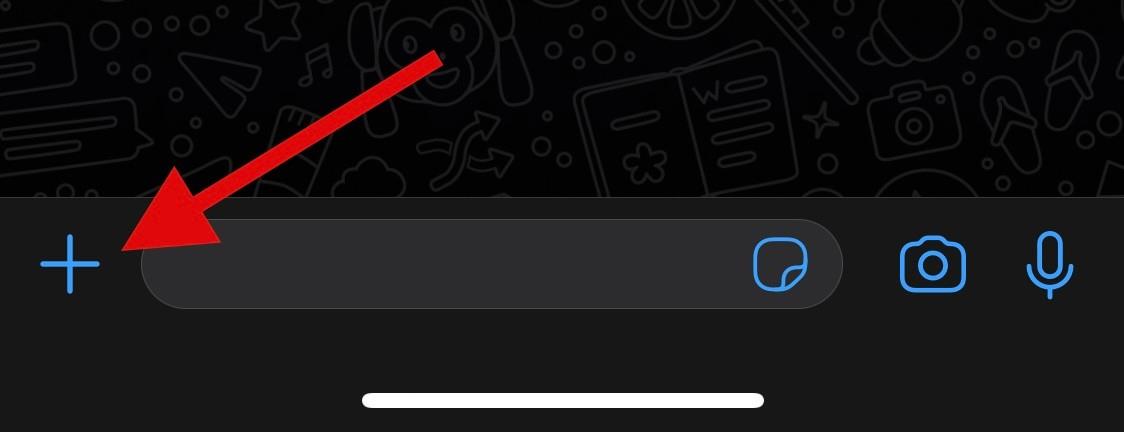
Valitse Asiakirja .
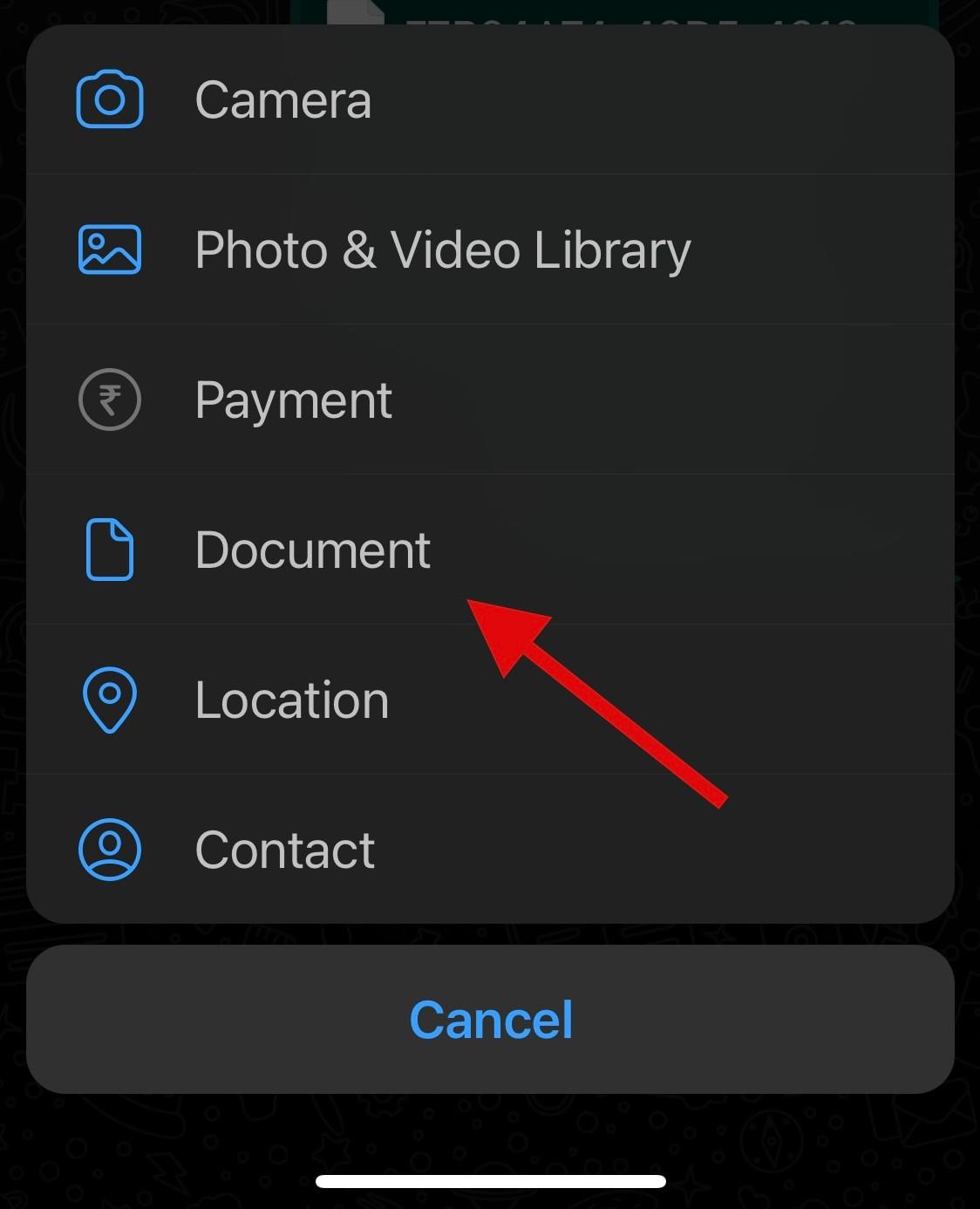
Valitse nyt uudelleennimetty valokuva Tiedostot-sovelluksesta .
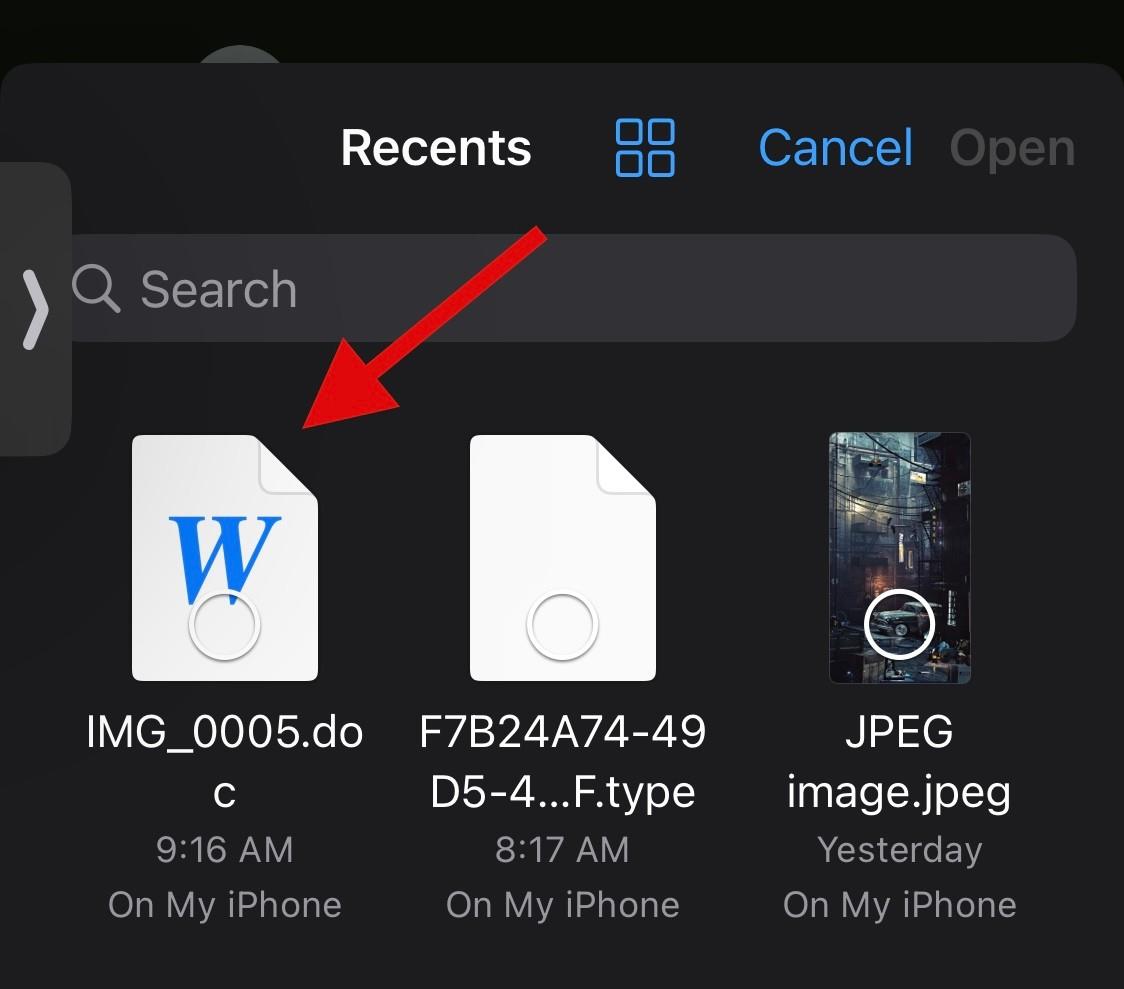
Napauta Avaa, kun olet valinnut.
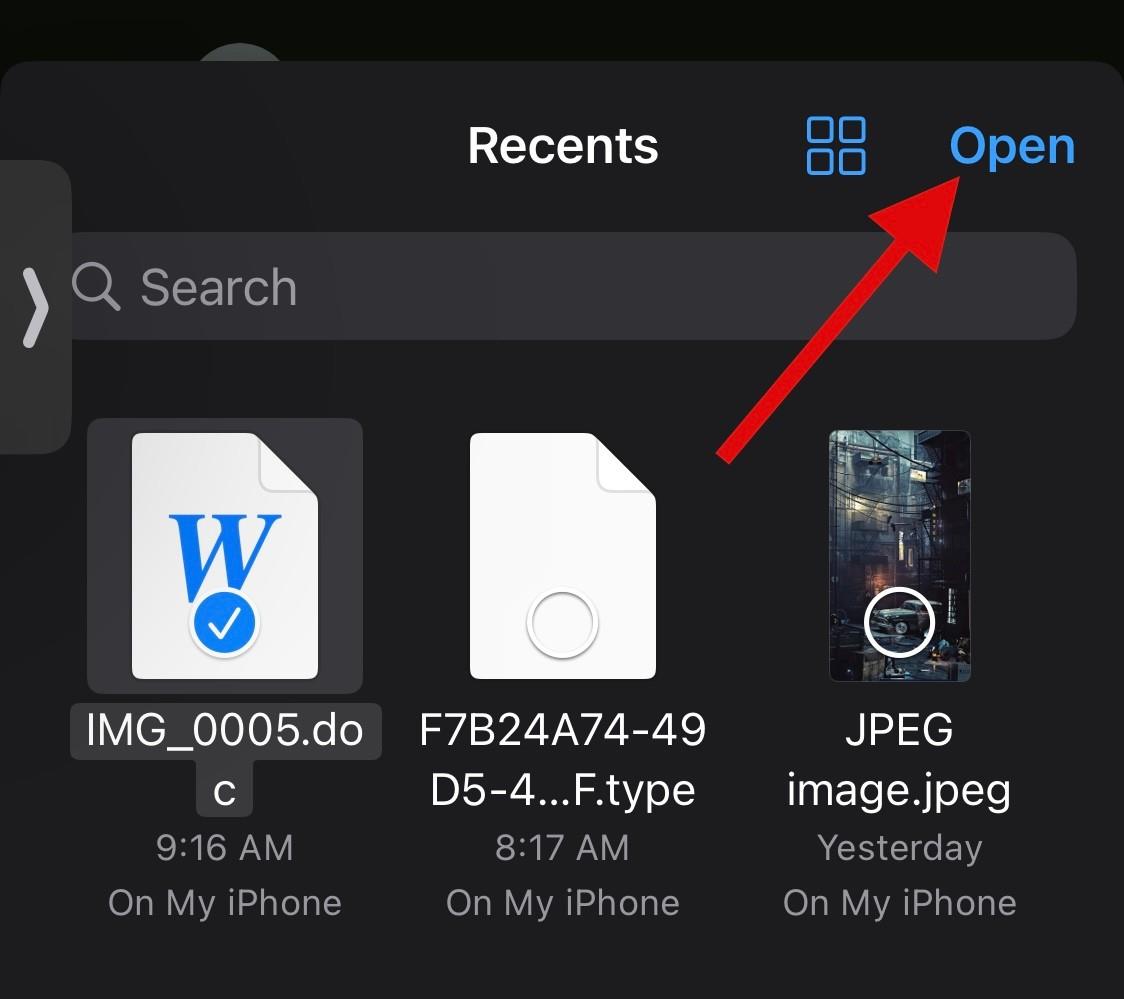
Tiedosto avataan nyt Whatsappissa. Napauta oikeassa yläkulmassa Lähetä .
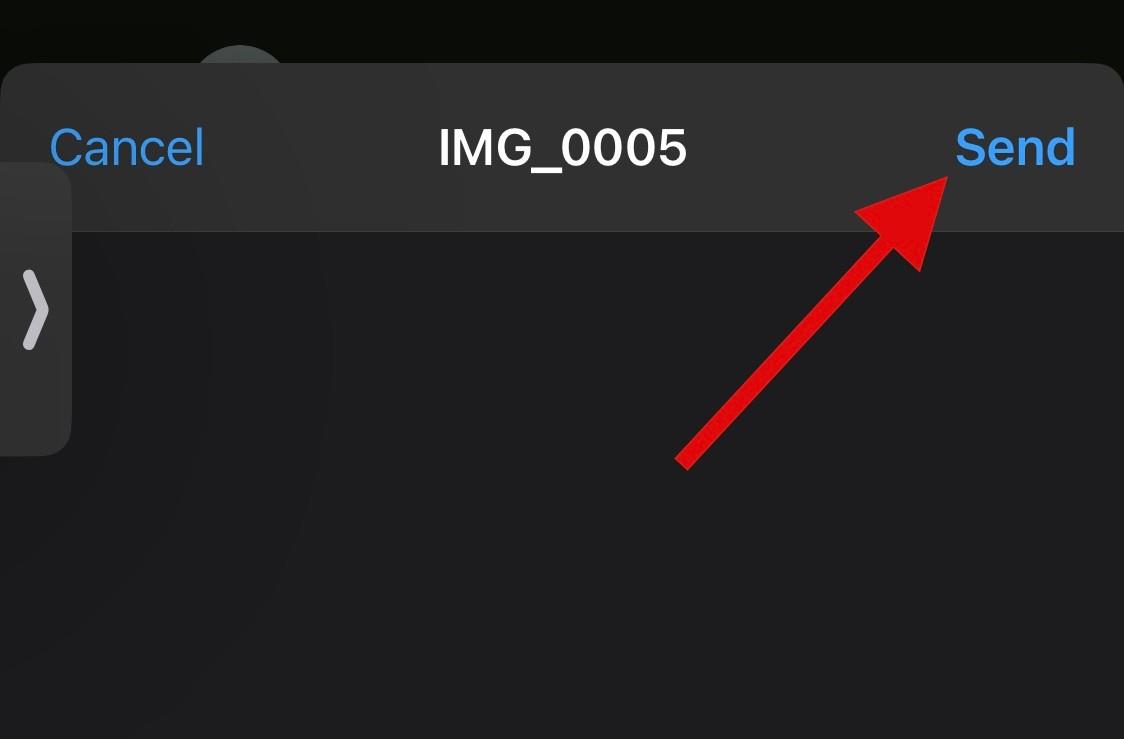
Vinkki: Olisi myös hyvä idea lähettää vastaanottajalle lisäviesti tiedostotunnisteen muutoksesta ja alkuperäisestä tiedostomuodosta.
Ja siinä se! Olet nyt jakanut pakkaamattoman kuvan Whatsappin kautta muuttamalla sen tiedostotunnistetta.
Kuinka lähettää valokuvia asiakirjana Whatsappilla Androidissa
Jos olet Android-käyttäjä, voit lähettää kuvan asiakirjana suoraan File Explorerista. Jos tämä ei toimi sinulle, voit vaihtaa tiedostopäätettä ja lähettää sen sijaan kuvasi. Noudata jompaakumpaa alla olevista menetelmistä nykyisten tarpeidesi ja vaatimusten mukaan.
Tapa 1: Tiedostonhallinnan käyttäminen
Avaa Whatsapp ja avaa kyseinen chat, johon haluat lähettää kuvan asiakirjana.
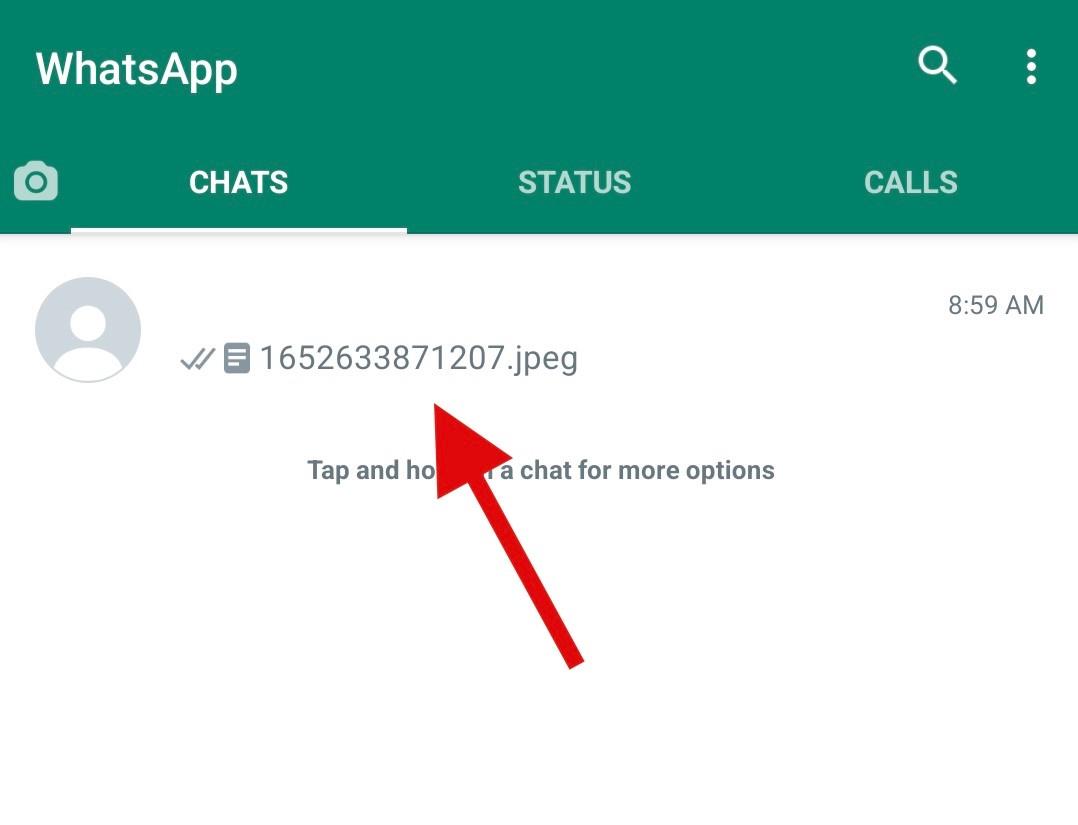
Napauta paperiliitinkuvaketta .
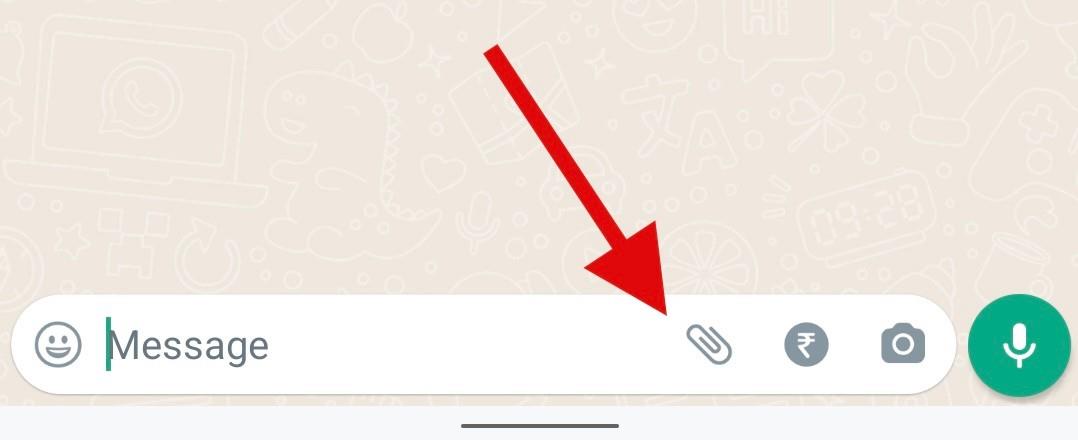
Napauta ja valitse Asiakirja .
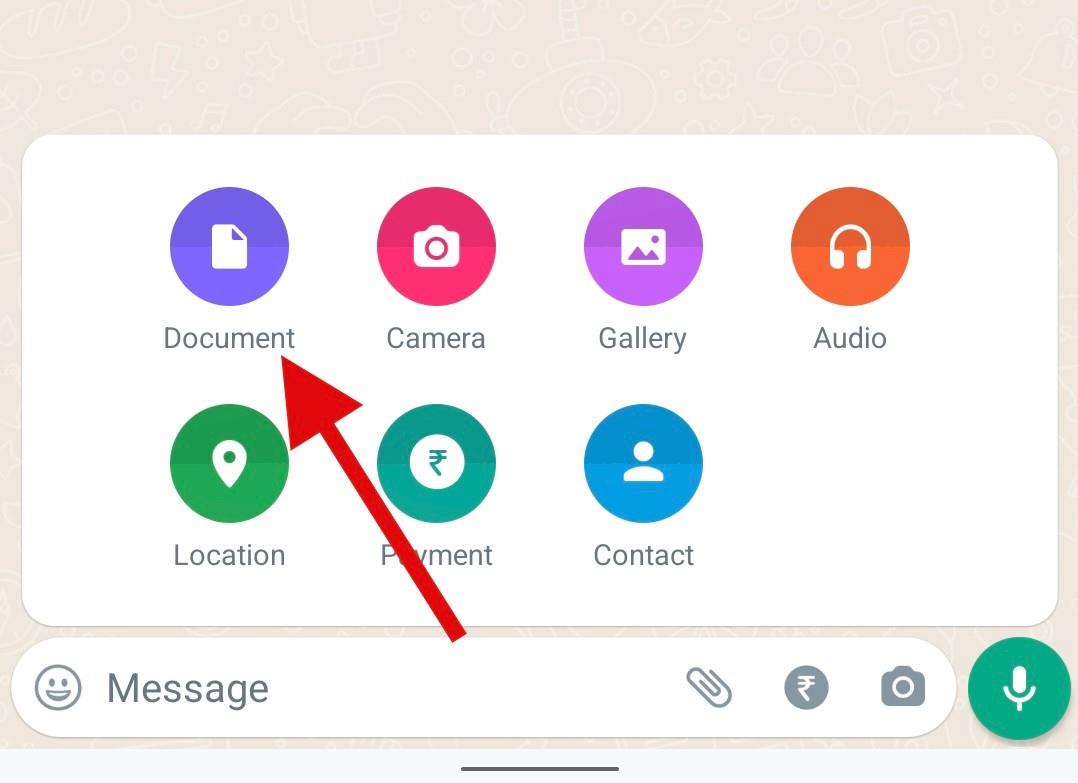
File Explorer avataan nyt Whatsappissa. Avaa File Explorer itsenäisesti napauttamalla Selaa muita asiakirjoja .
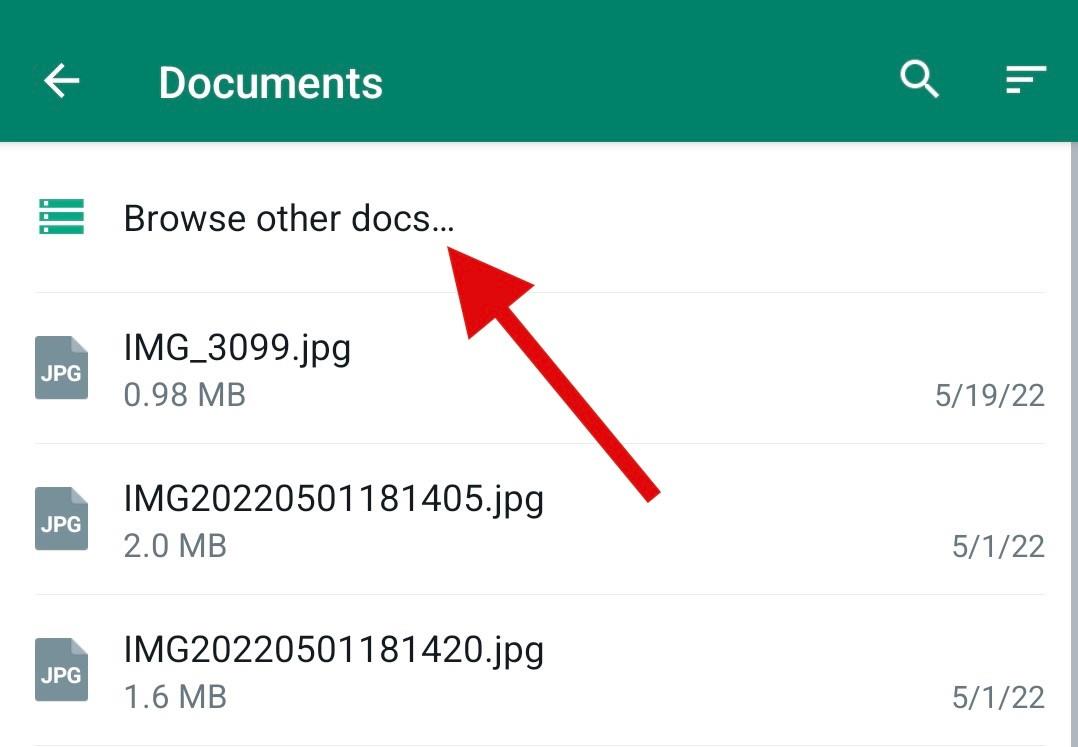
Siirry haluamaasi hakemistoon ja napauta ja valitse haluamasi valokuva File Explorerista.
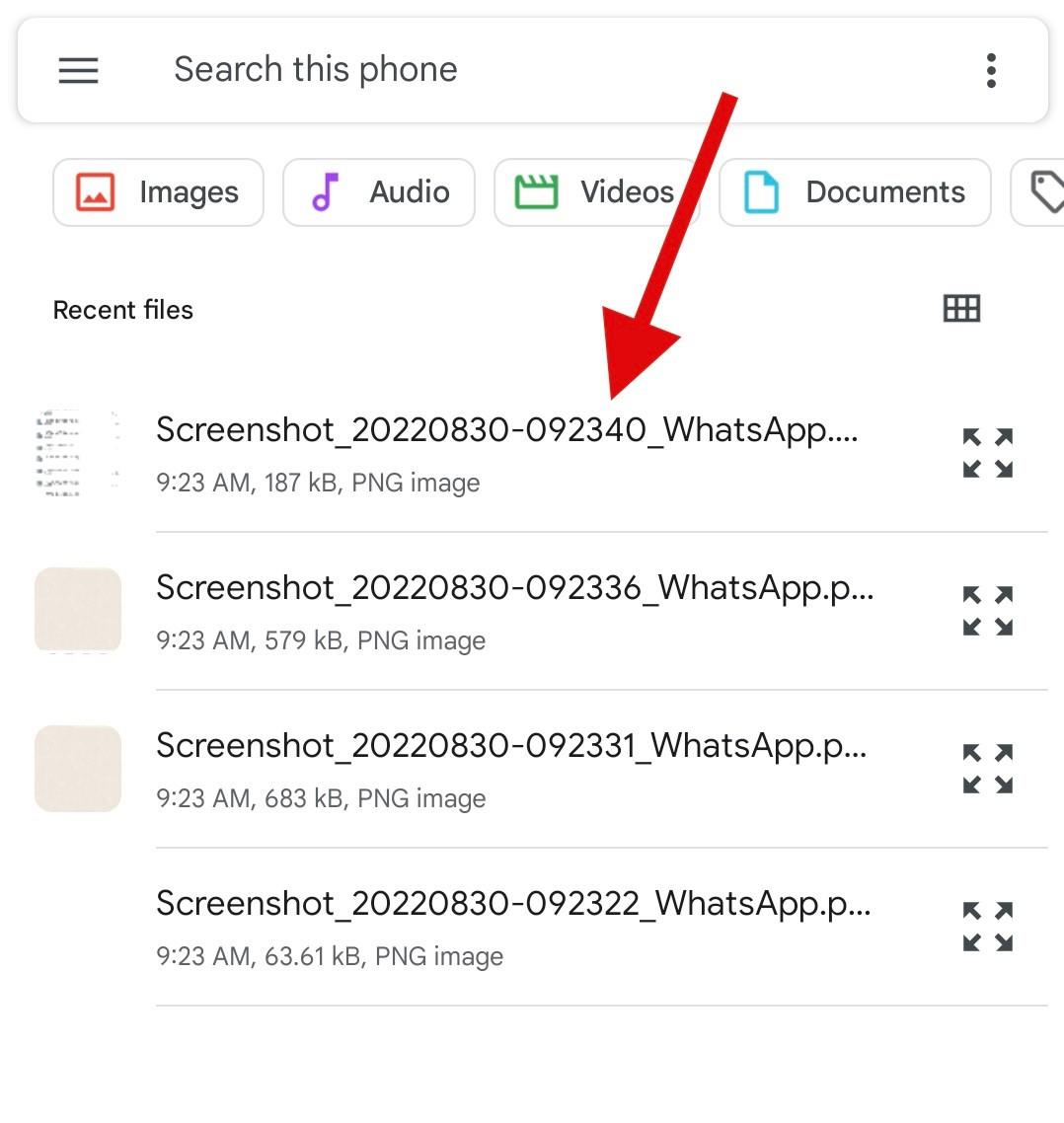
Vahvista valintasi napauttamalla Lähetä .
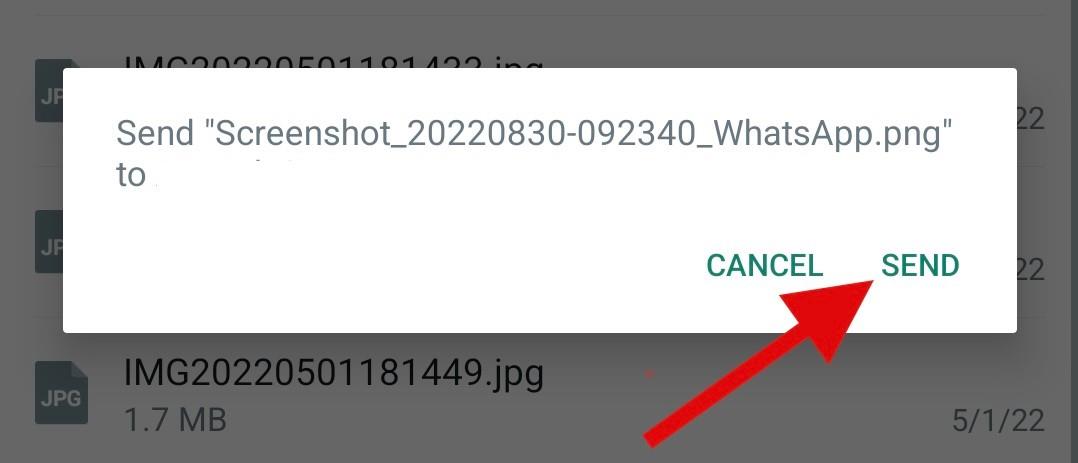
Valittu kuva lähetetään nyt asiakirjana vastaanottajalle Whatsappissa.
Tapa 2: Nimeämällä tiedostopääte uudelleen
Jos kuvasi on pakattu, voit nimetä tiedostotunnisteen uudelleen ja lähettää sen sijaan kuvasi. Seuraa alla olevia ohjeita auttaaksesi sinua prosessissa.
- Googlen tiedostot | Lataa linkki
Avaa File Explorer Android-laitteellasi. Jos laitteellesi ei ole asennettu File Exploreria, voit ladata ja asentaa Files by Google -sovelluksen yllä olevan linkin avulla.
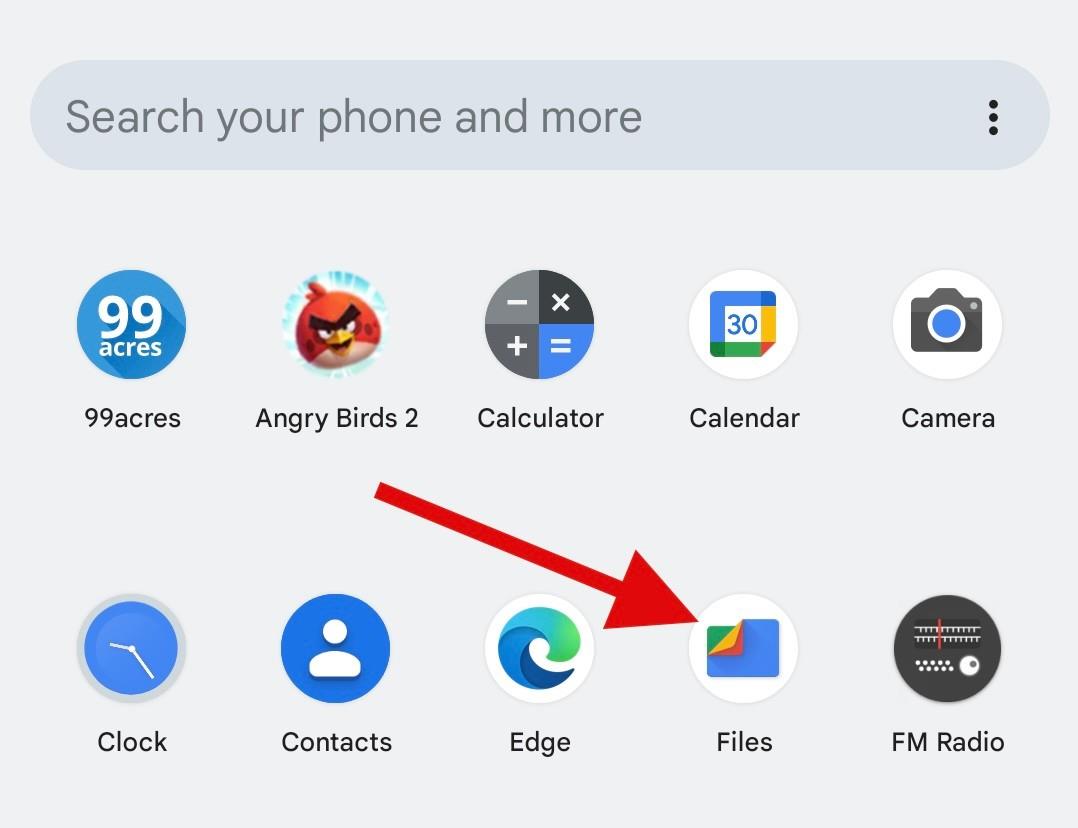
Siirry kyseiseen valokuvaan ja napauta ja pidä sitä painettuna.
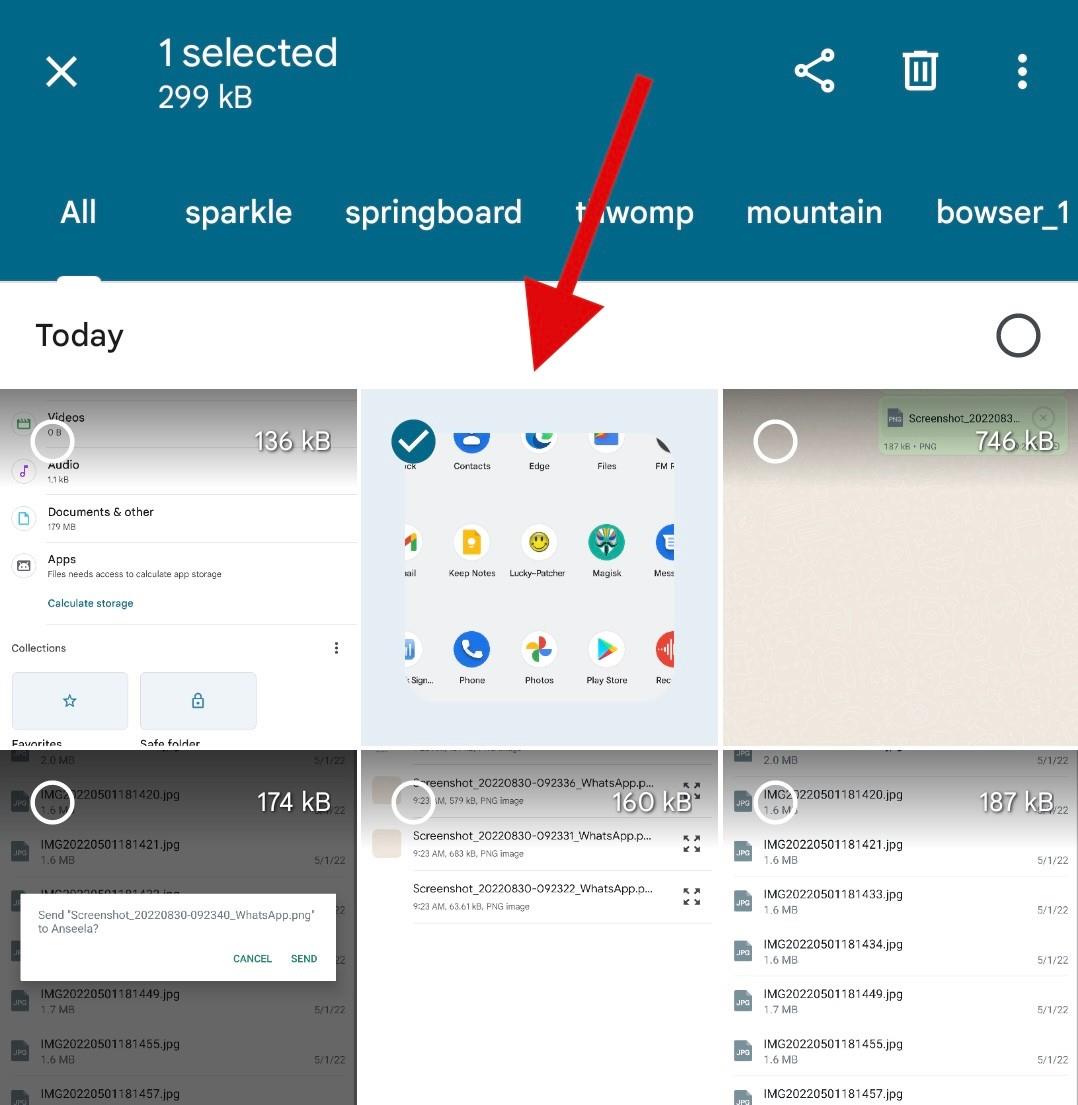
Kun olet valinnut, napauta kolmen pisteen valikkokuvaketta näytön oikeassa yläkulmassa ja valitse Nimeä uudelleen .
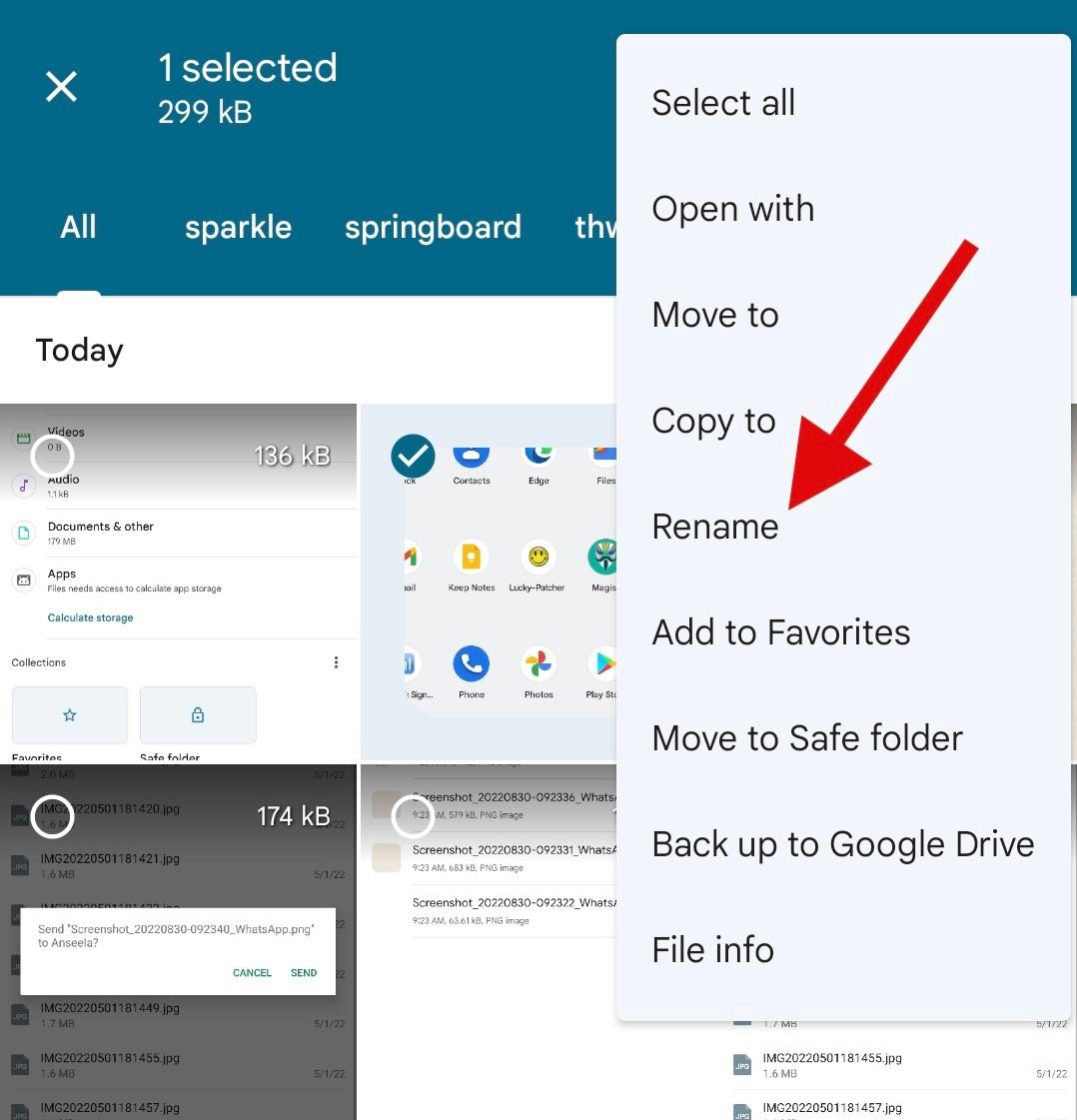
Korvaa nyt kuvan tiedostopääte jollakin alla olevista tiedostopäätteistä.
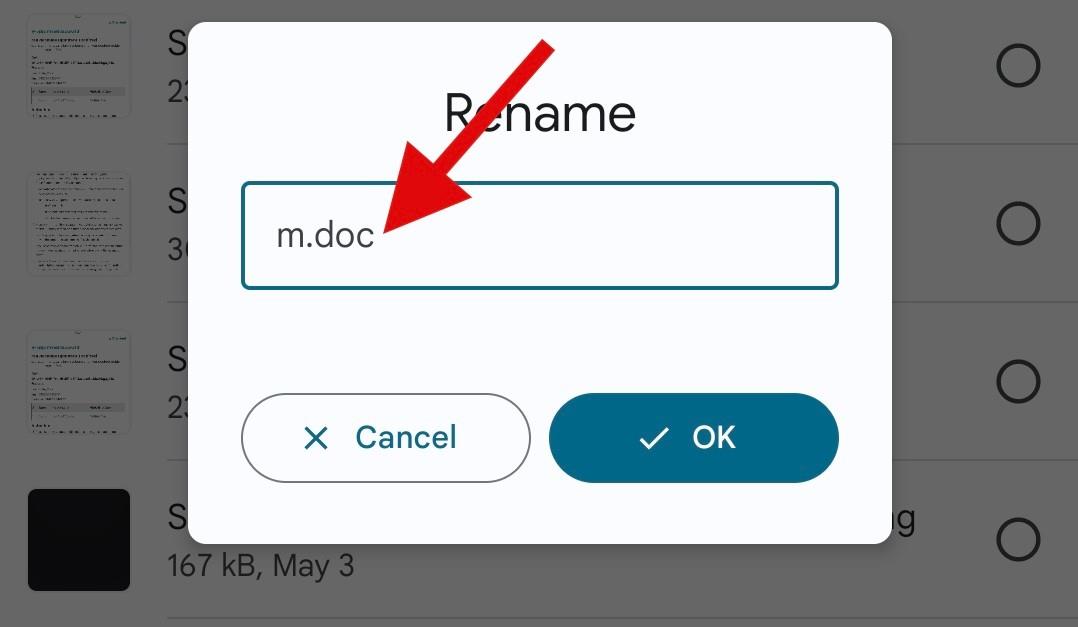
Huomautus: Whatsapp for Android tukee vain asiakirjatiedostojen laajennuksia lähetettäessä tiedostoja asiakirjana. Mukautetun laajennuksen käyttö ei toimi Android-laitetta käytettäessä.
Kun olet valmis, napauta OK .
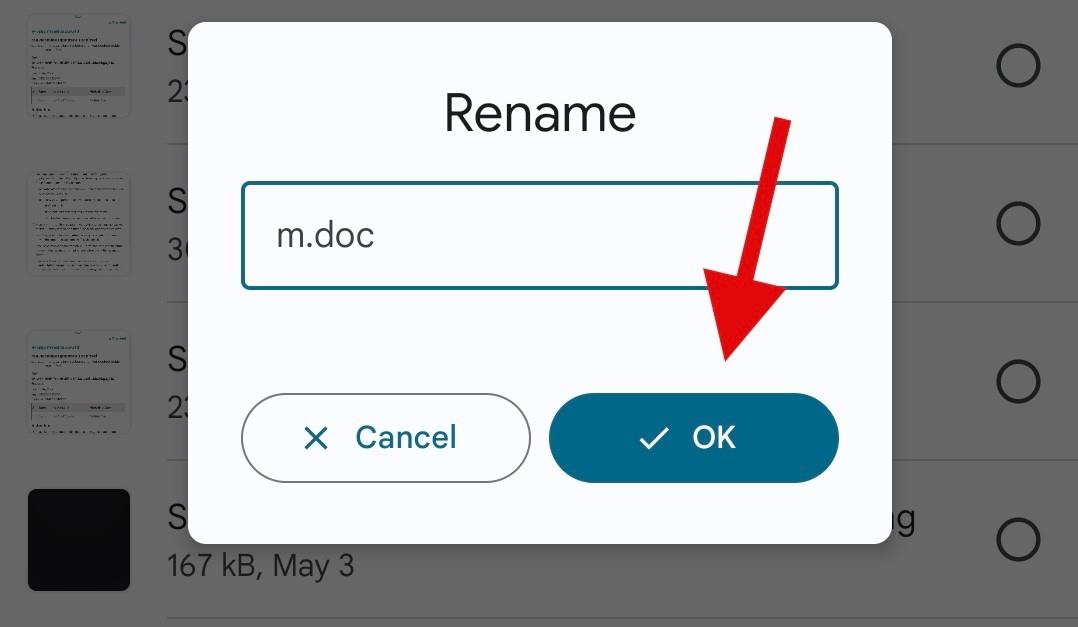
Napauta Nimeä uudelleen vahvistaaksesi valintasi.
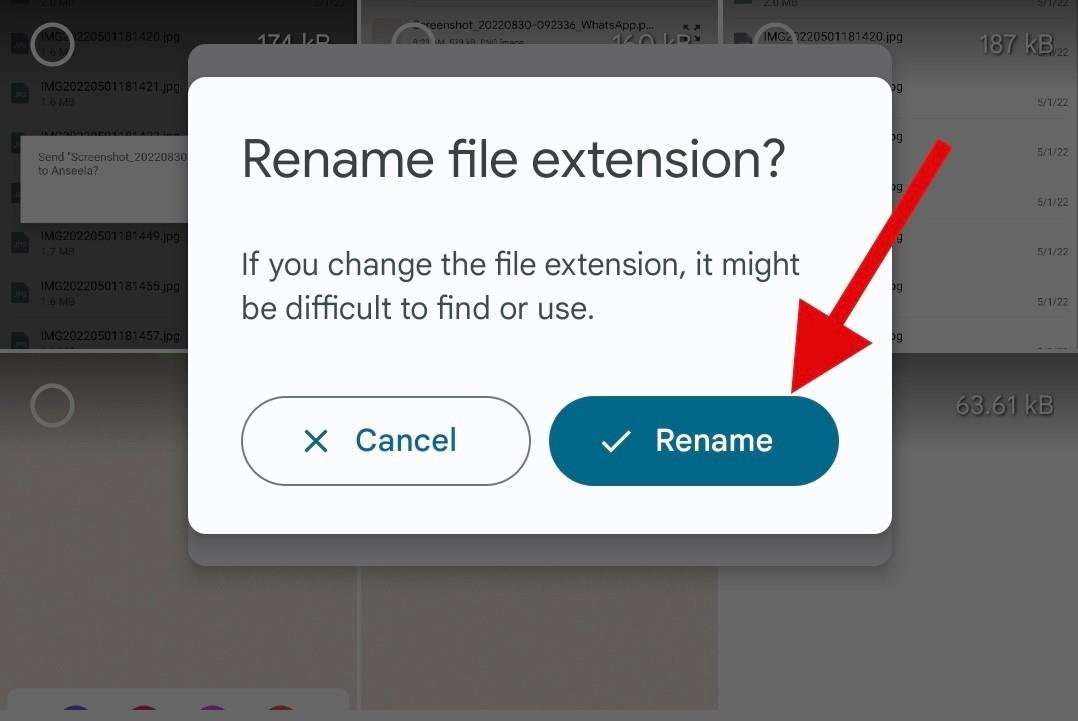
Sulje nyt File Explorer ja avaa Whatsapp . Siirry keskusteluun, johon haluat lähettää kuvan asiakirjana.
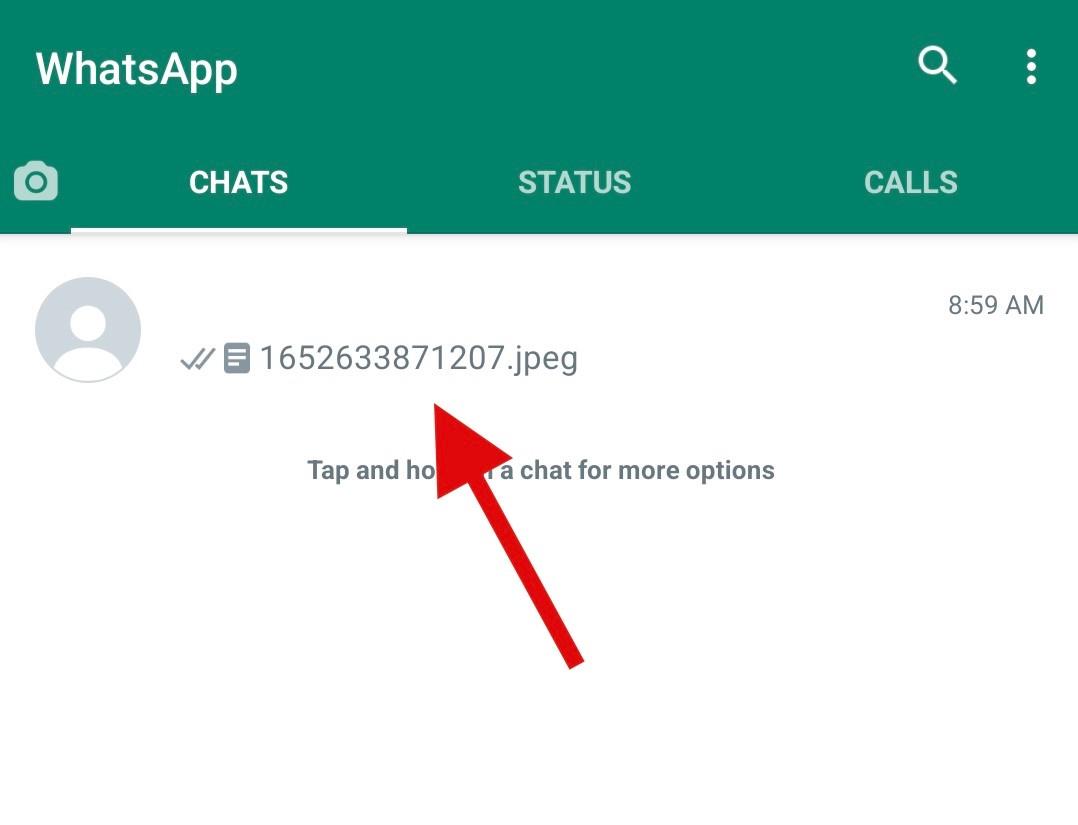
Napauta paperiliitinkuvaketta .
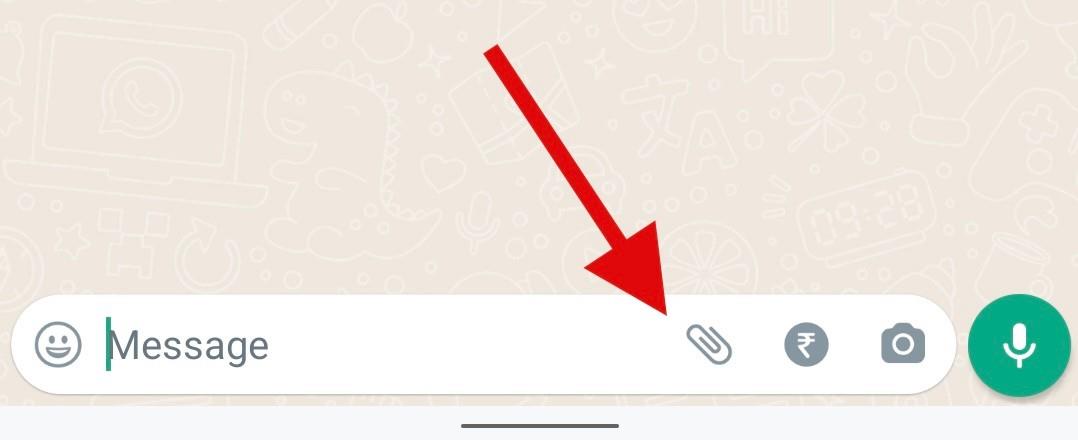
Napauta ja valitse Asiakirja .
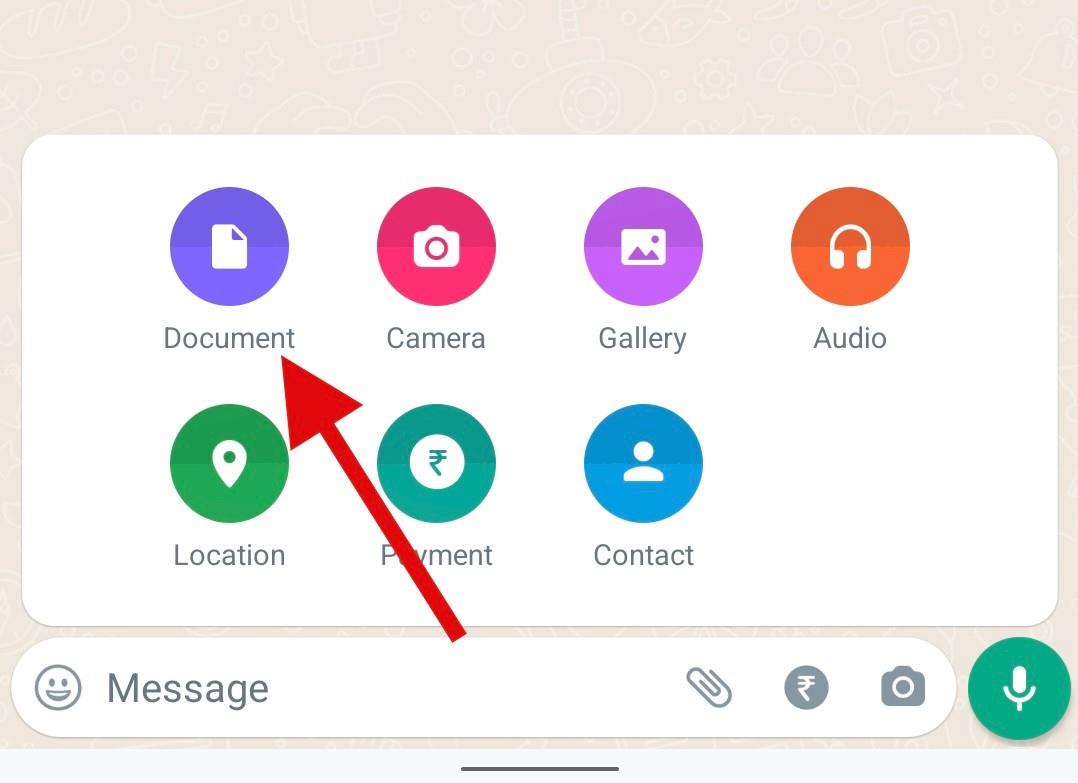
Napauta Selaa muita asiakirjoja .
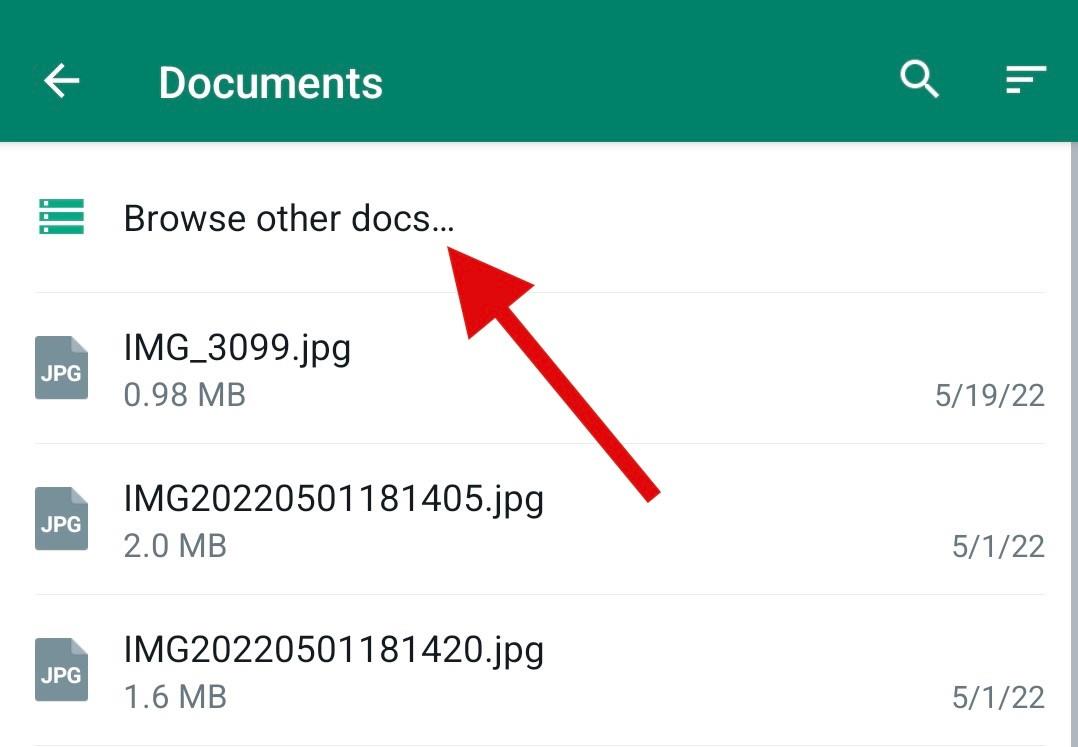
Napauta nyt ja valitse äskettäin uudelleennimeämämme kuva File Explorerista.
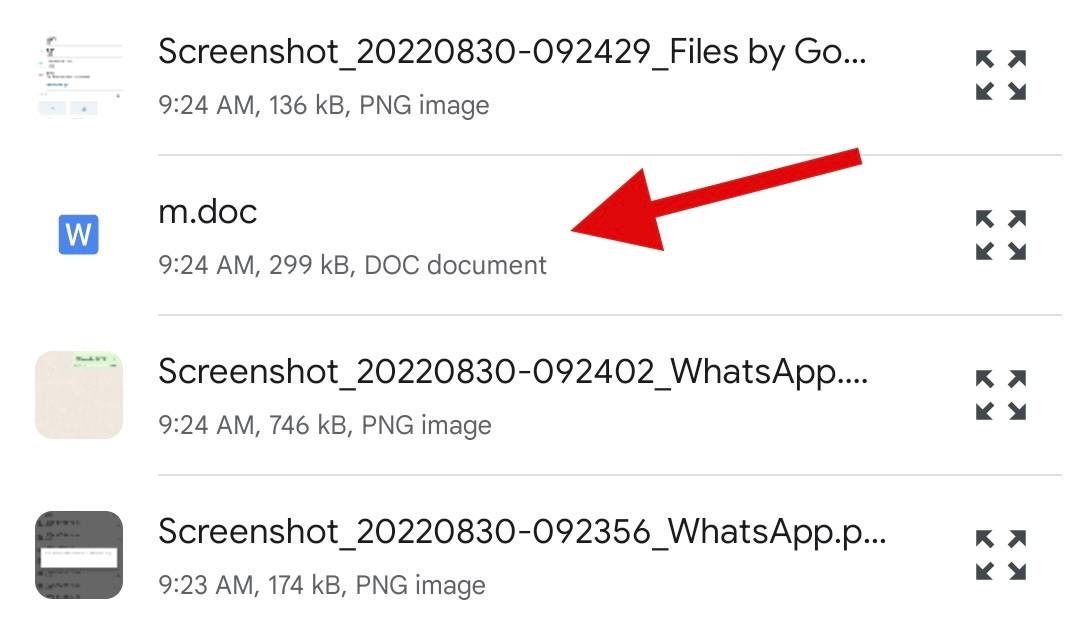
Napauta Lähetä .
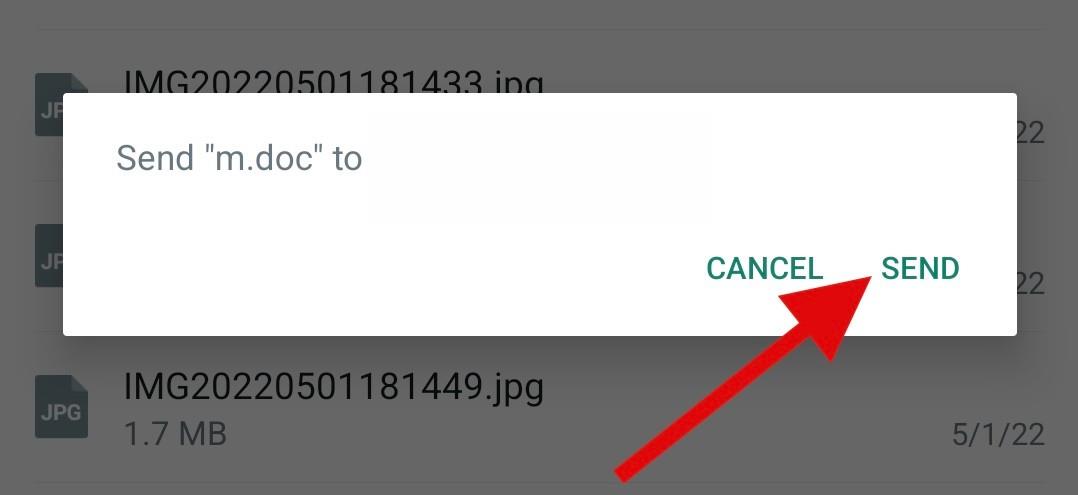
Valittu kuva jaetaan nyt asiakirjana asianomaisen vastaanottajan kanssa. Suosittelemme, että lähetät tässä vaiheessa jatkoviestin, jossa kerrot käyttäjälle laajennuksen muutoksesta.
Toivomme, että tämä viesti auttoi sinua jakamaan kuvan asiakirjana Whatsappissa. Jos sinulla on lisää kysymyksiä, voit jättää ne alla oleviin kommentteihin.
LIITTYVÄT