Takaisinnapautuksen eleen määrittäminen iPhonessa

Monet ihmiset löysivät vasta äskettäin Takaisinnapautuksen, piilotetun eleen, jolla voi suorittaa pikakuvakkeita, avata sovelluksia tai ottaa kuvakaappauksia.
Widgetit ovat uusi iso asia iOS 16:ssa , ja koska niiden lisäämiseen on niin monia paikkoja, saatat haluta tietää, kuinka hallita olemassa olevia widgetejäsi. Voit poistaa, lisätä ja jopa siirtää widgetejä iOS:ssä nykyisestä näytöstä riippuen. iOS:n widgetit tukevat kolmansien osapuolien sovelluksia, ja voit käyttää niitä lukitusnäytölläsi ja aloitusnäytölläsi.
Tässä on kattava opas, joka auttaa sinua hallitsemaan widgetejä iOS 16:ssa.
Missä voit lisätä widgetejä iOS 16:ssa?
iOS:ssä on monia paikkoja, joissa voit tarkastella tietoja yhdellä silmäyksellä widgetien avulla. Näitä ovat pääasiassa seuraavat:
Tämän lisäksi Today View tarjoaa sinulle mahdollisuuden lisätä ja tarkastella kolmannen osapuolen sovellusten katkelmia, jotta voit tarkastella tärkeitä tietoja ja käyttää erityisiä sovellusten pikakuvakkeita.
Tänään-näkymää voi käyttää aloitusnäytölläsi sekä lukitusnäytöllä.
Aiheeseen liittyvä: Live-tekstin käyttäminen videossa iPhonessa iOS 16:ssa
Widgetien hallinta iOS 16:ssa
Näin voit hallita widgetejäsi iOS 16:ssa riippuen widgettien sijainnista.
Noudata jotakin alla olevista osioista nykyisten vaatimusten mukaan.
1. Lukitusnäytön widgetien hallinta
Lukitusnäytön widgetit ovat uusi lisäys iOS 16:een, ja näin voit hallita niitä laitteellasi.
Lisää widgetejä lukitusnäytölle
Avaa laitteesi lukitus ja napauta pitkään lukitusnäyttöäsi. Siirryt nyt muokkaustilaan, pyyhkäiset ja valitset lukitusnäytön, johon haluat lisätä uusia widgetejä.
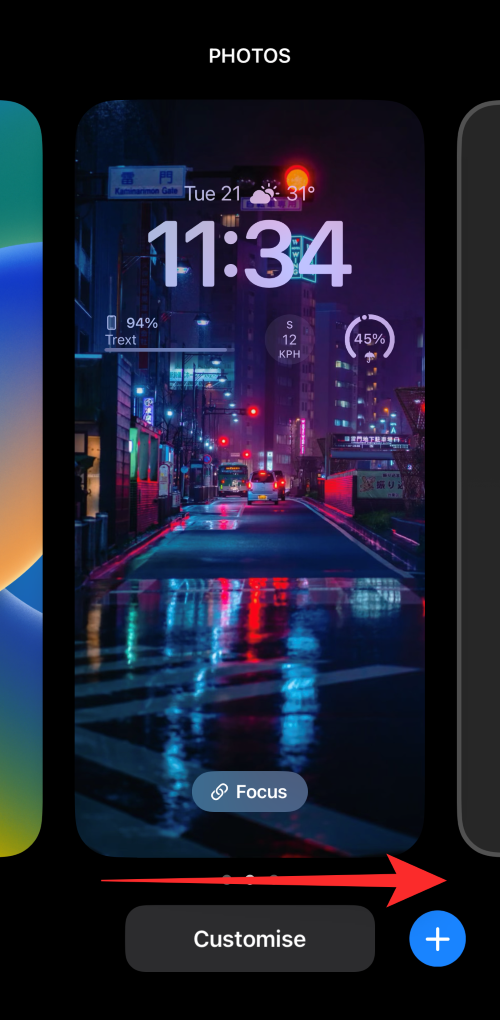
Napauta Mukauta .

Napauta nyt Widget-ruutua .
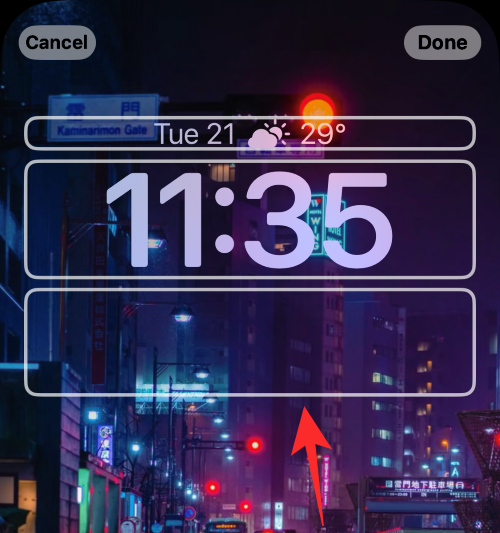
Näytön alareunassa on nyt widget-osio. Napauta ja lisää widget yläreunan ehdotuksista, jos löydät sellaisen sinulle sopivan.
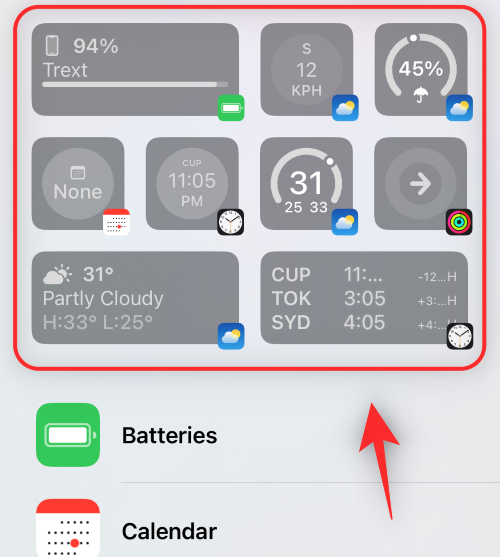
Voit myös selata sovellusluetteloa ja napauttaa sovellusta lisätäksesi sen widgetin.
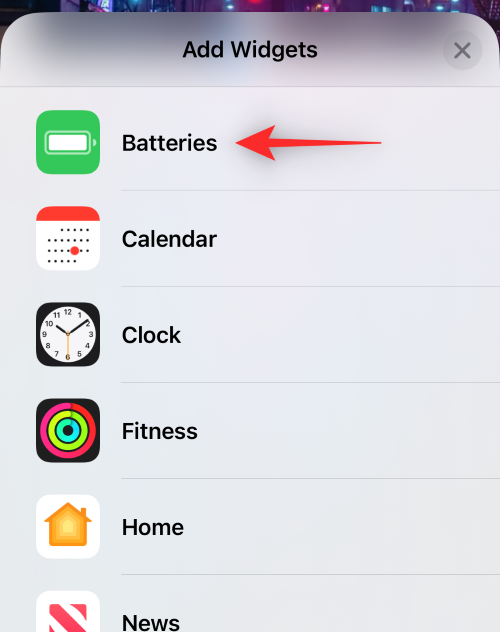
Napauta nyt ja valitse widget, jonka haluat lisätä lukitusnäyttöön.
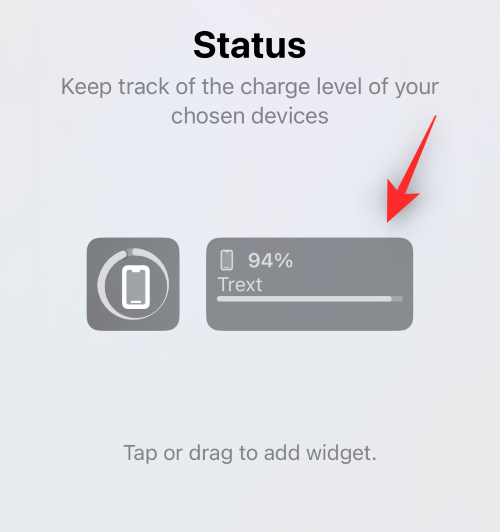
Toista yllä olevat vaiheet lisätäksesi muita widgetejä lukitusnäyttöön. Voit lisätä yhteensä 2 keskikokoista widgetiä.
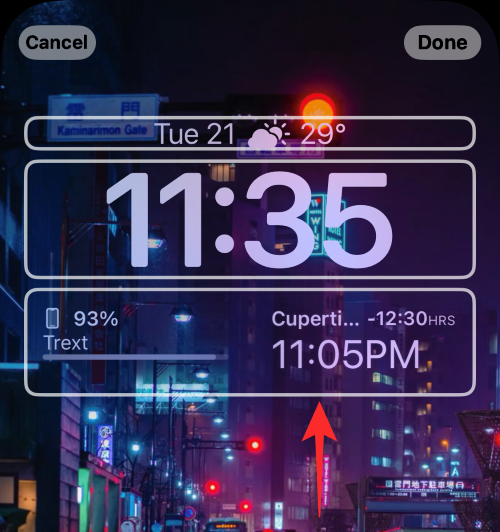
Tai 4 pientä widgetiä widget-laatikossa.
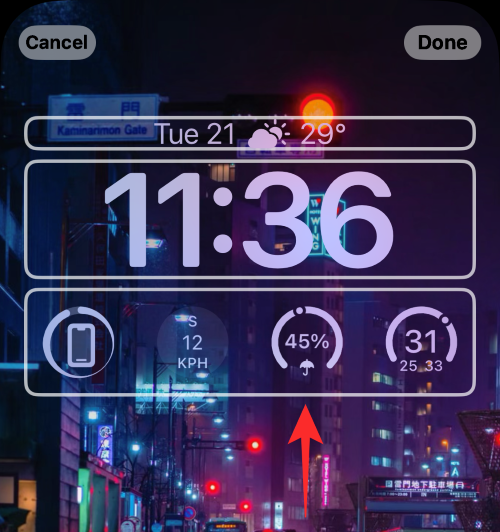
Widget-laatikon lisäksi voit myös tarkastella sovellusten esikatseluita lukitusnäytön Päivämäärä- osiossa. Napauta samaa nähdäksesi käytettävissä olevat widgetit.

Napauta ja valitse haluamasi widget.
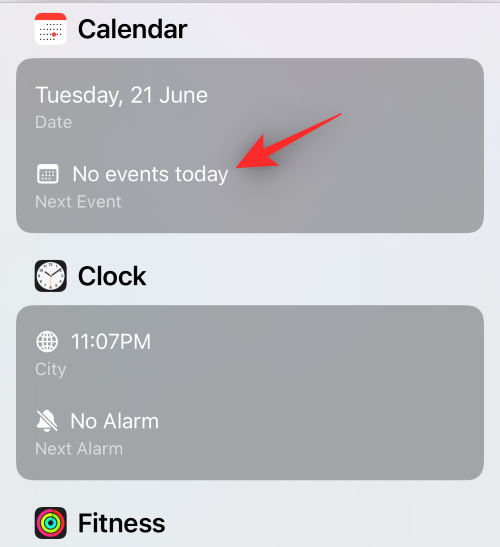
Napauta Valmis , kun olet valmis.

Ja siinä se! Olet nyt lisännyt widgetejä lukitusnäyttöön.
Poista widgetit lukitusnäytöltä
Avaa laitteesi lukitus ja napauta pitkään lukitusnäyttöäsi. Pyyhkäise valitaksesi lukitusnäyttö, josta haluat poistaa widgetejä.

Napauta Mukauta .

Napauta nyt widget-ruutua muokataksesi widgetejäsi.
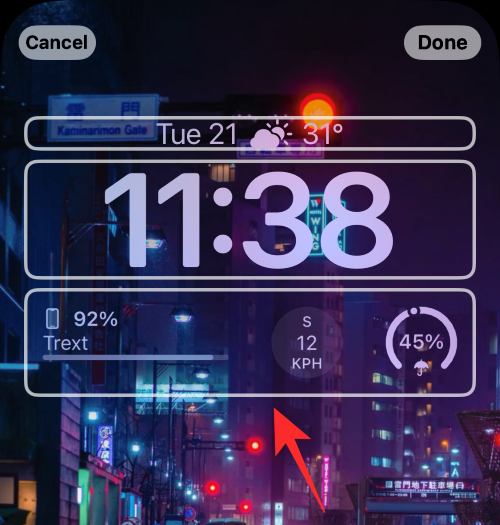
Napauta miinuskuvaketta ( – ) poistaaksesi widgetin.
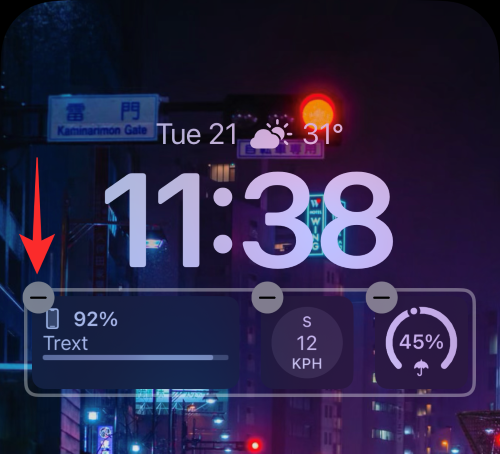
Toista yllä oleva vaihe poistaaksesi muut widgetit lukitusnäytöstä. Napauta nyt yläreunassa olevaa päivämäärää, jos haluat poistaa widgetin tältä alueelta.

Napauta ja valitse vaihtoehtoinen widget Päivämäärä- osalle .
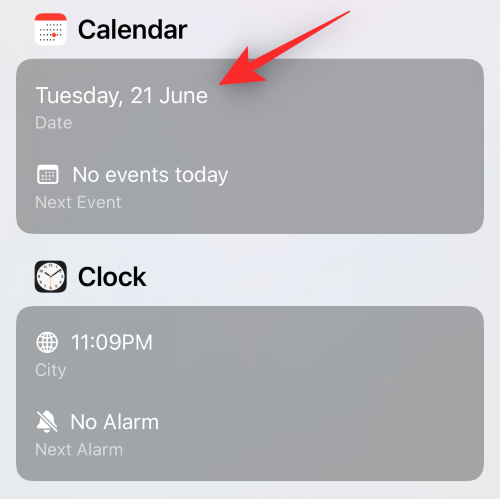
Huomautus: Jos haluat palata oletusnäkymään, valitse ensimmäinen päivämäärä -widget alareunasta.
Napauta Valmis .
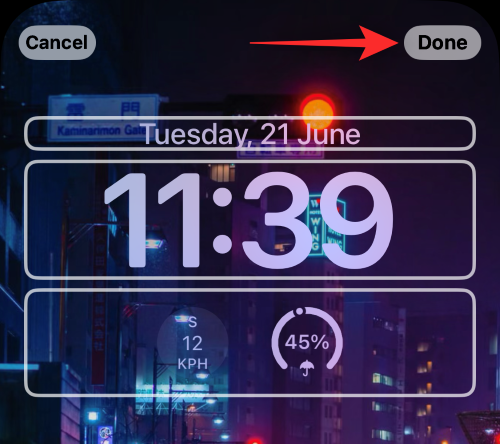
Ja näin voit poistaa widgetejä aloitusnäytöltäsi.
Siirrä widgetejä lukitusnäytöllä
Voit vetää ja siirtää widgetejäsi lukitusnäytöllä. Mutta sinun on rajoitettu widget-alueelle widgetistäsi riippuen.
Et myöskään voi sijoittaa uudelleen Päivämäärä-alueelle lisättyjä widgetejä. Käytä alla olevia ohjeita auttamaan sinua prosessissa.
Avaa laitteesi lukitus ja napauta pitkään lukitusnäyttöäsi. Pyyhkäise ja valitse lukitusnäyttö, johon haluat siirtää widgetisi.

Napauta Mukauta .

Napauta nyt widget-aluetta.
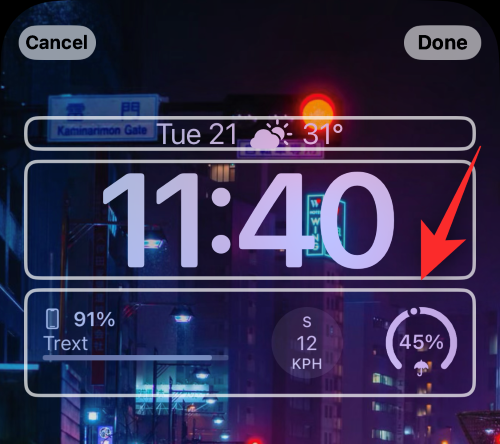
Napauta ja pidä painettuna widgetiä, jonka sijaintia haluat muuttaa.
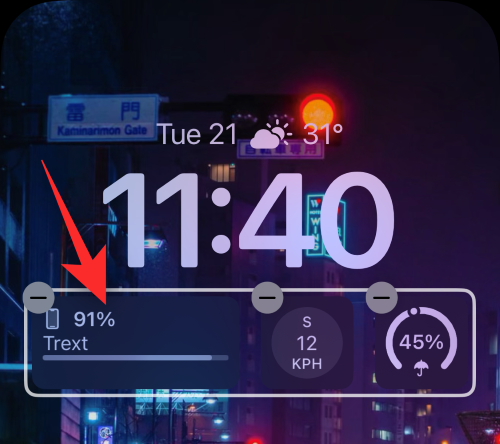
Kun widget ponnahtaa esiin, siirrä se vetämällä sitä vasemmalle tai oikealle. Päästä irti, kun olet tyytyväinen uuteen asemaansa.
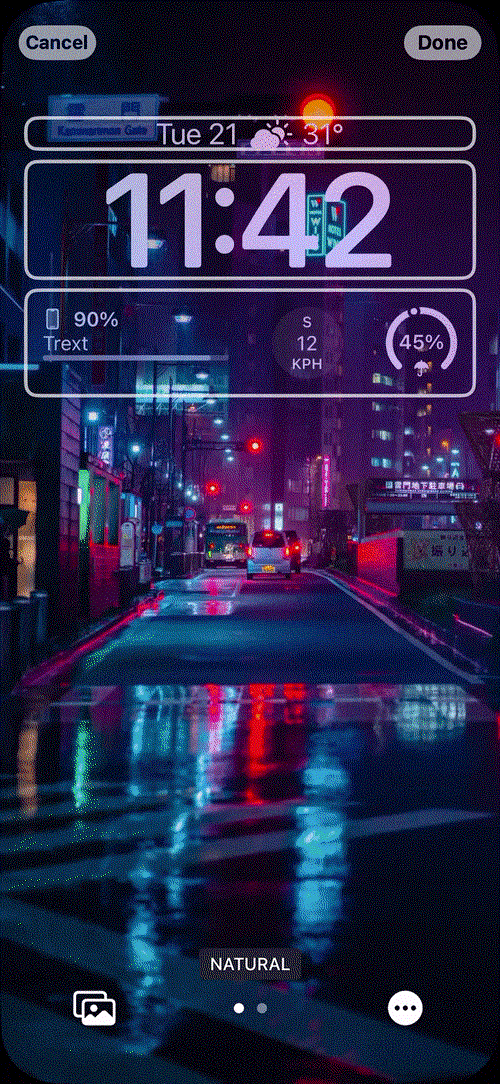
Jatka widgetien sijoittamista uudelleen yllä olevien vaiheiden mukaisesti. Napauta Valmis , kun olet tyytyväinen uudelleenjärjestelyyn.

Ja näin voit sijoittaa widgetisi uudelleen lukitusnäytöllä.
Aiheeseen liittyvä: iOS 16 -teema: Kuinka käyttää ja muuttaa iPhonen lukitusnäytön teemoja
2. Aloitusnäytön widgetien hallinta
Näin voit hallita aloitusnäytön widgetejäsi iOS 16:ssa. Noudata jompaakumpaa alla olevista osioista nykyisten tarpeidesi ja vaatimusten mukaan.
Lisää widgetejä aloitusnäytölle
Paina pitkään aloitusnäytön tyhjää aluetta siirtyäksesi muokkaustilaan.

Voit myös napauttaa ja pitää painettuna kuvaketta ja valita Muokkaa aloitusnäyttöä .

Napauta Plus ( + ) -kuvaketta.

Napauta ja valitse widget yläosassa olevista ehdotuksista lisätäksesi se aloitusnäyttöön.
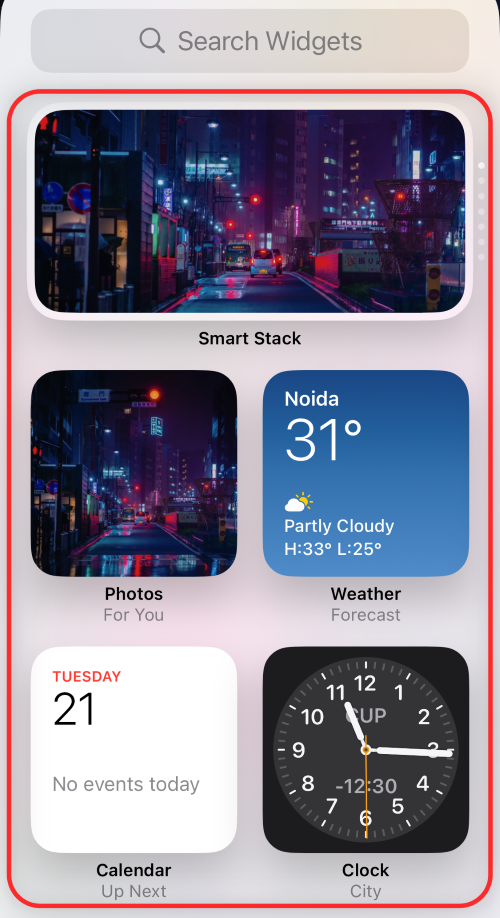
Voit myös napauttaa sovellusta sovellusluettelosta valitaksesi sen widgetin.
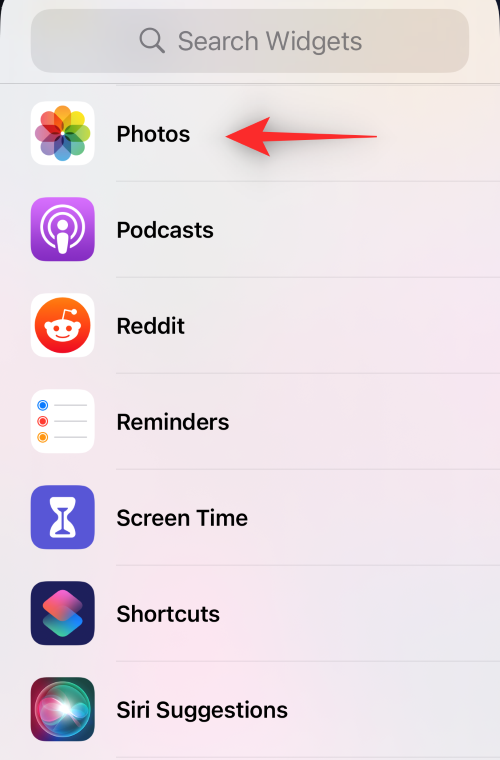
Pyyhkäise ja valitse haluamasi widgetin koko.
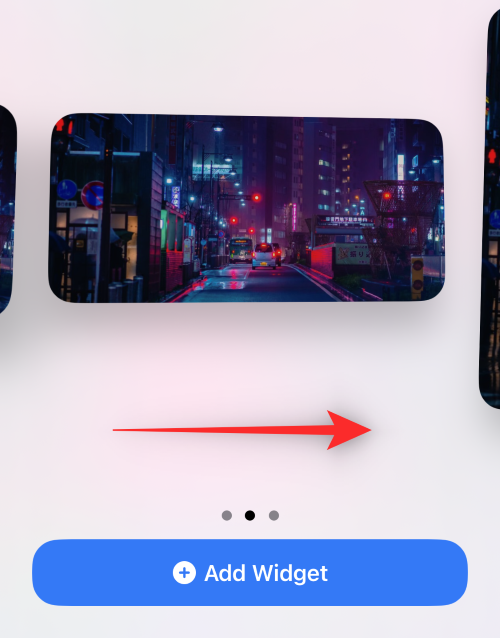
Napauta + Lisää widget lisätäksesi sen aloitusnäyttöön.
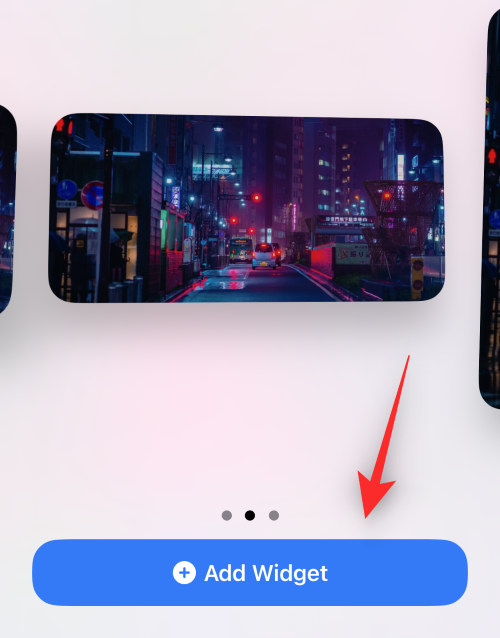
Toista yllä olevat vaiheet lisätäksesi lisäwidgetejä aloitusnäyttöön.

Ja näin voit lisätä widgetin aloitusnäyttöön.
Lisää mukautettu widget-pino aloitusnäytölle
iOS on lisännyt mahdollisuuden luoda widget-pinoja aloitusnäytölle. Tämä auttaa säästämään näytön kiinteistöjä samalla kun pääset käsiksi kaikkiin tarvitsemasi tietoihin yhdellä silmäyksellä. Katsotaanpa nopeasti menettelyä.
Napauta ja pidä aloitusnäyttöäsi siirtyäksesi muokkaustilaan.

Voit myös napauttaa ja pitää painettuna kuvaketta ja valita Muokkaa aloitusnäyttöä .

Napauta nyt Plus ( + ) vasemmassa yläkulmassa.

Lisää widgetit, jotka haluat pinota yhteen yllä olevan oppaan avulla.

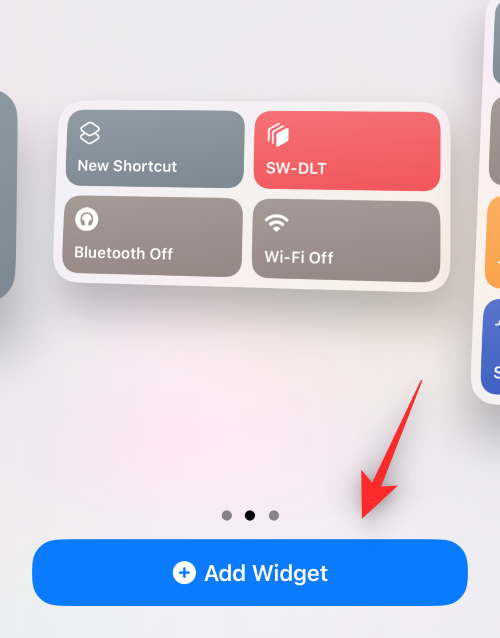
Kun olet lisännyt tarvittavat widgetit, vedä yksi widgeteistä toisen päälle. Päästä irti, kun taustalla oleva widget on hämärtynyt. Toista yllä olevat vaiheet lisätäksesi pinoon lisää widgetejä.
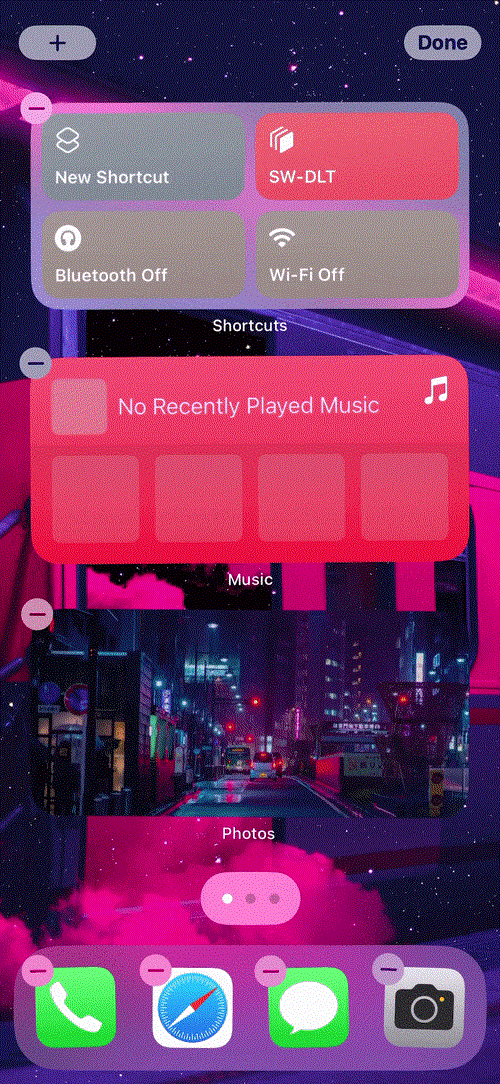
Napauta Valmis , kun olet luonut pinon.
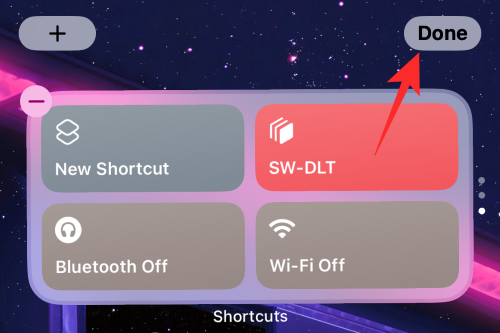
Pyyhkäise nyt pinossasi ylös tai alas nähdäksesi pinoon lisätyt erilaiset widgetit.
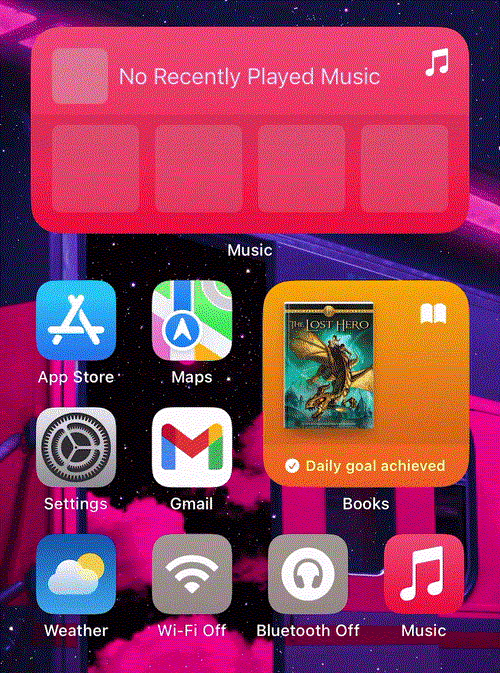
Ja näin voit lisätä mukautettuja widget-pinoja aloitusnäytöllesi iOS 16:ssa.
Poista widgetit aloitusnäytöltä
Napauta ja pidä näyttöäsi muokataksesi aloitusnäyttöäsi. Voit myös napauttaa ja pitää painettuna kuvaketta tai widgetiä ja valita Muokkaa aloitusnäyttöä .

Poista nyt widget napauttamalla negatiivinen ( – ) -kuvaketta.
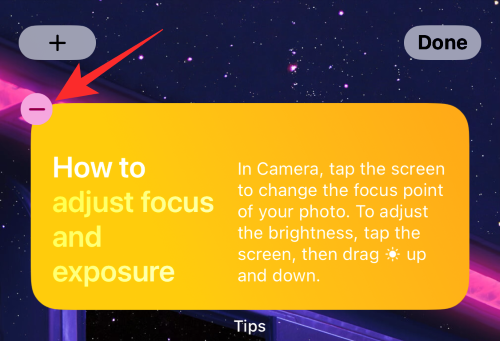
Vahvista valintasi valitsemalla Poista .
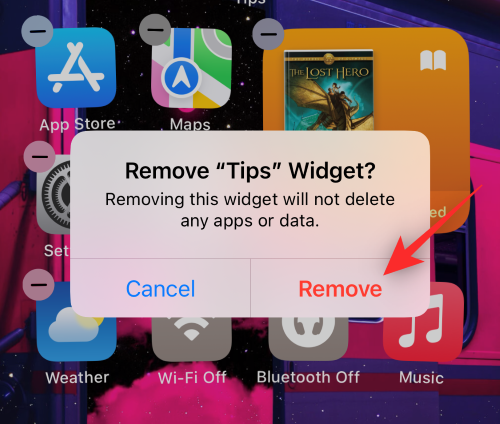
Toista yllä olevat vaiheet poistaaksesi muut widgetit aloitusnäytöltäsi. Olet nyt poistanut widgetit aloitusnäytöltä mieltymystesi perusteella.
Järjestä ja mukauta widgetejä pinossa aloitusnäytöllä
Napauta ja pidä pinoa aloitusnäytölläsi.
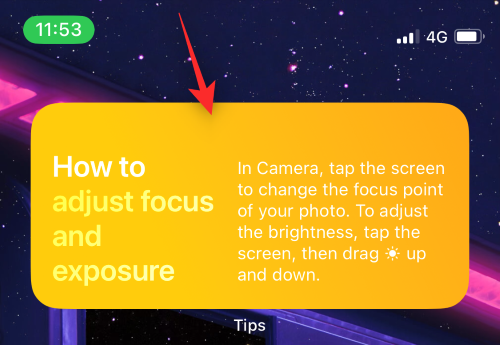
Valitse Muokkaa pinoa .
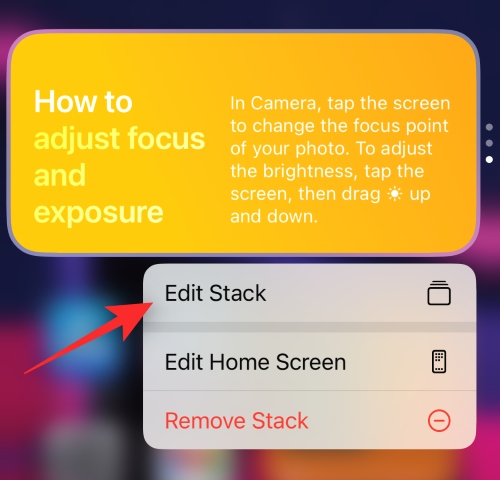
Napauta ja vedä widgetiä ylä- tai alapuolelle sijoittaaksesi sen uudelleen pinoon.
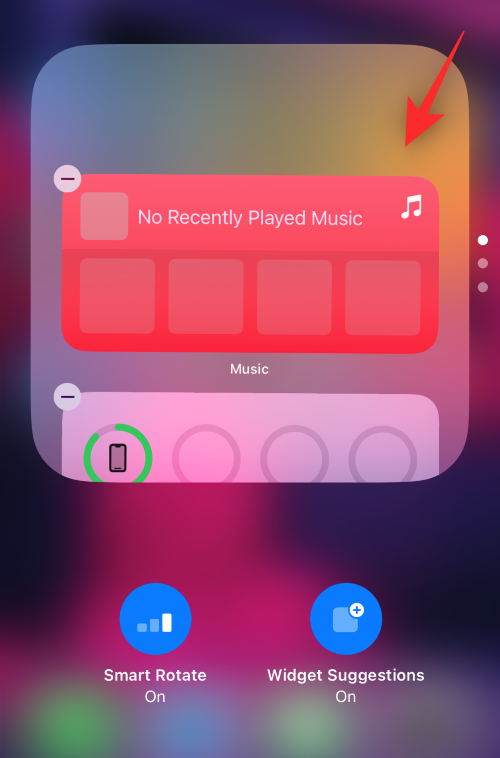
Toista vaiheet, jos haluat järjestää pinossasi olevat widgetit uudelleen.
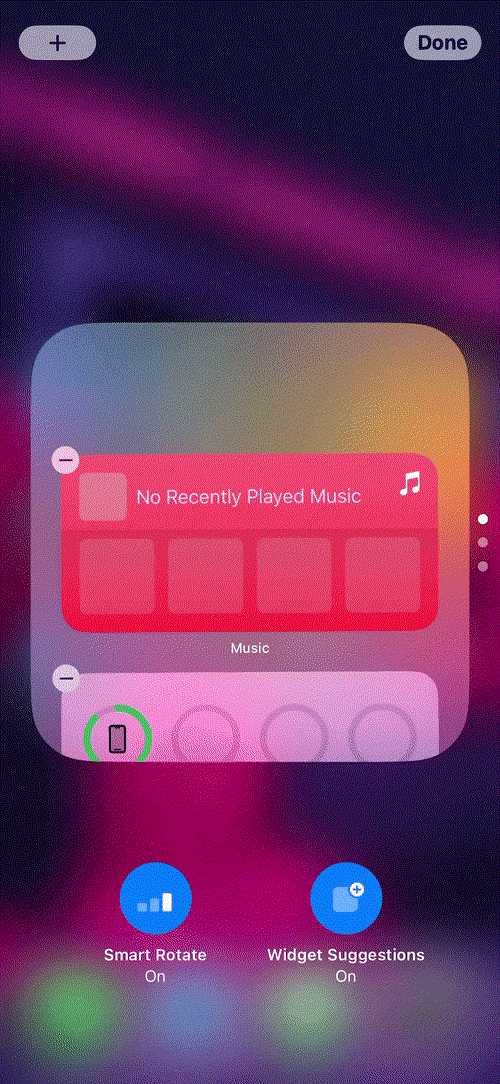
Pinossasi ovat seuraavat vaihtoehdot oletuksena käytössä. Napauta ja poista käytöstä jompikumpi tai molemmat mieltymystesi mukaan.
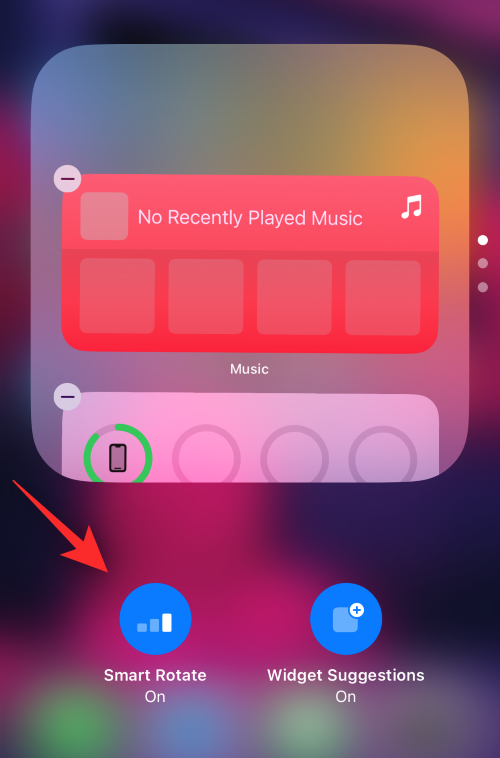
Ja näin voit tilata uudelleen ja mukauttaa widget-pinon aloitusnäytölläsi.
Poista widgetit pinosta aloitusnäytöllä
Napauta ja pidä widget-pinoa ja napauta Muokkaa pinoa .
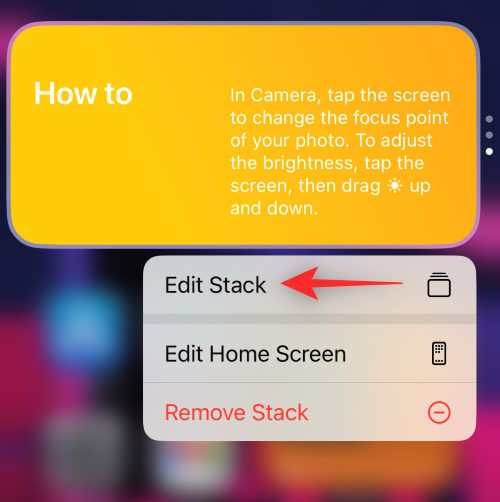
Napauta nyt poistettavan widgetin vieressä olevaa Negatiivinen ( – ) -kuvaketta.
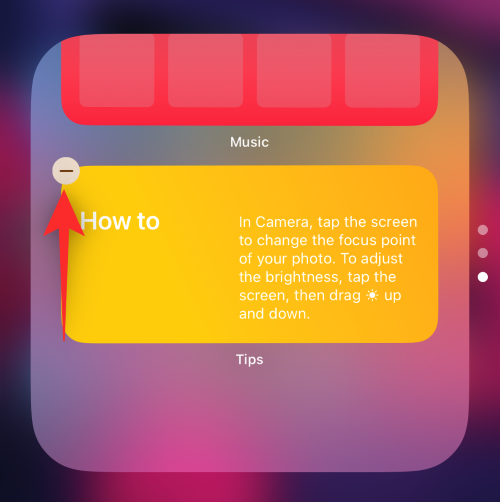
Vahvista valintasi napauttamalla Poista .
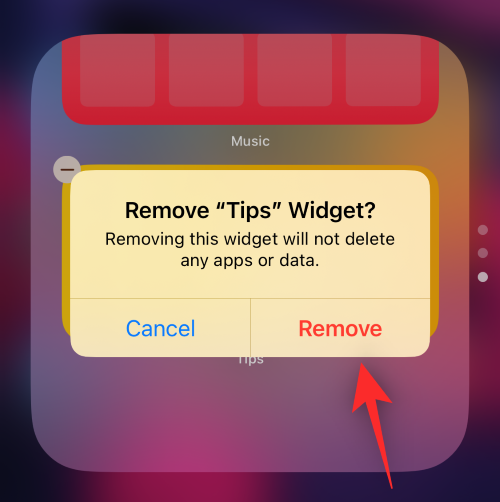
Toista vaiheet poistaaksesi muut widgetit pinosta.
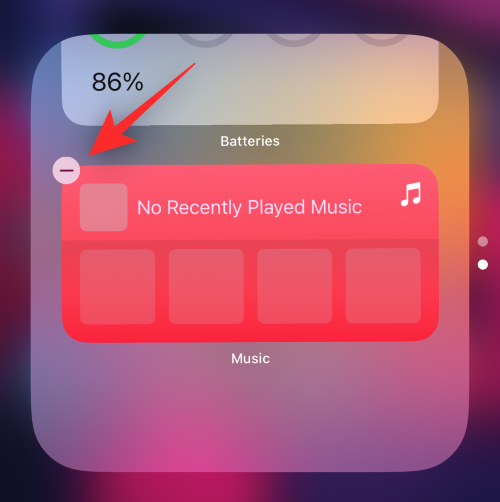
Napauta Valmis, kun olet valmis.
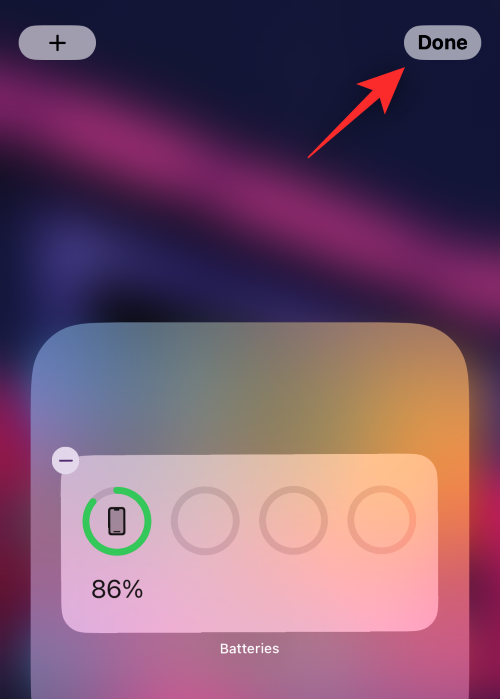
Ja näin voit poistaa widgetejä pinosta aloitusnäytölläsi.
Siirrä widgetejä aloitusnäytöllä
Napauta ja pidä aloitusnäyttöäsi siirtyäksesi muokkaustilaan. Voit myös napauttaa ja pitää painettuna kuvaketta ja valita Muokkaa aloitusnäyttöä .
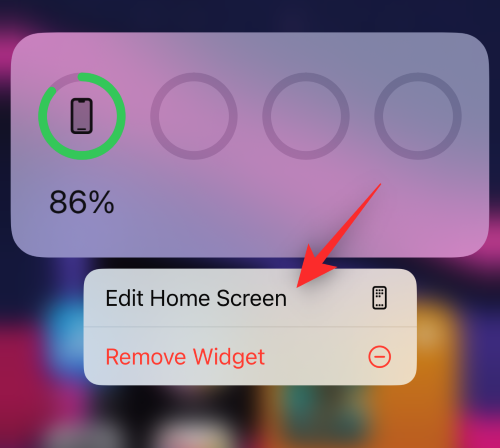
Napauta ja vedä widget haluamaasi paikkaan aloitusnäytöllä asettaaksesi sen uudelleen.
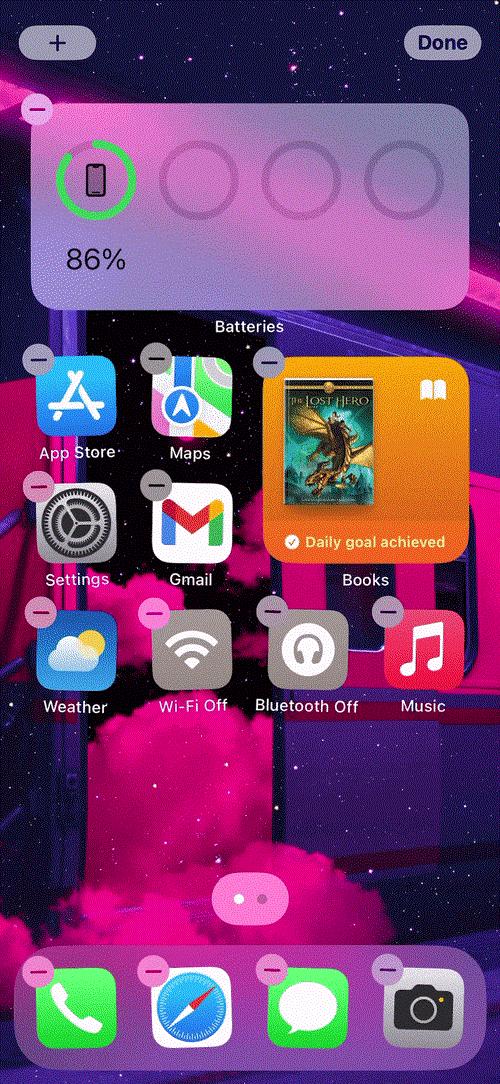
Toista yllä olevat vaiheet sijoittaaksesi muut widgetit aloitusnäytölle. Napauta Valmis , kun olet valmis.
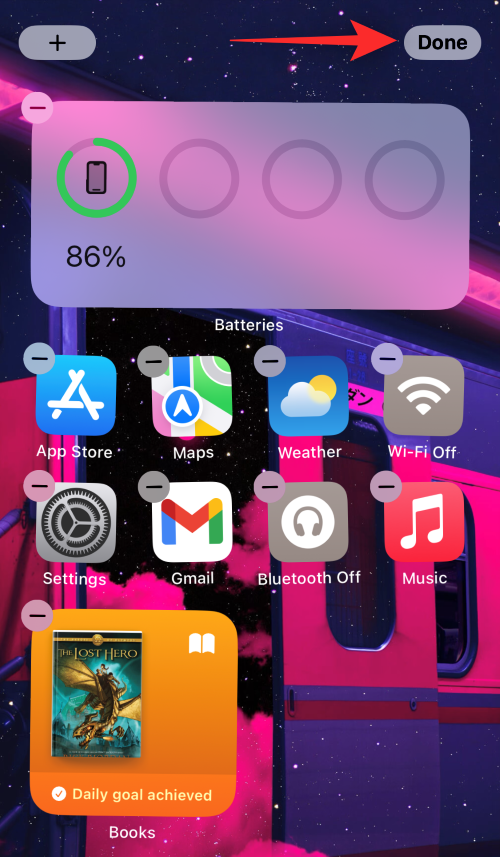
Ja näin voit sijoittaa widgetisi uudelleen aloitusnäytöllä.
Muuta widgetin kokoa aloitusnäytöllä
Jos haluat muuttaa nykyisen widgetin kokoa, voit tehdä sen poistamalla aloitusnäyttöön lisätyn nykyisen ja lisäämällä sitten haluamasi koon uudelleen.
Käytä yllä olevaa Poista widget -opasta poistaaksesi tarvittava widget aloitusnäytöltäsi. Voit sitten lisätä tarvittavan kokoisen widgetin aloitusnäyttöön yllä kuvatulla tavalla.
Aiheeseen liittyvä: Päällekkäisten valokuvien poistaminen iPhonesta iOS 16:ssa
3. Tänään-näkymän widgetien hallinta
Tänään View -widgetejä voidaan myös muokata ja mukauttaa mieltymystesi mukaan. Näin pääset alkuun PC:lläsi.
Huomautus: Tänään-näkymään pääset aloitusnäytöltäsi ja lukitusnäytöltäsi pyyhkäisemällä oikealle. Kummankin sijainnin mukautukset näkyvät kaikkialla laitteellasi.
Lisää widgetejä Tänään-näkymään
Pyyhkäise oikealle aloitusnäytössä tai lukitusnäytössä päästäksesi Tänään-näkymään.
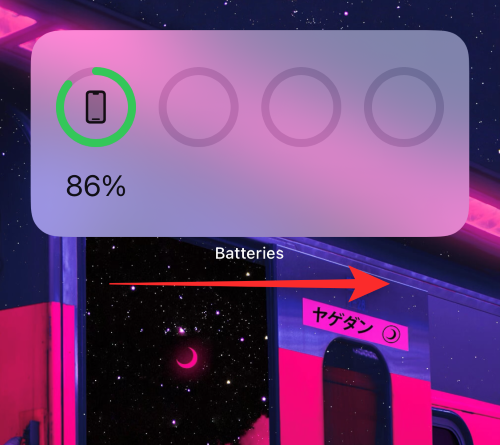
Napauta Muokkaa .
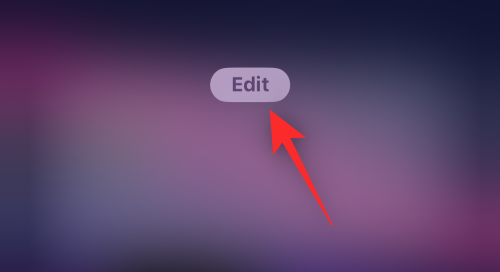
Napauta Plus ( + ) -kuvaketta.
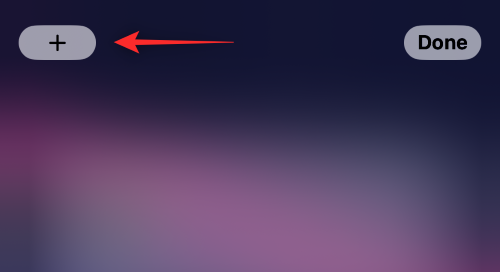
Napauta nyt ja lisää widget yläreunan ehdotuksista.
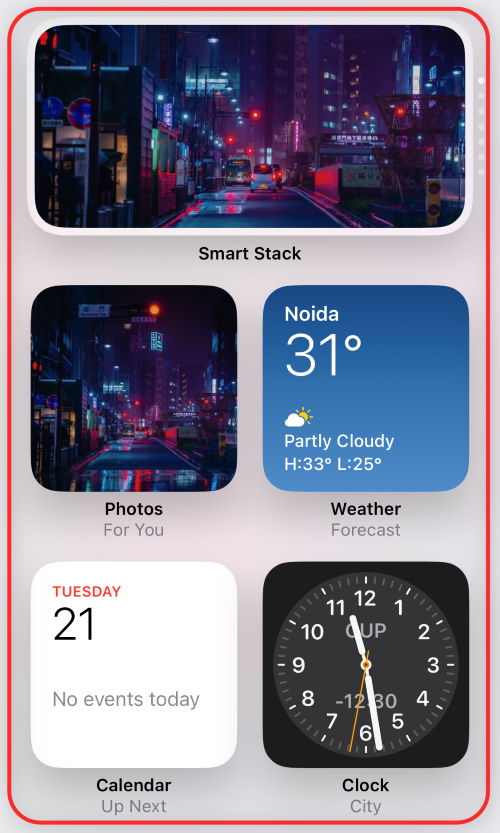
Voit myös valita sovelluksen sovellusluettelosta lisätäksesi sen widgetin Tänään-näkymään.
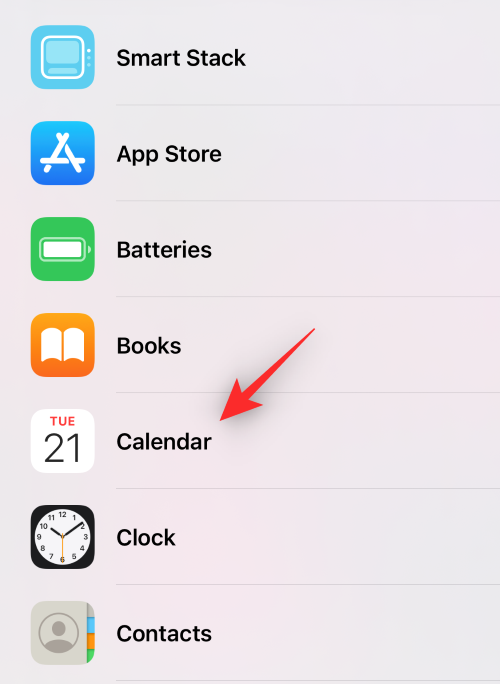
Pyyhkäise ja valitse haluamasi widgetin koko, jonka haluat lisätä.
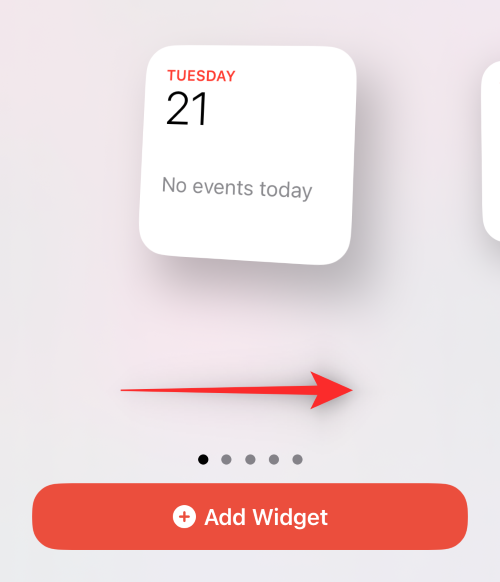
Napauta + Lisää widget .
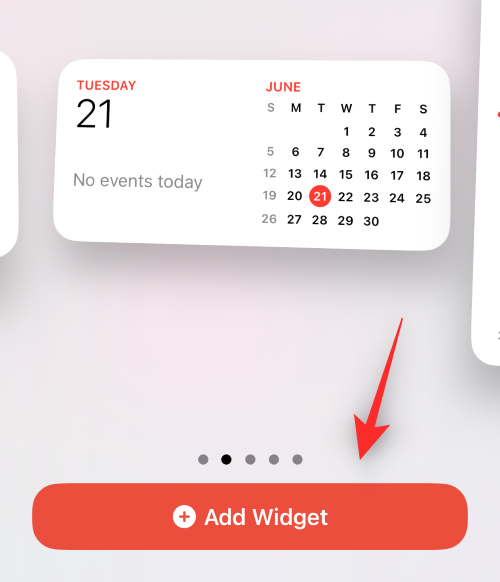
Valittu widget lisätään nyt Tänään-näkymään. Toista yllä olevat vaiheet lisätäksesi muita widgetejä Tänään-näkymään.
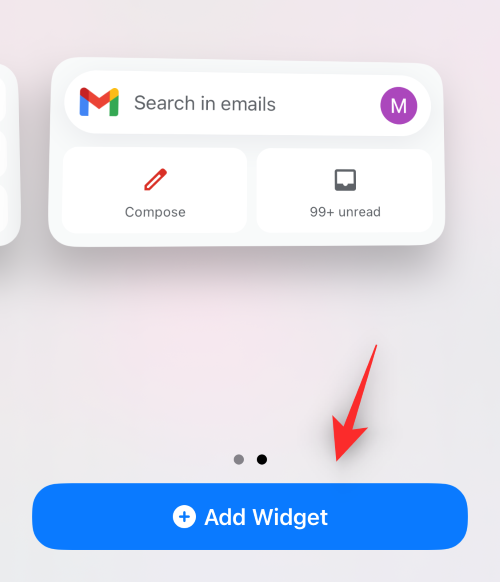
Napauta Valmis , kun olet valmis.
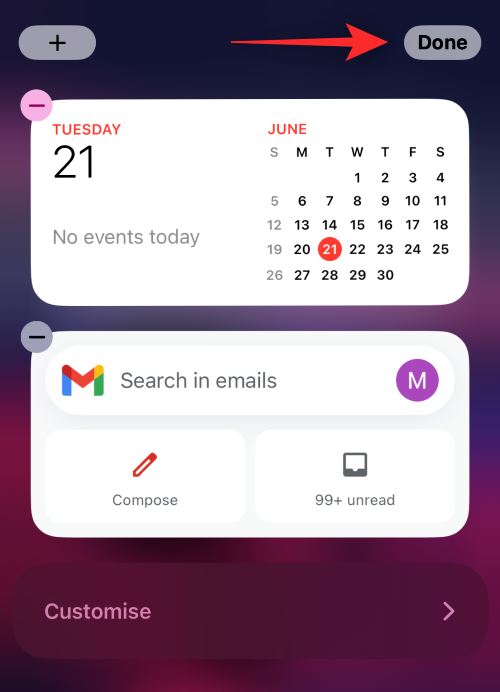
Ja näin voit lisätä widgetejä Tänään-näkymään.
Poista widgetit Tänään-näkymässä
Pyyhkäise oikealle aloitusnäytössä tai lukitusnäytössä päästäksesi Tänään-näkymään. Napauta Muokkaa .
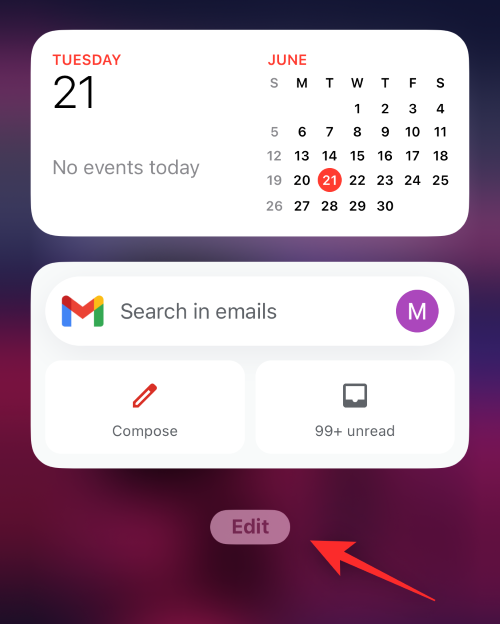
Poista nyt widget napauttamalla negatiivinen ( – ) -kuvaketta.
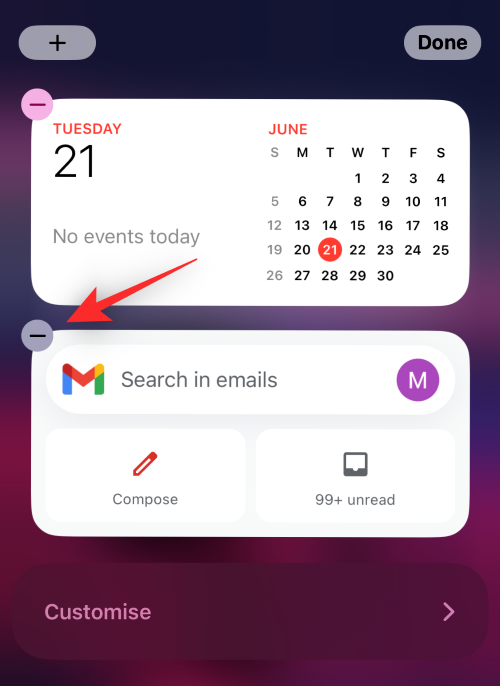
Vahvista valintasi napauttamalla Poista .
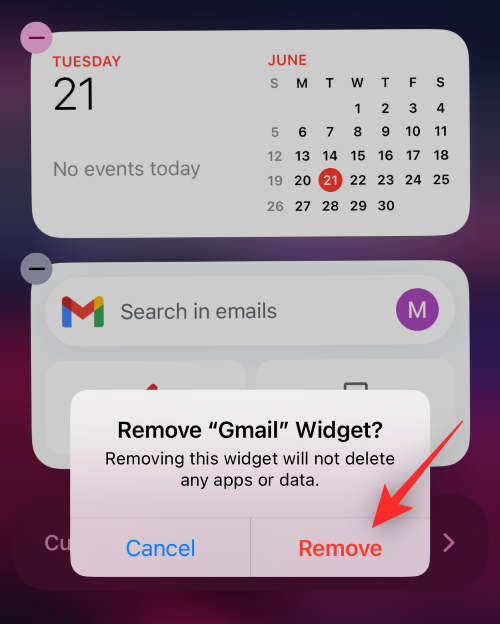
Toista vaiheet poistaaksesi muut ensisijaiset widgetit.
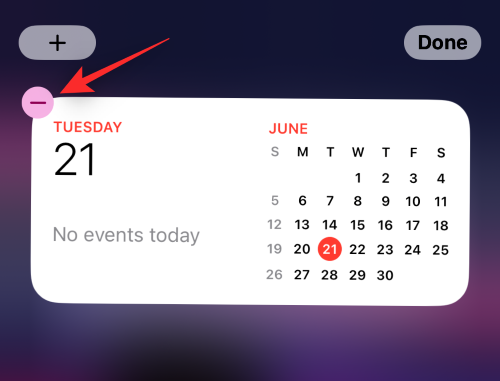
Valitut widgetit poistetaan nyt Tänään-näkymästä.
Lisää kolmannen osapuolen sovelluswidgetit Tänään-näkymään
Today View tukee myös kolmannen osapuolen sovelluswidgetejä, jotka tarjoavat sinulle mahdollisuuden käyttää pikakuvakkeita ja tarkastella tärkeitä tietoja yhdellä silmäyksellä.
Näin voit hallita kolmannen osapuolen sovelluswidgettejä Tänään-näkymässä.
Pyyhkäise oikealle aloitusnäytössä tai lukitusnäytössä päästäksesi Tänään-näkymään. Napauta alareunassa Muokkaa .
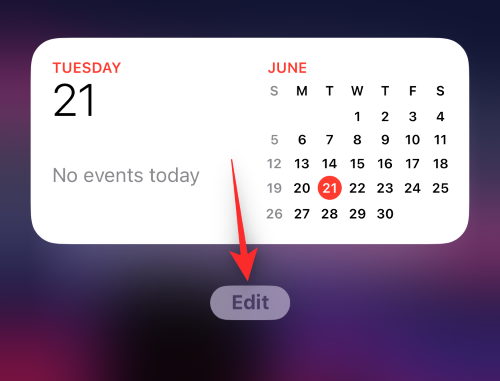
Napauta Mukauta .
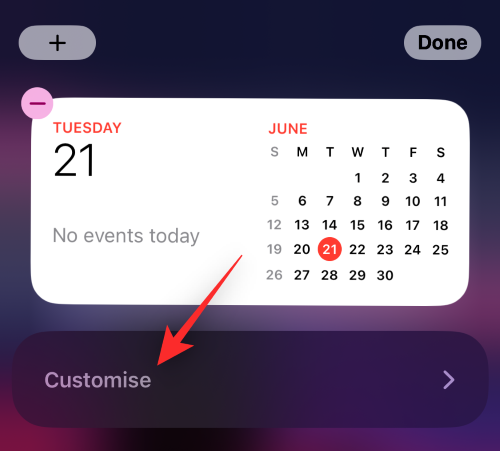
Näet nyt luettelon kaikista kolmansien osapuolien sovelluksista, jotka tukevat widgetejä Tänään-näkymässä. Napauta Plus ( + ) -kuvaketta jommankumman vieressä lisätäksesi sen Tänään-näkymään.
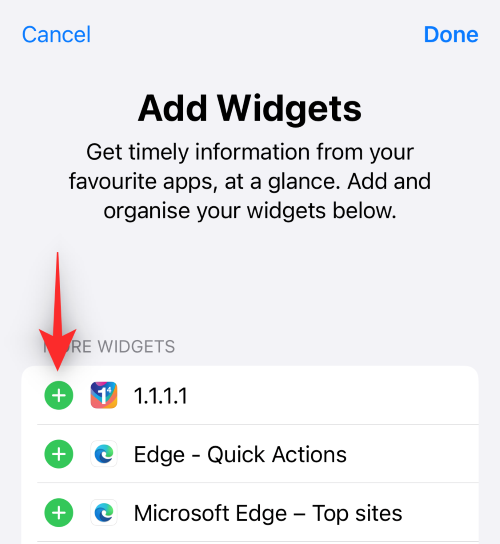
Toista yllä oleva vaihe lisätäksesi muita widgetejä Tänään-näkymään.
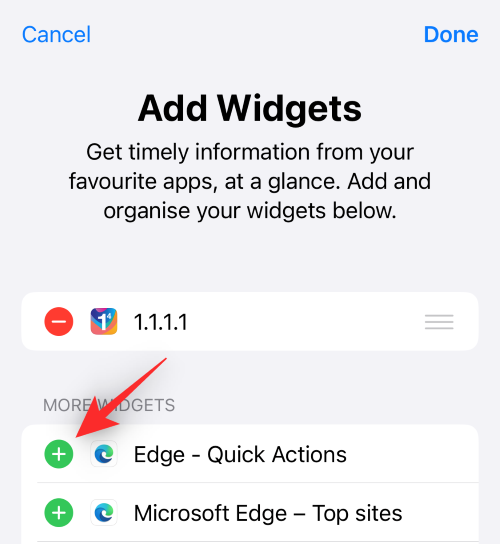
Napauta Valmis , kun olet valmis.
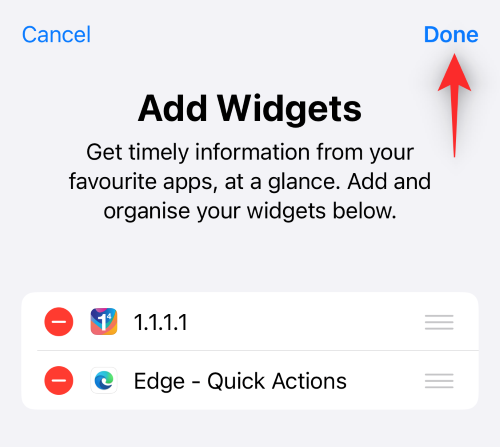
Widget lisätään nyt Tänään-näkymään. Poistu muokkaustilasta napauttamalla Valmis uudelleen.
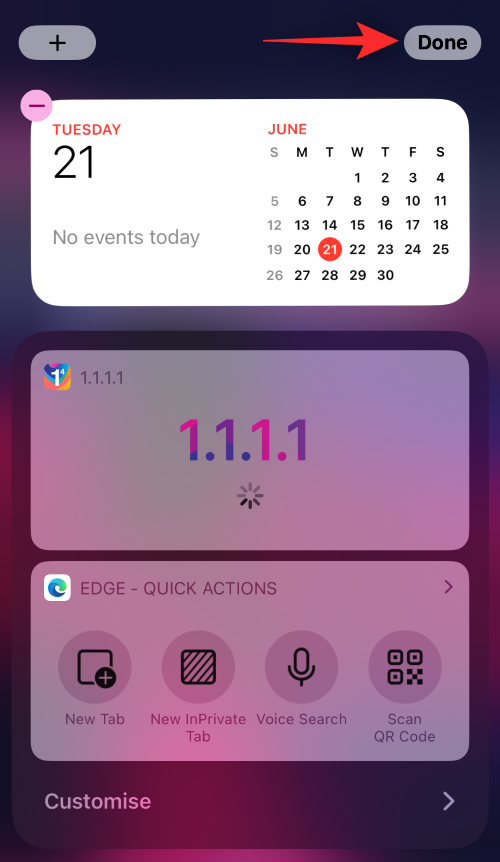
Ja näin voit lisätä kolmannen osapuolen sovelluswidgetejä Tänään-näkymään.
Poista kolmannen osapuolen sovelluswidgetit Tänään-näkymästä
Pyyhkäise oikealle aloitusnäytössä tai lukitusnäytössä päästäksesi Tänään-näkymään. Napauta nyt Muokkaa .
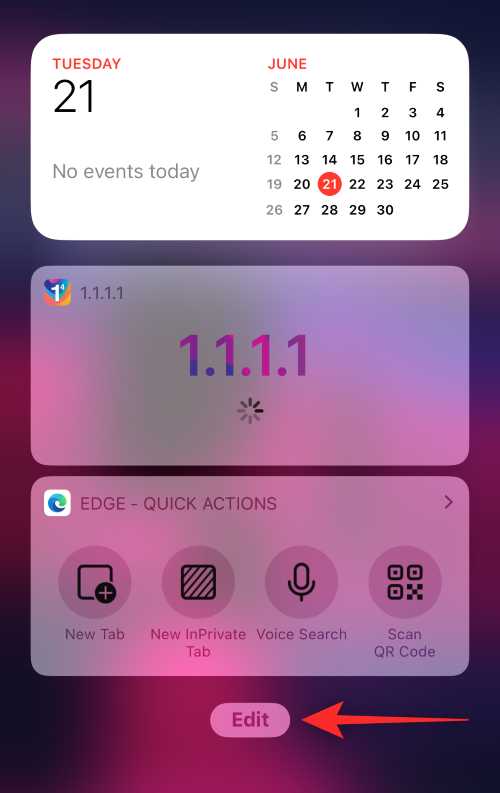
Napauta Mukauta .
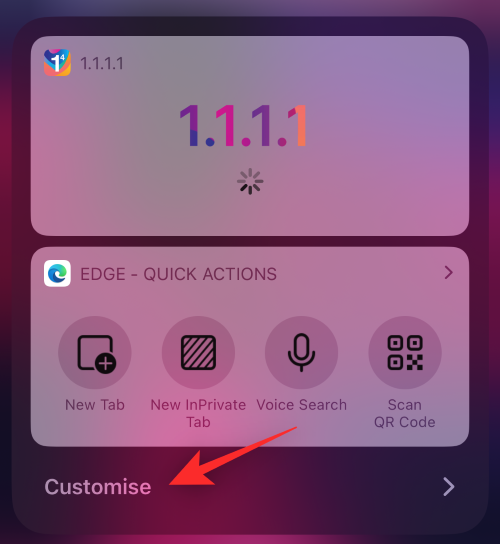
Napauta poistettavan widgetin vieressä olevaa negatiivikuvaketta ( – ) .
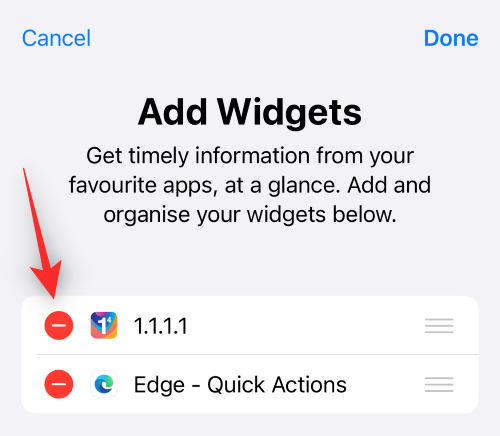
Napauta Poista .
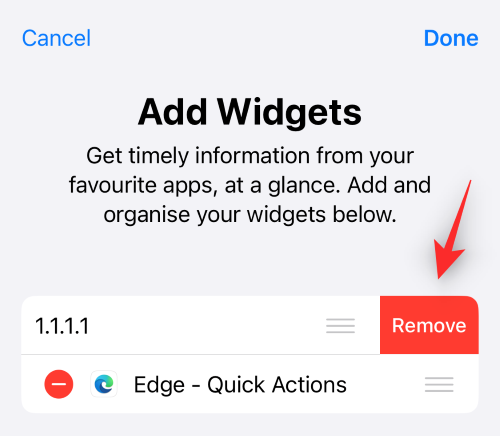
Toista yllä olevat vaiheet poistaaksesi muut kolmannen osapuolen sovelluswidgetit Tänään-näkymästä.
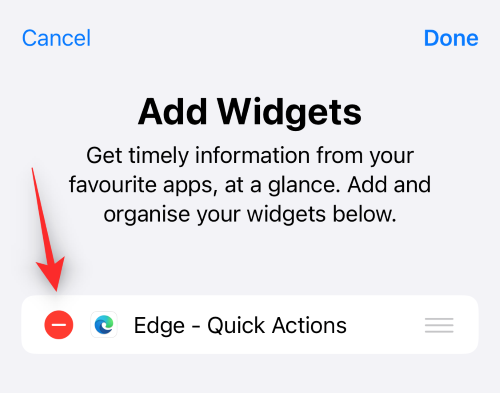
Napauta Valmis , kun olet valmis.
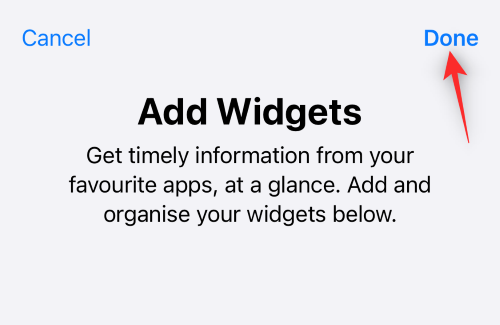
Lopeta Tänään-näkymän muokkaaminen napauttamalla Valmis uudelleen.
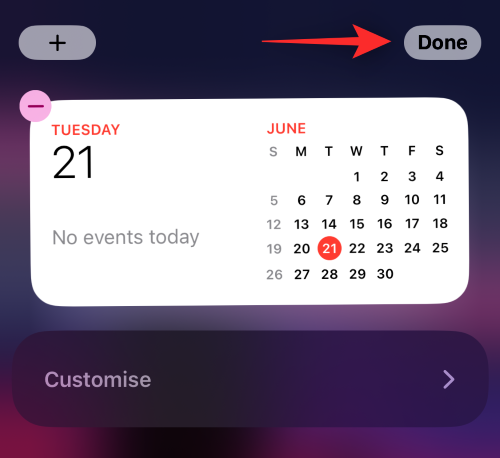
Ja näin voit poistaa kolmannen osapuolen sovelluswidgetit iOS:n Tänään-näkymästä.
Ota Tänään-näkymä käyttöön lukitusnäytölläsi Tänään-näkymässä
Jos et pääse Tänään-näkymään lukitusnäytölläsi, se on todennäköisesti poistettu käytöstä laitteessasi. Näin voit ottaa saman käyttöön.
Avaa Asetukset-sovellus ja napauta Face ID & Passcode .
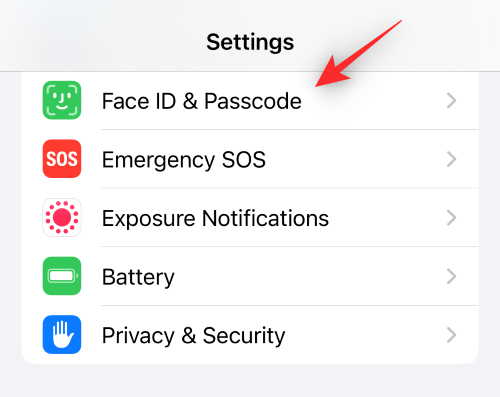
Huomautus: Laitteissa, joissa ei ole Face ID:tä , sama korvataan Touch ID: llä Asetukset-sovelluksessa.
Vahvista henkilöllisyytesi antamalla salasanasi.
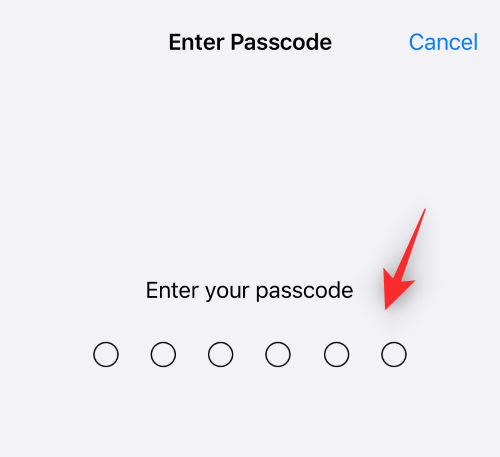
Kun olet valmis, vieritä alareunaan löytääksesi SALLI KÄYTTÖ, KUN LUKITTU -osio. Napauta ja ota käyttöön Tänään-näkymän ja -haun kytkin yläreunassa.
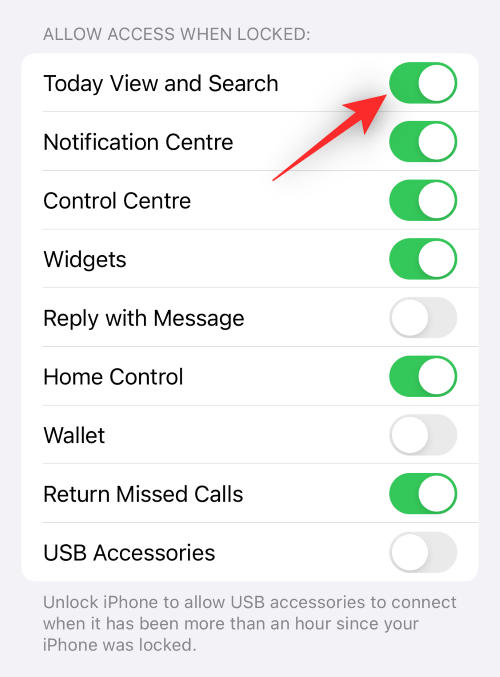
Sulje Asetukset-sovellus ja Tänään-näkymän pitäisi nyt olla käytettävissä lukitusnäytölläsi. Lukitse laitteesi ja pyyhkäise oikealle lukitusnäytöllä päästäksesi samaan.
4. Muokkaa widgetejäsi
Mukauttamisen, koon muuttamisen ja uudelleen sijoittamisen lisäksi voit tietyissä tapauksissa muuttaa ja muokata widgetien näyttämää sisältöä. Sovellukset, kuten Sää, antavat sinun valita toisen kaupungin tai muuttaa näytettäviä tietoja, ja kolmannen osapuolen widgetien luojat voivat antaa sinun vaihtaa widgetien välillä muokkausvalikon avulla.
Voit muokata kaikkia iOS 16:n widgetejä samalla tavalla. Aloitusnäyttö- ja Tänään-näkymä -widgetit antavat sinun hallita sisältöä, kun taas lukitusnäytön widgetit antavat sinun määrittää, miten ne toimivat. Katsotaanpa muutamia esimerkkejä.
Muokkaa aloitusnäytön widgetejä
Avaa laitteesi lukitus ja napauta pitkään aloitusnäyttöäsi. Kun olet siirtynyt muokkaustilaan, napauta widgetiä, jota haluat muokata. Käytämme tässä esimerkissä Gmail-widgetiä.
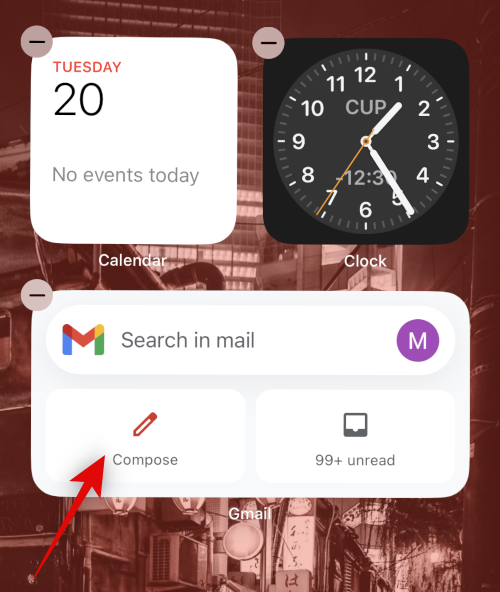
Voit nyt napauttaa ja vaihtaa Gmail-tilejä näytön vaihtoehdosta.
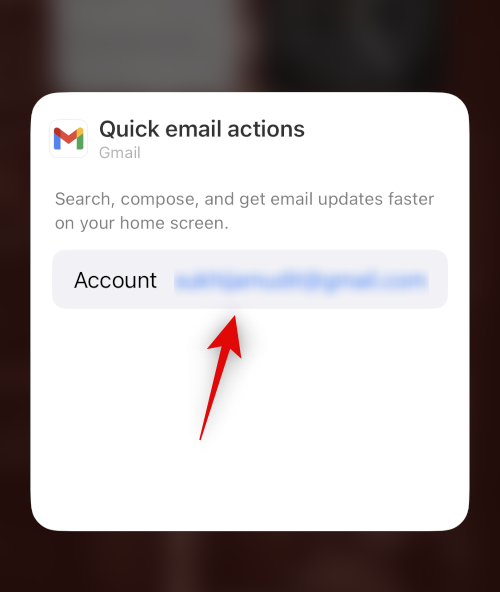
Vastaavasti, jos muokkaat Kello- widgetiä, saat mahdollisuuden vaihtaa kaupunkia.
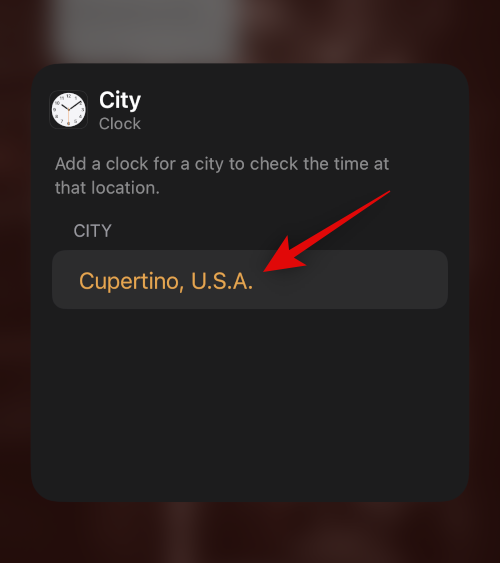
Ja kun muokkaat Kalenteri- widgetiä, voit peilata kalenterisovelluksesi ja piilottaa kaikki päivän tapahtumat.
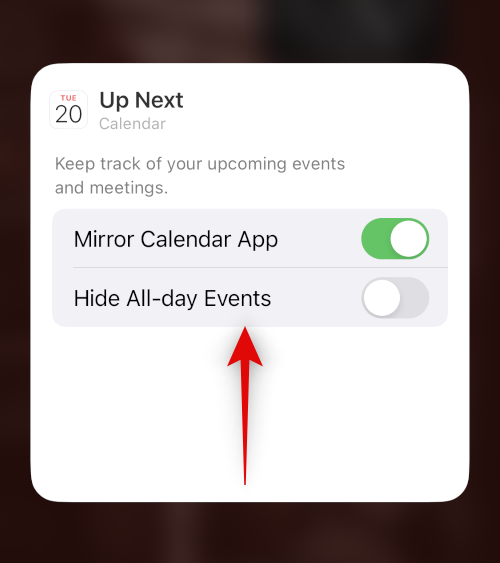
Ja näin voit muokata aloitusnäytön widgetejä.
Muokkaa tänään -näkymän widgetejä
Pyyhkäise oikealle aloitusnäytössä tai lukitusnäytössä päästäksesi Tänään-näkymään. Napauta nyt Muokkaa .
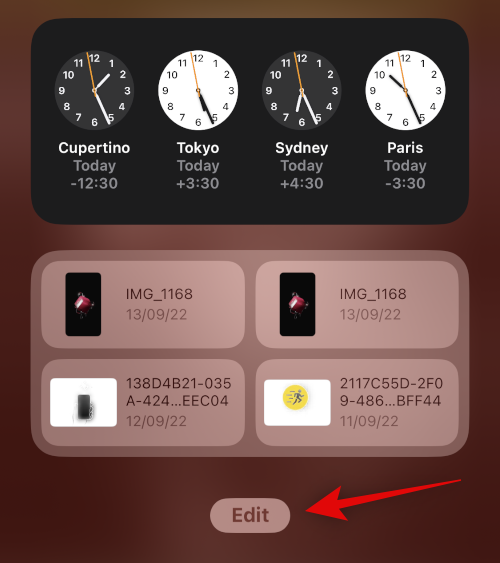
Napauta widgetiä, jota haluat muokata. Katsotaanpa tämän esimerkin Tiedostot -widgetiä.
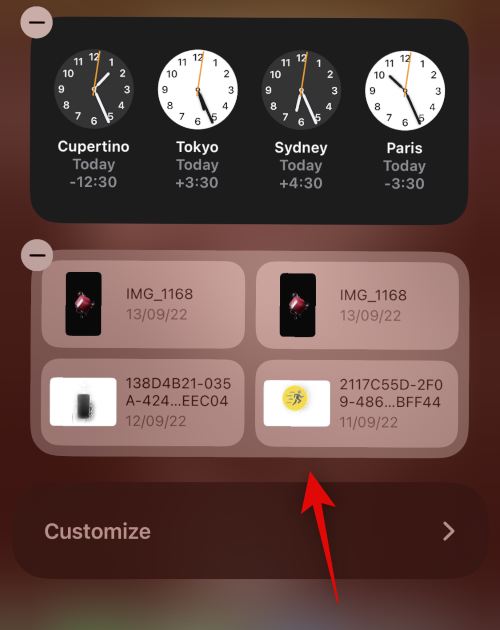
Kuten näet, voimme muokata paikkaa, josta sisältöä esikatsellaan widgetissä.
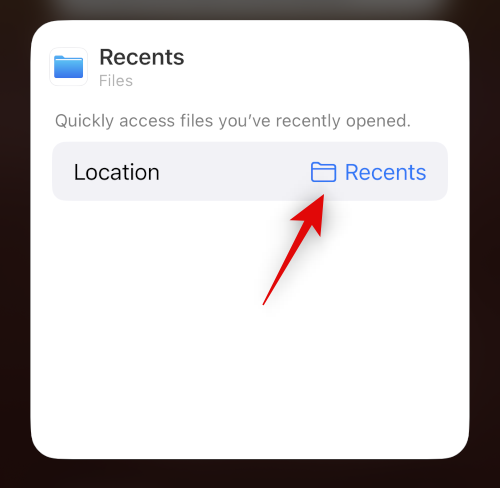
Vastaavasti, kun muokkaamme maailmankello-widgetiä, voimme muuttaa kaupunkejamme.
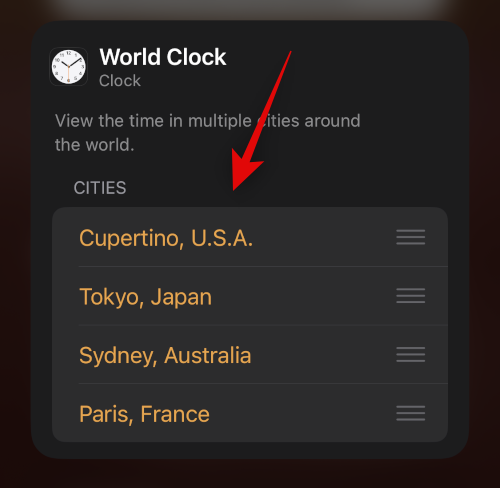
Ja kun muokkaat muistiinpano-widgetiä, voimme valita kansion, josta Notes esikatsellaan widgetissä.
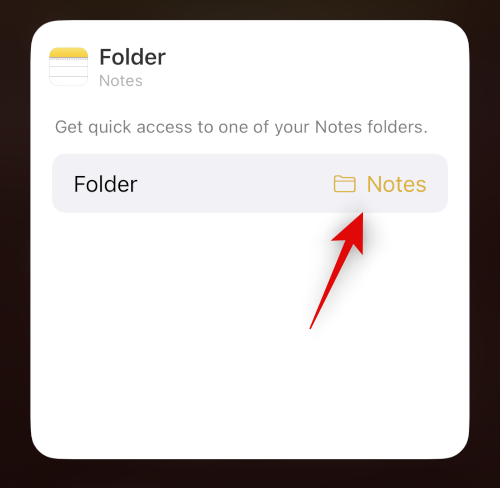
Olet nyt muokannut Tänään-näkymän widgettejä.
Muokkaa lukitusnäytön widgetejä
Avaa laitteesi lukitus ja napauta pitkään lukitusnäyttöä. Napauta Mukauta nykyisen lukitusnäytön alla muokataksesi widgetejäsi,
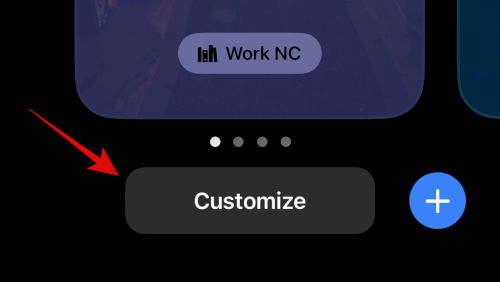
Napauta widget-aluetta ja napauta sitten widgetiä, jota haluat muokata. Katsotaanpa Akku-widgetiä.
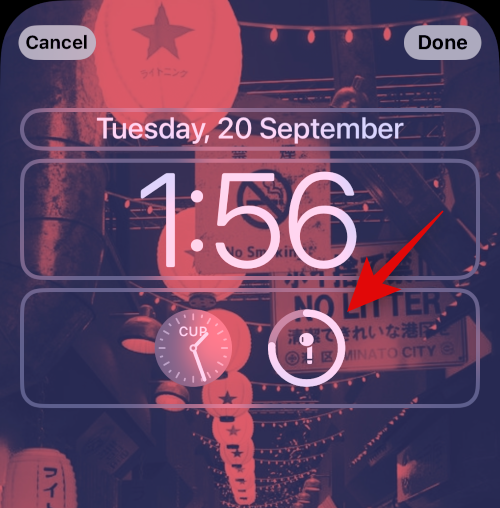
Kuten näet, voit poistaa automaattiset päivitykset käytöstä ja valita laitteet, joiden akkua haluat seurata manuaalisesti.
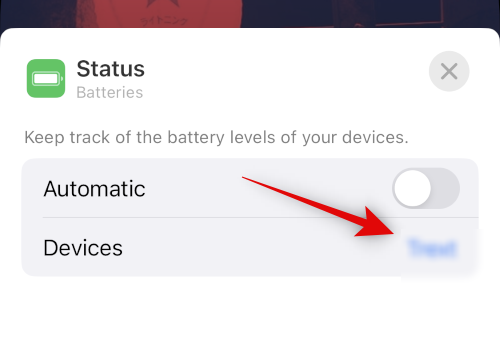
Vastaavasti kun napautat ja muokkaat kalenteri-widgetiä, saat mahdollisuuden poistaa peilaus käytöstä, jotta voit seurata tapahtumia valikoivasti lukitusnäytölläsi.
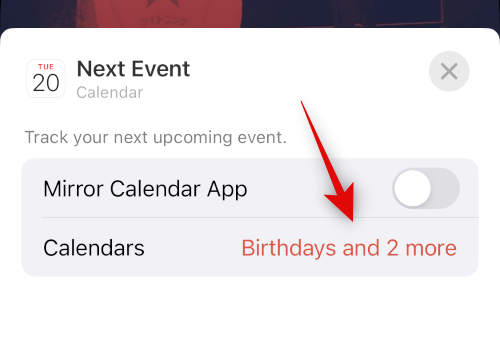
Ja kuten tavallista, kun muokkaat kello-widgetejä, voit vaihtaa kaupunkia.
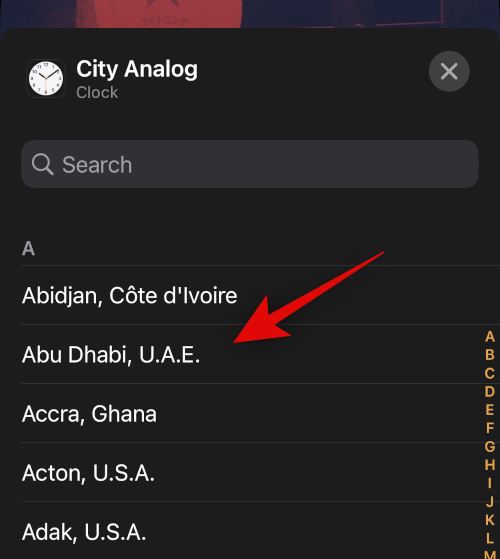
Ja näin voit muokata lukitusnäytön widgetejä.
UKK
Tässä on muutamia usein kysyttyjä kysymyksiä widgetien hallinnasta iOS 16:ssa, joiden pitäisi auttaa sinua pääsemään vauhtiin.
Miksi kolmannen osapuolen sovelluswidgetit ovat tiukasti erillään Tänään-näkymässä?
Kolmannen osapuolen widgeteissä ei näytä olevan yksittäisiä paikkamerkkejä widgetiä kohden. Tämä tarkoittaa, että kaikki widgetit sijoitetaan yhteen widgetin paikkamerkkiin toisin kuin muut iOS:n omistetut widgetit.
Tästä syystä kolmannen osapuolen sovelluswidgetit Tänään-näkymässä näyttävät olevan tiukempia kuin muut yksittäiset iOS-widgetit.
Voitko lisätä enemmän kuin neljä widgetiä lukitusnäyttöön?
Valitettavasti lukitusnäytön widget-laatikko on tällä hetkellä kooltaan rajoitettu eikä sitä voi laajentaa.
Tämä tarkoittaa, että lukitusnäytölläsi voi olla enintään neljä pientä widgetiä tai kaksi suurta widgetiä. Tällä hetkellä ei ole mahdollista lisätä enempää kuin neljä widgetiä lukitusnäyttöön.
Toivomme, että tämä viesti auttoi sinua hallitsemaan widgetejäsi helposti iOS 16:ssa. Jos sinulla on ongelmia tai sinulla on kysyttävää, voit jättää ne alla oleviin kommentteihin.
AIHEUTTAA:
Monet ihmiset löysivät vasta äskettäin Takaisinnapautuksen, piilotetun eleen, jolla voi suorittaa pikakuvakkeita, avata sovelluksia tai ottaa kuvakaappauksia.
iOS 26:n Salasanat-appiin on lisätty ominaisuus, joka tallentaa kaikkien kirjautumisten täydellisen versiohistorian.
Palautusavustaja iOS 26:ssa on uusi sisäänrakennettu ominaisuus, jonka avulla iPhone voi korjata itsensä tai palauttaa tiedot langattomasti toisella laitteella ilman tietokonetta.
Käytettyä iPhonea ostaessa on tärkeämpää kuin koskaan tietää, mitä etsiä.
Näillä 10 tavalla voit poistaa iPhonen kameran suljinäänen käytöstä ja silti tallentaa videoita ja ottaa valokuvia iPhonellasi.
Tietojen siirtäminen vanhasta iPhonesta uuteen iPhoneen on melko helppoa tämän artikkelin ohjeiden avulla. Voit siirtää tietoja vanhasta iPhonesta uuteen iPhoneen puhelimellasi tai tietokoneellasi.
iPhonen Puhelin-appiin on iOS 18 -käyttöjärjestelmään päivitetty puheluhistorian hakutoiminto. Alla on ohjeet puheluhistorian hakemiseen iPhonessa.
Voit tallentaa salasanasi ja käyttää niitä helposti iPhonellasi iCloud-avainnipun tai iCloud-avainnipun avulla. Näin palautat poistetut salasanat iPhonellasi.
iPhonen iMessage-sovelluksessa on mahdollisuus vaihtaa viestin tausta sovelluksen tarjoamalla taustakuvalla tai käyttää keskustelussa lähetettyä kuvaa viestin taustana iPhonessa.
Jotta voimme lisätä emojeja valokuviin iPhonessa, tarvitsemme muutamia pieniä temppuja alla olevien ohjeiden mukaisesti.








