Takaisinnapautuksen eleen määrittäminen iPhonessa

Monet ihmiset löysivät vasta äskettäin Takaisinnapautuksen, piilotetun eleen, jolla voi suorittaa pikakuvakkeita, avata sovelluksia tai ottaa kuvakaappauksia.
Mitä tietää
Vuotuisessa kehittäjien konferenssissaan Apple esitteli seuraavan sukupolven käyttöjärjestelmiä laitteidensa tehostamiseksi. Kuten tavallista, iOS 17 on kaikkien suurten muutosten ytimessä ominaisuuksilla, kuten Live Voicemail, viestien transkriptiot, Live-tarrat, StandBy-tila, koko näytön live-aktiviteetit, interaktiiviset widgetit ja niin edelleen.
Yksi näistä lisäyksistä erottuvista ominaisuuksista on "Näytön etäisyys". Se on terveyteen keskittyvä ominaisuus, joka keskittyy estämään silmien rasitusta ja likinäköisyyttä iPhonesi näytöstä. Tässä viestissä selitämme, mikä näytön etäisyys on ja kuinka voit ottaa sen käyttöön iOS 17:ssä.
Mikä on näytön etäisyys iOS 17:ssä?
Osana iOS 17:n uusia terveysominaisuuksia Apple tarjoaa Screen Distance -ominaisuuden, joka auttaa käyttäjiä estämään silmien rasitusta ja likinäköisyyden riskiä. Ominaisuus hyödyntää iPhonesi TrueDepth-kameraa (joka tukee myös Face ID:tä) kasvosi ja puhelimen välisen etäisyyden mittaamiseen.
Jos näytön etäisyys havaitsee, että olet pitänyt iPhonea lähempänä kuin 12 tuumaa tai 30 senttimetriä huomattavan pitkän ajan, se kehottaa sinua ottamaan etäisyyttä iPhonen näytöstä. Kun laitteesi havaitsee, että sitä pidetään alle 12 tuuman päässä kasvoistasi, näet näytöllä "iPhone on liian lähellä" -viestin sekä ehdotuksen, että sinun tulee pitää se käsivarren etäisyydellä näkösi suojaamiseksi.
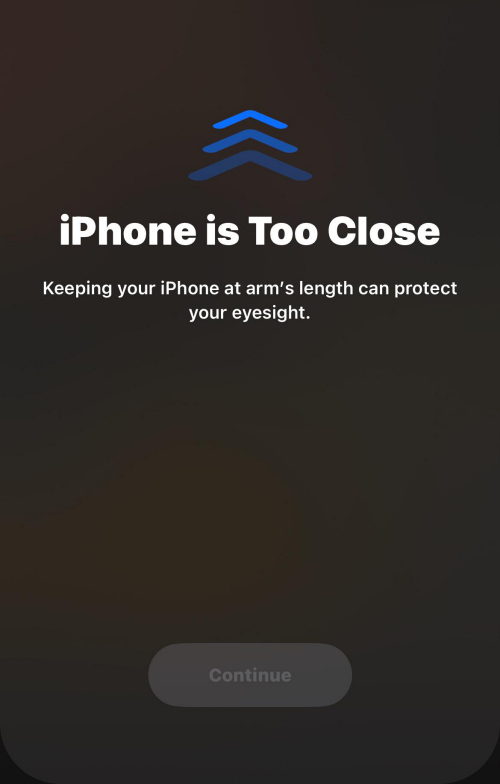
Vain pitämällä laitetta kauempana voit sulkea tämän viestin näytöltä. Kun iPhone havaitsee, että olet siirtänyt kasvosi poispäin laitteesta, sinun pitäisi nähdä Jatka-painike näytöllä napauttamalla, jonka avulla voit palata edelliseen näyttöön.
Näytön etäisyyden käyttöönotto iOS 17:ssä
Ennen kuin voit ottaa Näytön etäisyyden käyttöön iPhonessasi, sinun on varmistettava, että olet päivittänyt laitteesi iOS 17:ään siirtymällä kohtaan Asetukset > Yleiset > Ohjelmistopäivitys .
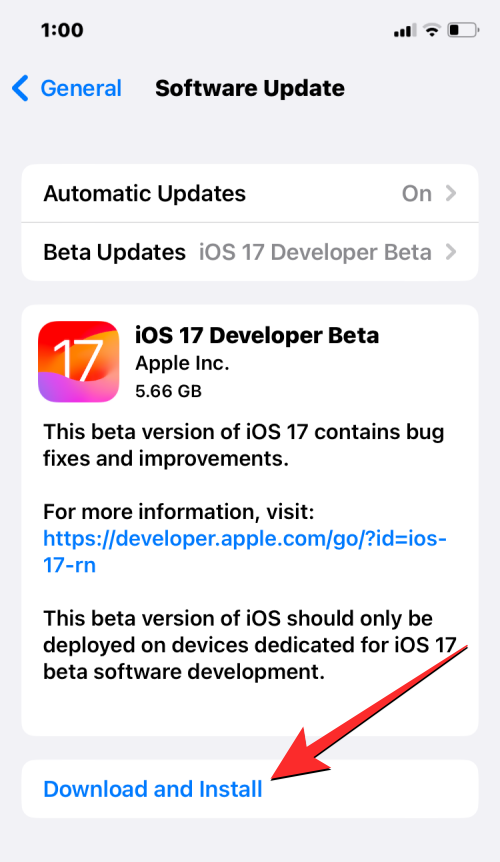
Huomautus : Kirjoitushetkellä iOS 17 on saatavilla vain kehittäjän esikatseluna, joten suosittelemme odottamaan beta- tai julkista julkaisua välttääksesi ohjelmistoongelmia tai -virheitä.
Ota Näytön etäisyys käyttöön iPhonessa avaamalla Asetukset- sovellus.
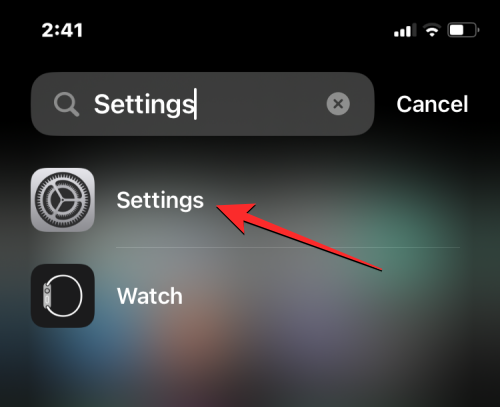
Vieritä Asetuksissa alas ja valitse Näyttöaika .
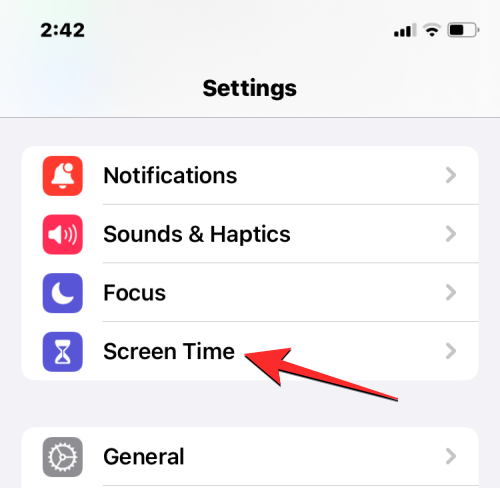
Kun Näyttöaika-näyttö tulee näkyviin, napauta kohtaa Näytön etäisyys kohdassa "Rajaa käyttöä".
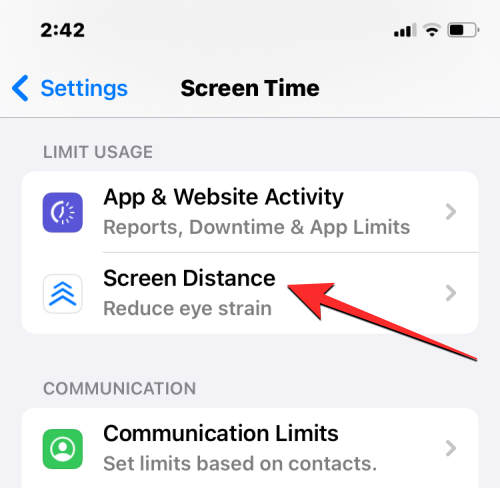
Jos tämä on ensimmäinen kerta, kun käytät tätä vaihtoehtoa, sinun pitäisi nähdä Näytön etäisyyden tervetulonäyttö, joka selittää tämän ominaisuuden. Jatka napauttamalla alareunassa Jatka .
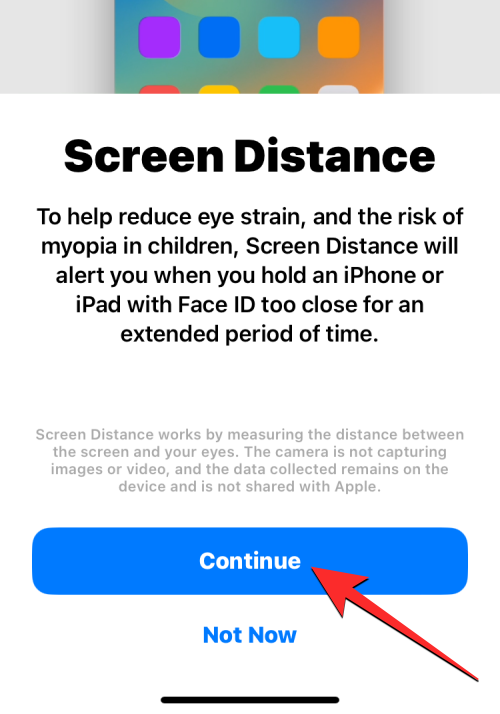
Seuraavalla näytöllä iOS selittää, kuinka näytön etäisyys toimii ja vähimmäisetäisyyden, joka sinun on asetettava pois iPhonesta. Jatka asennusta napauttamalla alareunassa Ota näytön etäisyys päälle .
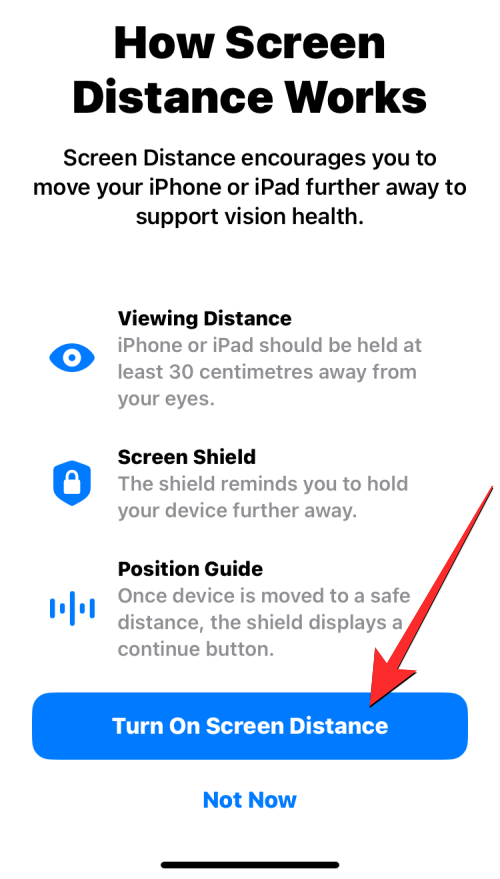
Näytön etäisyys on nyt käytössä iPhonessasi, ja sinun pitäisi nähdä Näytön etäisyys -kytkin käytössä.
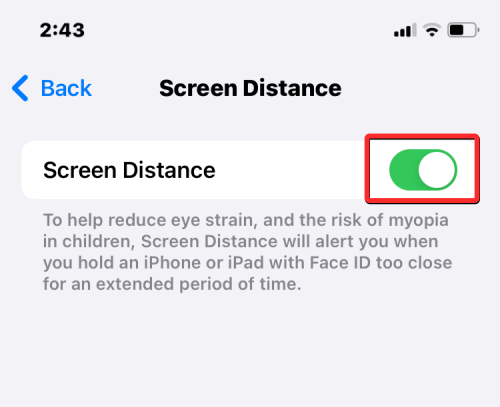
Siinä kaikki, mitä sinun tarvitsee tietää Screen Distance -toiminnon käyttöönotosta ja käytöstä iOS 17:ssä.
Monet ihmiset löysivät vasta äskettäin Takaisinnapautuksen, piilotetun eleen, jolla voi suorittaa pikakuvakkeita, avata sovelluksia tai ottaa kuvakaappauksia.
iOS 26:n Salasanat-appiin on lisätty ominaisuus, joka tallentaa kaikkien kirjautumisten täydellisen versiohistorian.
Palautusavustaja iOS 26:ssa on uusi sisäänrakennettu ominaisuus, jonka avulla iPhone voi korjata itsensä tai palauttaa tiedot langattomasti toisella laitteella ilman tietokonetta.
Käytettyä iPhonea ostaessa on tärkeämpää kuin koskaan tietää, mitä etsiä.
Näillä 10 tavalla voit poistaa iPhonen kameran suljinäänen käytöstä ja silti tallentaa videoita ja ottaa valokuvia iPhonellasi.
Tietojen siirtäminen vanhasta iPhonesta uuteen iPhoneen on melko helppoa tämän artikkelin ohjeiden avulla. Voit siirtää tietoja vanhasta iPhonesta uuteen iPhoneen puhelimellasi tai tietokoneellasi.
iPhonen Puhelin-appiin on iOS 18 -käyttöjärjestelmään päivitetty puheluhistorian hakutoiminto. Alla on ohjeet puheluhistorian hakemiseen iPhonessa.
Voit tallentaa salasanasi ja käyttää niitä helposti iPhonellasi iCloud-avainnipun tai iCloud-avainnipun avulla. Näin palautat poistetut salasanat iPhonellasi.
iPhonen iMessage-sovelluksessa on mahdollisuus vaihtaa viestin tausta sovelluksen tarjoamalla taustakuvalla tai käyttää keskustelussa lähetettyä kuvaa viestin taustana iPhonessa.
Jotta voimme lisätä emojeja valokuviin iPhonessa, tarvitsemme muutamia pieniä temppuja alla olevien ohjeiden mukaisesti.








