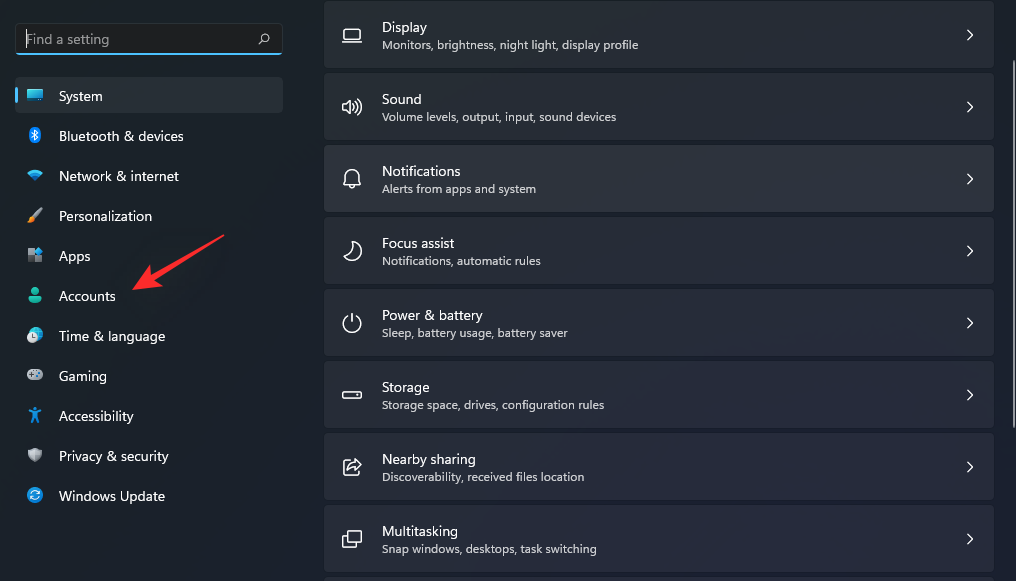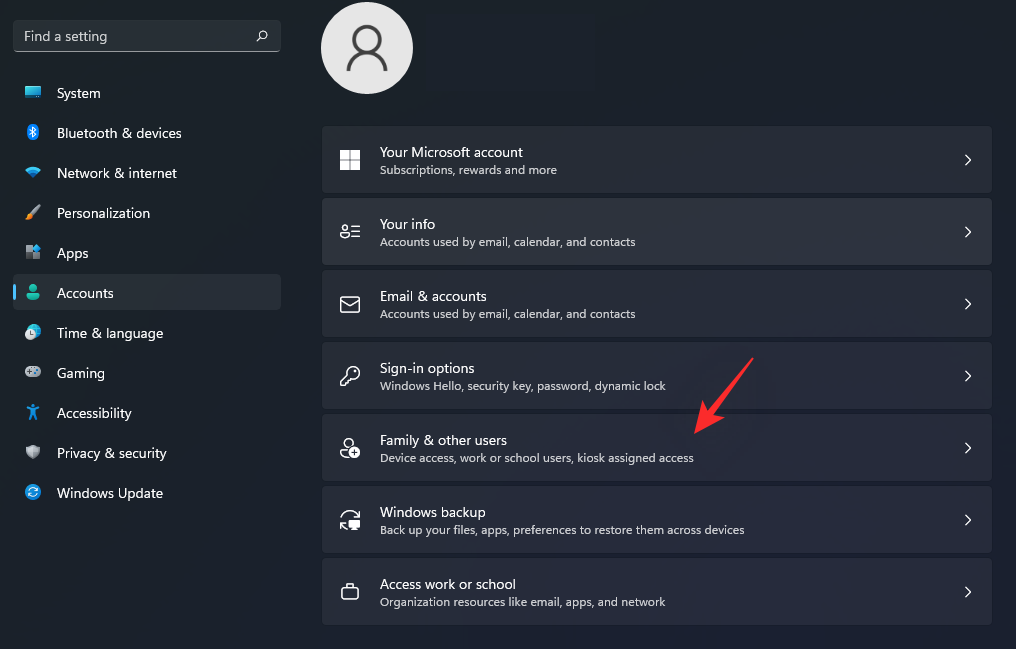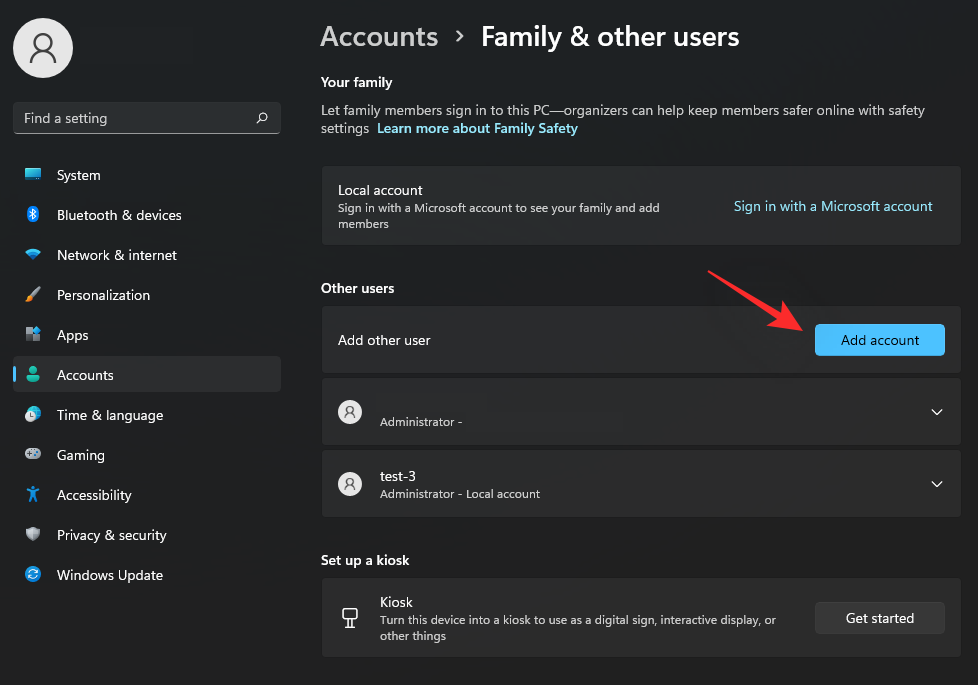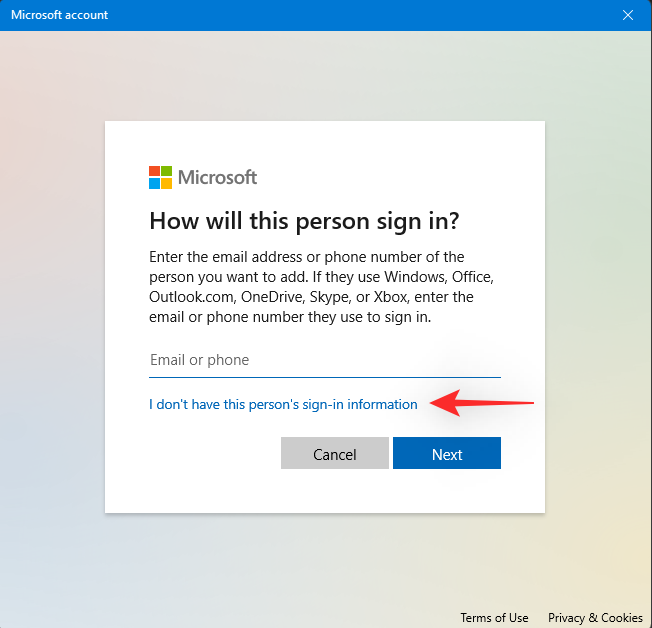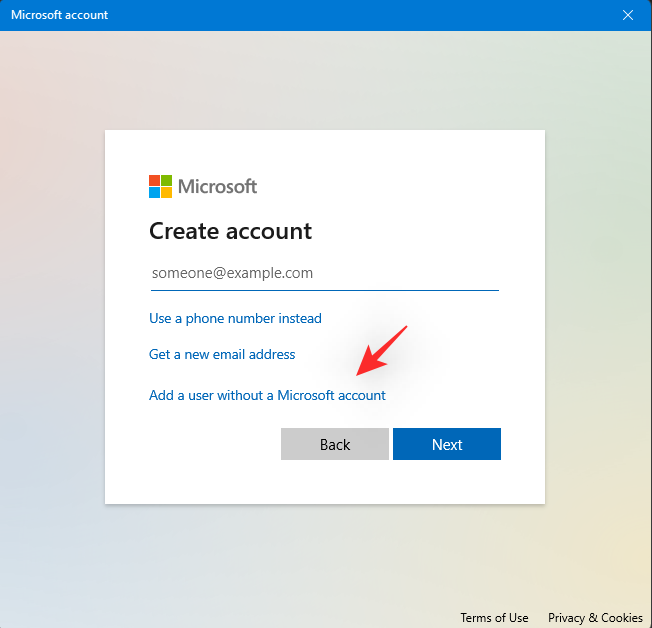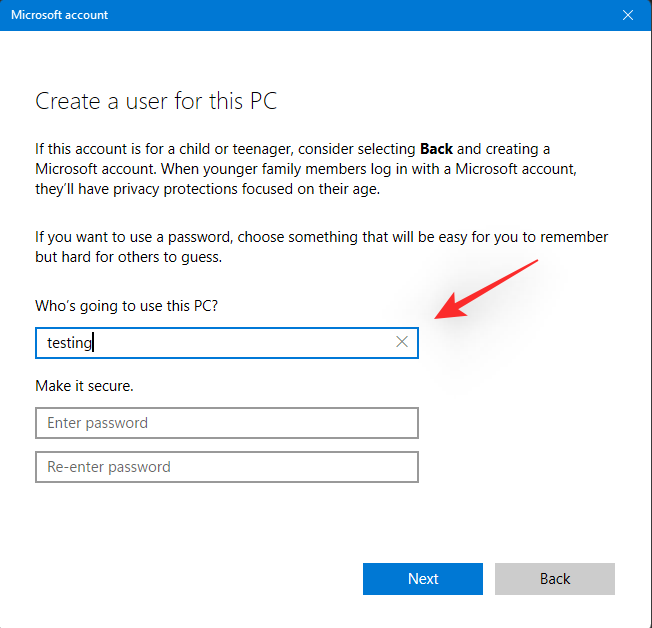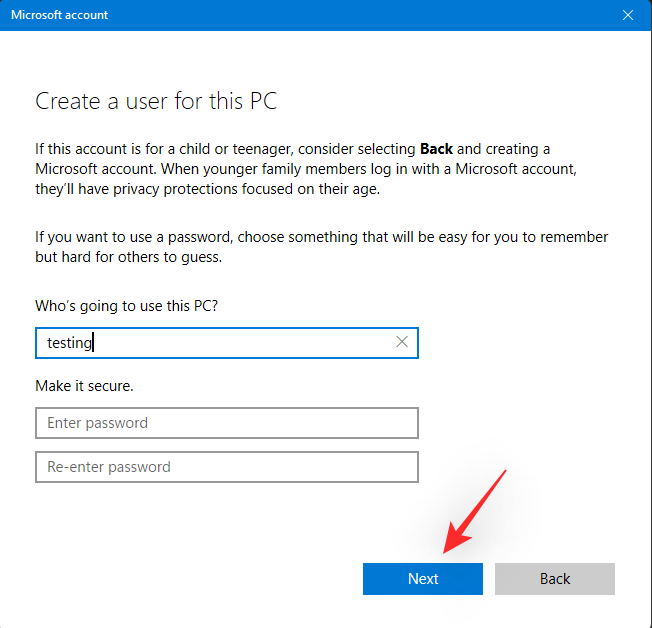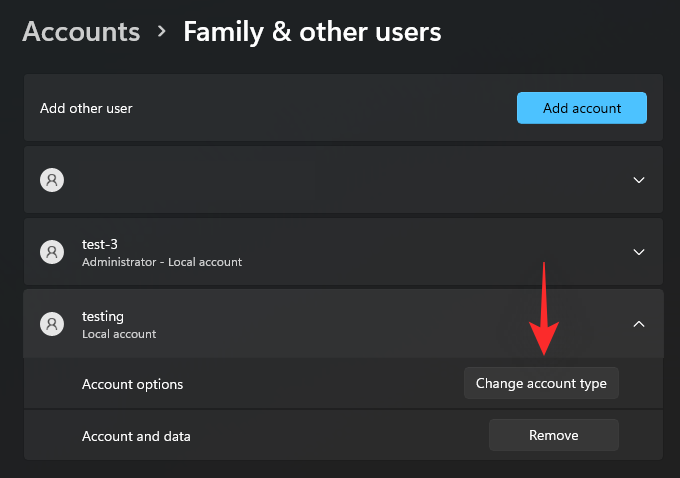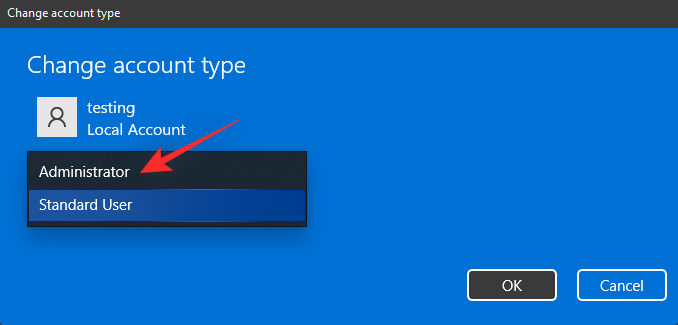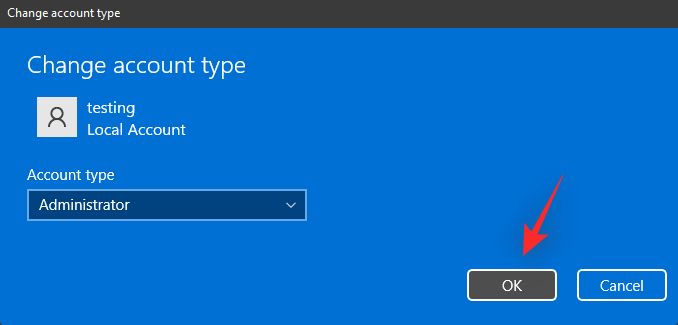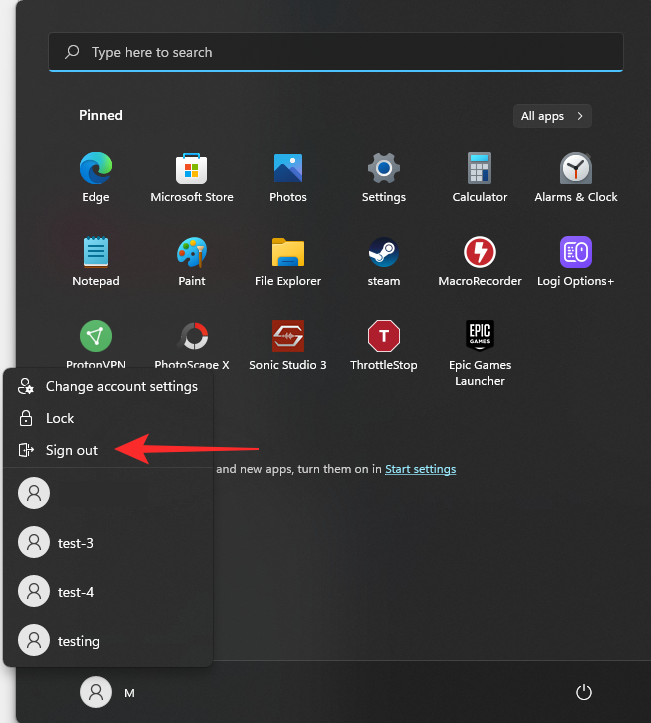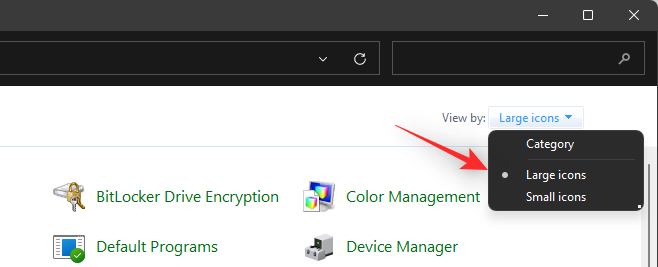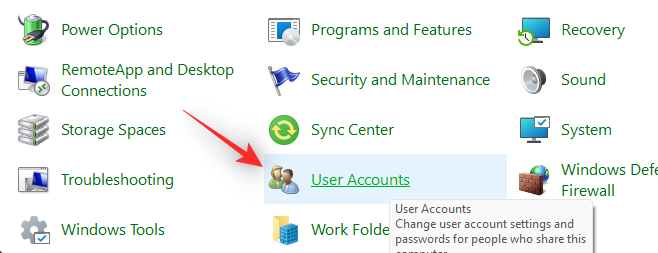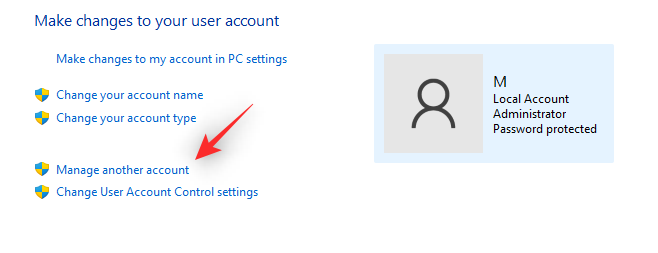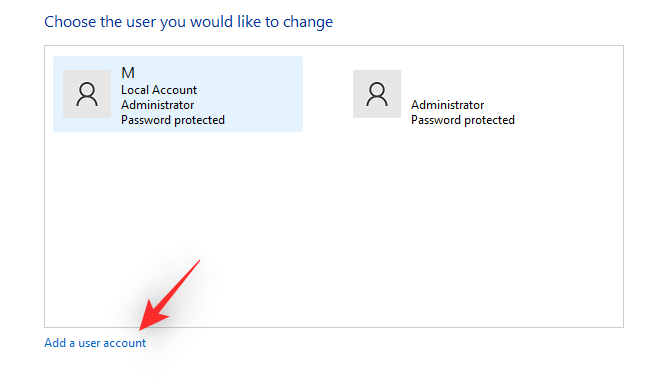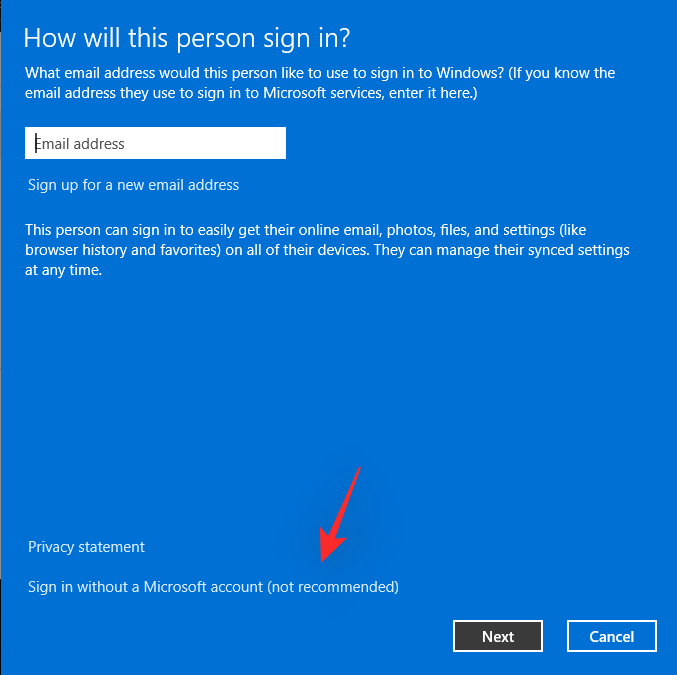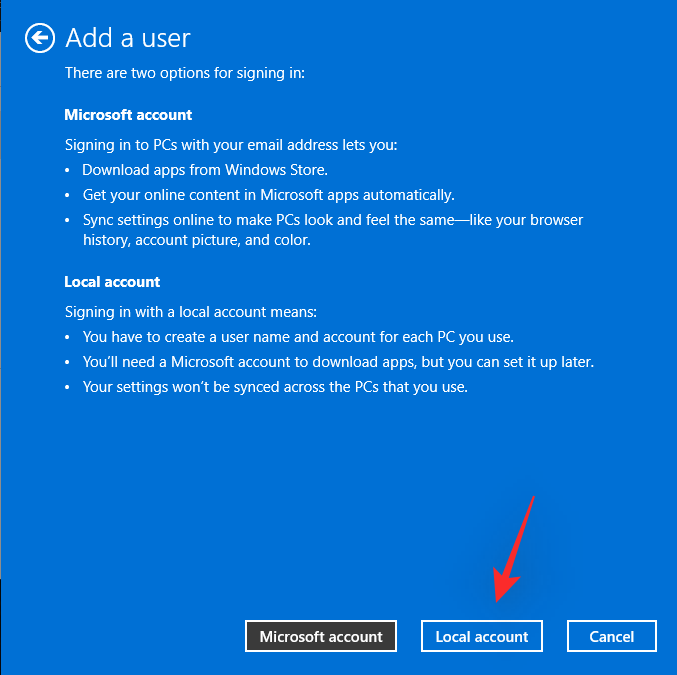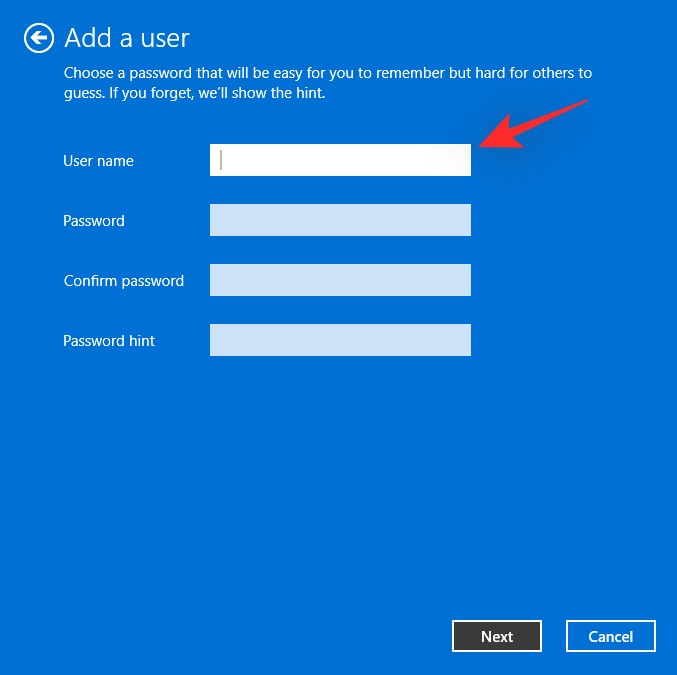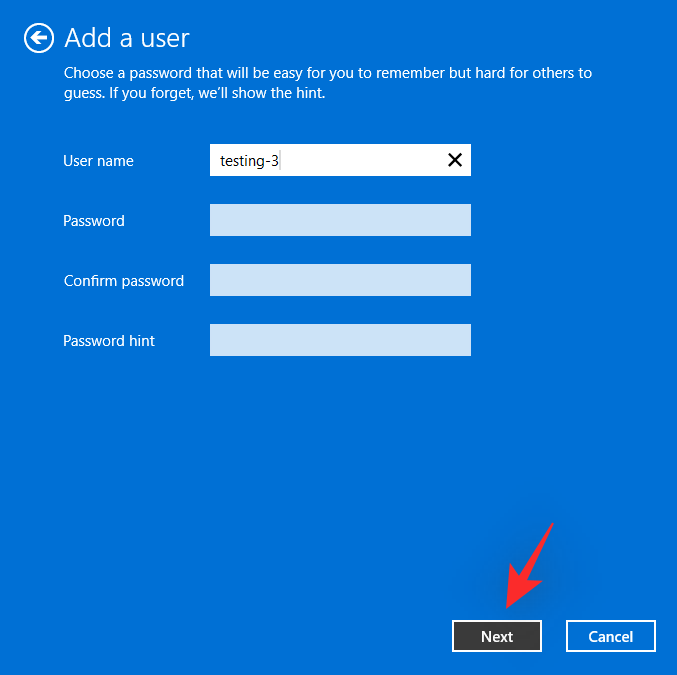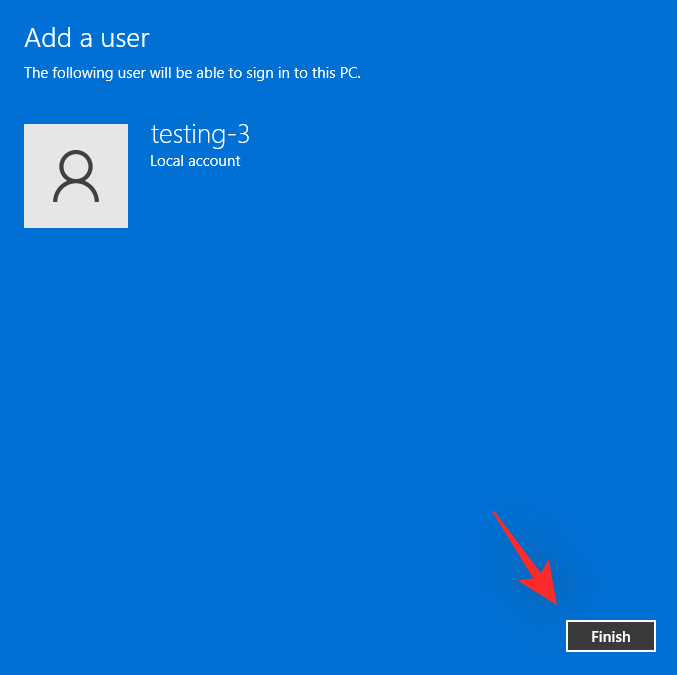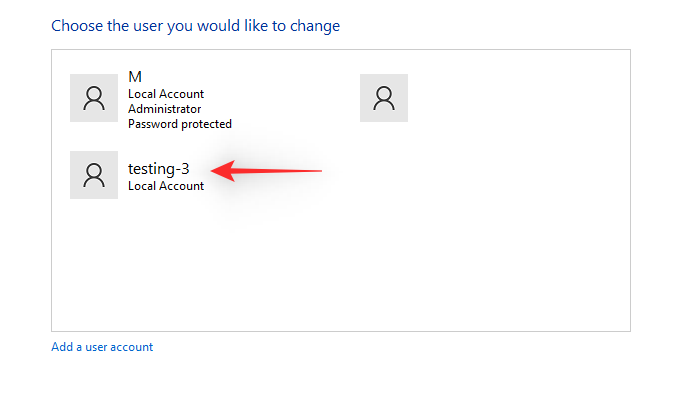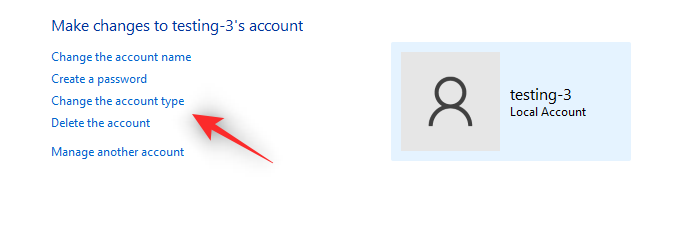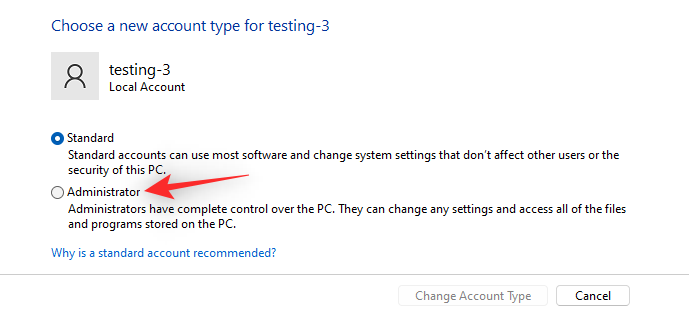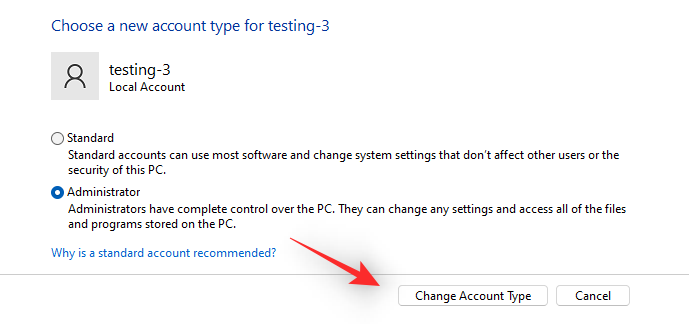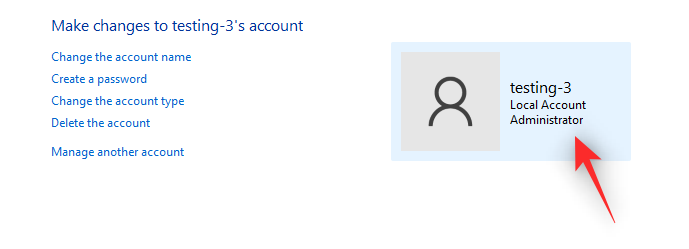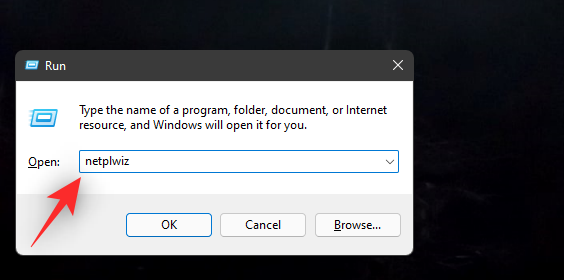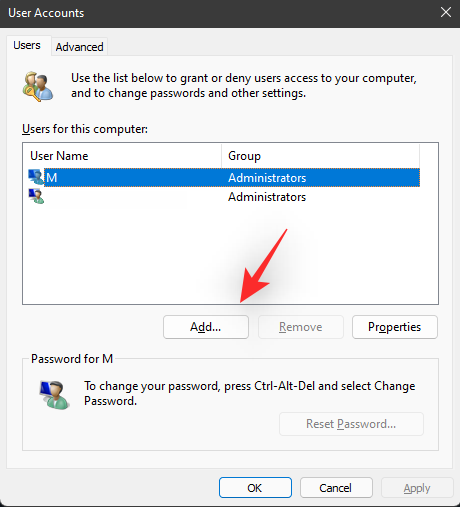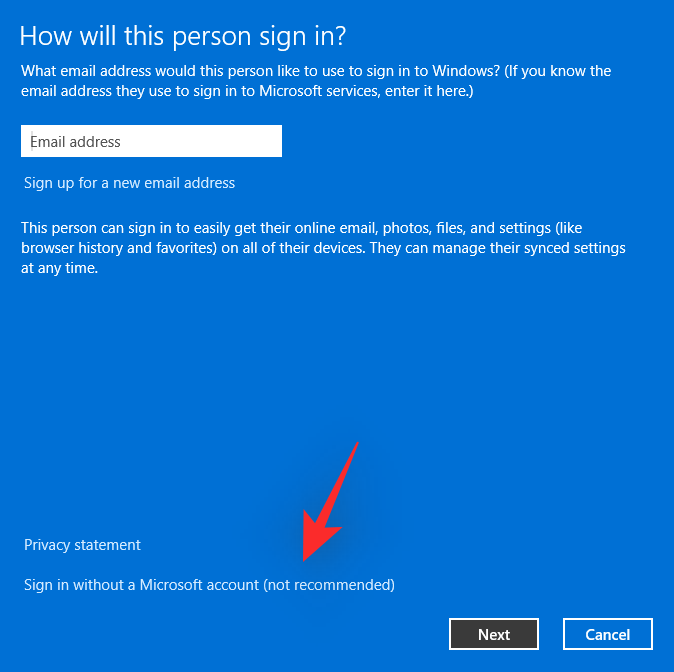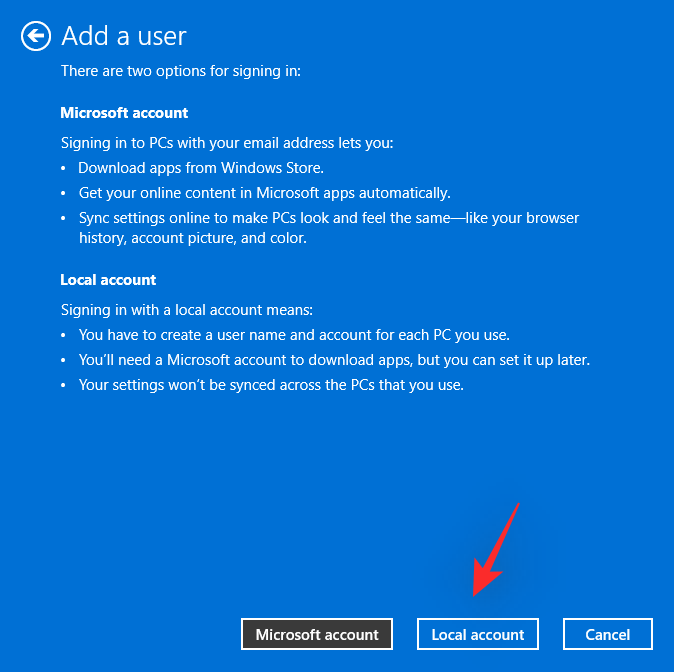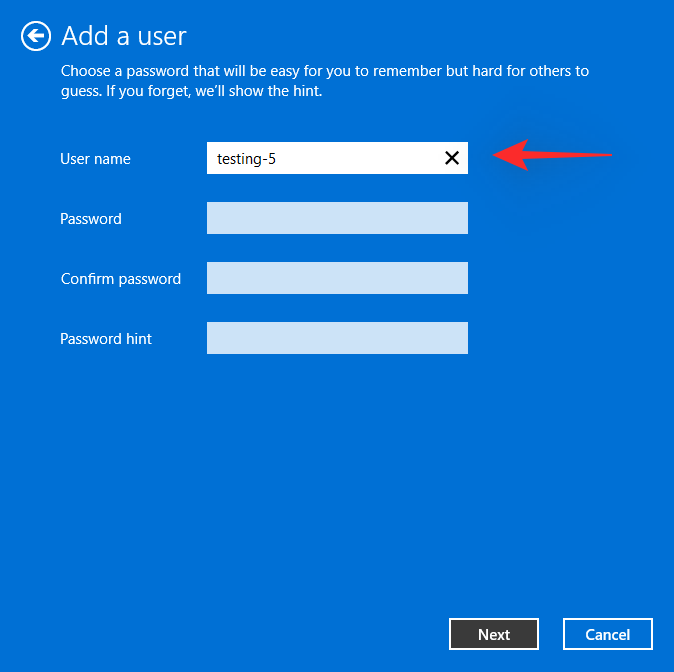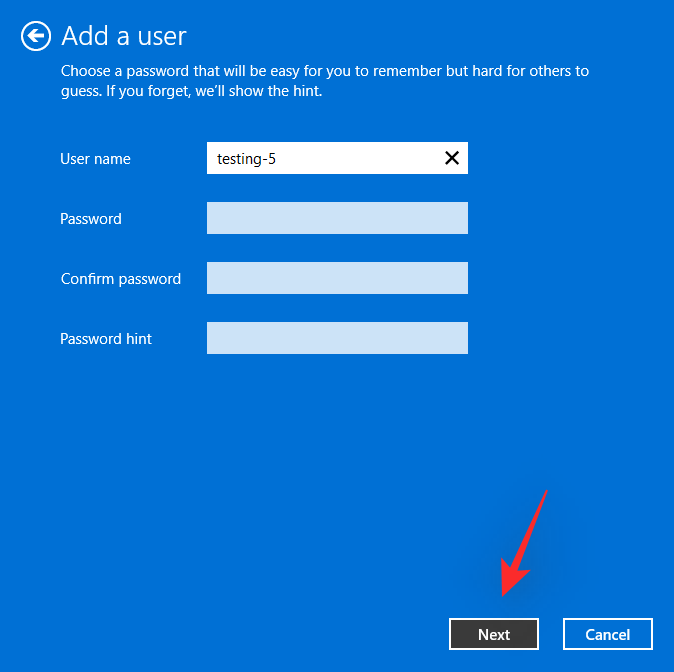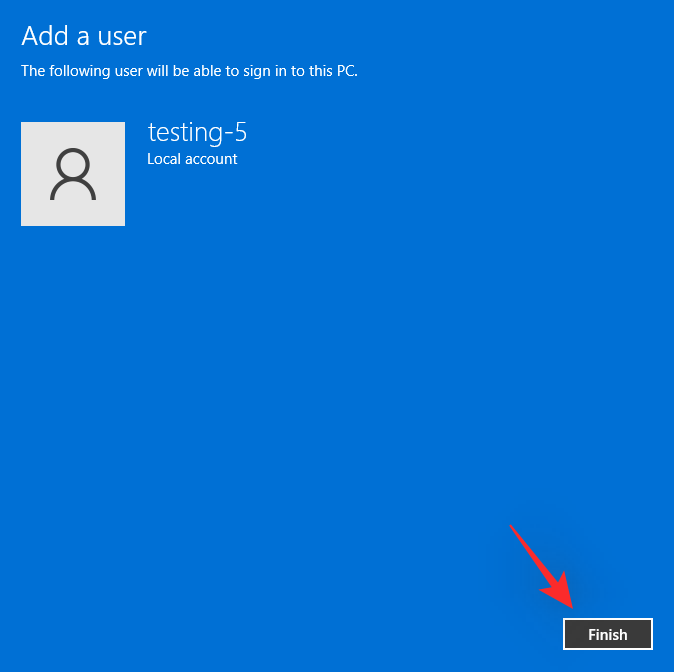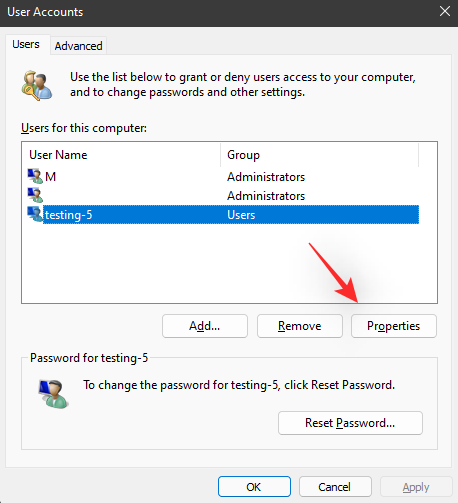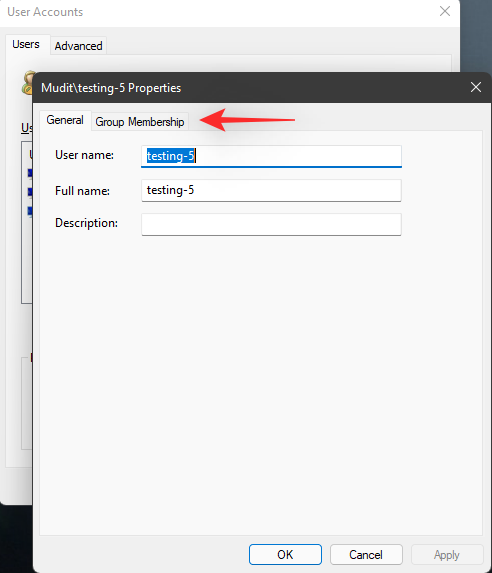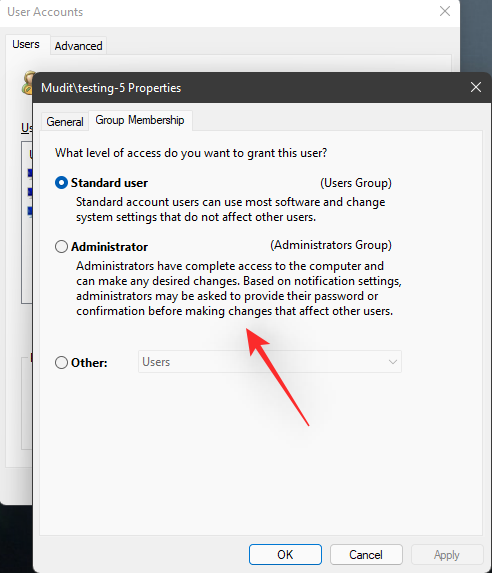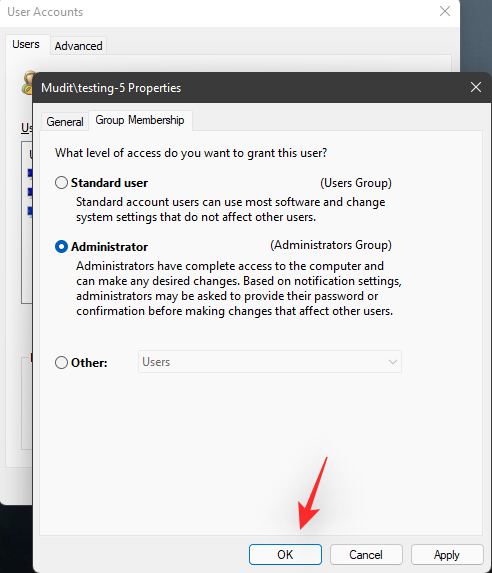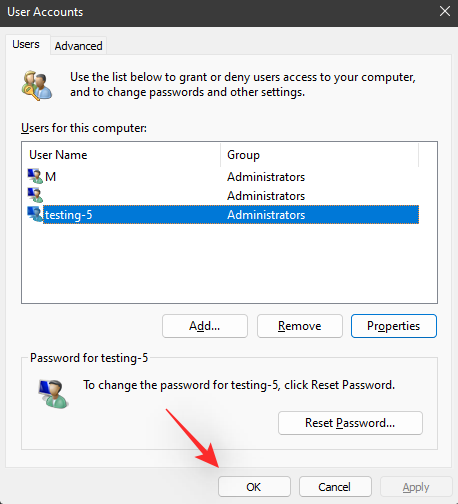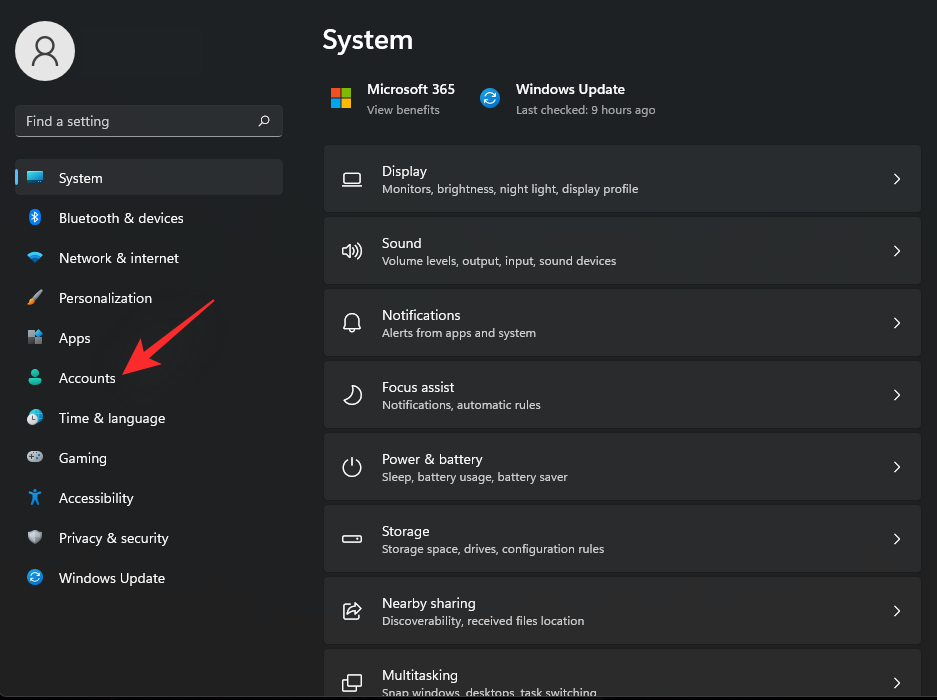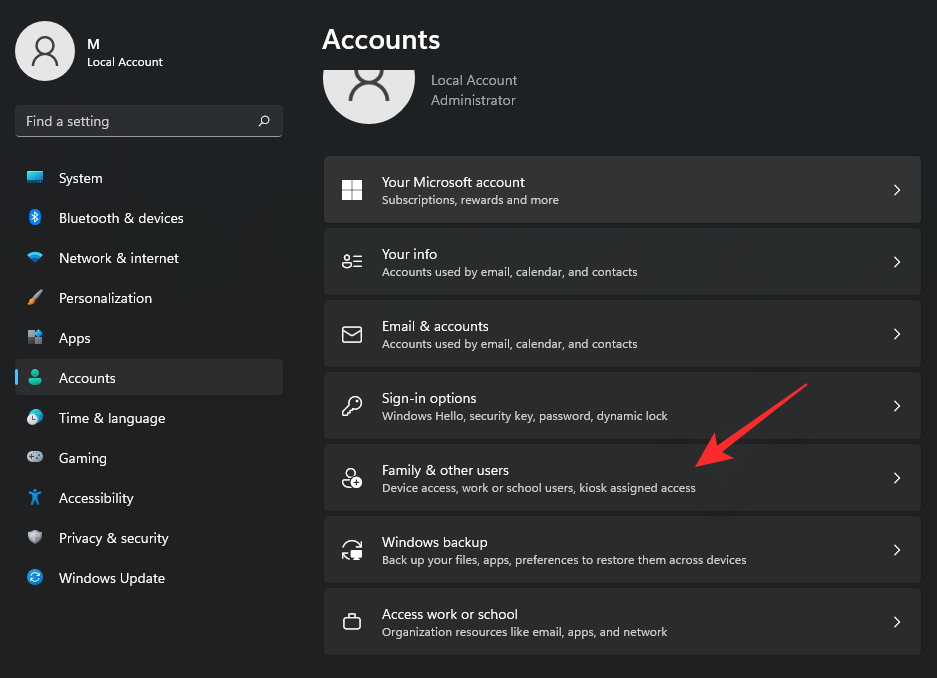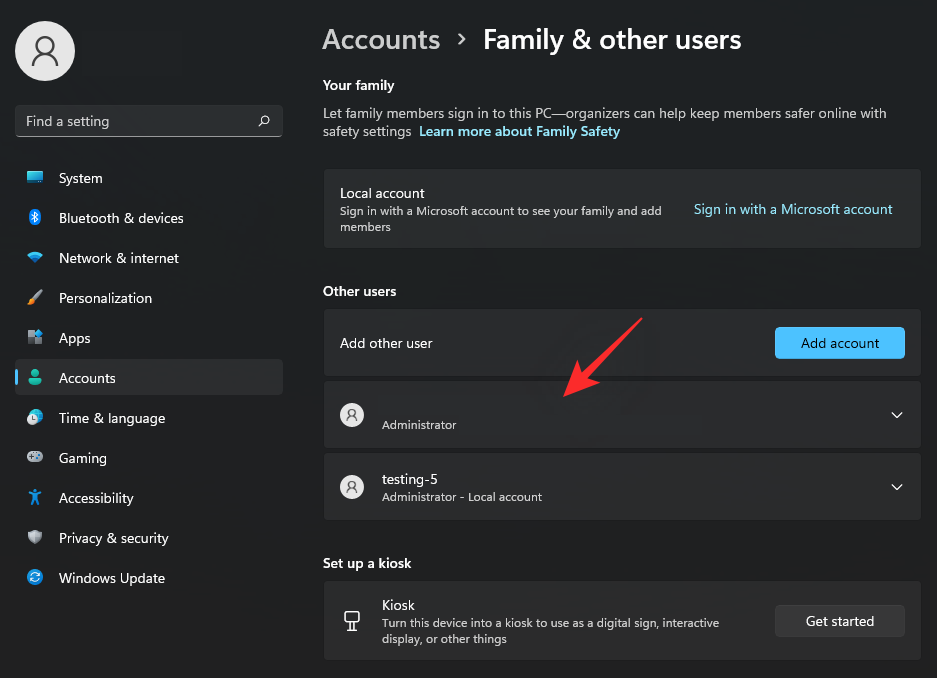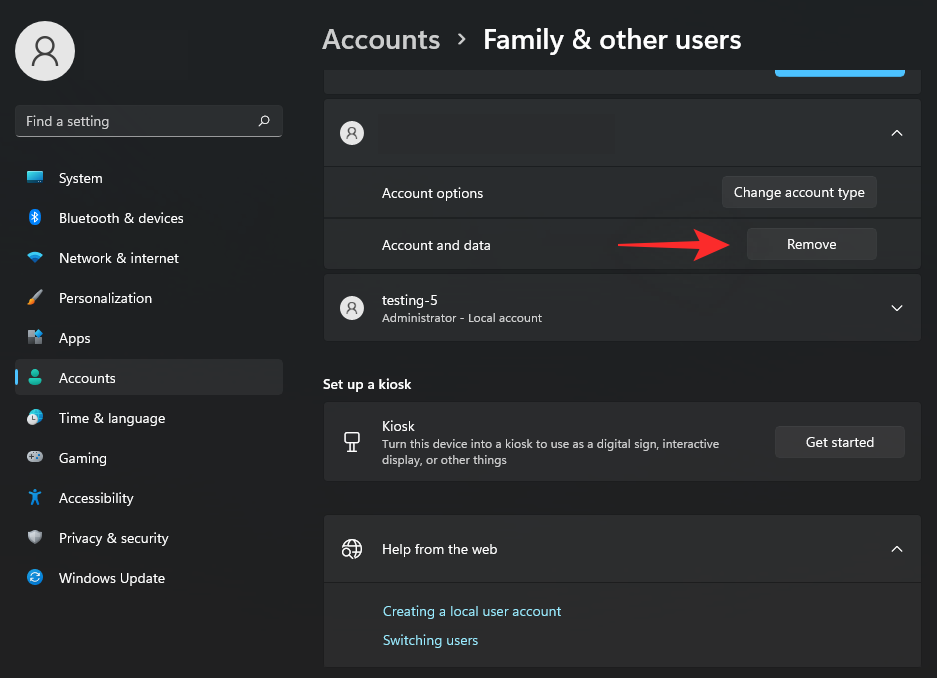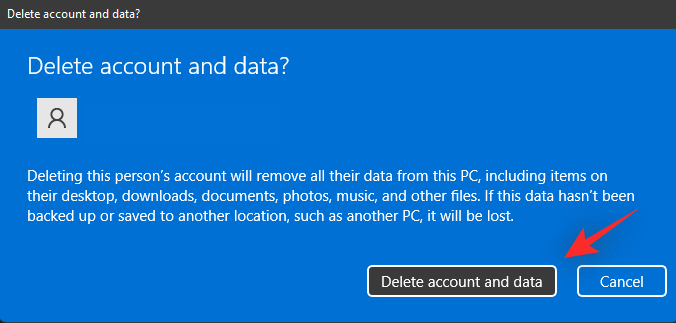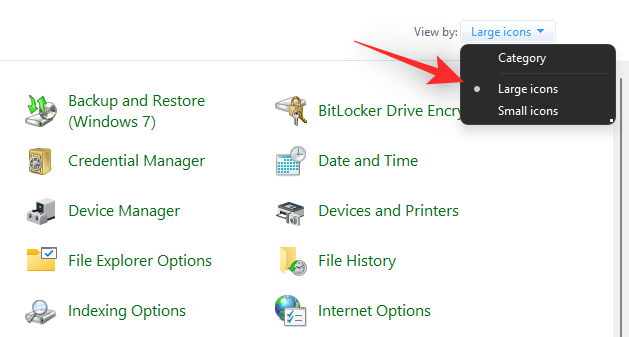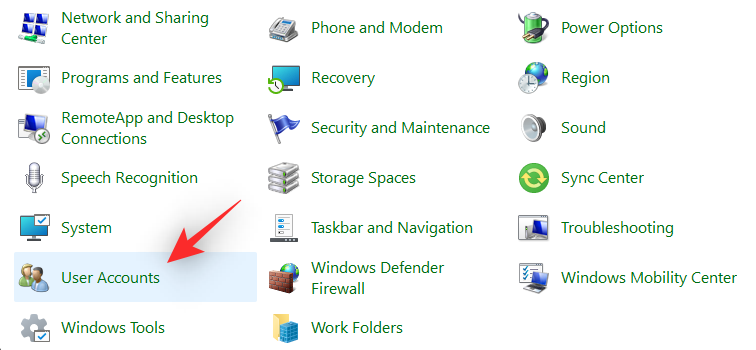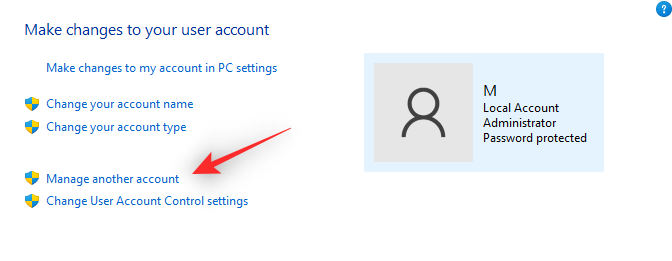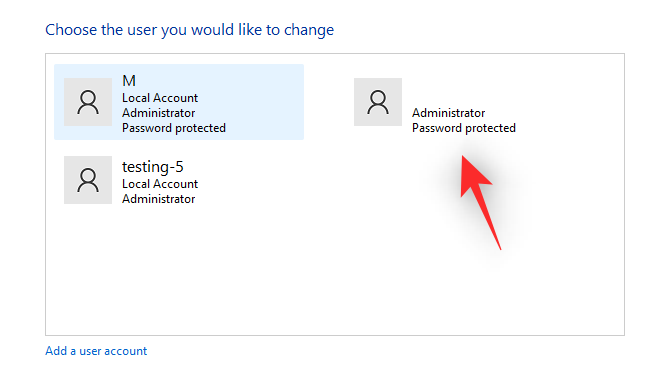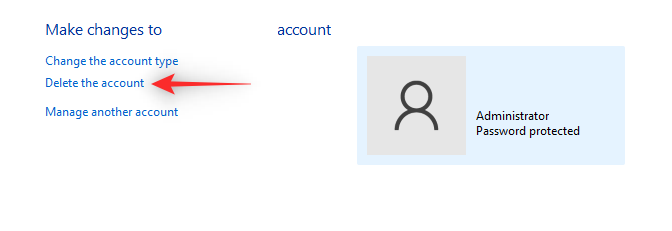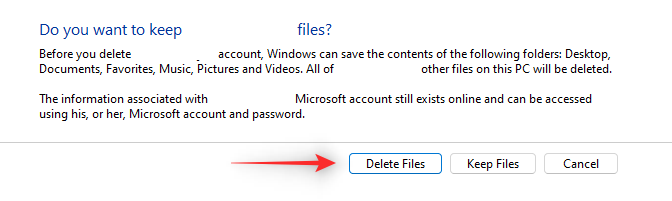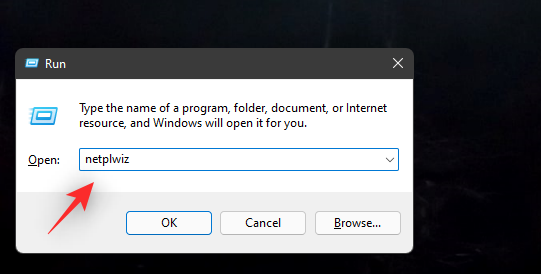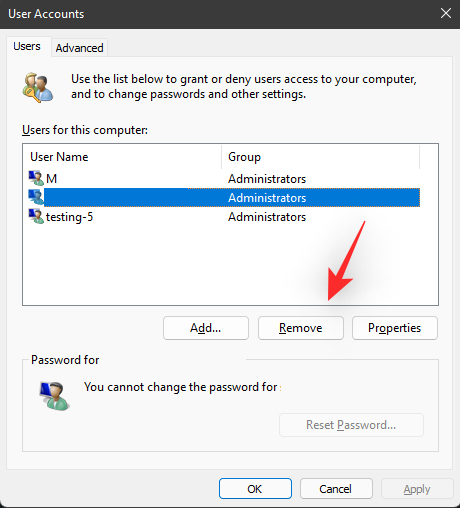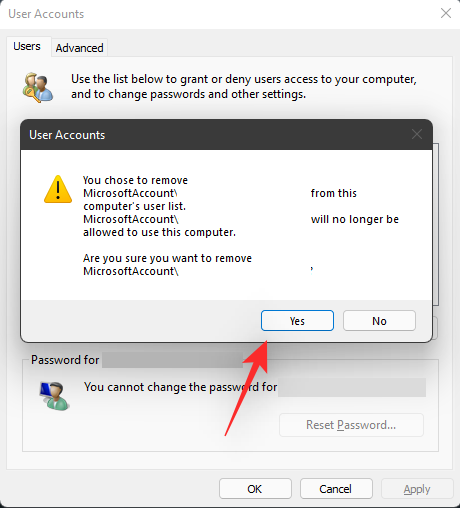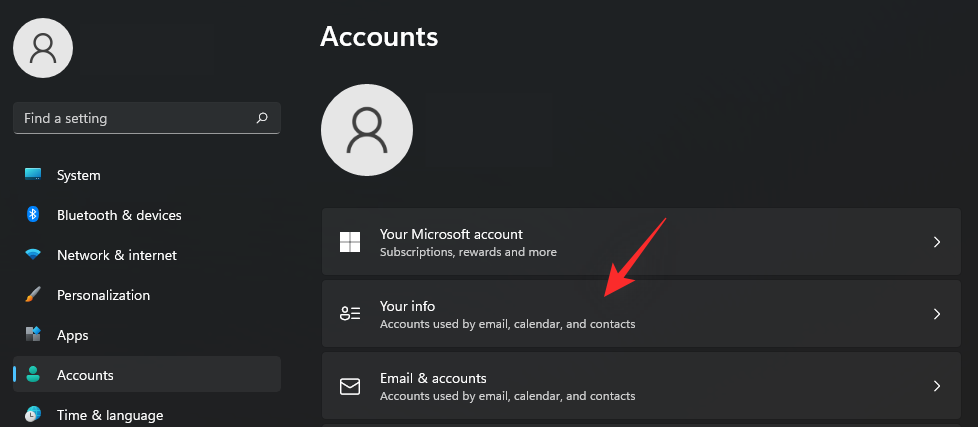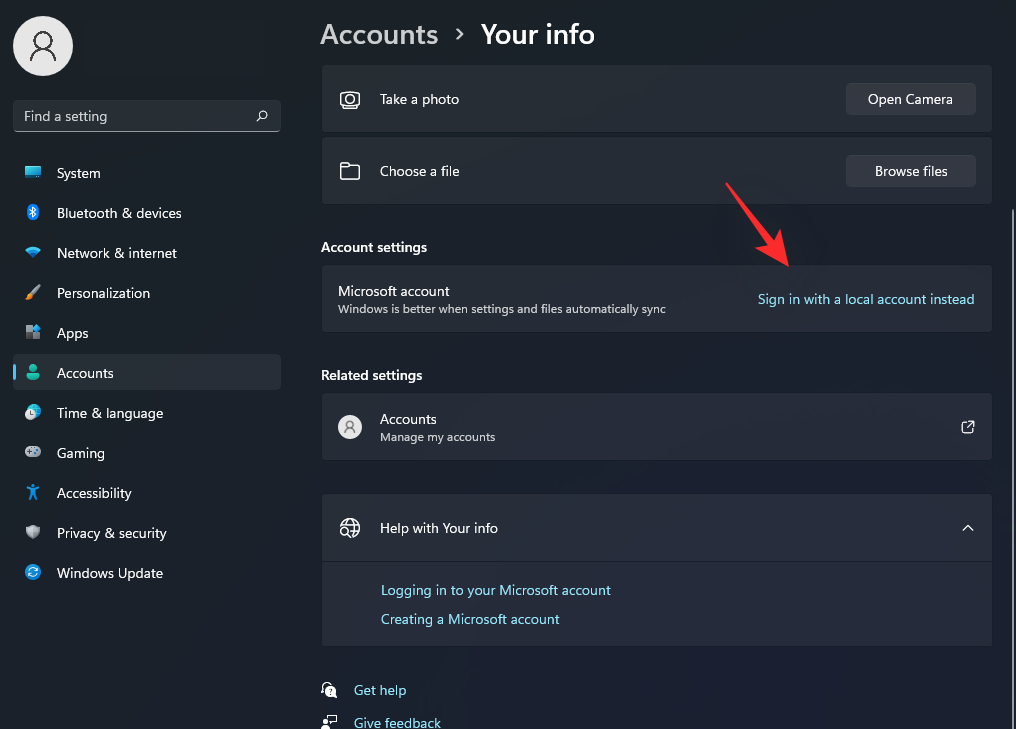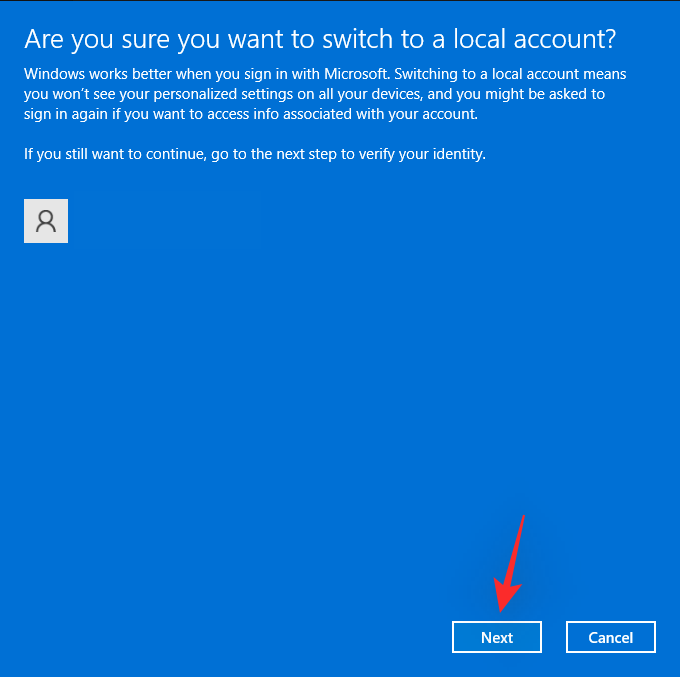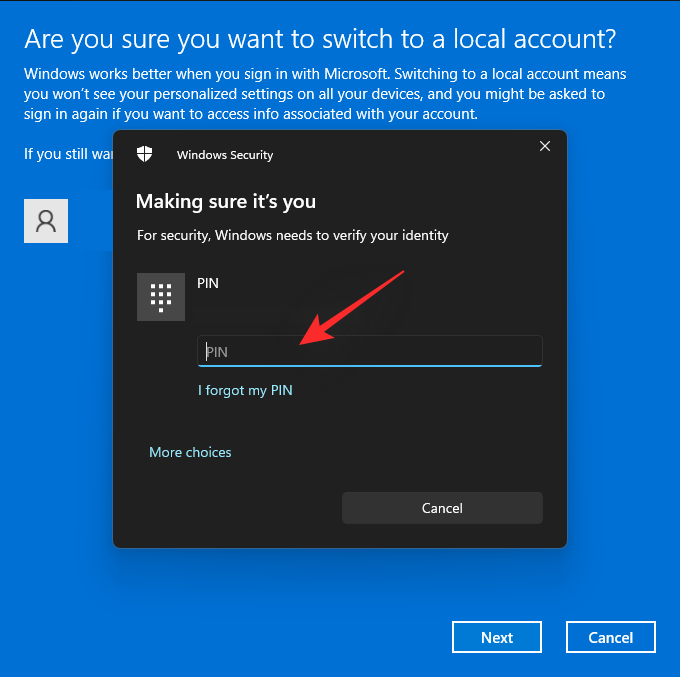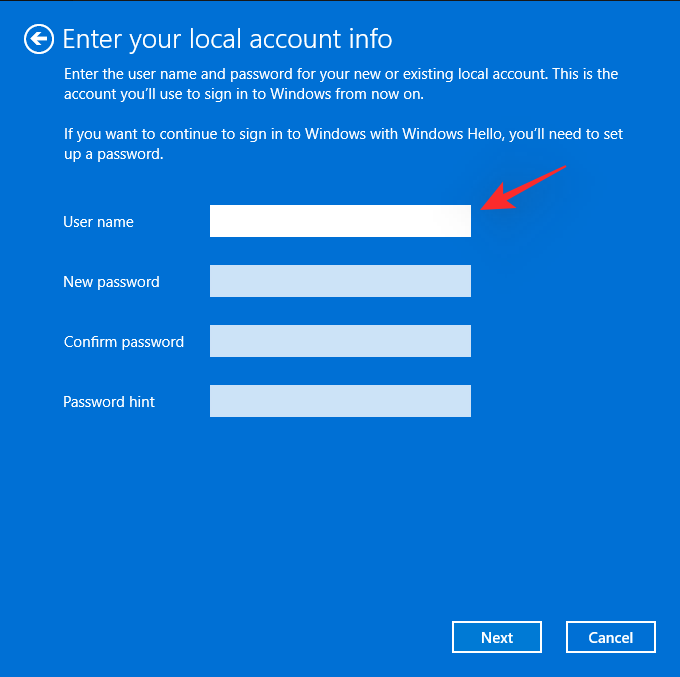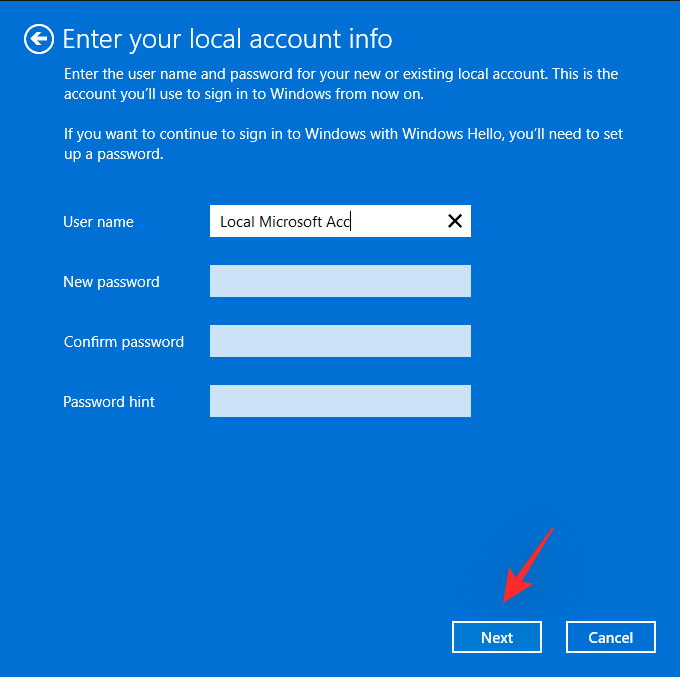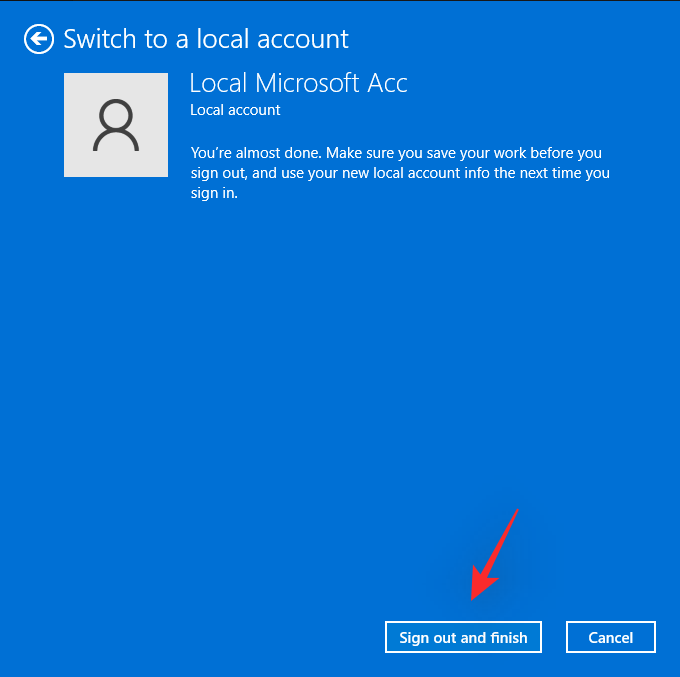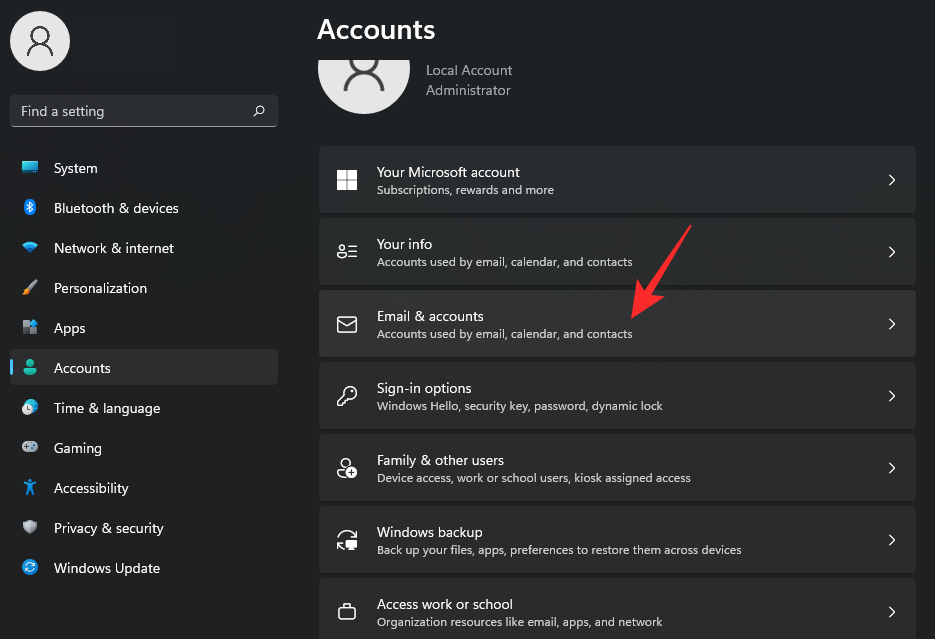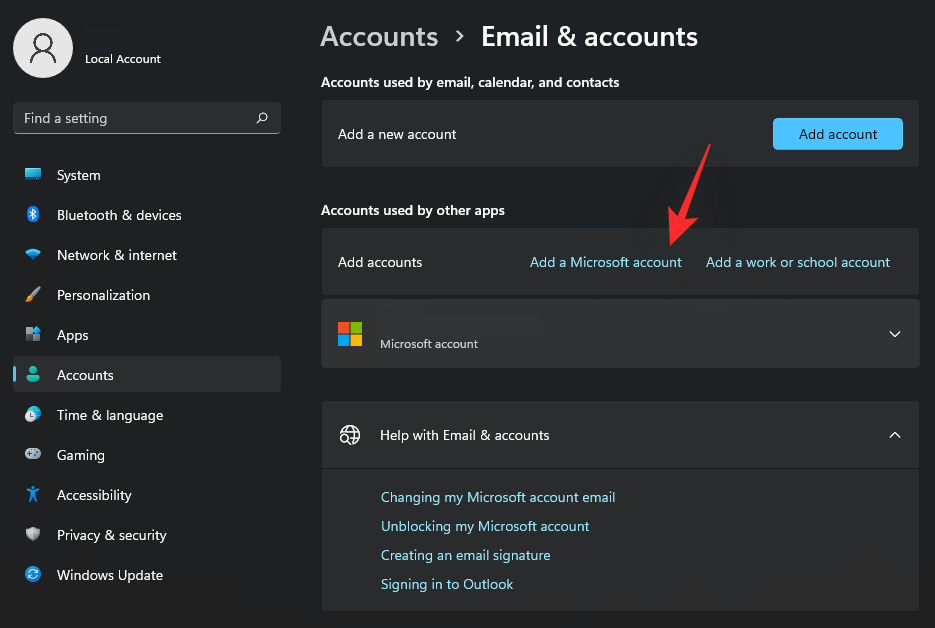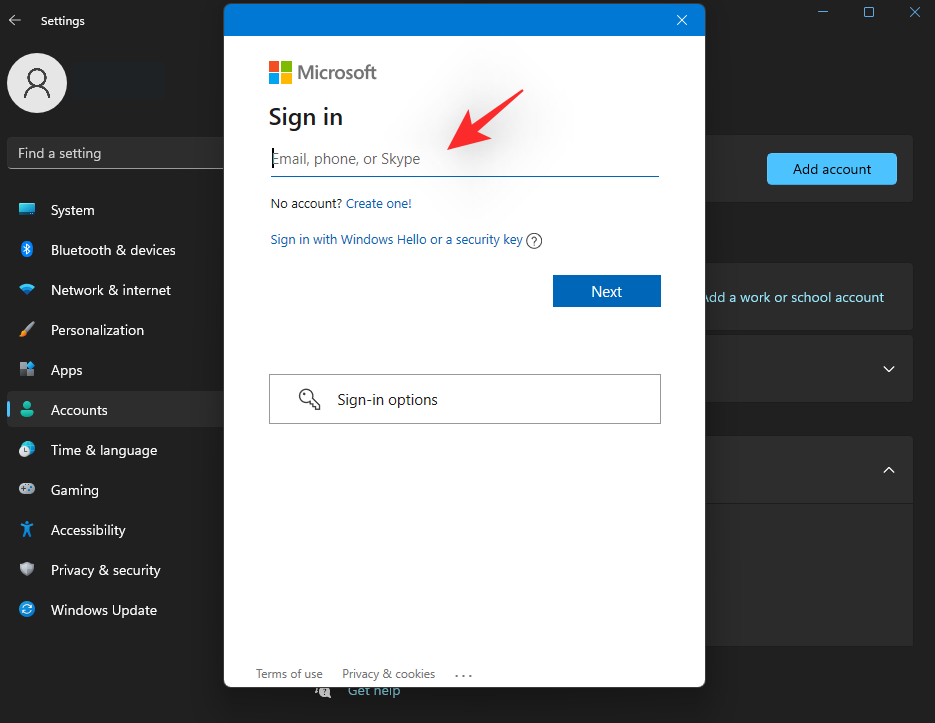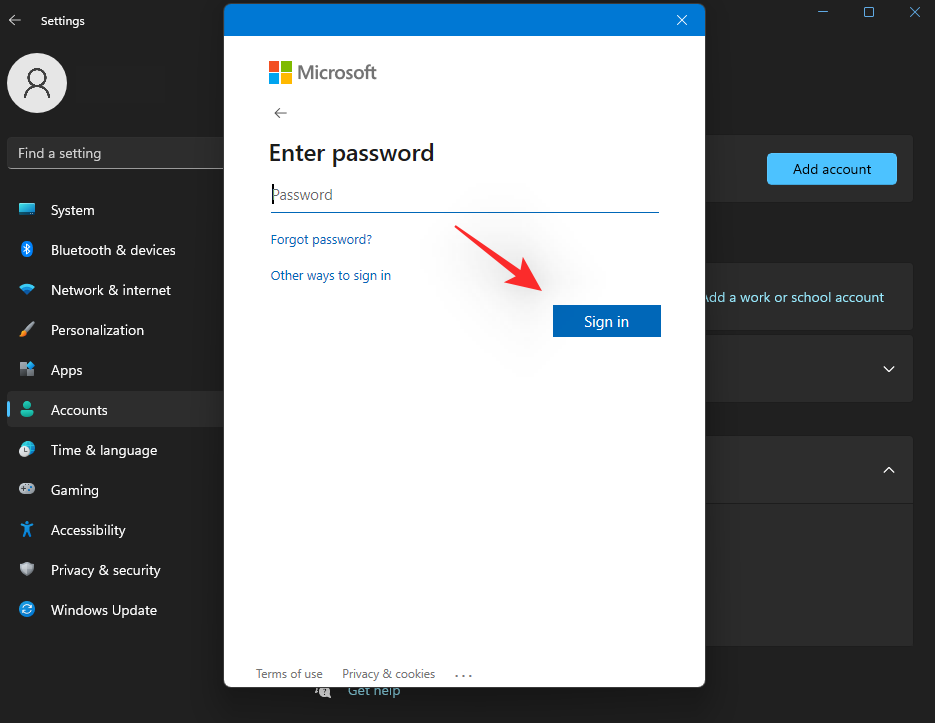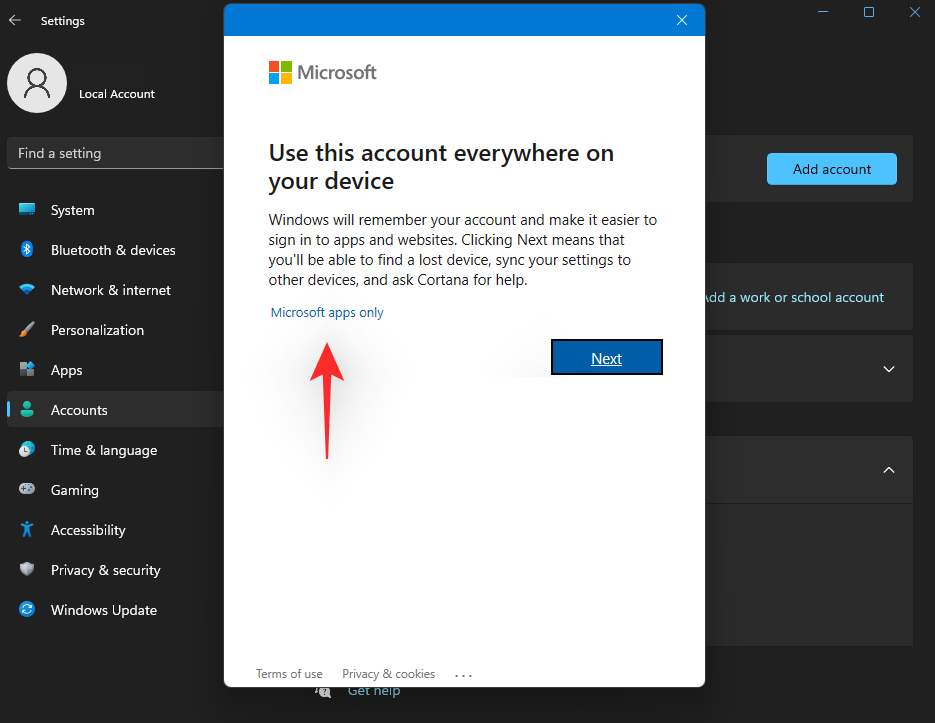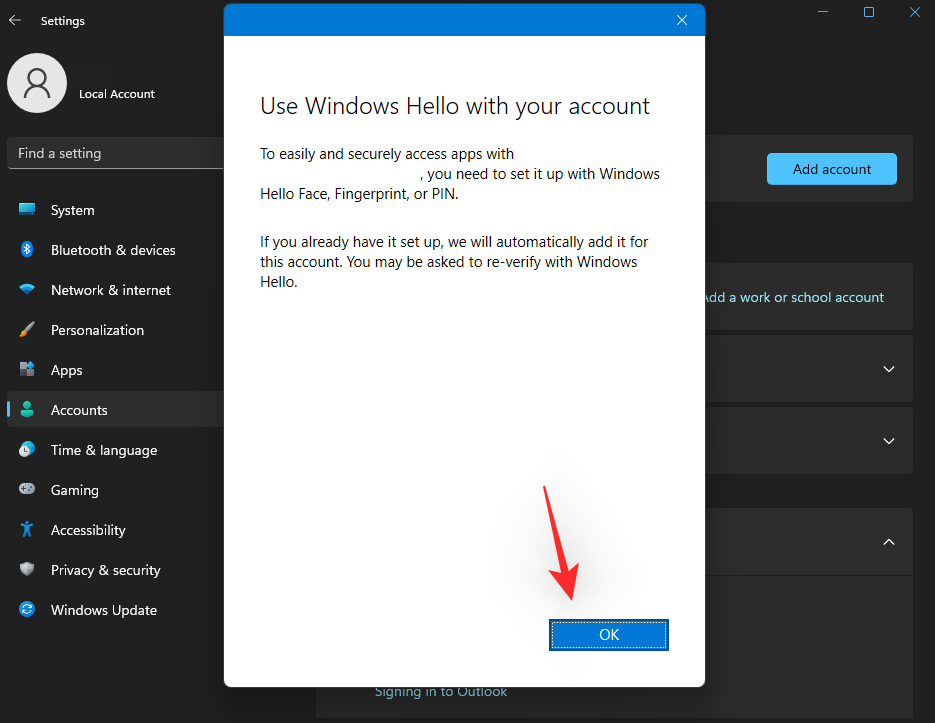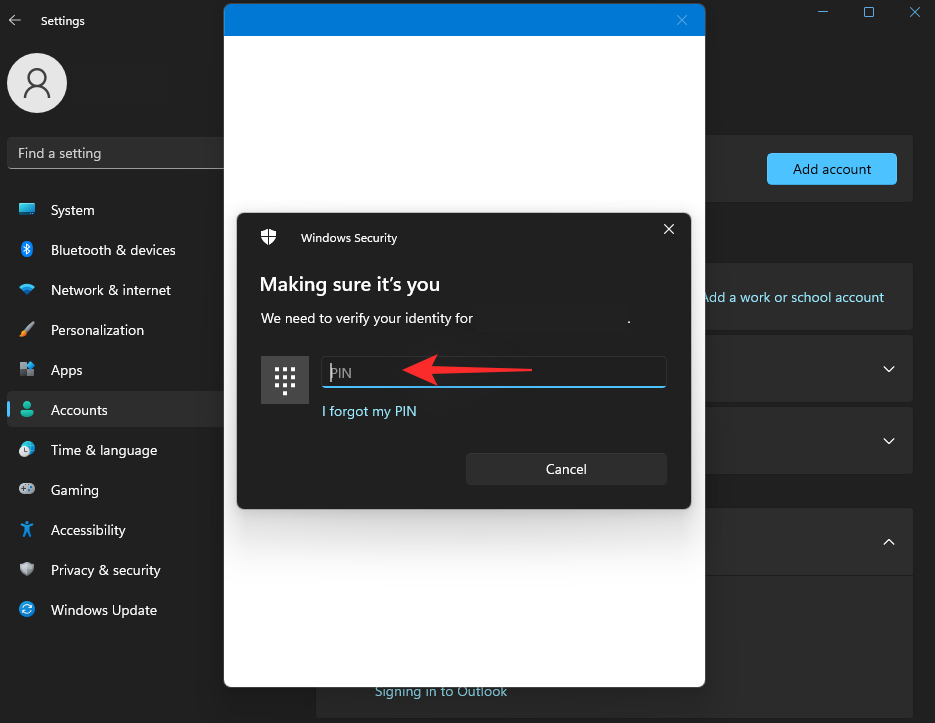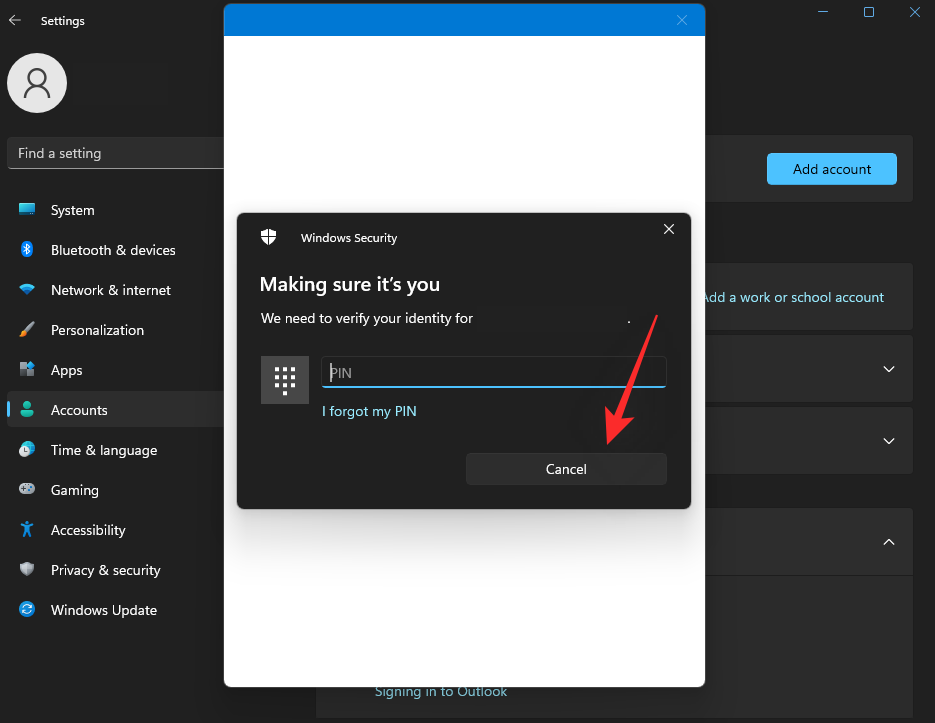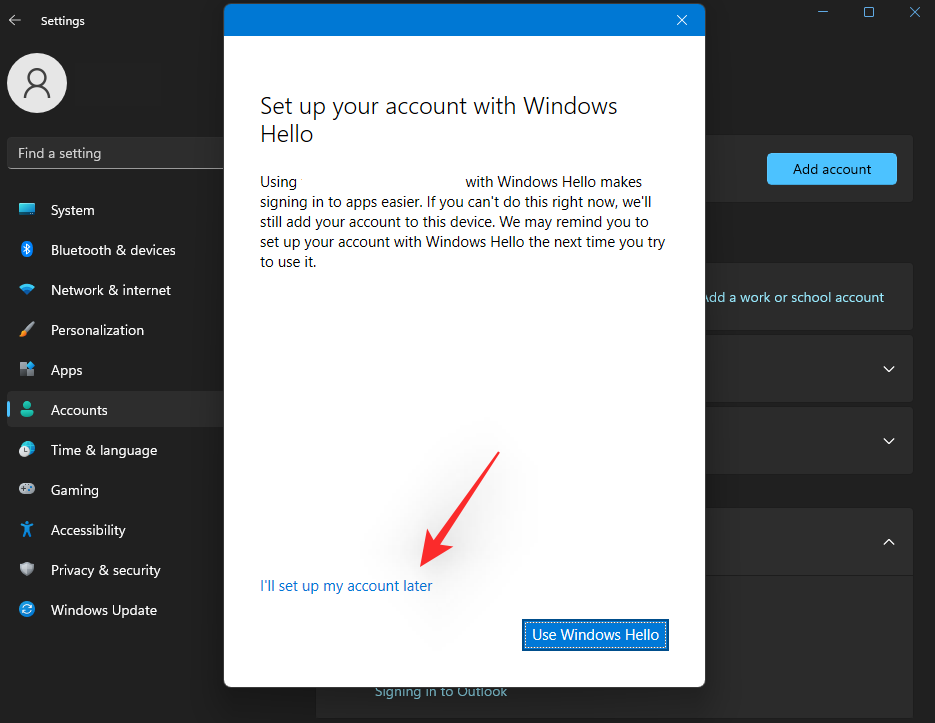Dedikoidut tilit auttavat sinua seuraamaan tiedostojasi varmistaen samalla, että voit synkronoida asetukset ja asetuksesi pilven kautta. Microsoft julkaisi tarjouksensa vuonna 2007 Windows Liven kanssa, joka on sittemmin kehittynyt Microsoft-tiliksi.
Microsoft-tili tarjoaa sinulle monia etuja, kuten mahdollisuuden sitoa ostoksesi tiliisi, ostaa tilauksia, synkronoida asetuksia, käyttää Office for the webiä ja paljon muuta. Mutta kaikki eivät ole Microsoft-tilien faneja, ja Windows 11 vaikeuttaa tilien poistamista asetuksistasi.
Lisäksi, jos olet äskettäin päivittänyt, saatat olla vielä vaikeampaa olla käyttämättä Microsoft-tiliä OOBE:n aikana, ja tässä on kaikki mitä sinun tulee tietää siitä.
Voitko käyttää Windows 11:tä ilman Microsoft-tiliä?
Kyllä, toisin kuin yleisesti luullaan, voit käyttää Windows 11:tä ilman Microsoft-tiliä riippumatta siitä, omistatko Windows 11 Home- tai Pro-version. Kiertotavat Microsoft-tilin käytön välttämiseksi ovat erilaisia käyttöjärjestelmäversioissa, ja voit käyttää jompaakumpaa Windows 11:n määrittämiseen ja käyttämään sitä ilman Microsoft-tiliä.
Aiheeseen liittyvä: Kuinka kirjautua sisään järjestelmänvalvojana Windows 11:ssä
Mitä tapahtuu, jos asennat Windows 11:n ilman Microsoft-tiliä?
Kun määrität Windows 11:n ilman Microsoft-tiliä, menetät Microsoftin integroidun kokemuksen ja palvelut. Tämä sisältää kyvyttömyyden käyttää sovelluksia, kuten Mail, Xbox, Microsoft Store ja muita, sekä synkronointiominaisuuksia, kuten laitteiden, asetusten, asetusten ja muiden synkronointia.
Tämän lisäksi saatat saada rajoitettua kokemusta tietyistä sovelluksista, kuten Microsoft Storesta, joka edellyttää ikäsi vahvistamista, jotta voit ladata tiettyjä ilmaisia sovelluksia, mukaan lukien Netflix, Amazon Prime Video ja muut.
Päivittäminen Windows 11:een ilman Microsoft-tiliä antaa sinulle myös paremman hallinnan käyttäjäprofiilistasi, jolloin voit käyttää muita nimiä sekä asettaa mukautettuja nimiä Käyttäjät-kansiollesi. Tämä johtuu siitä, että Windows 11 käyttää automaattisesti Microsoft-tilin sähköpostitunnuksesi neljää ensimmäistä kirjainta käyttäjäkansiona Windowsissa, kun asetukset tehdään Microsoft-tilin kautta.
Mikä Windows 11 -versio voidaan asentaa ilman Microsoft-tiliä?
Voit asentaa kaikki Windows 11 -versiot, olipa se sitten Home, Pro tai Enterprise, tietokoneellesi ilman Microsoft-tiliä. Vaikka Home-versio edellyttää Microsoft-tilin käyttöä ensi silmäyksellä, voit ohittaa nämä vaatimukset käyttämällä erilaisia kiertotapoja ja temppuja.
Toisin kuin TPM- ja SecureBoot-vaatimusten ohittaminen, Microsoft-tilivaatimuksen ohittaminen ei estä yksityisyyttäsi tai turvallisuuttasi. Saat jatkossakin Windows-päivityksiä tavalliseen tapaan ilman haittaa, lukuun ottamatta Microsoftin palveluiden ja ominaisuuksien menettämistä.
Käytä jompaakumpaa alla olevista oppaista riippuen nykyisestä asetuksestasi käyttääksesi Windows 11:tä ilman Microsoft-tiliä.
Aiheeseen liittyvä: Suorittimen lämpötilan tarkistaminen ja näyttäminen Windows 11:ssä
Kuinka poistaa Microsoft-tili Windows 11:stä
Microsoft-tilin poistaminen Windows 11 -tietokoneesta riippuu nykyisestä asetuksestasi sekä tietokoneellasi tällä hetkellä saatavilla olevista lisäkäyttäjätileistä. Jos olet tietokoneen ainoa käyttäjä ja käytät Microsoft-tiliäsi, meidän on ensin luotava paikallinen tili ja sitten poistettava Microsoft-tilisi.
Jos sinulla on useita tilejä tietokoneellasi, meidän on ensin määritettävä tietokoneen järjestelmänvalvoja ja poistettava Microsoft-tilisi vastaavasti. Seuraa alla olevia osioita nykyisestä asetuksistasi riippuen, jotta voit auttaa sinua prosessissa.
Tietoja ennen Microsoft-tilin poistamista
Tässä on pari asiaa, jotka sinun tulee pitää mielessä, kun poistat Microsoft-tilisi Windows 11:stä.
- Älä poista Microsoft-tiliäsi alla olevan oppaan avulla, jos haluat säilyttää siihen liittyvät tiedot. Sen sijaan voit käyttää seuraavaa opasta vaihtaaksesi Microsoft-tilisi tyypin paikalliseksi.
- Microsoft-tilin poistaminen poistaa kaikki tiliin tallennetut tiedot, mukaan lukien siihen liittyvät sovellukset, tunnistetiedot, tiedostot ja paljon muuta.
- Microsoft-tiliäsi ei poisteta tämän prosessin aikana. Tili poistetaan vain tietokoneeltasi. Voit silti käyttää Microsoft-tilisi tietoja verkon kautta ja kirjautua useisiin Microsoft-sovelluksiin kirjautumistiedoillasi.
- Voit kirjautua sisään Microsoft-sovelluksiin Microsoft-tililläsi yksitellen. Tämä auttaa sinua jatkamaan sovellusten, kuten Mail, Microsoft Store ja muiden, käyttöä laitteellasi.
Voit nyt noudattaa alla olevaa ohjetta luodaksesi ensin paikallisen järjestelmänvalvojan tilin tietokoneellesi ja sitten käyttää seuraavaa osaa Microsoft-tilisi poistamiseen tietokoneeltasi.
Aiheeseen liittyvä: Classic Shellin hankkiminen Windows 11:ssä Open Shellin kautta
Vaihe 01: Luo paikallisen järjestelmänvalvojan tili
Luomme ensin paikallisen järjestelmänvalvojan tilin varmistaaksemme, että Windowsilla on järjestelmänvalvojan tili, jota käytetään, kun Microsoft-tilisi poistetaan tietokoneesta. Voit luoda uuden tilin Asetukset-sovelluksen, Ohjauspaneelin tai Käyttäjätilin asetusten kautta. Käytä jompaakumpaa alla olevista oppaista mieltymystesi mukaan auttamaan sinua prosessissa.
Vaihtoehto 1 kohdassa Vaihe 1: Asetusten käyttäminen
Avaa Asetukset-sovellus painamalla Windows + inäppäimistöä ja napsauta vasemmalla olevaa Tilit.
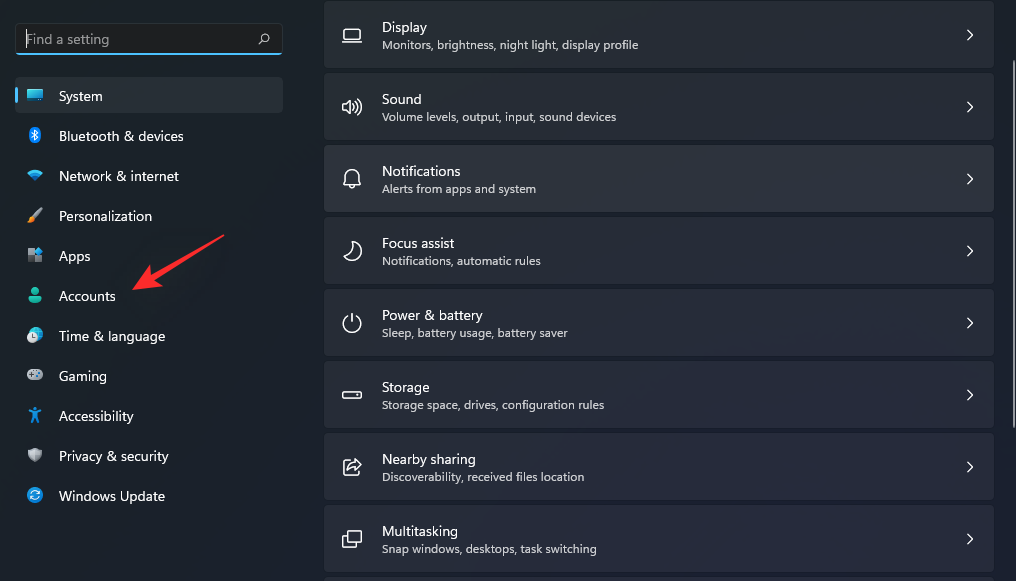
Napsauta nyt "Perhe ja muut käyttäjät".
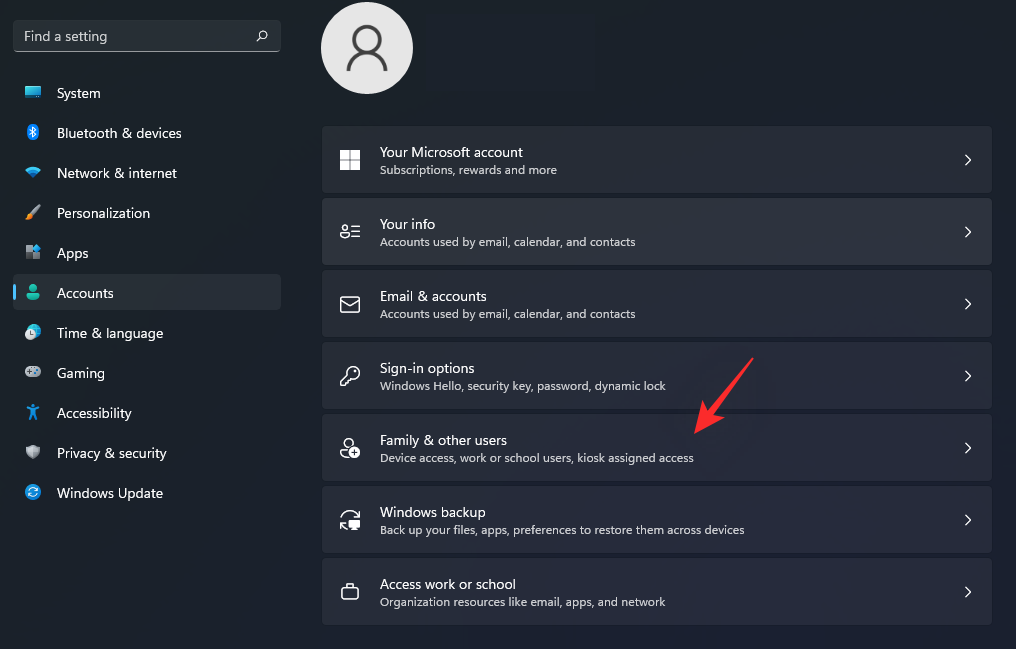
Napsauta "Lisää käyttäjä" -kohdan vieressä olevaa "Lisää tili".
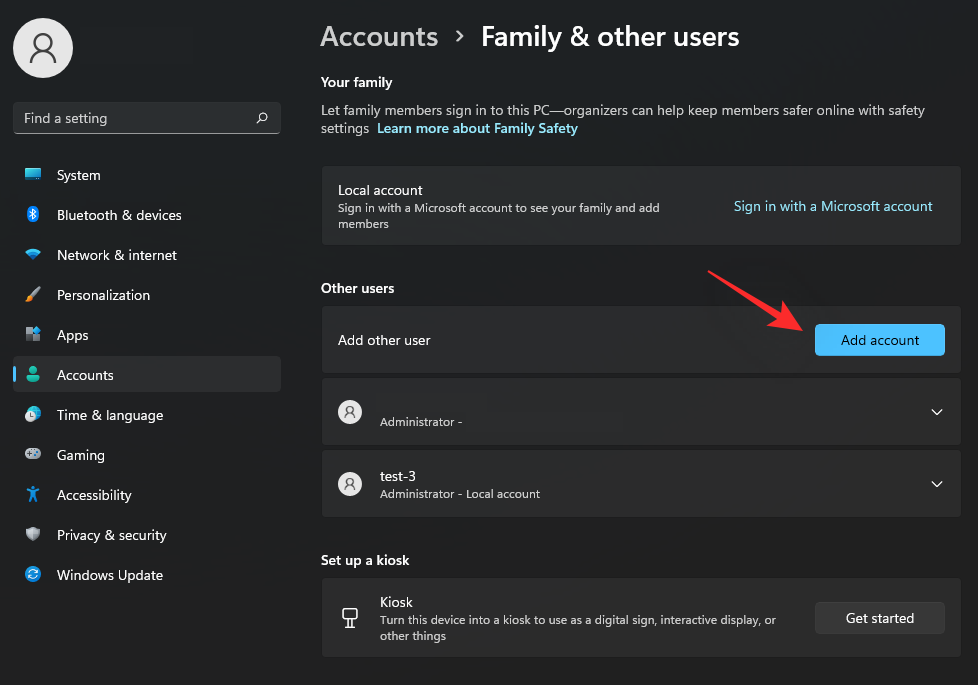
Sinua pyydetään nyt kirjautumaan sisään Microsoft-tilillä. Napsauta sen sijaan "Minulla ei ole tämän henkilön kirjautumistietoja".
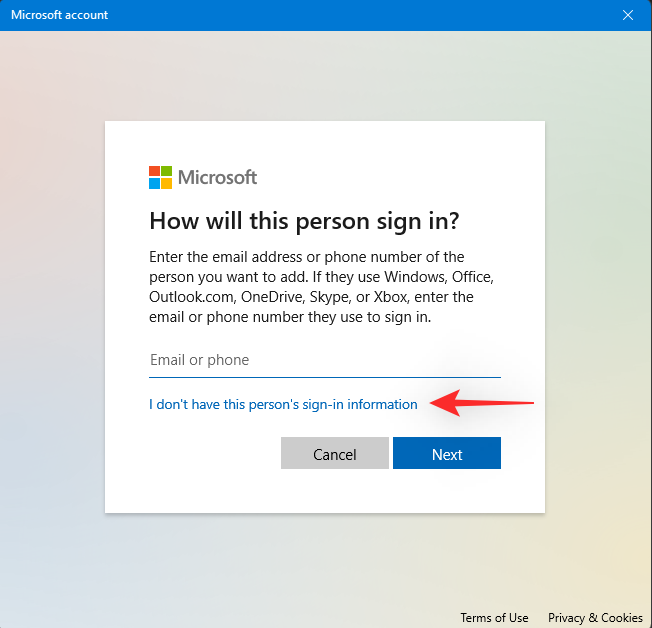
Napsauta seuraavassa näytössä Lisää käyttäjä ilman Microsoft-tiliä.
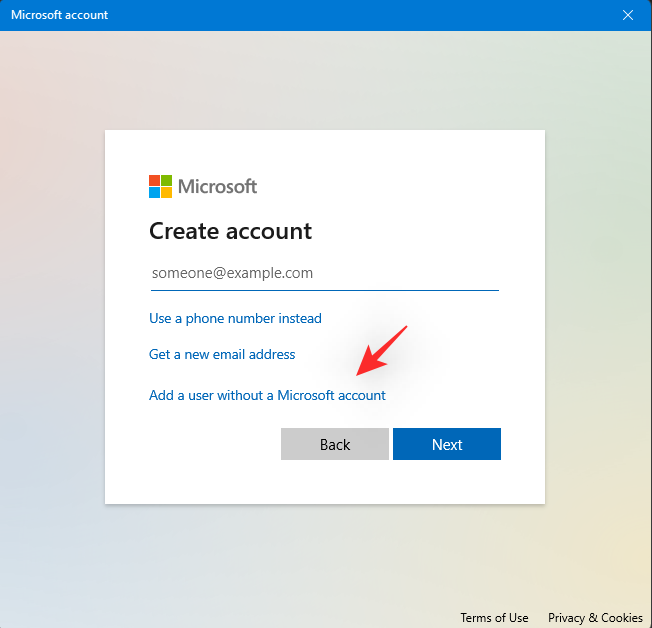
Anna nyt haluamasi nimi uudelle paikallisen järjestelmänvalvojan tilille. Syötä sen jälkeen haluamasi tilin salasana vastaavaan kenttään.
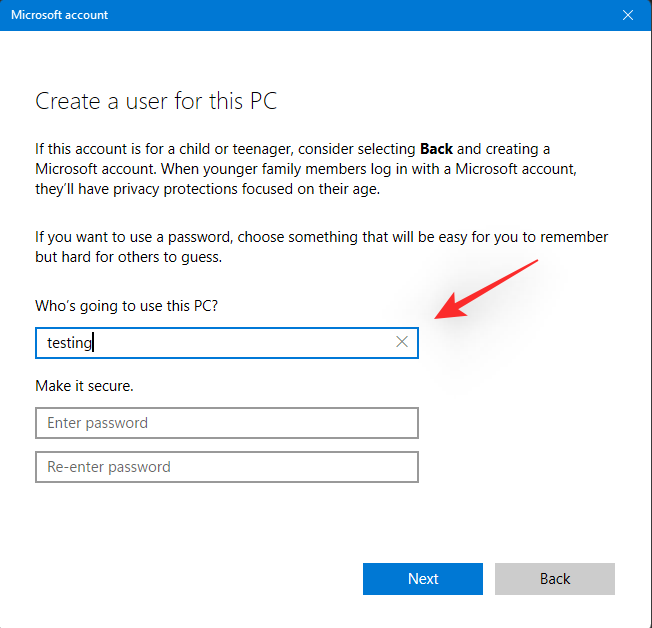
Huomautus: Jos et halua käyttää salasanaa paikalliselle käyttäjätilillesi, voit jättää nämä kentät tyhjiksi.
Napsauta 'Seuraava'.
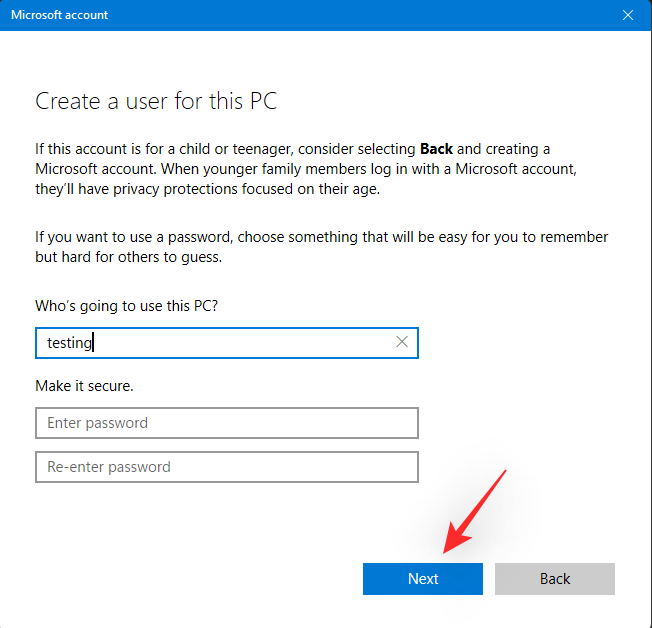
Uusi paikallinen tili luodaan ja lisätään tietokoneellesi. Voit määrittää tilin, kun kirjaudut siihen seuraavan kerran. Meidän on nyt muutettava uuden tilisi käyttöoikeuksia. Napsauta näytölläsi juuri luotua paikallista tiliä. Valitse Muuta tilityyppiä.
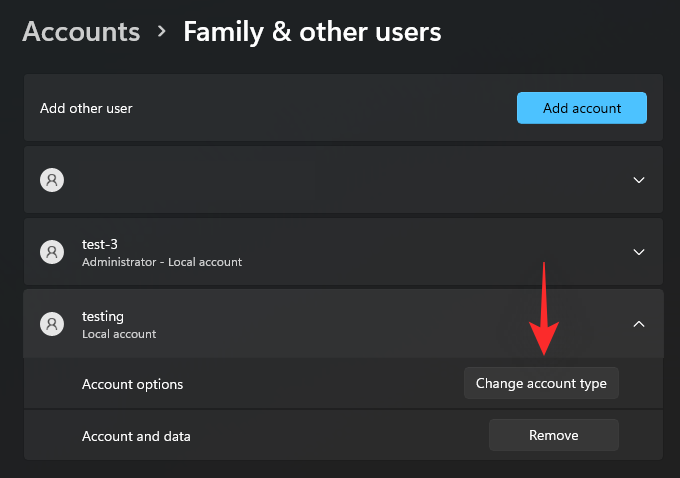
Napsauta nyt avattavaa valikkoa ja valitse "Järjestelmänvalvoja".
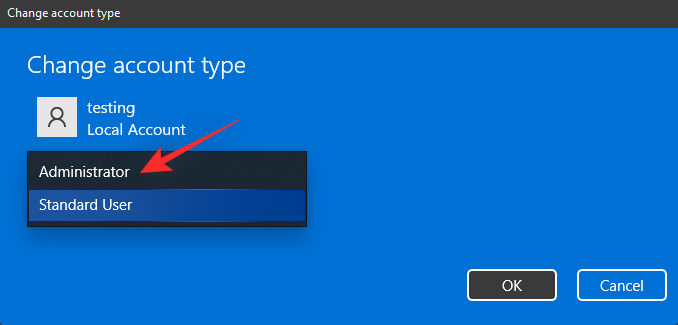
Napsauta 'OK', kun olet valmis.
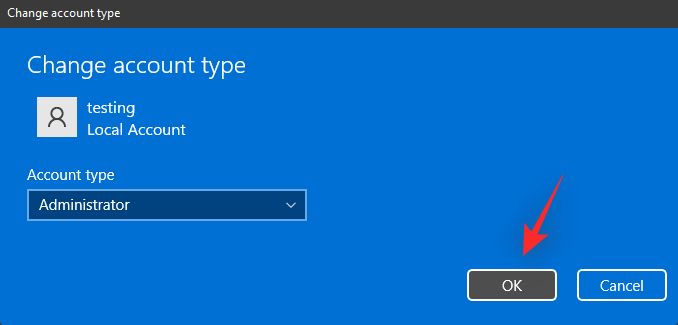
Käynnistä Käynnistä-valikko ja napsauta nimeäsi oikeassa alakulmassa. Valitse "Kirjaudu ulos" kirjautuaksesi ulos nykyisestä tilistäsi.
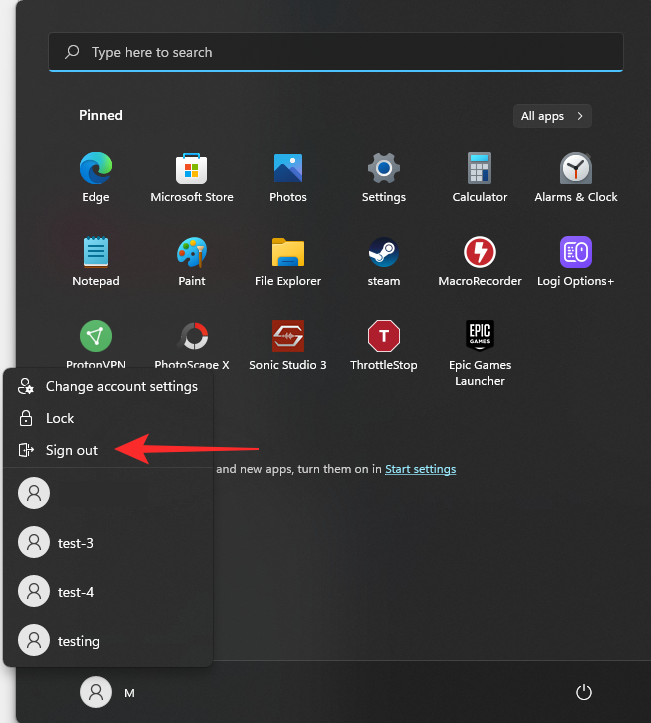
Valitse nyt luomamme uusi tili napsauttamalla sitä näytön vasemmassa alakulmassa. Kirjaudu tilillesi, kun olet valinnut sen.
OOBE-kokemus toivottaa sinut nyt tervetulleeksi. Ota yksityisyysasetukset käyttöön tai poista ne käytöstä näytöllä nyt mieltymystesi mukaan. Viimeistele tilisi määrittäminen noudattamalla muita ohjeita.
Uusi paikallinen järjestelmänvalvojatilisi luodaan ja aktivoituu tietokoneellasi. Voit nyt käyttää seuraavaa osaa poistaaksesi Microsoft-tilisi kokonaan tietokoneeltasi.
Vaihtoehto 2 kohdassa Vaihe 1: Ohjauspaneelin käyttäminen
Voit myös luoda uuden tilin ohjauspaneelin kautta vanhanaikaisesti. Seuraa alla olevaa ohjetta auttaaksesi sinua prosessissa.
Paina Windows + Rnäppäimistöäsi, kirjoita seuraava ja paina Ctrl + Shift + Enternäppäimistöäsi.
control

Napsauta oikeassa yläkulmassa olevaa avattavaa valikkoa ja valitse "Suuret kuvakkeet".
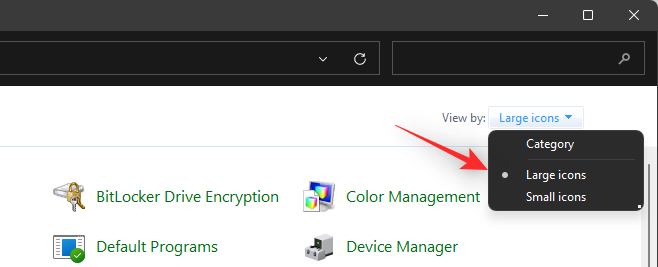
Vieritä alas ja napsauta "Käyttäjätilit".
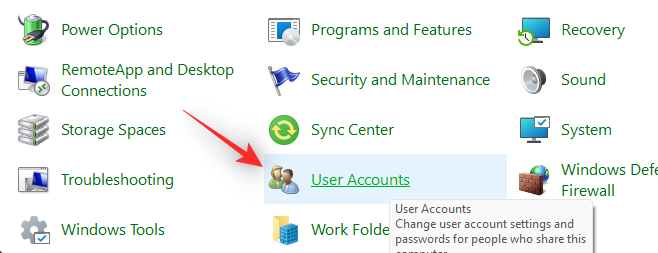
Napsauta 'Hallinnoi toista tiliä'.
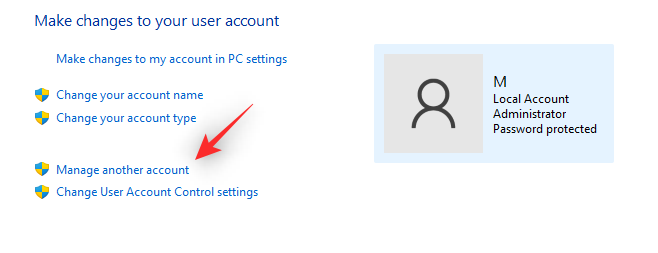
Napsauta nyt "Lisää käyttäjätili".
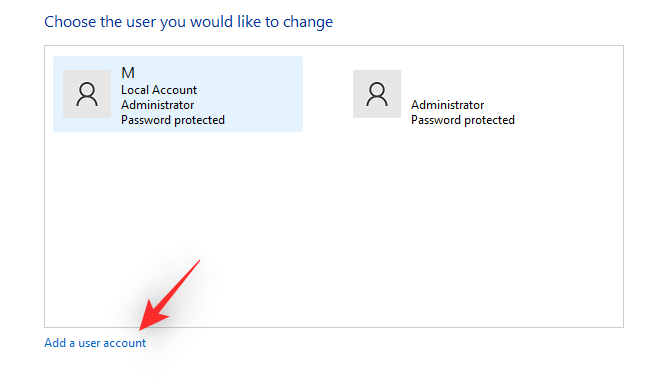
Napsauta alareunassa "Kirjaudu sisään ilman Microsoft-tiliä (ei suositella)".
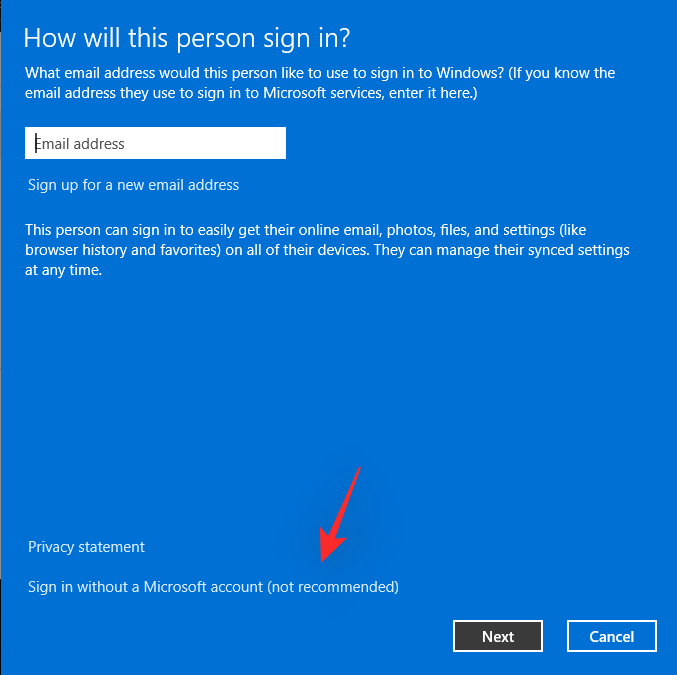
Valitse Paikallinen tili.
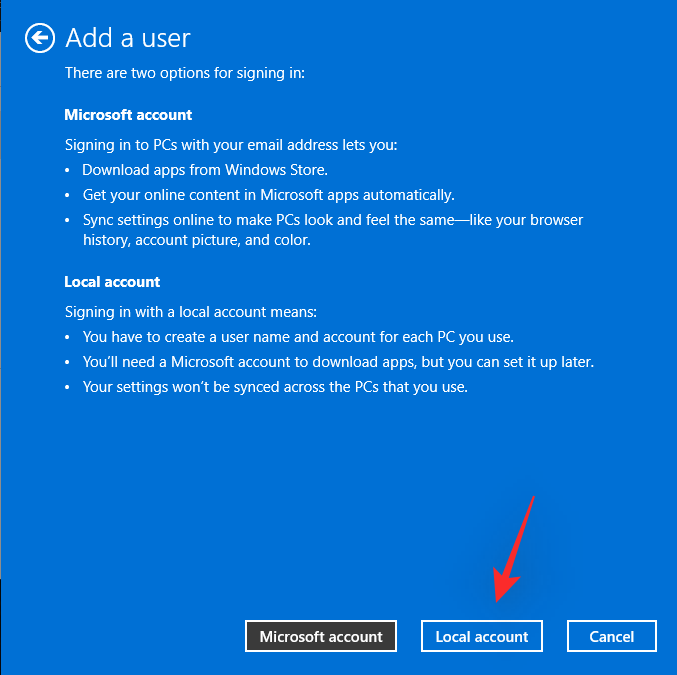
Kirjoita yläreunaan uuden paikallisen tilisi käyttäjänimi. Valitse ja anna sen jälkeen salasana uudelle tilillesi.
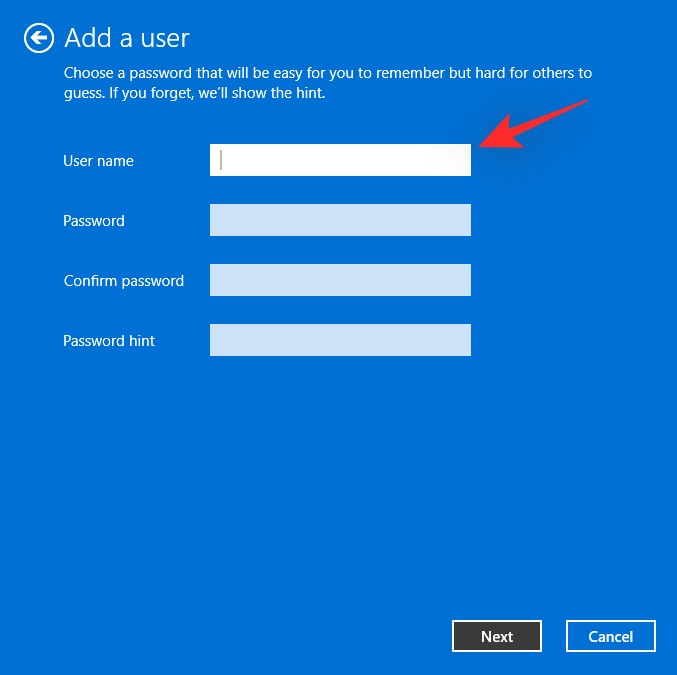
Huomautus: Jos haluat käyttää tiliäsi ilman salasanasuojausta, voit jättää nämä kentät tyhjiksi.
Napsauta "Seuraava", kun olet valmis.
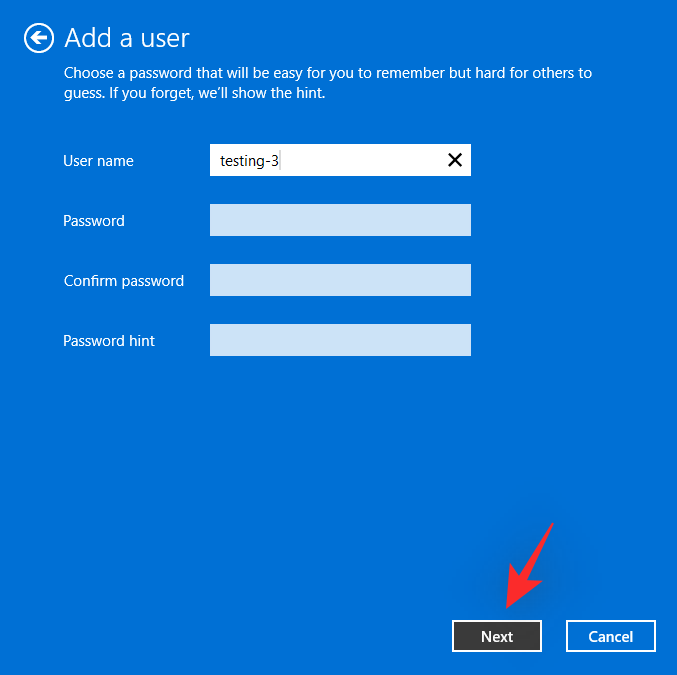
Napsauta 'Valmis'.
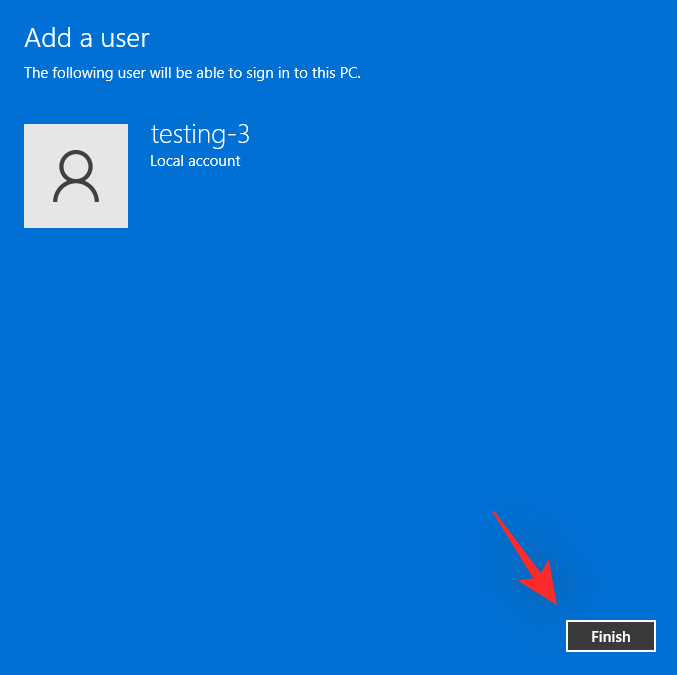
Uusi tili sisällytetään nyt näytön luetteloon. Napsauta samaa korottaaksesi sen käyttöoikeuksia.
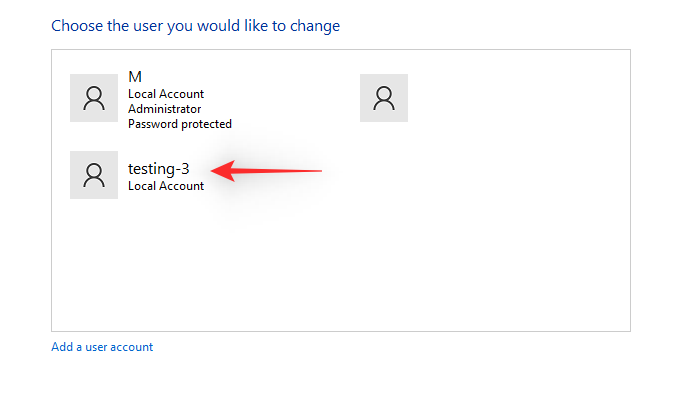
Valitse Muuta tilin tyyppiä.
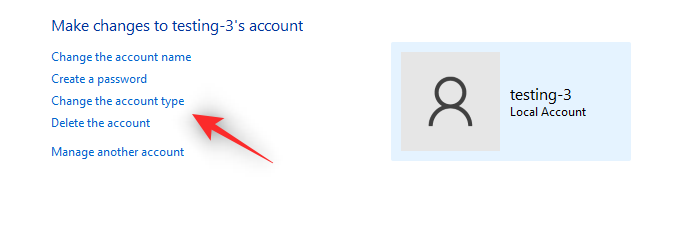
Napsauta nyt ja valitse "Järjestelmänvalvoja".
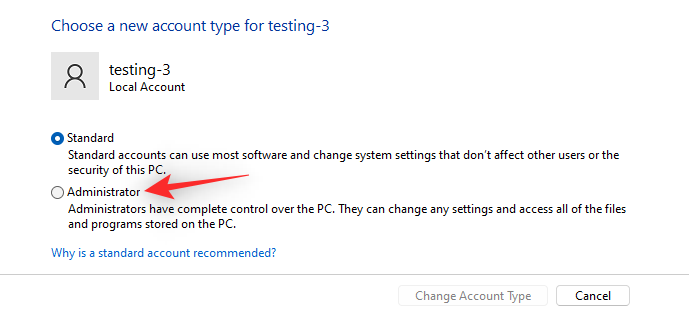
Napsauta Muuta tilityyppiä vahvistaaksesi valintasi.
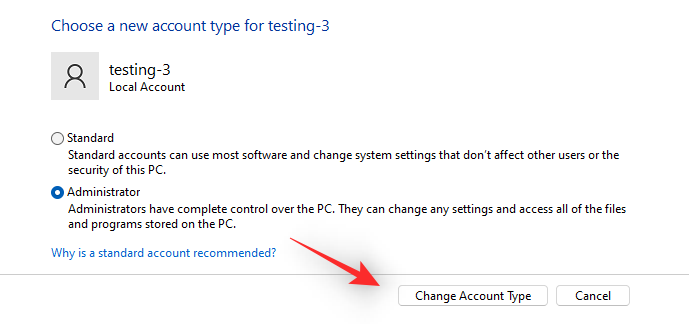
Uudella paikallisella tilillä on nyt korotetut järjestelmänvalvojan käyttöoikeudet.
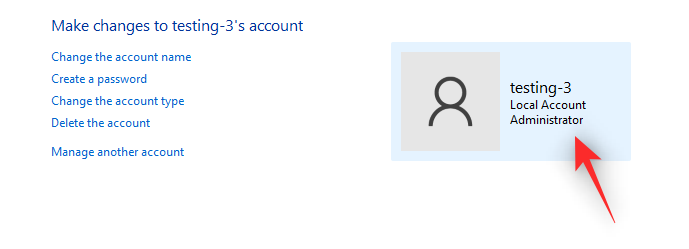
Voit kirjautua sisään uudelle tilille ja noudattaa näytön ohjeita määrittääksesi sen ja suorittaaksesi OOBE-prosessin loppuun. Kun olet valmis, voit käyttää seuraavaa osaa Microsoft-tilisi poistamiseen ja poistamiseen Windows 11 -tietokoneesta.
Vaihtoehto 3 kohdassa Vaihe 1: Käyttäjätilin asetusten käyttäminen
Käyttäjätilien asetukset on Windowsin lisäasetuspaneeli, jonka avulla voit hallita kaikkia tietokoneesi profiileja ja käyttäjätilejä. Sinun on oltava järjestelmänvalvoja, jotta voit käyttää tätä paneelia tietokoneellasi. Seuraa alla olevaa ohjetta auttaaksesi sinua tässä prosessissa.
Paina Windows + Rnäppäimistöäsi, kirjoita seuraava ja paina Enter näytöllä, kun olet valmis.
netplwiz
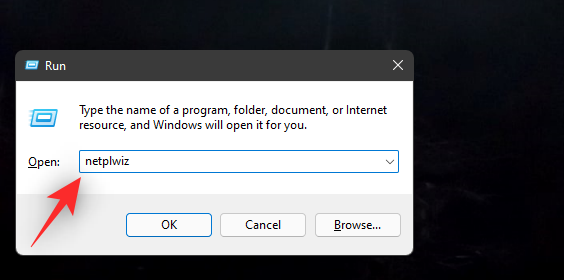
Saat nyt luettelon kaikista tietokoneellesi tällä hetkellä määritetyistä profiileista ja käyttäjätileistä. Napsauta 'Lisää' luodaksesi uuden paikallisen järjestelmänvalvojan tilin.
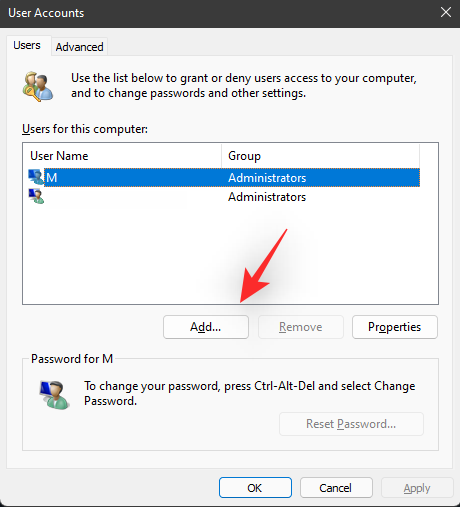
Napsauta "Kirjaudu sisään ilman Microsoft-tiliä (ei suositella)".
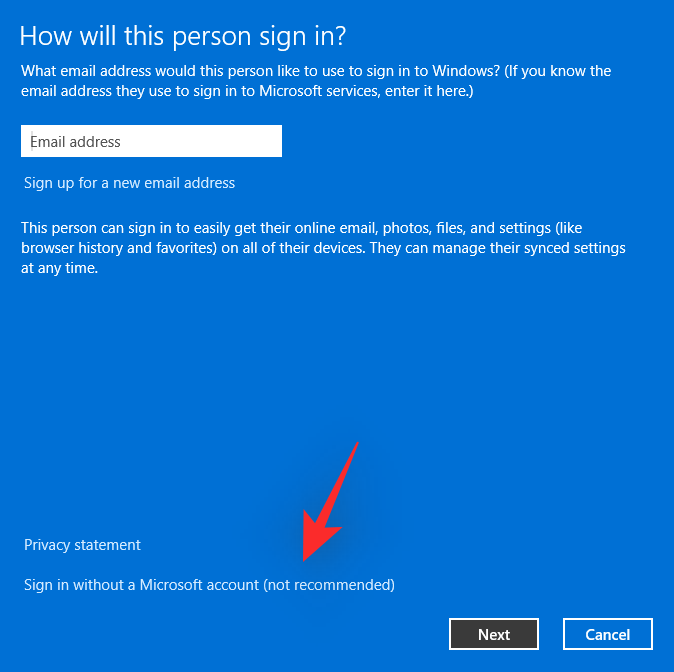
Napsauta 'Paikallinen tili'.
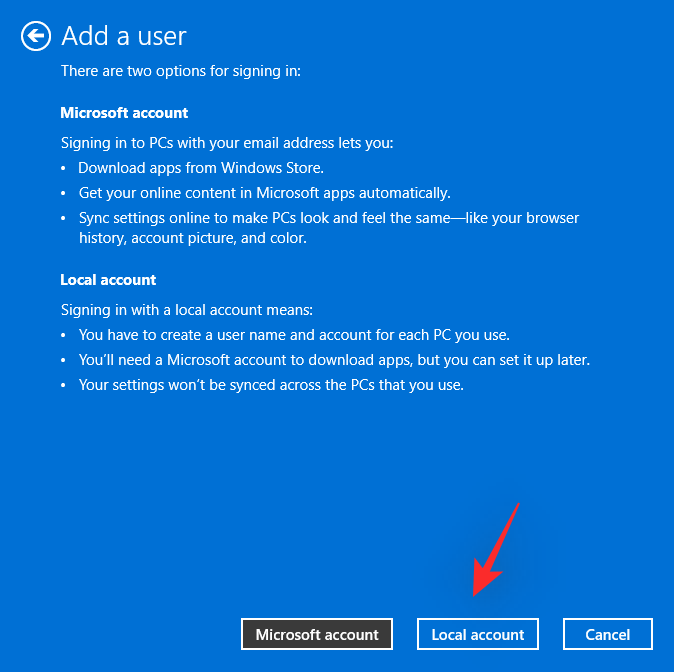
Valitse uudelle tilillesi käyttäjätunnus ja sen jälkeen salasana. Jos et halua salasanaa, voit jättää vastaavat kentät tyhjiksi.
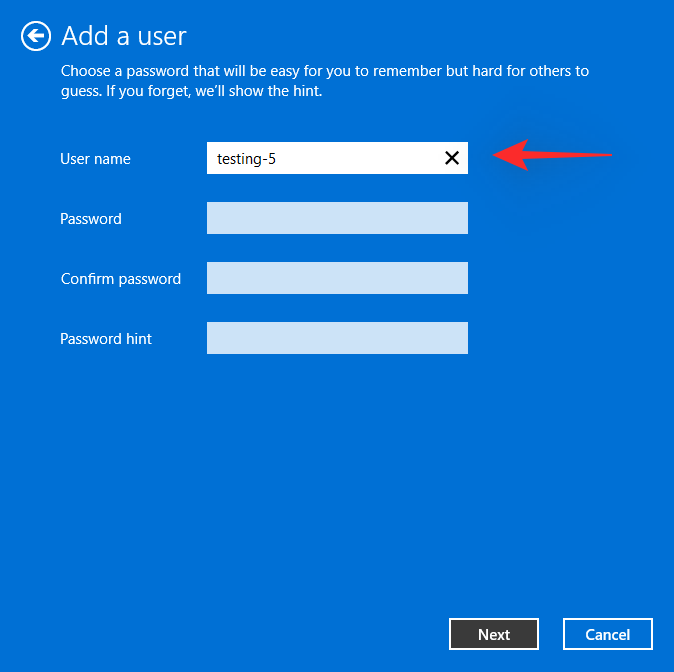
Napsauta "Seuraava", kun olet valmis.
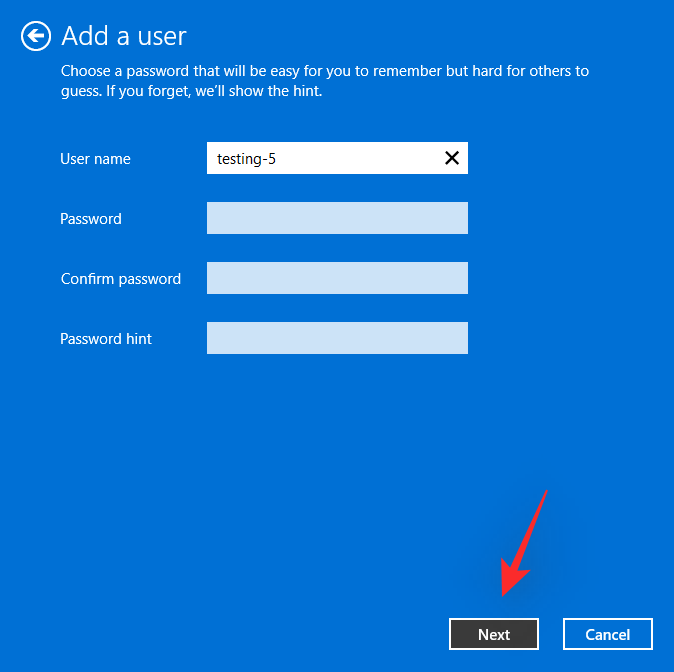
Napsauta 'Valmis', kun olet valmis.
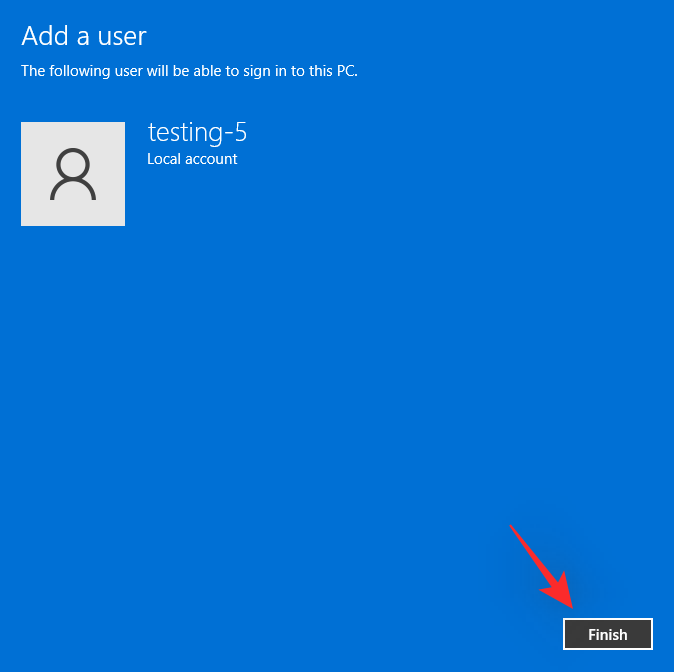
Napsauta nyt ja valitse juuri luomamme uusi käyttäjätili näytölläsi olevasta luettelosta. Napsauta 'Ominaisuudet', kun olet valmis.
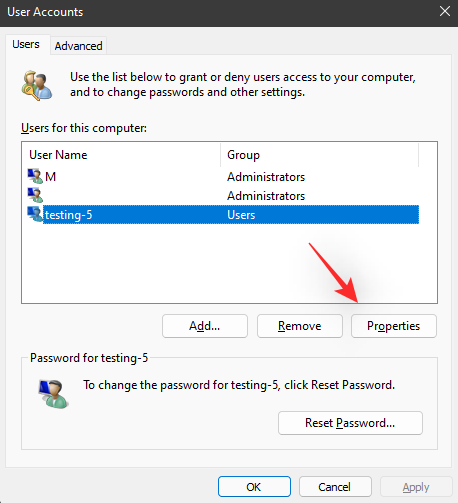
Napsauta ylhäältä 'Ryhmän jäsenyys'.
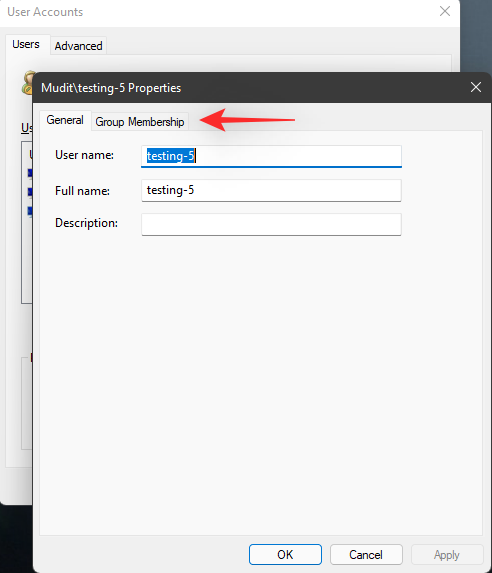
Napsauta nyt ja valitse "Järjestelmänvalvoja".
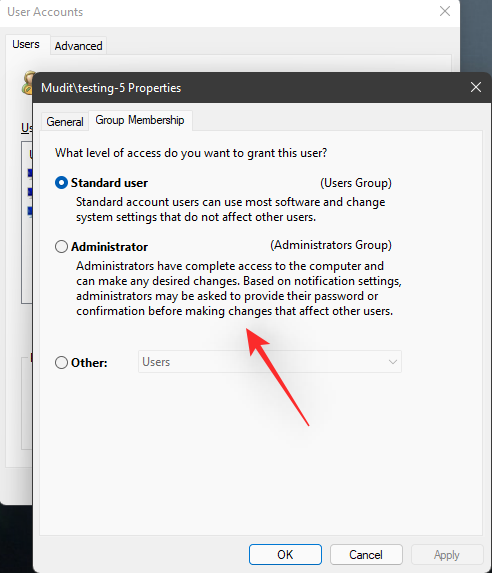
Napsauta lopuksi 'OK'.
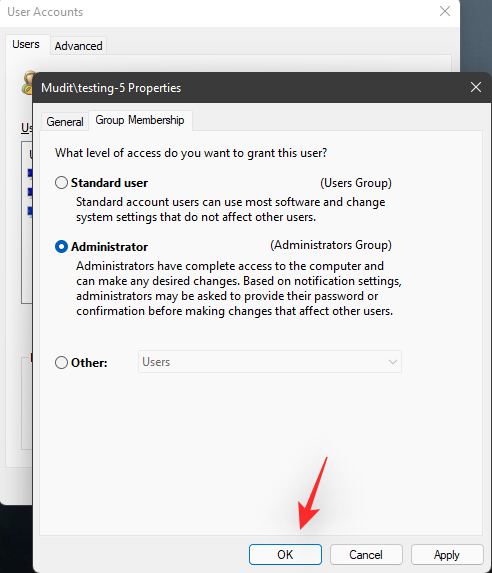
Napsauta 'OK' uudelleen sulkeaksesi Käyttäjätilin asetukset -paneelin.
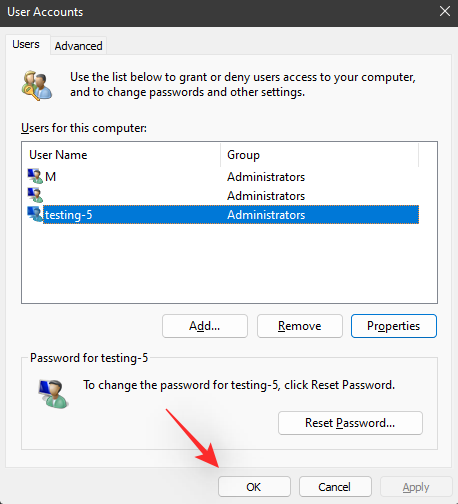
Uusi tili on nyt luotu tietokoneellesi. Voit nyt kirjautua ulos ja viimeistellä tilin määrityksen kirjautumalla sisään ja noudattamalla näytöllä näkyviä OOBE-ohjeita.
Kun tilisi on määritetty ensimmäisen kerran, voit poistaa Microsoft-tilisi ja -profiilisi kokonaan tietokoneesta alla olevan oppaan avulla.
Vaihe 02: Poista Microsoft-tilisi
Voimme nyt poistaa Microsoft-tilisi tietokoneeltasi. Muista, että tilin poistaminen poistaa kaikki tietosi ja tiedostosi. Suosittelemme varmuuskopioimaan kaikki tarvittavat tiedostot ennen alla olevan oppaan käyttämistä.
Vaihtoehto 1 kohdassa Vaihe 2: Asetusten käyttäminen
Paina Windows + inäppäimistöäsi ja napsauta vasemmalla olevaa Tilit.
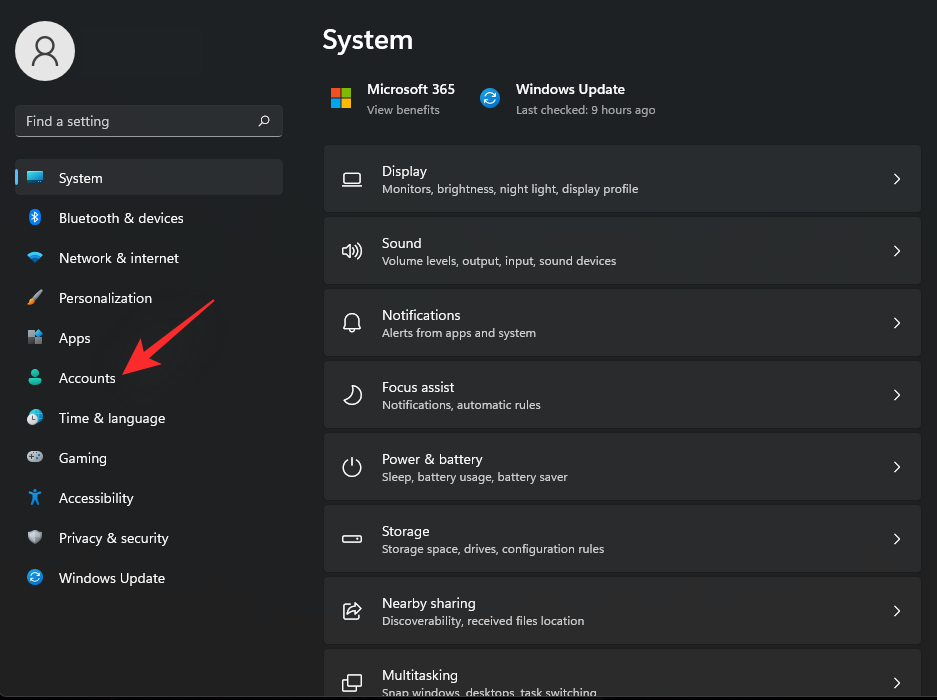
Napsauta Perhe ja muut käyttäjät.
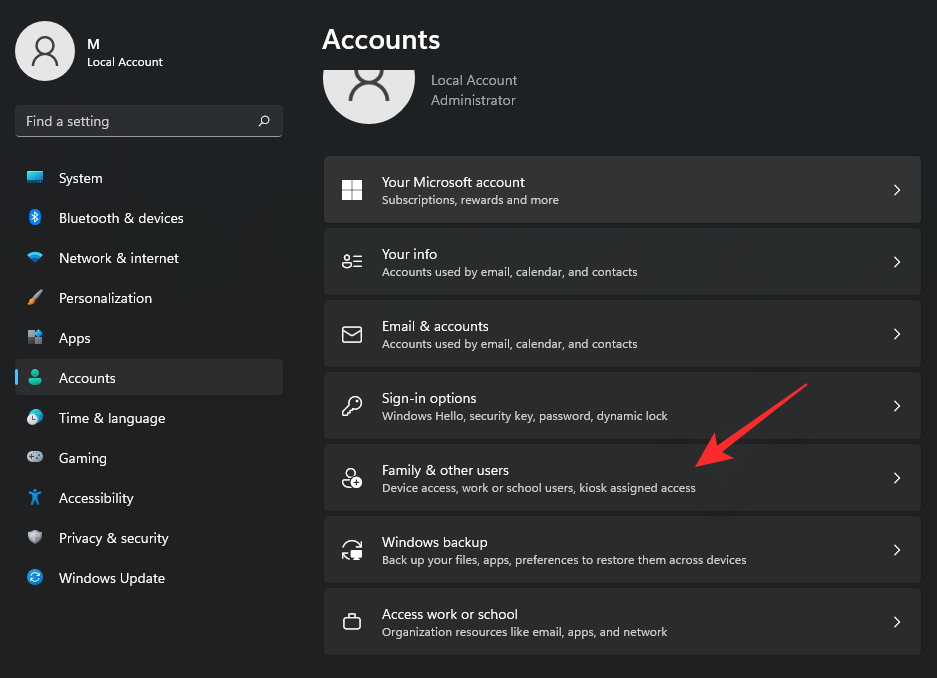
Napsauta nyt Microsoft-tiliäsi näytön luettelosta.
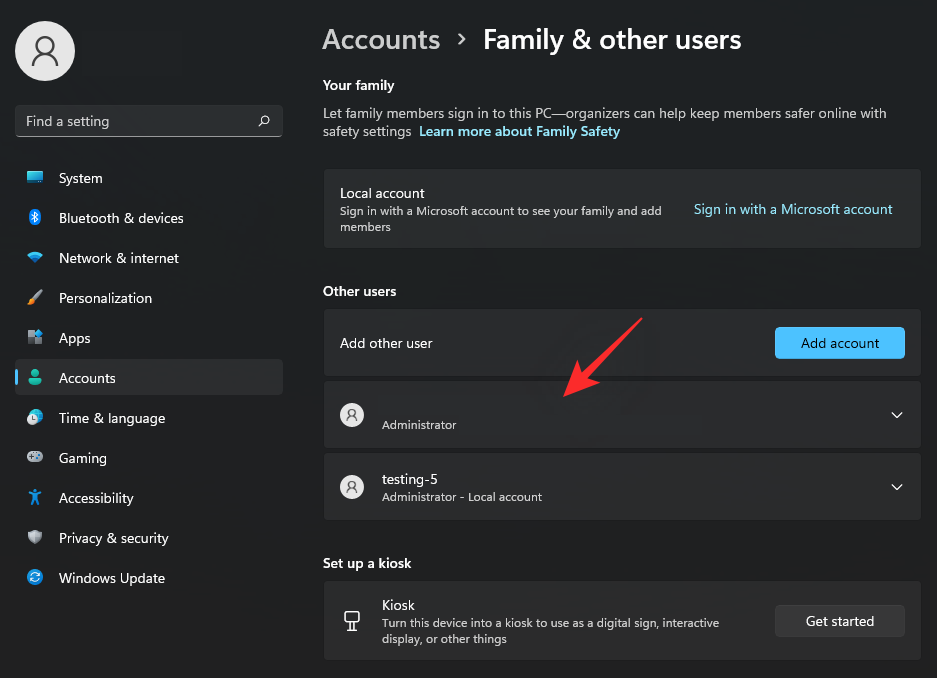
Napsauta Tili ja tiedot -kohdan vierestä Poista.
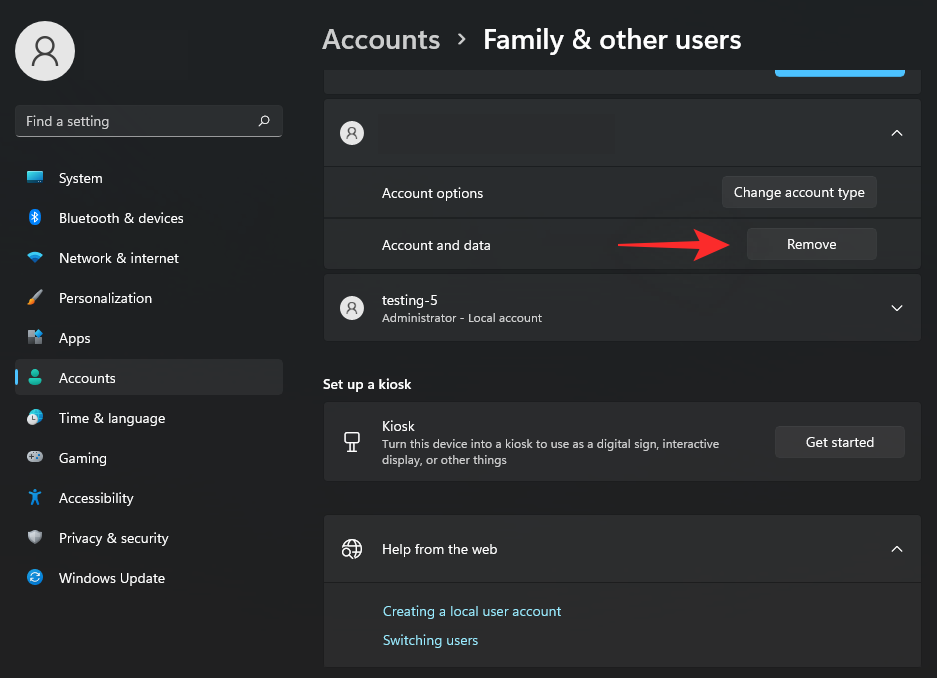
Napsauta "Poista tili ja tiedot".
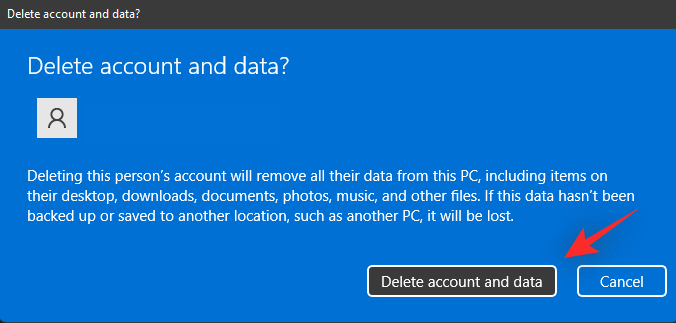
Ja siinä se! Valittu Microsoft-tili poistetaan nyt tietokoneeltasi.
Vaihtoehto 2 kohdassa Vaihe 2: Ohjauspaneelin käyttäminen
Paina Windows + Rnäppäimistöäsi, kirjoita seuraava ja paina Enter.
control

Napsauta nyt oikeassa yläkulmassa olevaa avattavaa valikkoa ja valitse "Suuret kuvakkeet".
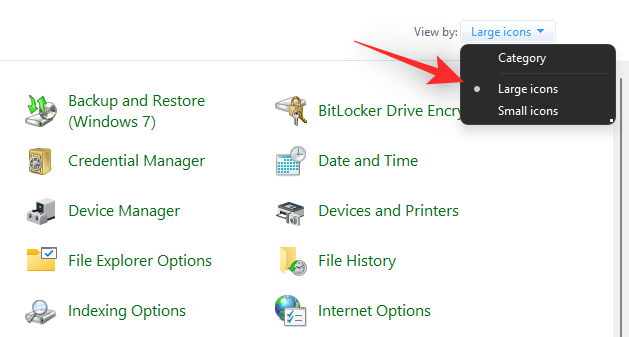
Napsauta "Käyttäjätilit".
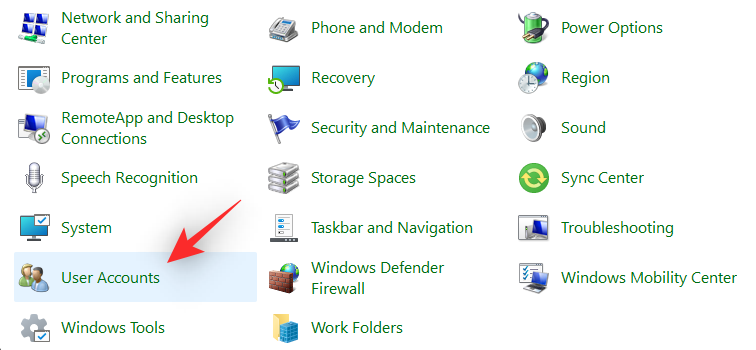
Napsauta nyt "Hallinnoi toista tiliä".
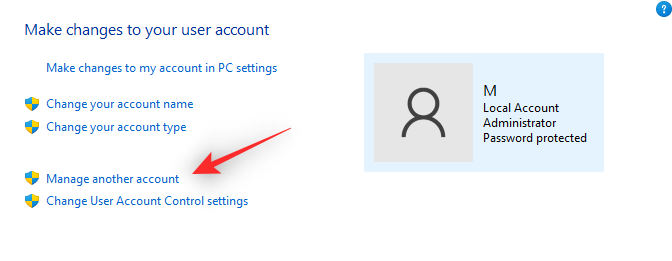
Napsauta ja valitse Microsoft-tilisi näytön luettelosta.
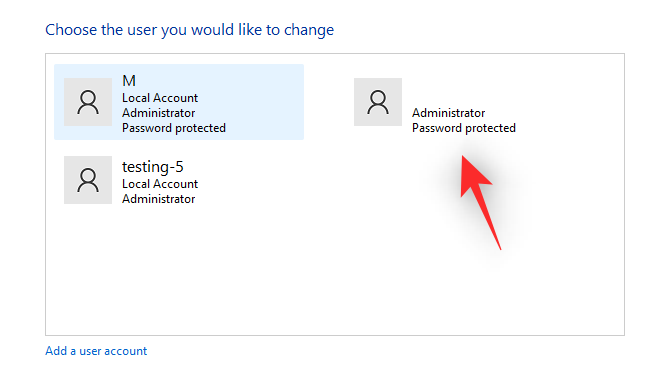
Napsauta vasemmalla olevaa "Poista tili".
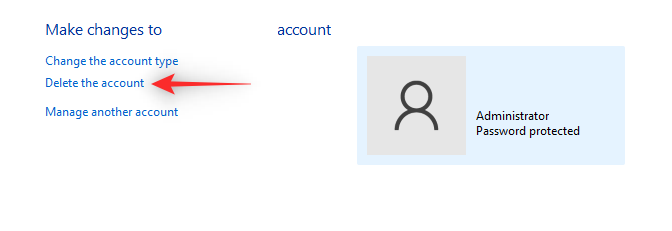
Napsauta Poista tiedostot tyhjentääksesi kaikki tilitiedot. Napsauta Säilytä tiedostot säilyttääksesi osan tiedoistasi. Tämä sisältää pääasiassa käyttäjäprofiiliisi liittyvät tiedostot, ei asennettuja sovelluksia ja muita tietoja.
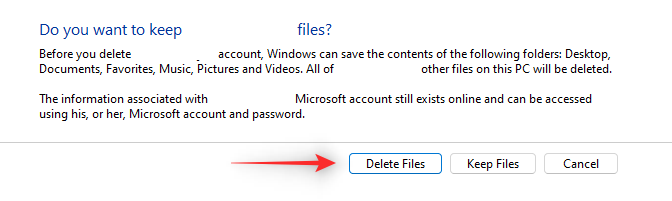
Ja siinä se! Microsoft-tilisi poistetaan nyt tietokoneeltasi.
Vaihtoehto 3 kohdassa Vaihe 2: Käyttäjätilien asetusten käyttäminen
Paina Windows + Rnäppäimistöäsi, kirjoita seuraava ja paina Ctrl + Shift + Enternäppäimistöäsi.
netplwiz
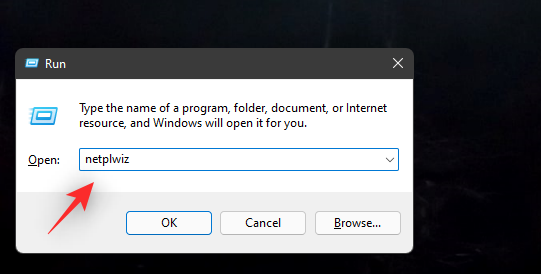
Valitse Microsoft-tilisi näytön luettelosta napsauttamalla sitä. Napsauta nyt 'Poista'.
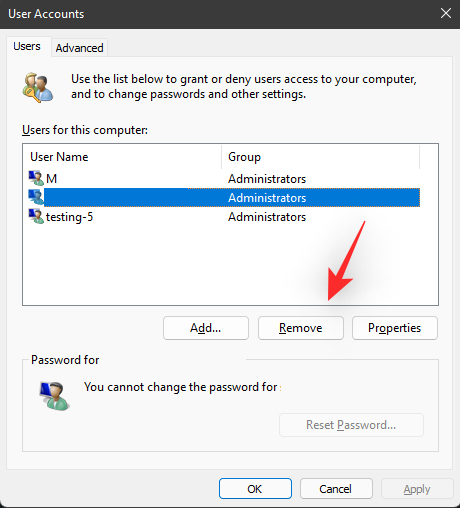
Napsauta Kyllä vahvistaaksesi valintasi.
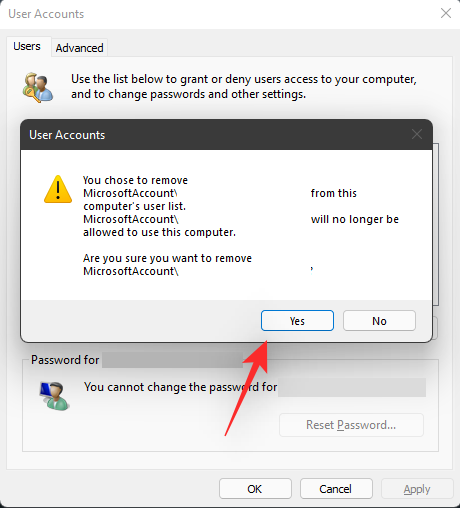
Valittu Microsoft-tili poistetaan nyt tietokoneeltasi.
Kuinka vaihtaa paikalliseen tiliin ja säilyttää kaikki tiedostosi
Jos haluat säilyttää kaikki tiedostosi ja palvelusi, suosittelemme vaihtamaan nykyisen tilisi paikalliseen. Uudella paikallisella tililläsi on samat oikeudet ja käyttöoikeudet kuin Microsoft-tililläsi. Seuraa alla olevaa opasta päästäksesi alkuun.
Huomautus: Sinun on kirjauduttava sisään Microsoft-tililläsi, jotta voit muuntaa sen paikalliseksi tiliksi Windows 11 -tietokoneellasi.
Paina Windows + inäppäimistöäsi ja napsauta vasemmalla olevaa Tilit.

Napsauta "Tietosi" nyt.
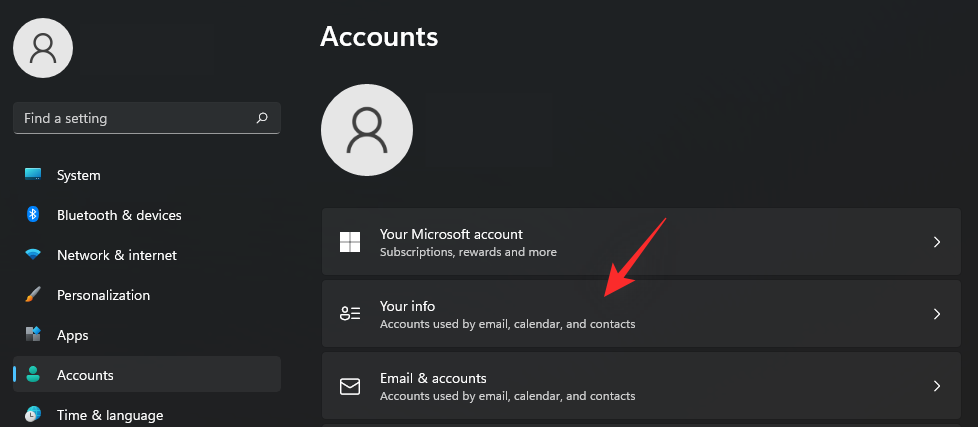
Valitse "Kirjaudu sisään paikallisella tilillä".
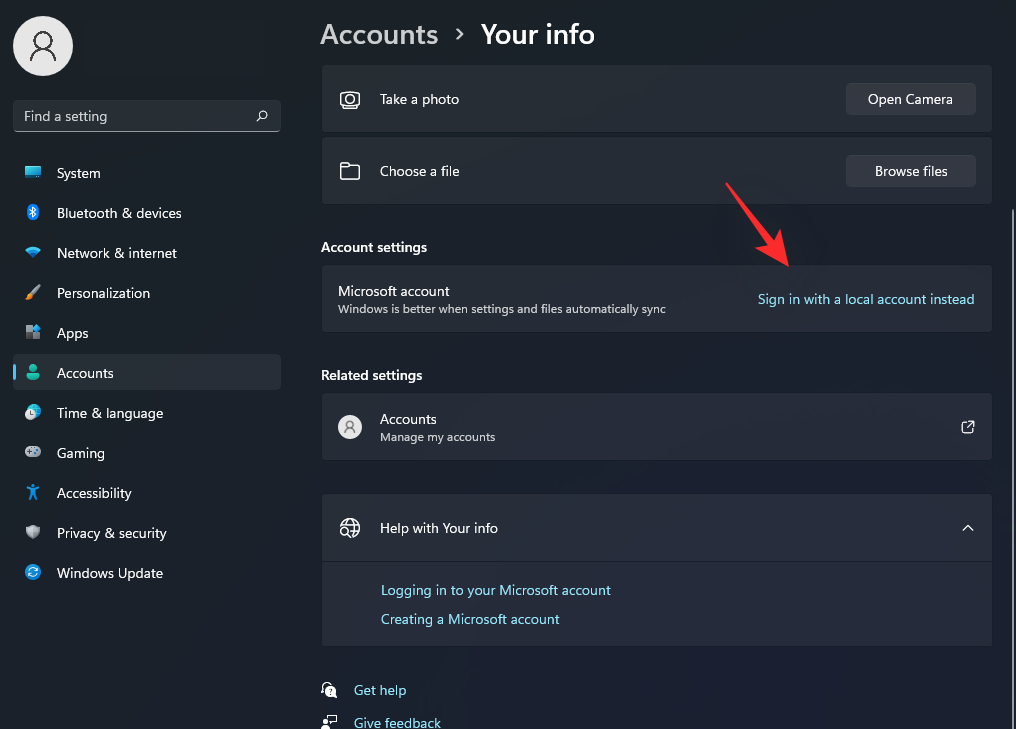
Vahvista valintasi napsauttamalla 'Seuraava'.
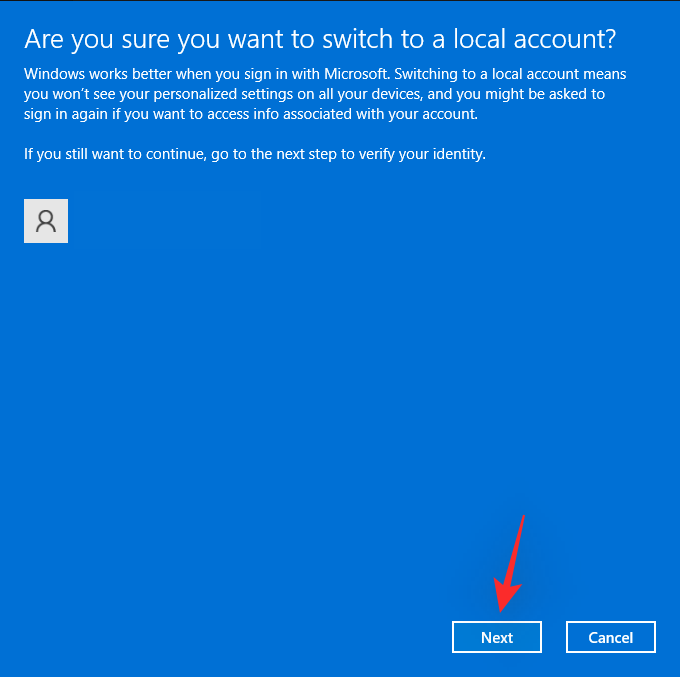
Syötä salasanasi vahvistaaksesi henkilöllisyytesi. Napsauta 'OK', kun olet valmis.
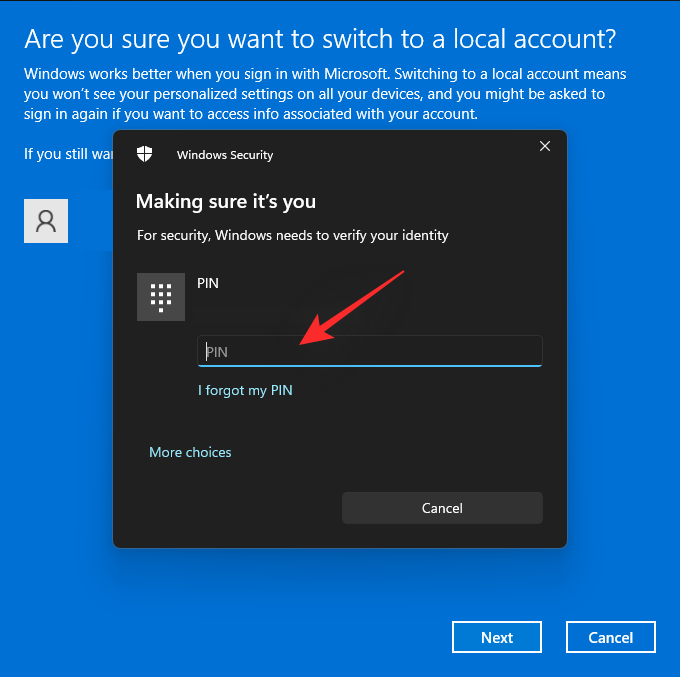
Anna käyttäjänimi uudelle paikalliselle tilillesi. Lisäksi kirjoita tarvittaessa salasana niille varattuihin kohtiin. Jos et halua käyttää salasanaa, voit jättää nämä kentät tyhjiksi.
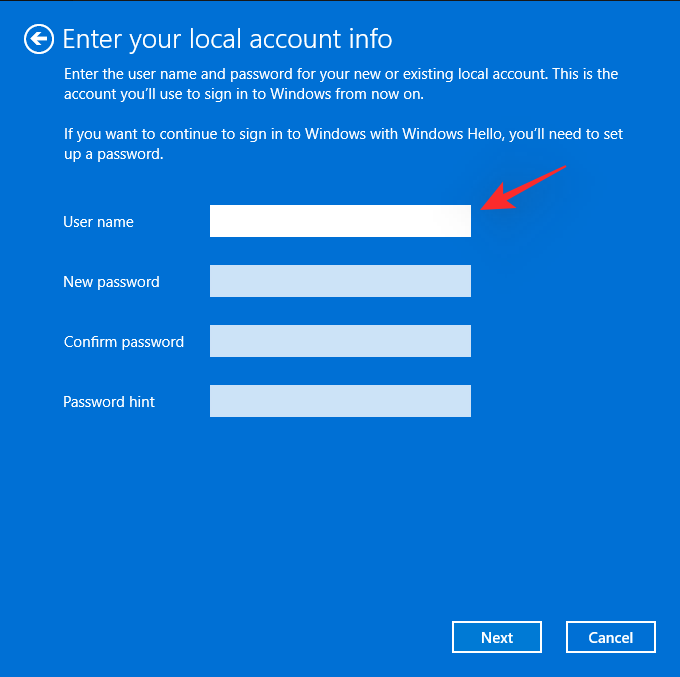
Napsauta 'Seuraava'.
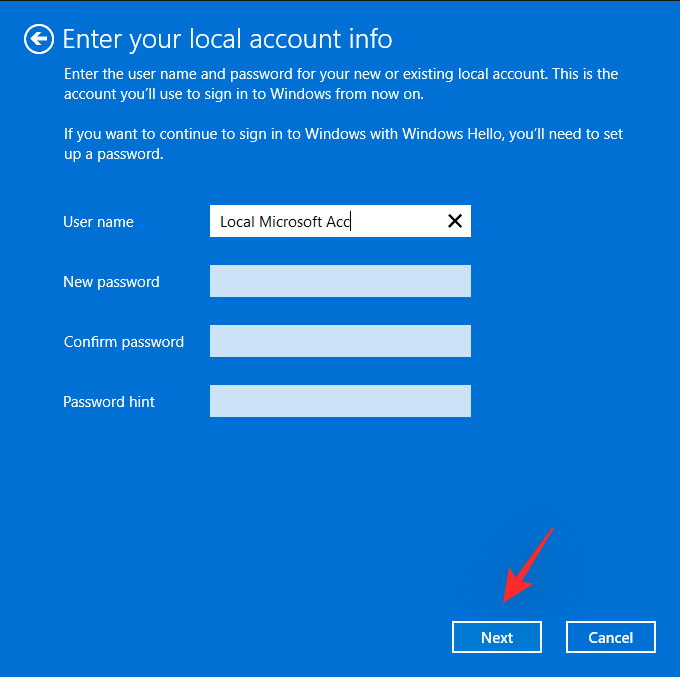
Napsauta 'Kirjaudu ulos ja lopeta'.
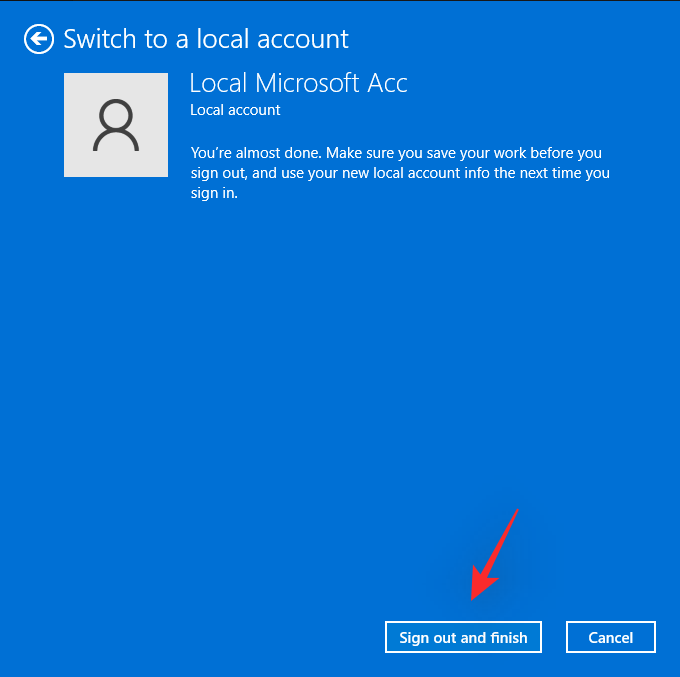
Ja siinä se! Valittu Microsoft-tili muunnetaan nyt paikalliseksi tiliksi. Voit nyt tarvittaessa poistaa tilin kokonaan tietokoneeltasi.
Aiheeseen liittyvä: Windows 11 -päivitys ei näy? Syyt ja korjaukset selitetty
Windows 11:n määrittäminen ilman Microsoft-tiliä
Jos aiot asentaa Windows 11:n ilman Microsoft-tiliä, voit käyttää seuraavia alla mainittuja kiertotapoja. Windows 11 Home -käyttäjät voivat käyttää jompaakumpaa alla olevista tavoista kiertääkseen Microsoftin Microsoft-tilin vaatimuksen. Jos käytät jotakin muuta Windows 11 -versiota, voit käyttää sen sijaan seuraavaa opasta. Prosessin pitäisi olla paljon yksinkertaisempi, koska Microsoft sallii Windows 11 pron tai uudemman asentamisen helposti ilman Microsoft-tiliä.
Windows 11 Home Editionille
Windows 11 Home -käyttäjät voivat käyttää seuraavia temppuja ohittaakseen Microsoft-tilivaatimuksen OOBE:n aikana. Olettaen, että olet jo asentanut Windows 11:n ja OOBE on tervehtinyt sinua, noudata jompaakumpaa alla olevista osioista mieltymystesi mukaan. Jos et ole vielä päivittämässä, suosittelemme, että lataat ja asennat Windows 11:n ennen kuin jatkat alla olevien menetelmien mukaisesti.
Menetelmä 01: Käytä no Internet -temppua
Kun OOBE toivottaa sinut tervetulleeksi, seuraa näytön ohjeita, kunnes sinua pyydetään rekisteröitymään Microsoft-tilillä. Tässä vaiheessa olet määrittänyt tietokoneellesi nimen ja muodostanut yhteyden Internetiin. Poista verkko käytöstä sammuttamalla Wi-Fi-reititin hetkeksi tai irrottamalla Ethernet-kaapeli. Saman pitäisi näkyä puuttuvan verkkosovittimen kuvakkeena näytön oikeassa alakulmassa.
Asennus havaitsee nyt verkkoyhteyden puutteen ja sallii nyt määrittää paikallisen tilin sen sijaan. Palaa edelliseen näyttöön napsauttamalla näytön vasemmassa yläkulmassa olevaa Takaisin-nuolta.
Ja siinä se! Sinua pyydetään nyt antamaan uuden paikallisen tilisi nimi. Anna nimi ja aseta sitten salasana tarvittaessa. Määritä sitten turvakysymyksesi, ja sinun pitäisi olla valmis. Voit nyt suorittaa OOBE:n asennuksen loppuun noudattamalla näytön ohjeita ja käyttää sen sijaan Windows 11 Homea uudella paikallisella tililläsi.
Menetelmä 02: CMD:n käyttö
Voit myös ohittaa Microsoft-tilivaatimuksen CMD:n kautta, kun asennat Windows 11:n asennuksen jälkeen. Seuraa alla olevia ohjeita auttaaksesi sinua prosessissa.
Noudata näytöllä näkyviä OOBE-ohjeita, kunnes sinua pyydetään kirjautumaan sisään Microsoft-tililläsi. Paina nyt Shift + F10näppäimistöä käynnistääksesi CMD tietokoneellasi.
Kirjoita nyt seuraava komento ja paina Enter-näppäintä.
taskkill /F /IM oobenetworkconnectionflow.exe
Tietokoneesi verkkoyhteys katkaistaan nyt. Sulje CMD ja napsauta "Takaisin"-nuolta näytön vasemmassa yläkulmassa.
Asennus havaitsee nyt verkkoyhteyden puutteen ja antaa sinun luoda sen sijaan paikallisen tilin. Syötä haluamasi tiedot ja jatka OOBE:n käyttöä tavalliseen tapaan. Kun olet valmis, Windows 11 Home -versiosi tulisi määrittää käyttämällä paikallista tiliä.
Tapa 03: Käytä väärennettyjä valtuustietoja
Väärennetyt tunnistetiedot voivat myös auttaa sinua ohittamaan Microsoft-tilivaatimuksen natiivisti. Seuraa alla olevia ohjeita auttaaksesi sinua prosessissa.
Asenna Windows 11 Home OOBE ja jatka sen käyttöä normaalisti, kunnes sinua pyydetään kirjautumaan sisään Microsoft-tililläsi. Kirjoita seuraava sähköpostiosoite vastaavaan kenttään.
[email protected]
Napsauta 'Seuraava'.
Kirjoita seuraava vääräksi salasanaksi.
WXYZ
Napsauta "Kirjaudu sisään", kun olet valmis.
OOBE kohtaa nyt virheen ja saat ilmoituksen siitä. Napsauta "Seuraava" jatkaaksesi prosessia.
Napsauta "Älä kirjaudu sisään Microsoft-tilillä" valitaksesi saman.
Napsauta "Seuraava", kun olet valmis.
Sinua pyydetään nyt luomaan uusi paikallinen tilisi. Suorita OOBE-prosessi loppuun noudattamalla näytön ohjeita, ja sinun pitäisi pystyä käyttämään Windows 11 Homea ilman Microsoft-tiliä tietokoneellasi.
Muille Windows 11 -versioille
Jos asennat Windows 11 Pro- tai Enterprise-versiota, voit sen sijaan määrittää paikallisen tilin tietokoneellesi käyttämällä alla olevia ohjeita. Asenna Windows 11 tavalliseen tapaan ja jatka OOBE:n käyttöä, kunnes sinua pyydetään kirjautumaan sisään Microsoft-tililläsi. Voit sitten seurata alla olevaa opasta auttaaksesi sinua prosessissa.
Kun sinua pyydetään antamaan Microsoft-tilisi sähköpostiosoite, napsauta sen sijaan "Kirjautumisvaihtoehdot".
Napsauta ja valitse Offline-tili.
Napsauta "Ohita nyt" vahvistaaksesi valintasi olla käyttämättä Microsoft-tiliä.
Valitse "Älä kirjaudu sisään Microsoft-tilillä" napsauttamalla samaa.
Napsauta "Seuraava", kun olet valmis.
Anna nyt nimi uudelle paikalliselle tilillesi ja napsauta "Seuraava", kun olet valmis.
Syötä salasana ja vahvista se vastaaviin kenttiin. Jos et halua käyttää salasanaa, voit jättää nämä kentät tyhjiksi.
Ja siinä se! Windows-asennuksesi käyttää nyt määritettyä paikallista tiliä. Voit nyt jatkaa OOBE:n ja näyttöön tulevien ohjeiden avulla suorittaaksesi asennuksen valmiiksi omien mieltymystesi ja vaatimusten mukaan.
Paikallisen käyttäjätilisi yhdistäminen Microsoft-tiliisi
Tiesitkö, että voit silti lisätä Microsoft-tilisi Windows 11:een, jotta voit käyttää sitä eri Microsoft-palvelujen ja -sovellusten kanssa? Näin voit jatkaa kaikkien Microsoft-sovellusten ja -palveluiden käyttöä ja varmistaa, että voit myös rekisteröityä uusiin sovelluksiin samalla tilillä. Seuraa alla olevaa ohjetta auttaaksesi sinua prosessissa.
Paina Windows + inäppäimistöäsi ja napsauta vasemmalla olevaa Tilit.

Napsauta nyt "Sähköposti ja tilit".
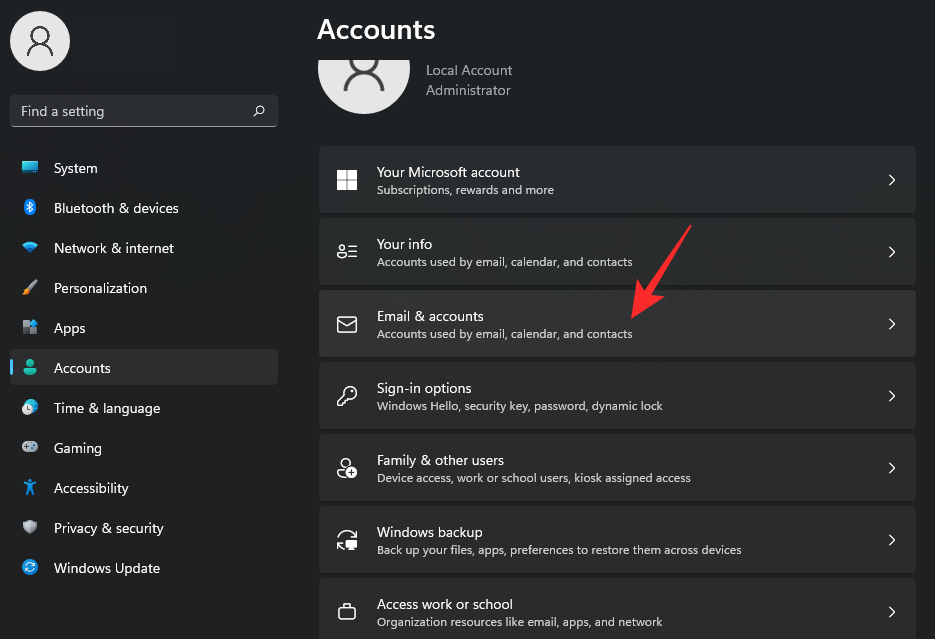
Napsauta ja valitse "Lisää Microsoft-tili".
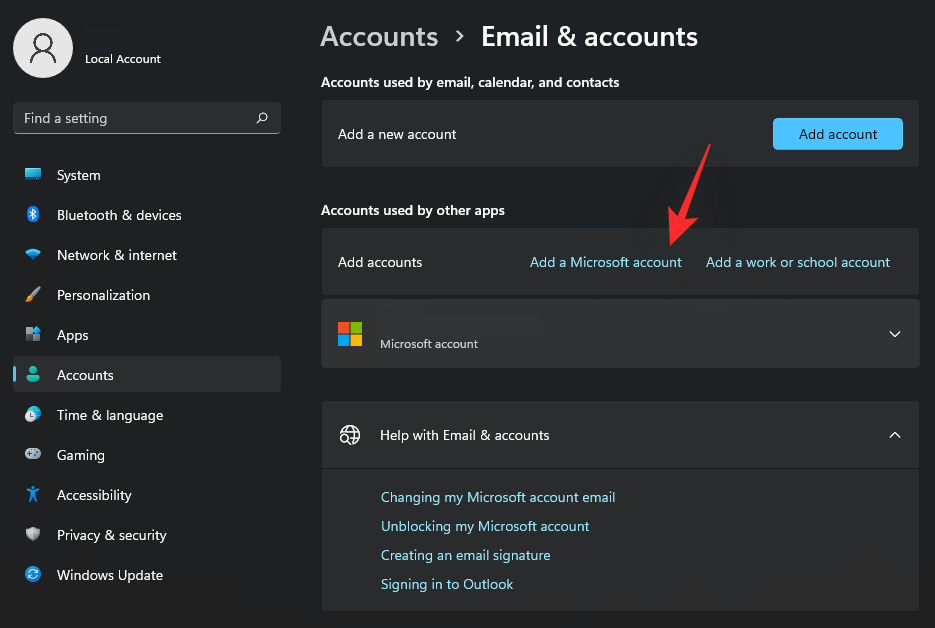
Anna sähköpostiosoitteesi ja napsauta 'Seuraava'.
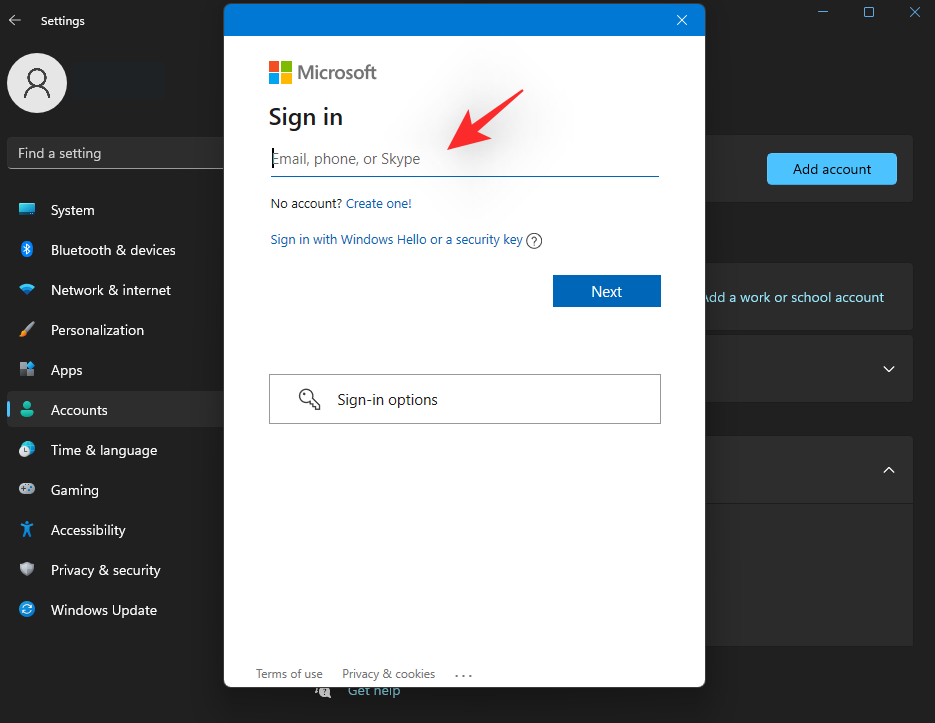
Kirjoita nyt salasanasi ja napsauta "Kirjaudu sisään".
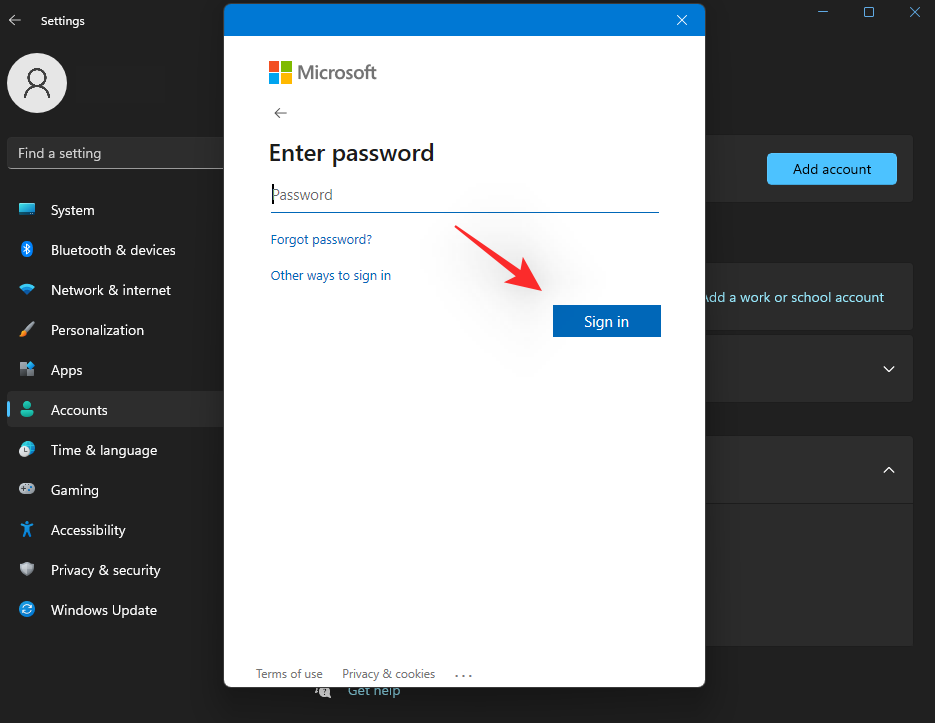
Voit nyt valita, kuinka Microsoft-tiliä käytetään nykyisen käyttäjäprofiilisi kanssa. Koska haluamme käyttää sitä vain Microsoft-sovellusten ja -palveluiden kanssa, napsauta "Vain Microsoft-sovellukset".
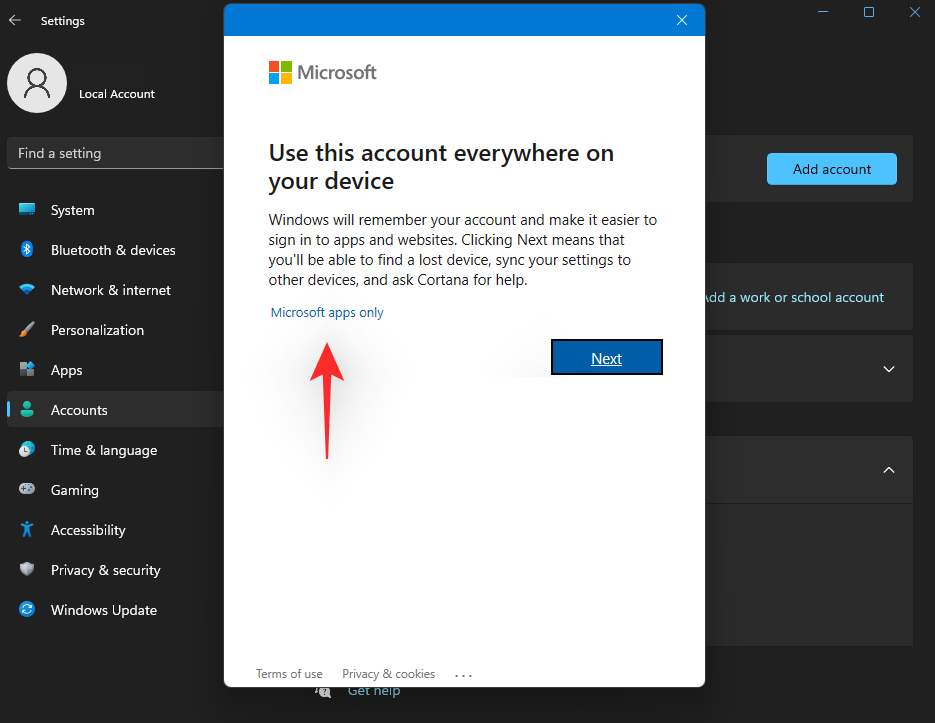
Sinua pyydetään nyt yhdistämään tili Windows Hello -salasanasi helpottamaan todennusta. Napsauta 'OK'.
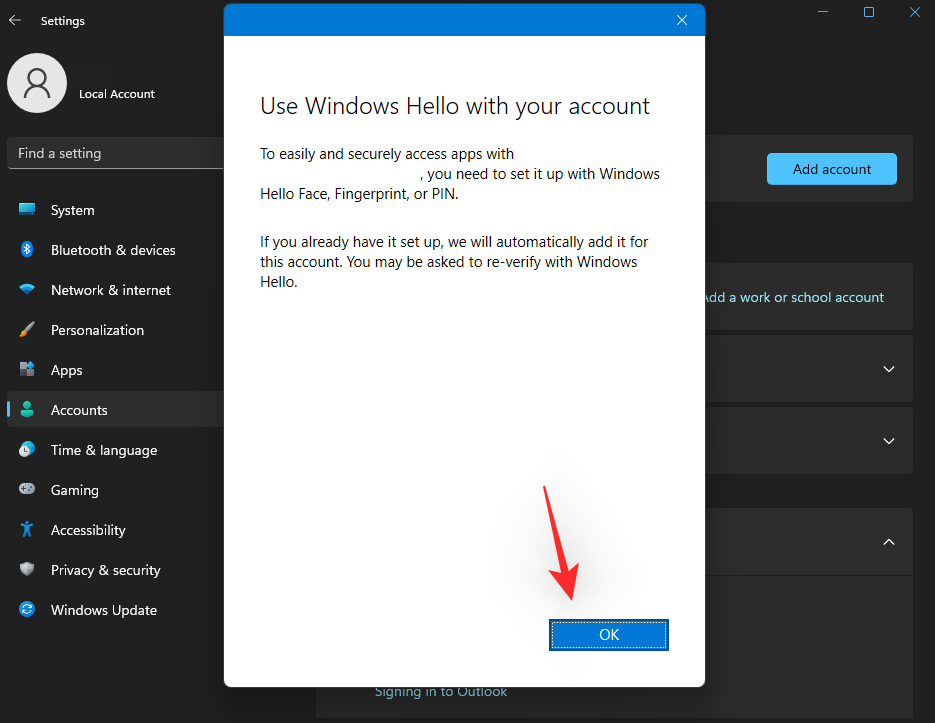
Anna nyt Windows Hello Pin -koodisi linkittääksesi sen Microsoft-tiliin.
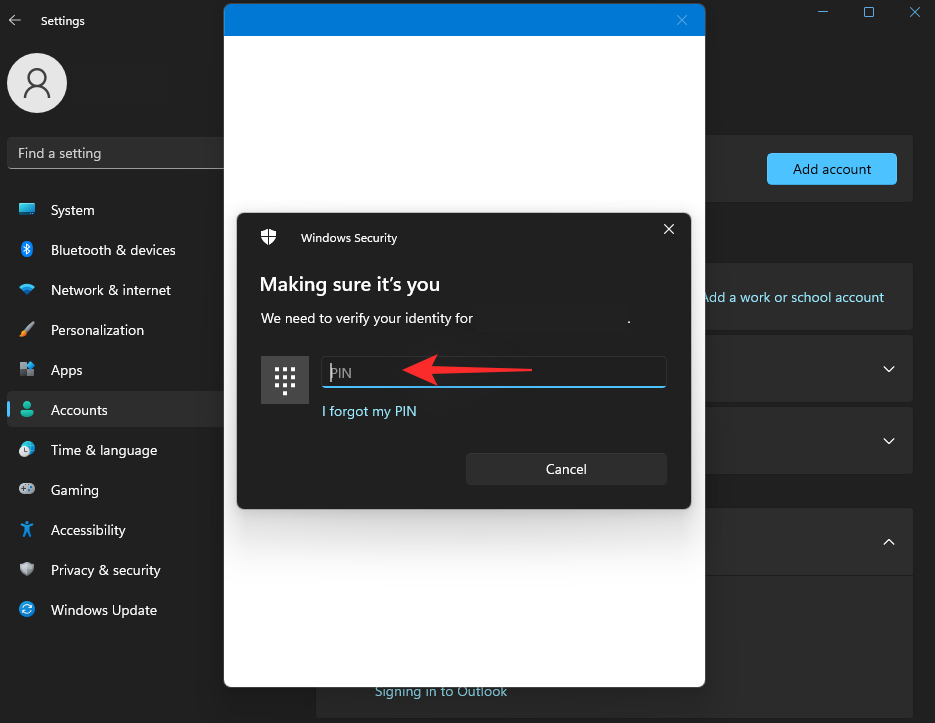
Jos et kuitenkaan halua käyttää Windows Hello Pin -tunnustasi, napsauta sen sijaan 'Peruuta'.
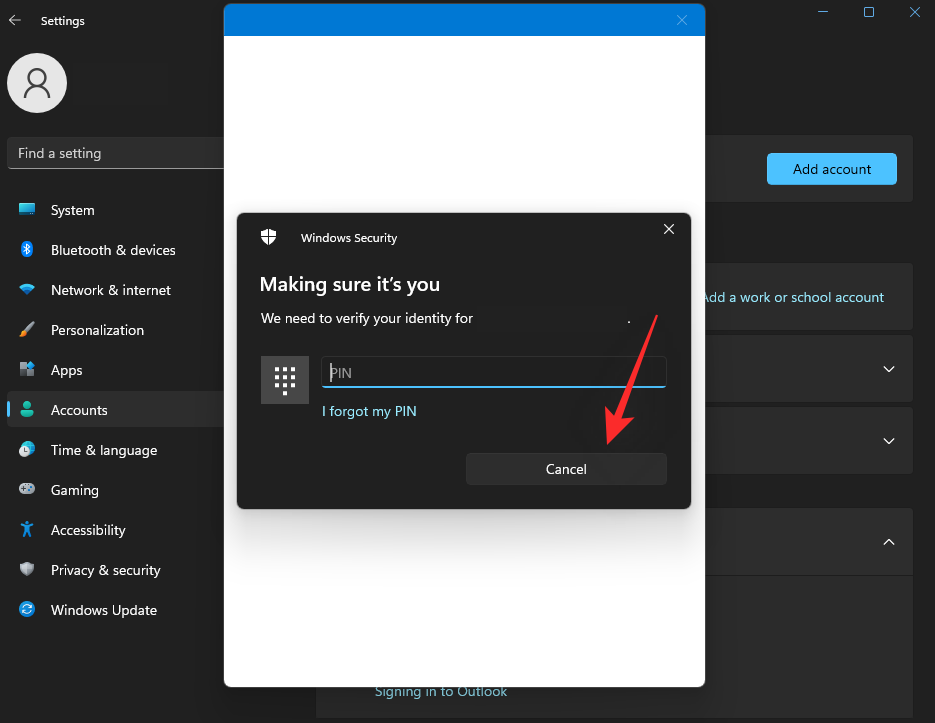
Napsauta "Määritän tilini myöhemmin".
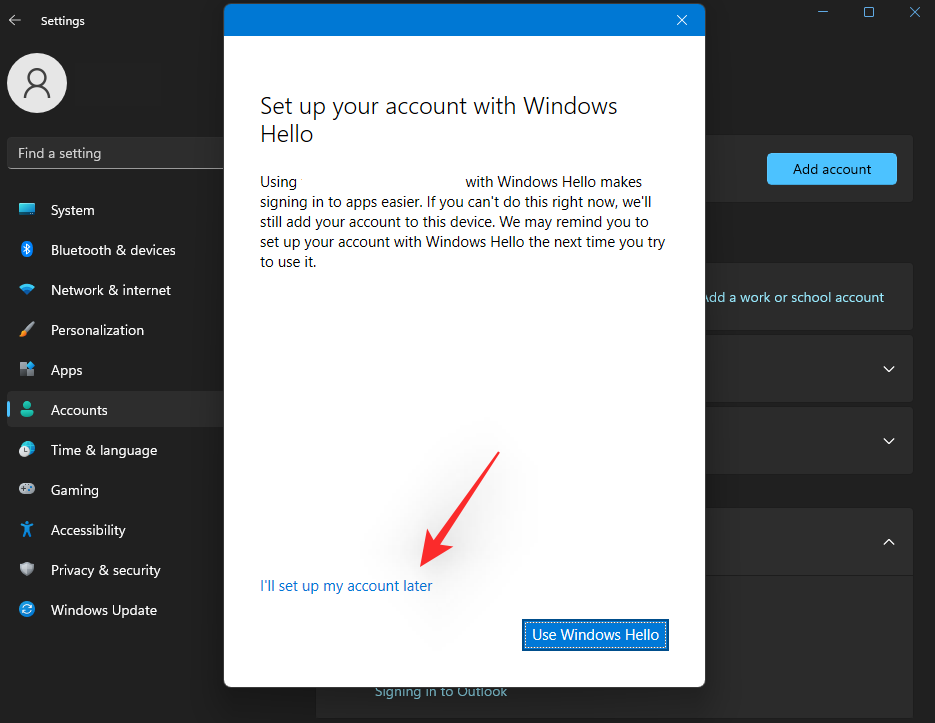
Ja siinä se! Valittu tili lisätään nyt käyttäjäprofiiliisi. Voit nyt käyttää samaa helposti useimpien Microsoft-sovellusten ja -palveluiden kanssa tietokoneellasi.
Windows 11:n käyttö ilman Microsoft-tiliä: Mitä hyödyt
Paikallisella tilillä Windows 11:ssä on etuja ja etuja. Tässä on joitain tärkeitä asioita, joiden avulla voit punnita vaihtoehtojasi.
- Suojaus: Online-tietokannat vuotavat ja hakkeroidaan säännöllisesti. Ja vaikka Microsoft tekee parhaansa hallitakseen käyttäjien turvallisuutta, Microsoft-tilisi salasanan vuotaminen voi vaarantaa kaikki laitteet, jotka käyttävät kyseistä tunnusta. Paikallinen tili auttaa lieventämään tätä ongelmaa sallimalla salauksen, paikalliset avaimet ja monimutkaiset salasanat lukitusnäytössä.
- Yksityisyys: Tietosuoja on suuri tekijä Googlen, Microsoftin, Applen ja muiden teknologiajättien osalta. Osa tai suurin osa tilastotiedoistasi jaetaan etäpalvelimien kanssa palvelujen ja käyttökokemuksen parantamiseksi. Paikallinen tili varmistaa, että ainakaan osaa tiedoistasi ei siirretä etäpalvelimille, mikä parantaa yksityisyyttäsi.
- Mukautettu käyttäjäkansion nimi: Kun käytät Microsoft-tiliäsi, sähköpostitunnuksesi neljää ensimmäistä kirjainta käytetään käyttäjäkansion nimenä kohdassa 'C:\Users'. Tämä voi olla kaksiteräinen miekka, ja monet ihmiset eivät näytä pitävän tästä ominaisuudesta. Paikallinen tili auttaa sinua käyttämään käyttäjätunnustasi käyttäjäkansion nimenä ilman 4 kirjaimen rajoitusta.
- Yksittäiset asetukset: Jos sinulla on useita laitteita eri tehtäviin ja skenaarioihin, samat asetukset tai asetukset eivät välttämättä ole paras vaihtoehto. Paikalliset tilit voivat auttaa sinua mukauttamaan asetuksiasi ja luomaan henkilökohtaisia tiloja laitekohtaisesti.
Windows 11:n käyttö ilman Microsoft-tiliä: Mitä menetät
Microsoft-tilin käyttämättä jättämisessä Windows 11:ssä on myös joitain haittoja. Tässä on näkyvin niistä, joiden pitäisi auttaa sinua tekemään valistuneen päätöksen nykyisten tarpeidesi ja vaatimusten perusteella.
- Microsoft Storen käyttöoikeudet: ilman Microsoft-tiliä et voi käyttää Microsoft Storea. Tämä voi olla vakava haitta, jos haluat käyttää Android-sovelluksia järjestelmässäsi.
- Ei ilmaista OneDrive-käyttöä: Microsoft-tilit saavat nyt ilmaista 5 Gt pilvitallennustilaa, kun kirjaudut sisään Windowsiin. Jos et käytä Microsoft-tiliäsi, menetät tämän 5 Gt pilvitallennustilan.
- Synkronointiominaisuudet: Microsoft-tilit voivat auttaa synkronoimaan paljon tietoja eri laitteiden välillä, mukaan lukien selaintiedot ja järjestelmäasetukset. Jos sinulla on useita järjestelmiä eri paikoissa samaa tehtävää varten, tämä on korvaamaton ominaisuus kokemuksesi synkronoinnissa. Valitettavasti Microsoft-tilin käyttämättä jättäminen johtaa myös Microsoftin tarjoamien synkronointiominaisuuksien menettämiseen.
- Cortana: Cortana toimii myös rajoitetuilla toiminnoilla, kun ohitat Microsoft-tilin. Ääniavustaja on parantunut paikallisen tilituen suhteen, mutta siihen on vielä pitkä matka verrattuna täysin integroituun Microsoft-tilin käyttöön.
- Lapsilukko: Myös perhe- ja lapsilukko puuttuvat laitteeltasi. Sinun on käytettävä Microsoft-tiliä sekä järjestelmänvalvojana että perheenjäsenesi käyttääksesi laitteen lapsi- ja perhevalvontaa.
UKK
Microsoftin palvelut, sovellukset on integroitu Windows 11:een paremmin kuin koskaan ennen. Sellaisenaan voit kokea odottamatonta toimintaa, kun poistat Microsoft-tilisi käyttöjärjestelmästä. Tässä on muutamia usein kysyttyjä kysymyksiä, joiden pitäisi auttaa sinua saamaan viimeisimmän saatavilla olevan tiedon.
Menetetäänkö tietosi, kun poistat Microsoft-tilin?
Kyllä, kaikki profiilitietosi ja sisältämäsi tiedostot poistetaan, kun Microsoft-tilisi poistetaan tietokoneesta. Windows 11 ilmoittaa sinulle samasta ja näyttää luettelon kaikista tiedoista, jotka poistetaan, kun tilisi poistetaan.
Jos haluat säilyttää tietosi, suosittelemme, että luot paikallisen manuaalisen varmuuskopion tai vaihdat sen sijaan paikalliseen tiliin. Tämä auttaa muuttamaan nykyisen Microsoft-tilisi paikalliseksi tiliksi, mikä auttaa sinua säilyttämään kaikki tietosi ja tiedostosi. Seuraa tätä yllä olevaa osaa auttaaksesi sinua prosessissa.
Voitko silti kirjautua sisään Microsoft-sovelluksiin tililläsi?
Kyllä, vaikka käyttäisit paikallista tiliä, voit kirjautua Microsoft-sovelluksiin ja -palveluihin yksitellen Microsoft-tililläsi. Tämä varmistaa, että voit jatkaa tarvittavien sovellusten ja palveluiden käyttöä menettämättä niiden toimivuutta.
Muista, että jotkin sovellukset ja palvelut voivat tarjota rajoitettuja toimintoja, etenkin kun on kyse pilvipalveluista ja ominaisuuksista, kuten asetusten, tiedostojen, asetusten ja muiden synkronoinnista kaikilla laitteillasi.
Voinko käyttää paikallista tiliä natiivisti Windows 11 Prossa?
Kyllä, voit käyttää paikallista tiliä suoraan, kun määrität Windows 11 Pro -version tietokoneellesi. Käytä tätä osaa auttamaan sinua prosessissa.
Voinko silti synkronoida asetukset ja asetukset, kun käytän paikallista tiliä?
Valitettavasti ei, asetuksiasi, laiteasetuksiasi ja muuta ei synkronoida, kun käytät paikallista tiliä Windows 11 -tietokoneellasi. Asetukset ja asetukset sisältävät yksityisiä ja arkaluontoisia tietoja, jotka on pidettävä turvassa. Microsoft-tilisi auttaa vahvistamaan henkilöllisyytesi ja sallii suojattujen palvelimien synkronoida ja tallentaa tietosi pilveen.
Paikallinen tili ei kuitenkaan voi taata maksimaalista turvallisuutta, ellei se pysty kommunikoimaan Microsoftin palvelimien kanssa ja käyttämään niitä asetustesi ja asetustesi synkronointiin ja tallentamiseen. Et siis voi synkronoida asetuksiasi ja asetuksiasi laitteidesi välillä, kun käytät paikallista tiliä Windows 11 -tietokoneessa.
Pitääkö minun käyttää Microsoft-tiliäni käyttääkseni Xbox-palveluita?
Kyllä, tarvitset Microsoft-tilin, jotta voit käyttää Xbox-palveluita Windows 11 -tietokoneessa. Tämä ei kuitenkaan tarkoita, että sinun on käytettävä Microsoft-tiliprofiilia, vaan voit kirjautua jokaiseen Xbox-palveluun tai -sovellukseen erikseen jatkaaksesi peleistäsi nauttimista.
Gamertag-tunnuksesi ja tallennustiedostosi säilytetään ja synkronoidaan, kun käytät Microsoft-tiliäsi. Kun olet kirjautunut sisään Microsoft-tililläsi, voit helposti rekisteröityä ja kirjautua Xbox-palveluihin ja -sovelluksiin, mutta se ei ole vaatimus.
Toivomme, että tämä viesti auttoi valaisemaan Microsoft-tilisi poistamista Windows 11 -tietokoneesta. Jos sinulla on ongelmia tai sinulla on meille lisää kysyttävää, ota rohkeasti yhteyttä alla olevien kommenttien avulla.
LIITTYVÄT