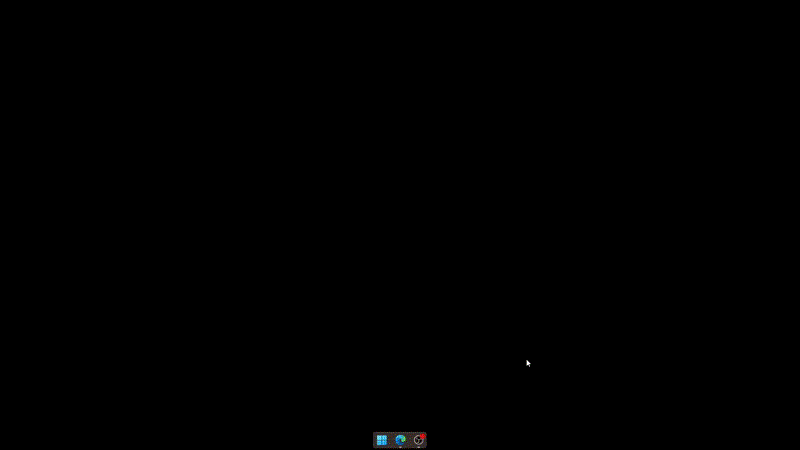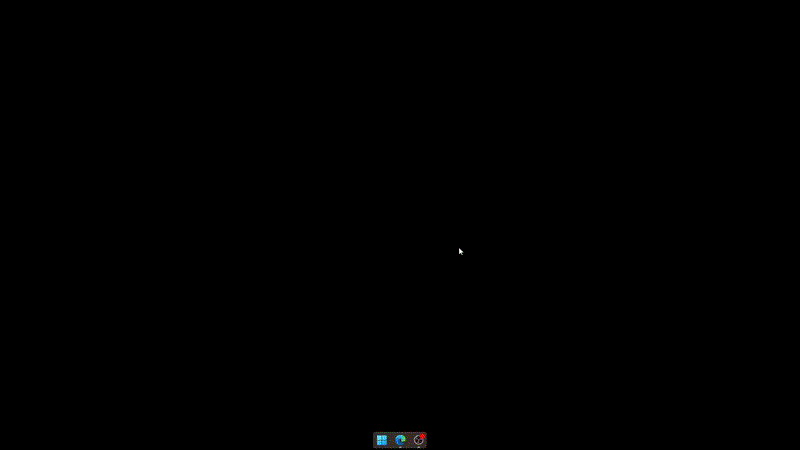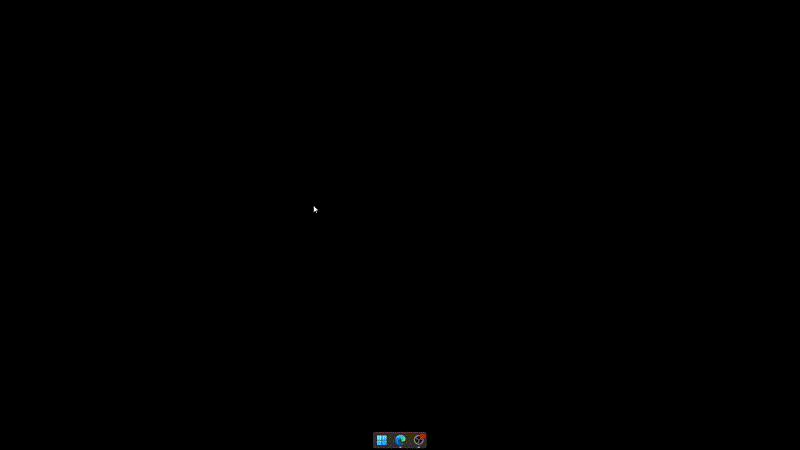Microsoft-kehittäjät testaavat jatkuvasti uusia ja mielenkiintoisia ominaisuuksia, kun kyse on kehitysversioistaan. Suurin osa näistä parannuksista näkee harvoin päivänvaloa vakaan julkaisun suhteen, mutta on silti hauskaa ja mielenkiintoista pysyä ajan tasalla Windows 11:n uusimpien ominaisuuksien kanssa. Kehityskanavalle julkaistu uusin versio tukee nyt kansioiden luomista ja nimeämistä. Windows 11:n Käynnistä-valikossa ja näin pääset alkuun.
Mitä tarvitset?
- Windows 11 -tietokone on rekisteröity Windows Insider -kehittäjäkanavalle
- Windows 11 Insider dev channel build 22579 tai uudempi
Tämän lisäksi tarvitset myös Internet-yhteyden ladataksesi ja päivittääksesi tietokoneesi uusimpiin versioihin. Voit myös ladata ja puhdistaa Windows Insider -kehityksen ISO:t alla olevan linkin avulla.
Aiheeseen liittyvä: Fontin vaihtaminen Windows 11:ssä
Kun uusin kehitysversio on käynnissä järjestelmässäsi, voit luoda ja nimetä kansioita Windows 11:ssä alla olevan oppaan avulla.
Avaa Käynnistä-valikko ja napsauta ja vedä kiinnitetty kohde toisen kiinnitetyn kohteen päälle. Päästä irti hiiren painike, kun ne luovat pinon yhdessä.
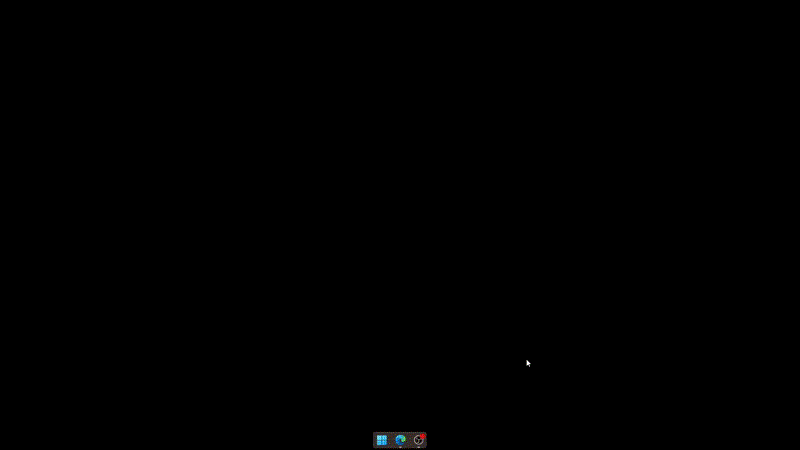
Ja siinä se! Olet nyt luonut kansion Käynnistä-valikossa. Voit jatkaa kohteiden lisäämistä kansioon ja jopa luoda uusia kansioita tarvittaessa.
Nyt kun sinulla on kansio Käynnistä-valikossa, napsauta sitä ja sinun pitäisi nähdä 'Anna nimi' yläreunassa. Napsauta samaa ja anna kansiolle haluamasi nimi.
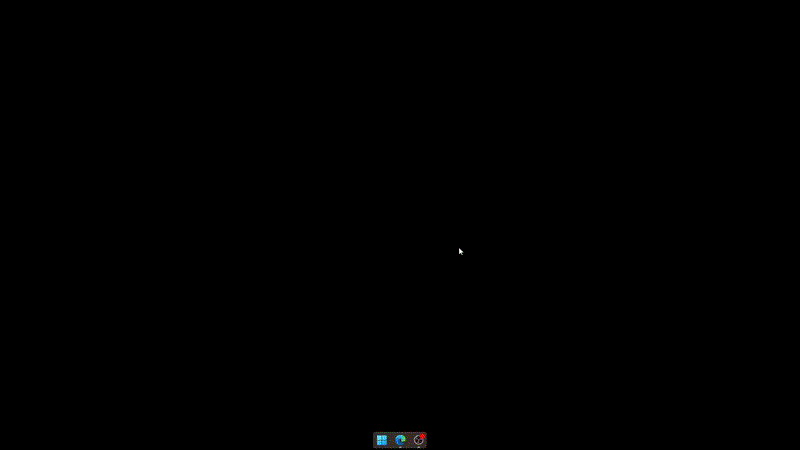
Käynnistä-valikossa valitun kansion pitäisi nyt olla nimetty tietokoneellasi.
Kansioiden nimeäminen uudelleen Käynnistä-valikossa on sama kuin kansion nimeäminen. Avaa kyseinen kansio ja napsauta kansion nykyistä nimeä yläreunassa.
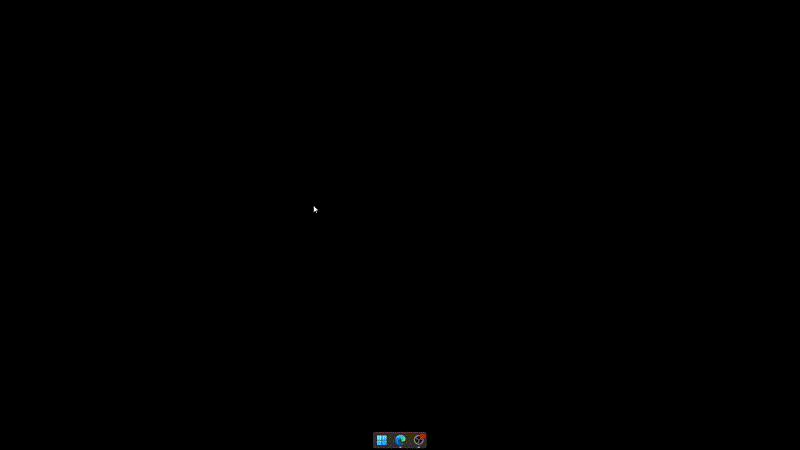
Poista nyt vanha nimi ja kirjoita uusi tarvittaessa. Napsauta tyhjää aluetta tallentaaksesi muutokset.
Ja siinä se! Olet nyt nimennyt kansion uudelleen Windows 11:n Käynnistä-valikossa.
UKK
Tässä on muutamia usein kysyttyjä kysymyksiä, joiden pitäisi auttaa sinua tutustumaan uusimpiin Windows Insider -uutisiin.
Pääseekö tämä ominaisuus vakaaseen julkaisuun?
Tästä ei ole virallista sanaa, mutta Käynnistä-valikon kansiot ovat jumissa viimeisten rakennusten aikana, mikä saa monet uskomaan, että ne saattavat ilmestyä vakaana julkaisuna tulevaisuudessa. Sille ei kuitenkaan ole vahvistusta tai aikajanaa.
Kuinka rekisteröityä Windows Insider -kehittäjäkanavalle?
Tämän kattavan oppaamme avulla voit rekisteröityä Windows Insider -kehittäjäkanavalle. Voit myös liittyä siihen siirtymällä kohtaan Asetukset > Windows Update > Windows Insider Program .
Toivomme, että tämä viesti auttoi sinua helposti luomaan ja nimeämään kansioita Käynnistä-valikossa. Jos sinulla on ongelmia tai sinulla on kysyttävää, jätä ne alla oleviin kommentteihin.
LIITTYVÄT