Microsoftin uusin käyttöjärjestelmä sisältää useita mielenkiintoisia ominaisuuksia. Windows 11:n käyttöliittymä on myös melko erilainen kuin Windows 10:n käyttöliittymä, joten tietokoneesi teknisten tietojen löytäminen voi viedä hieman enemmän aikaa. Tietokoneen mallinumeron tietäminen on hyödyllistä varsinkin, kun sinun on päivitettävä jokin järjestelmäsi osa. Tämä artikkeli auttaa sinua yksinkertaistamaan tietokoneesi mallinumeron hakua.
Mikä on tietokoneen mallinumero?
Tietokoneen mallinumero viittaa yksilölliseen numeroon, joka annetaan jokaiselle valmistajien valmistamalle tuotteelle. Se tunnistaa yleensä tietyn tietokonerivin, ja muiden samaan linjaan kuuluvien identtisten tietokoneiden mallien nimissä ja numeroissa on pieni ero.
Nämä numerot koostuvat pohjimmiltaan kirjaimista, numeroista, ja joskus se sisältää myös sarjan nimen. Mallinumerot helpottavat valmistajien työtä pitämällä kirjaa laitteistosta osien tunnistamiseksi tarvittaessa.
Aiheeseen liittyvä: Windows 11 -version tarkistaminen
Mistä löytää tietokoneesi mallinumeron?
Nykyään tietokoneissa on tarrat, joiden avulla käyttäjät löytävät helposti järjestelmiensä mallinumerot. On kuitenkin olemassa useita tapoja löytää tietokoneesi mallinumero.
Mutta helpoin tapa nähdä järjestelmäsi mallinumero on kääntää kannettava tietokone, jolloin siihen on kiinnitetty tarra. Tarrassa on mallinumero kirjoitettuna.
Mallinumerot löytyvät järjestelmän takaa, sivulta tai pohjasta. Tästä syystä on helppo löytää tietokoneesi mallinumero.
Aiheeseen liittyvä: 14 tapaa tyhjentää välimuisti Windows 11:ssä: Vaiheittainen opas kuvilla
10 tapaa löytää tietokonemalli Windows 11 -tietokoneeltasi
Kannettavan tietokoneen kääntämisen lisäksi tietokoneesi mallinumeron löytämiseksi on myös muita tapoja, jotka voivat auttaa sinua löytämään mallinumeron Windows 11:ssä. Tässä on viisi eri tapaa etsiä tietokoneesi mallia.
Tapa 1: Asetusten käyttäminen
Napsauta tehtäväpalkin Käynnistä-painikkeen vieressä olevaa Haku- kuvaketta.

Kirjoita Asetukset .
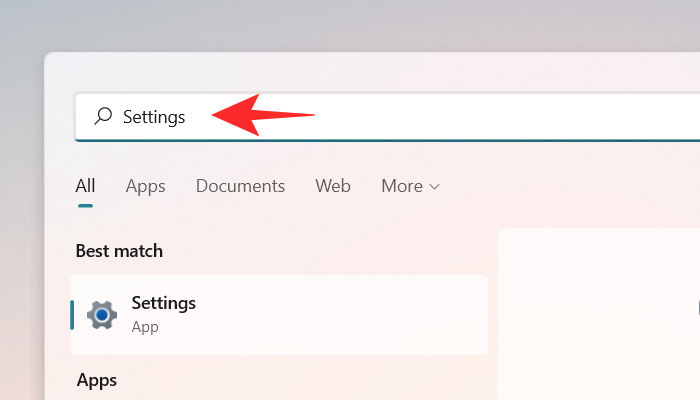
Napsauta Asetukset .
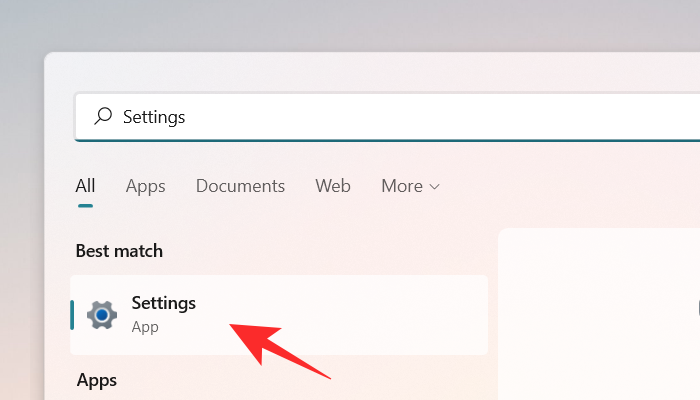
Oletusarvoisesti Järjestelmä - välilehti avautuu Asetukset-ikkunaan. Jos sinun tapauksessasi se ei avaudu, voit napsauttaa Järjestelmä- välilehteä ikkunan vasemmassa reunassa.
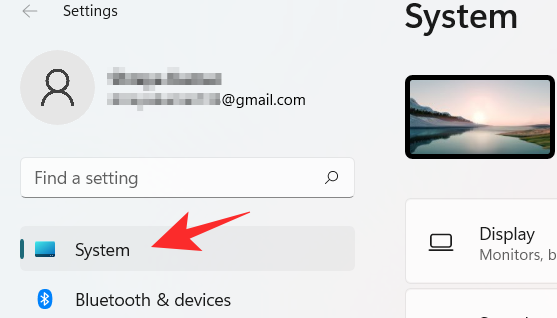
Näet mallinumeron näytön yläreunassa. Jos haluat tietää järjestelmän muista ominaisuuksista, noudata kuitenkin seuraavaa vaihetta.

Vieritä alas ja napsauta Tietoja nähdäksesi muut järjestelmäsi laitetiedot.
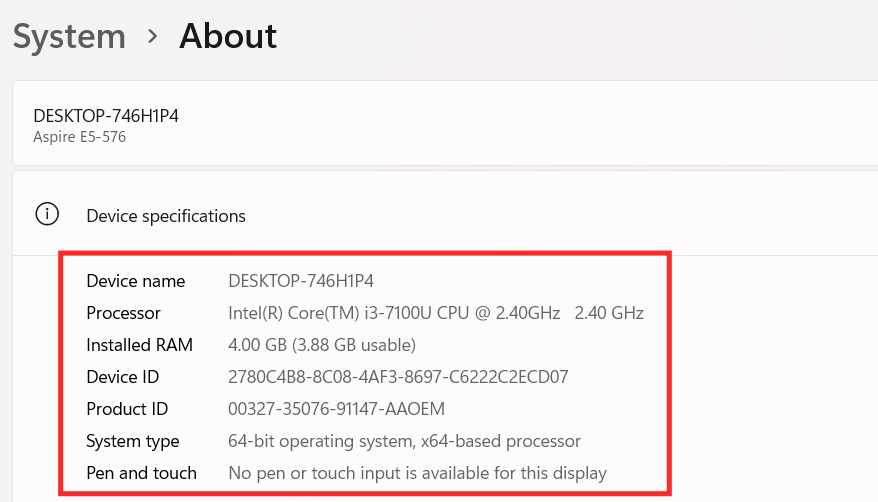
Tapa 2: Powershellin käyttäminen
Avaa Suorita -valintaikkuna Windows + Rpainamalla näppäimistön näppäintä . Kirjoita Powershell ruutuun ja paina Enter- näppäintä.
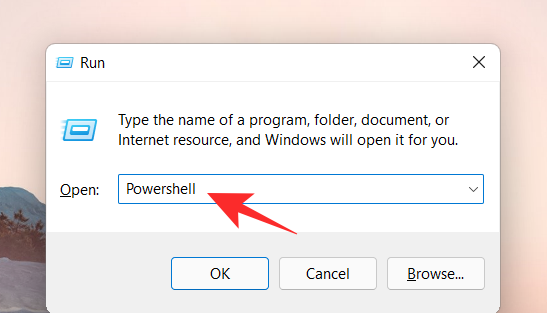
Windows PowerShell -ikkuna tulee näyttöön. Kirjoita nyt seuraava komento.
Get-CimInstance -ClassName Win32_ComputerSystemja paina Enter - näppäintä tarkistaaksesi mallinumeron tai tietokoneesi.
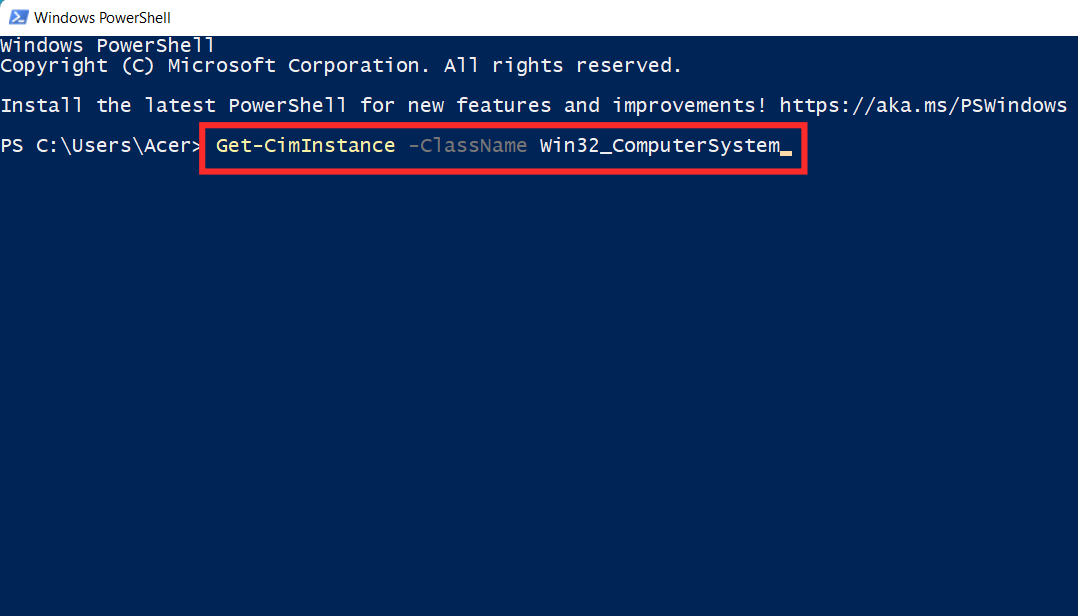
Mallinumerosi näkyy näytöllä.
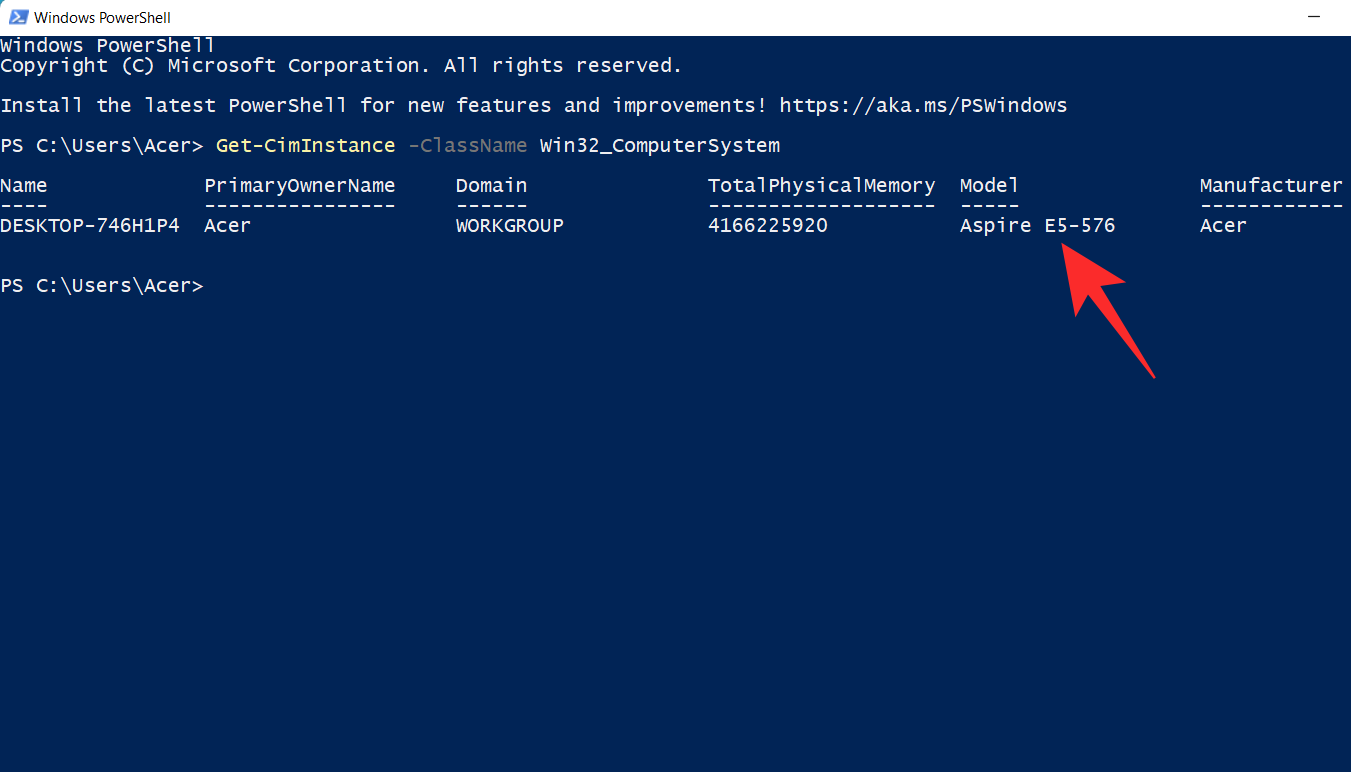
Aiheeseen liittyvä: Missä "Oma tietokone" on Windows 11:ssä? Kuinka löytää "Tämä PC" helposti!
Tapa 3: Käytä komentokehotetta
Napsauta tehtäväpalkin Käynnistä-painikkeen vieressä olevaa Haku- kuvaketta.

Kirjoita cmd .
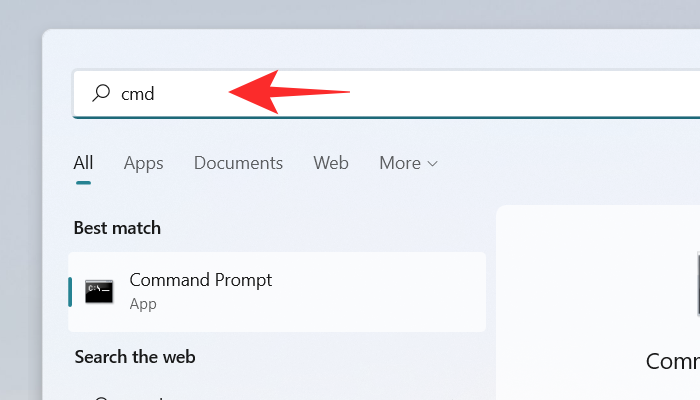
Napsauta komentokehotetta .
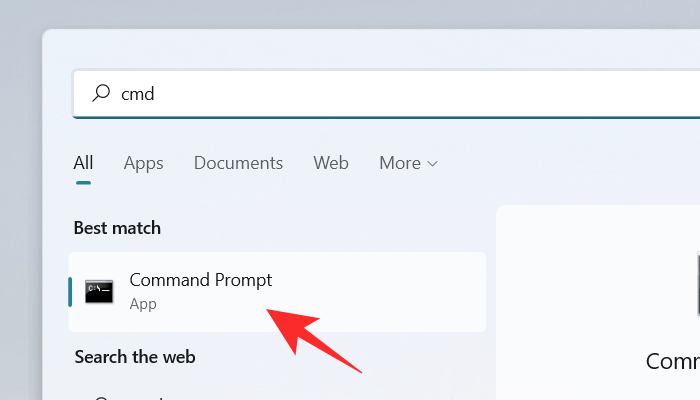
Näyttöön tulee komentokehoteikkuna. Kirjoita nyt seuraava komento.
wmic computersystem get model,name,manufacturer,systemtypeja paina Enter- näppäintä tarkistaaksesi tietokoneesi mallinumeron.
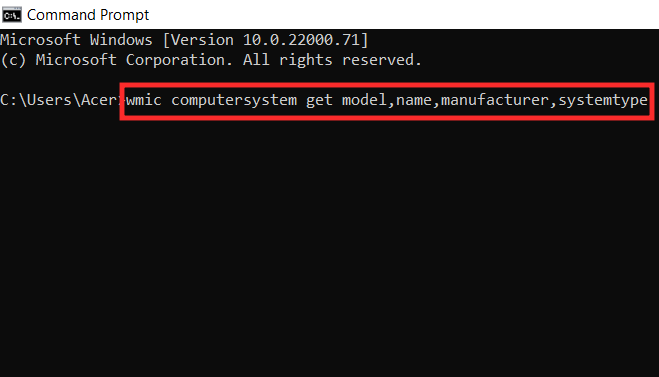
Mallinumerosi näkyy näytöllä.

Aiheeseen liittyvä: Hakujen tekeminen Windows 11:ssä [4 tapaa selittää]
Tapa 4: Järjestelmätiedot-sovelluksen käyttäminen
Napsauta tehtäväpalkin Käynnistä-painikkeen vieressä olevaa Haku- kuvaketta.

Kirjoita Järjestelmätiedot .
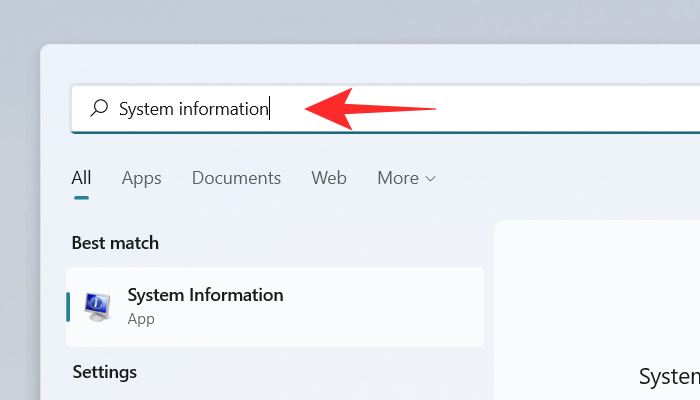
Napsauta Järjestelmätiedot -sovellusta.
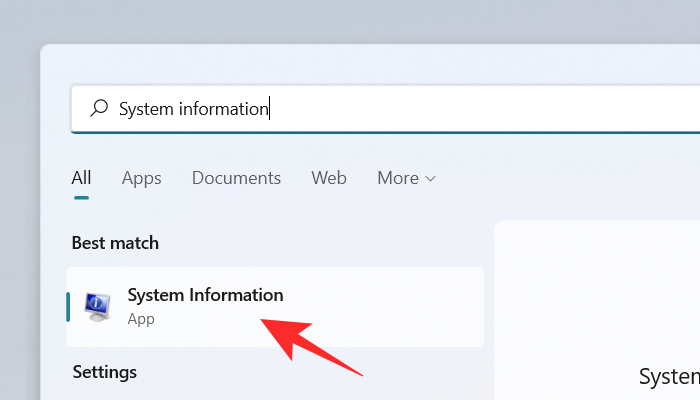
Oletusarvoisesti Järjestelmän yhteenveto -välilehti avautuu Järjestelmätiedot-sovelluksessa. Jos se ei avaudu tapauksessasi, napsauta Järjestelmän yhteenveto -välilehteä näytön vasemmassa reunassa.
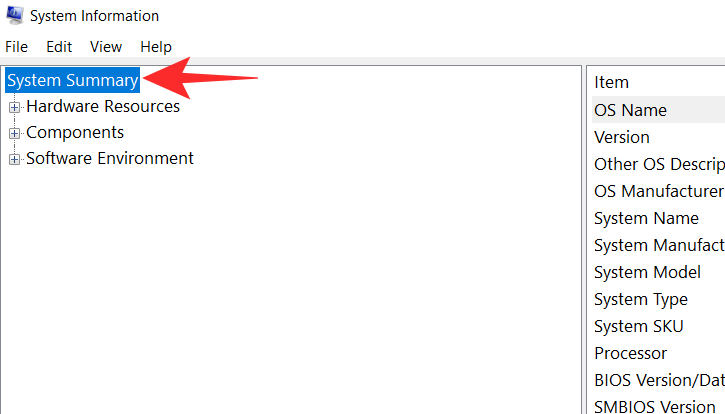
Tarkista laitteesi mallinumero, joka on kirjoitettu System Model -vaihtoehdon viereen.
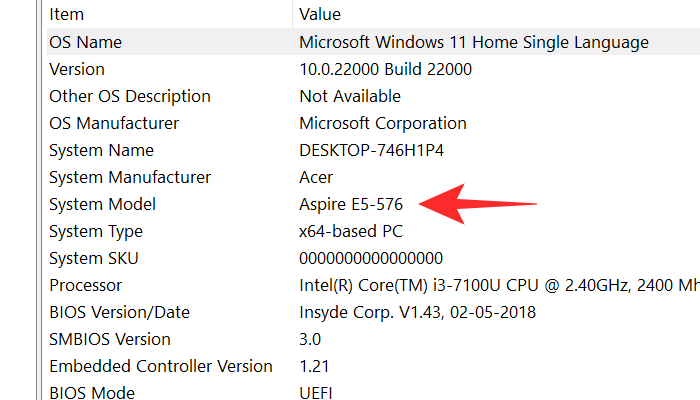
Tapa 5: Tarkista yksikkösi pakkaus
Tämä on toinen loistava tapa löytää laitteesi mallinumero. Tarkista vain OEM-laatikko tai pakkaus, jota käytettiin järjestelmän toimittamiseen. Pakkauksessa on yleensä aluettasi koskeva kuitti, jossa on hinnan, valmistajan ja maahantuojan lisäksi myös laitteesi malli ja sarjanumero.
Jos et halua käydä läpi ohjelmiston yksityiskohtien ja sarakkeiden selaamisen vaivaa, voit yksinkertaisesti tarkistaa yksikön pakkauksesta sen mallinumeron. Jos sinulla ei kuitenkaan ole laitteesi alkuperäistä laatikkoa, voit käyttää sen sijaan jotakin alla olevista oppaista.
Tapa 6: Tarkista ostokuitti
Toinen tapa tarkistaa mallinumerosi on tarkistaa ostokuitti. Jos ostit järjestelmäsi viimeisten 5 vuoden aikana, on mahdollista, että teit digitaalisen oston. Digitaaliset ostot sisältävät automaattisesti kaikki ostettujen tuotteiden tiedot, mukaan lukien sarja- ja mallinumeron.
Voit tarkistaa ostokuitista järjestelmäsi mallinumeron. Jos teit ostoksen verkkokaupan, kuten Amazonin, kautta, voit jopa käydä tuotesivulla saadaksesi lisätietoja ja luoda uuden laskun, jonka tulee sisältää laitteesi mallinumero.
Aiheeseen liittyviä: Kuinka luoda Käynnistä-valikon kansioita Windows 11:ssä ja nimetä ne uudelleen
Tapa 7: Käytä OEM-tukisovellusta
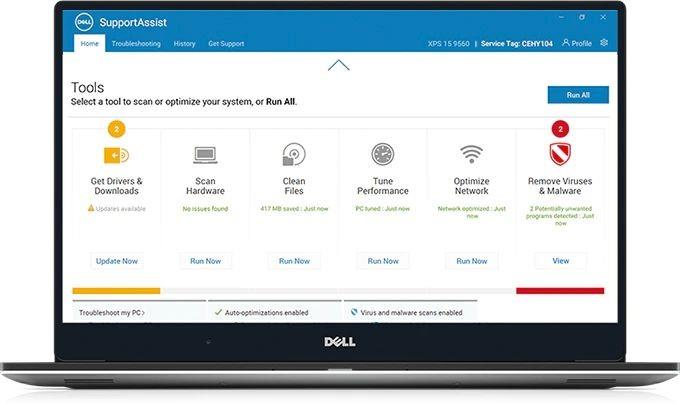
Tämä menetelmä soveltuu vain valmiiksi rakennettuihin ja OEM-järjestelmiin. Kannettavien tietokoneiden käyttäjät voivat myös määrittää mallinumeronsa tällä menetelmällä. Useimmat OEM-valmistajat yhdistävät nykyään yksikkönsä tukisovelluksella, joka auttaa ratkaisemaan kyselyt ja ongelmat helposti. Nämä sovellukset auttavat tukiagentteja suorittamaan perusvianmäärityksen ja -diagnoosin järjestelmässäsi.
Niitä voidaan käyttää myös uusimpien ajurien hankkimiseen laitteellesi ja jopa tukilippujen luomiseen laitteistovian varalta. Nämä sovellukset voivat auttaa sinua tunnistamaan yksikkösi tarkan merkin ja mallin, koska se rekisteröidään käyttäjätunnuksellasi.
Voit myös käyttää näitä sovelluksia tarkistaaksesi, onko takuusi voimassa. Käynnistä vain tukisovellus järjestelmässäsi ja siirry profiilillesi tai tilisivullesi. Laitteesi pitäisi olla tällä sivulla ja sen alla on lueteltu sen tarkka malli- ja sarjanumero.
Voit etsiä tukisovelluksen käyttämällä tätä temppua: paina näppäimistön Windows-näppäintä tai napsauta tehtäväpalkin Windows-kuvaketta ja kirjoita sitten tuki. Sovelluksen, jonka nimessä on teksti "tuki", pitäisi tulla näkyviin tietokoneesi OEM-valmistajista riippuen.
Tapa 8: Tarkista paristolokero
 Kannettavan tietokoneen palvelu. Akun irrotus huoltoteknikon toimesta. Välineet ovat pöydällä sen vieressä. "data-medium-file="https://cdn.nerdschalk.com/wp-content/uploads/2022/04/battery-back-panel-for-computer-model.jpg" data-large-file="https ://cdn.nerdschalk.com/wp-content/uploads/2022/04/battery-back-panel-for-computer-model-550x248.jpg" class="size-full wp-image-345942" alt=" " width="1000" height="450" data-full="https://cdn.nerdschalk.com/wp-content/uploads/2022/04/battery-back-panel-for-computer-model.jpg" data-full-size="1000x450" loading="laiska" dekoodaus="async" fetchpriority="low" data-origin-src="https://cdn.nerdschalk.com/wp-content/uploads/2022/04 /battery-back-panel-for-computer-model.jpg">
Kannettavan tietokoneen palvelu. Akun irrotus huoltoteknikon toimesta. Välineet ovat pöydällä sen vieressä. "data-medium-file="https://cdn.nerdschalk.com/wp-content/uploads/2022/04/battery-back-panel-for-computer-model.jpg" data-large-file="https ://cdn.nerdschalk.com/wp-content/uploads/2022/04/battery-back-panel-for-computer-model-550x248.jpg" class="size-full wp-image-345942" alt=" " width="1000" height="450" data-full="https://cdn.nerdschalk.com/wp-content/uploads/2022/04/battery-back-panel-for-computer-model.jpg" data-full-size="1000x450" loading="laiska" dekoodaus="async" fetchpriority="low" data-origin-src="https://cdn.nerdschalk.com/wp-content/uploads/2022/04 /battery-back-panel-for-computer-model.jpg">
Kannettavan tietokoneen palvelu. Akun irrotus huoltoteknikon toimesta. Välineet ovat pöydällä sen vieressä.
Tämä menetelmä on tarkoitettu käyttäjille, jotka eivät löydä OEM-tarraa yksikkönsä alareunasta. Jos kohtaat tämän ongelman, järjestelmässäsi on todennäköisesti mukana irrotettava akku. Tarran kiinnittäminen paristolokeron sisäpuolelle on pitkäaikainen tapa säilyttää yksityiskohdat ja varmistaa, että malli ja sarjanumero eivät katoa kulumisen mukana.
Jos tarra näyttää puuttuvan, suosittelemme, että poistat pariston laitteesta ja tarkistat paristolokeron. Tarra voi olla kiinnitetty myös itse akkuun järjestelmän merkistä ja mallista riippuen.
Tapa 9: Käytä mallinumeron tunnistussivustoa
Vaikka mallinumeron tunnistussivustot ovat menneisyyttä, voit silti käyttää niitä, jos haluat. Nämä verkkosivustot havaitsevat komponentit ja OEM:si, joita käytetään sitten järjestelmäsi merkin ja mallin tunnistamiseen. Suosittelemme käyttämään noteb.com-sivustoa, koska se on avoimen lähdekoodin verkkosivusto, jossa on vain vähän evästeitä.
Kirjoita tarvittavat tiedot laitteestasi näytön vasempaan reunaan, niin noteb.com auttaa sinua löytämään tarkan järjestelmän OEM:ltä. Tämän jälkeen voit kirjoittaa muistiin yksikkösi mallinumeron verkkosivustolta tulevaa käyttöä varten.
Muista kuitenkin, että noteb.com ei voi auttaa sinua hankkimaan sarjanumeroasi, ja mikä tärkeintä, väärä malli voidaan näyttää, jos syötät järjestelmäsi tiedot väärin.
Tapa 10: BIOSin käyttö
Tämän on oltava viimeinen vaihtoehto sinulle, jos kaikki yllä olevat menetelmät eivät toimineet oikein. BIOS on lyhenne sanoista Basic Input/ Output System ja se on yksi luotettavimmista tavoista saada selville järjestelmän mallinumero.
Tätä varten sinun tarvitsee vain käynnistää tietokone uudelleen ja painaa välittömästi F2- tai Delete-näppäintä tai Esc-näppäintä. Näyttöön tulee BIOS-näyttö, jossa on kaikki tekniset tiedot, mukaan lukien tietokoneesi mallinumero.
Kuinka hyödyllistä on tietää tietokoneesi tietokonemalli?
Tietokoneesi tekniset tiedot ja ominaisuudet on merkitty mallinumerolla, joten sinun on ymmärrettävä tietokoneesi mallinumeron tarve. Tietokoneesi kaikkien teknisten tietojen tunteminen on hyödyllistä monin tavoin. Jos kohtaat ongelmia käsitellessään tietokonettasi ja joudut ottamaan yhteyttä tekniseen tukeen, sinulle puhelimitse annettava apu perustuu tietokoneesi mallinumeroon ja tiettyihin muihin tietoihin.
Tietokoneen mallinumero on myös tärkeä, kun päivitetään mitä tahansa järjestelmän osaa, kuten muistia, näyttöä, kiintolevyä ja niin edelleen. Mallinumero yksinkertaistaa hakua ja löytää oikean korvaavan komponentille.
Miten mallinumero eroaa sarjanumerosta?
Mallinumero eroaa huomattavasti sarjanumerostasi. Mallinumero on numero, jota käytetään yksikön ja sen osien merkin määrittämiseen. Se ei ole ainutlaatuinen yksittäiselle laitteellesi, mutta se on ainutlaatuinen sen kokoonpanon ja koko asennuksen osalta. Tämä tarkoittaa, että useat saman mallinumeron yksiköt käyttävät samoja osia ja niillä on sama järjestelmäkokoonpano. Sarjanumero on kuitenkin numero, joka on täysin yksilöllinen yksittäiselle yksikölle. Se määritetään valmistushetkellä, ja sitä käytetään tunnistamaan eränumero ja vuosi, jolloin yksikkösi luotiin. Sarjanumero auttaa tunnistamaan yksiköt, joihin vikoja ja valmistusongelmia vaikuttavat suuressa mittakaavassa, ja sitä käytetään yleensä valmistusvirheiden ja viallisten yksiköiden jäljittämiseen.
Joten jos olet äskettäin asentanut Windows 11:n järjestelmääsi etkä ole varma mistä löytää tietokoneesi mallinumeron, voit valita minkä tahansa näistä viidestä menetelmästä nähdäksesi tietokoneesi tekniset tiedot.
Aiheeseen liittyvä:


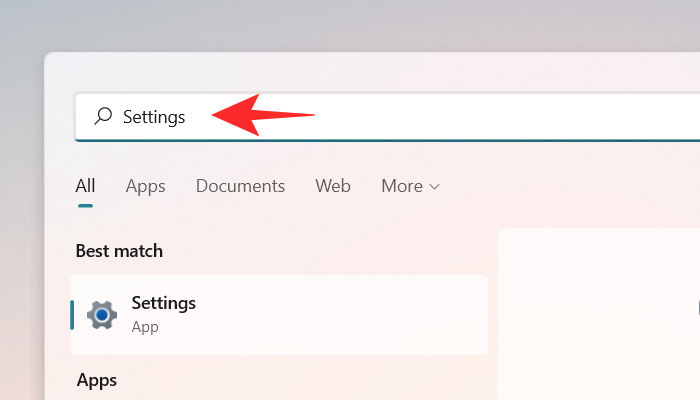
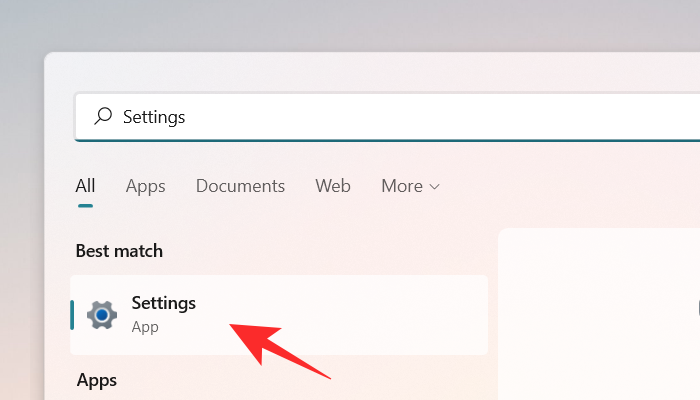
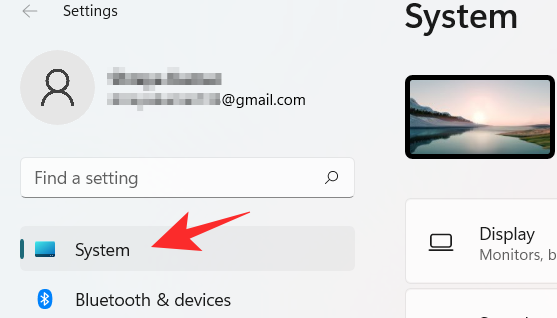

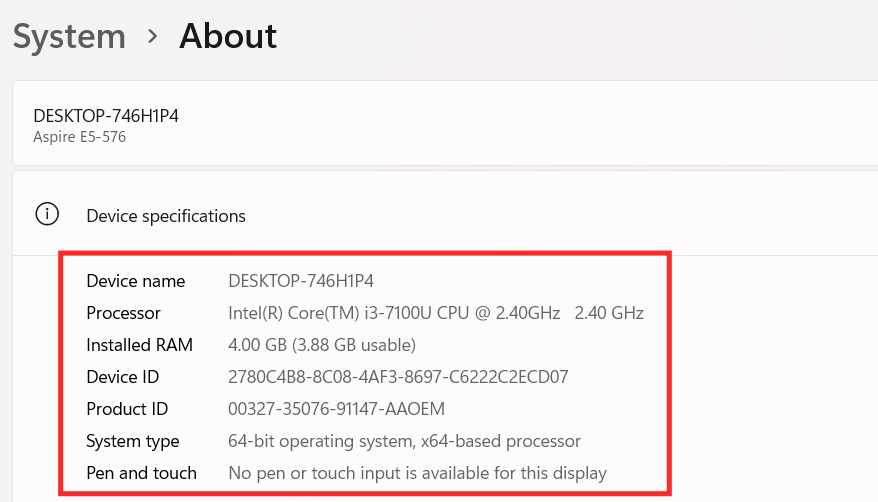
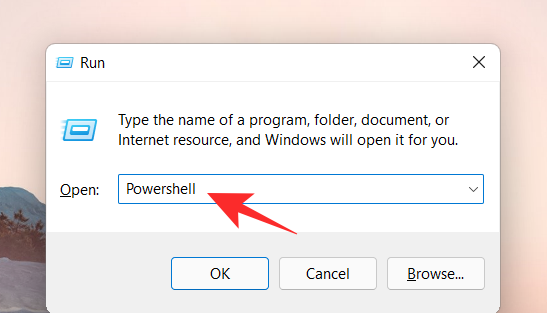
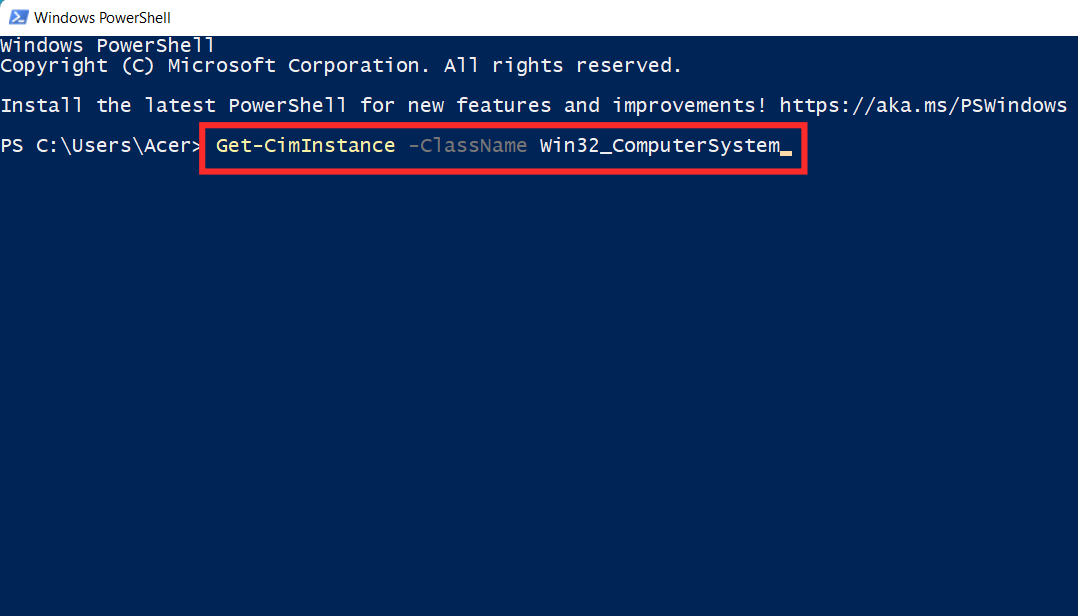
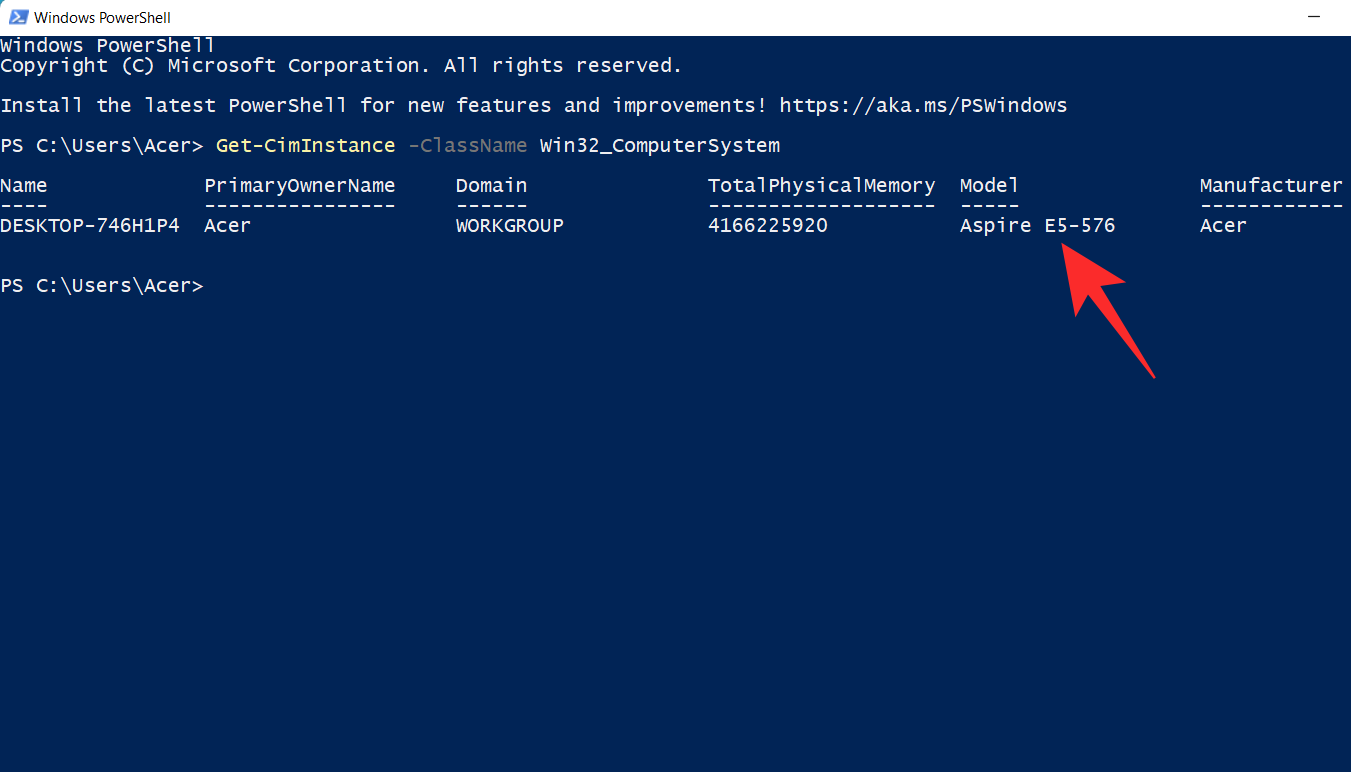
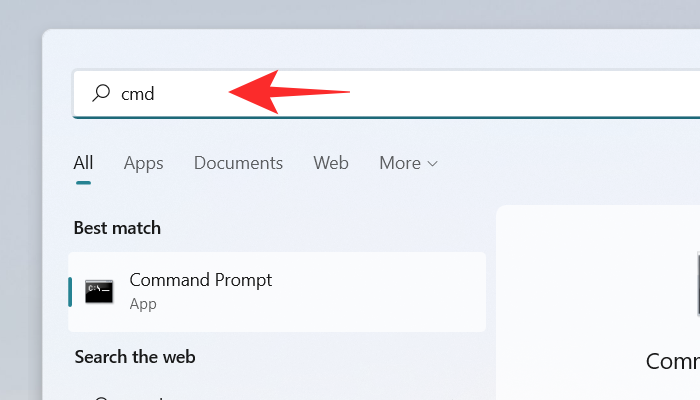
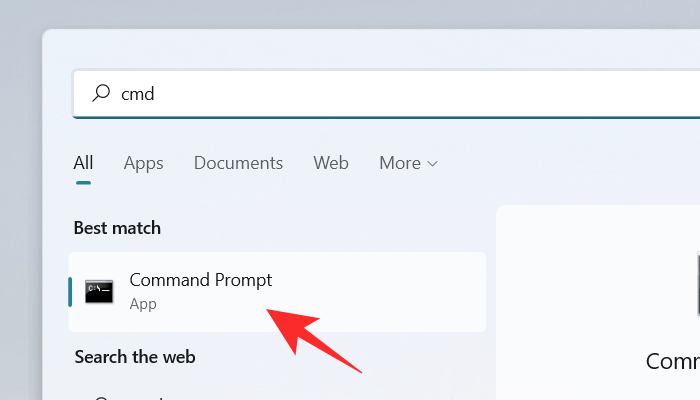
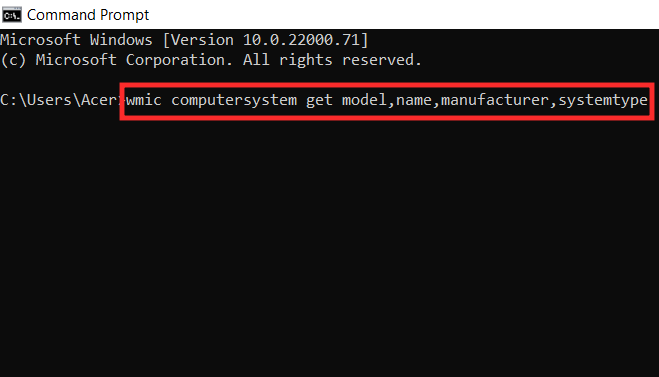

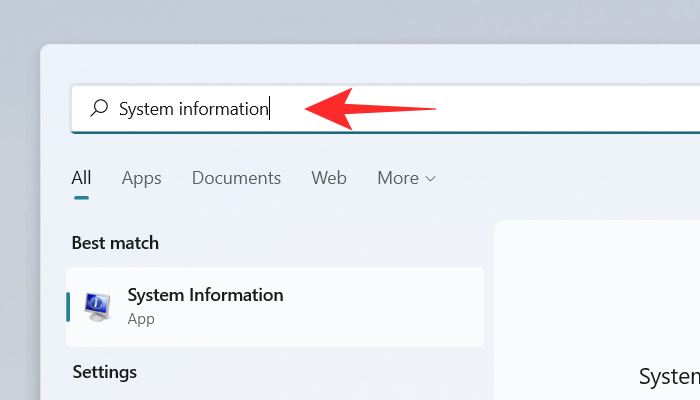
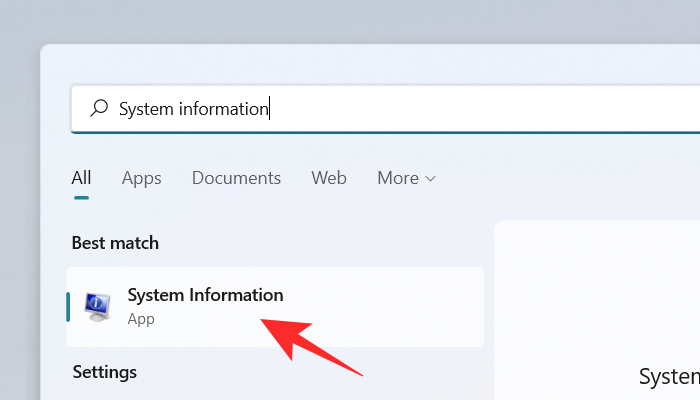
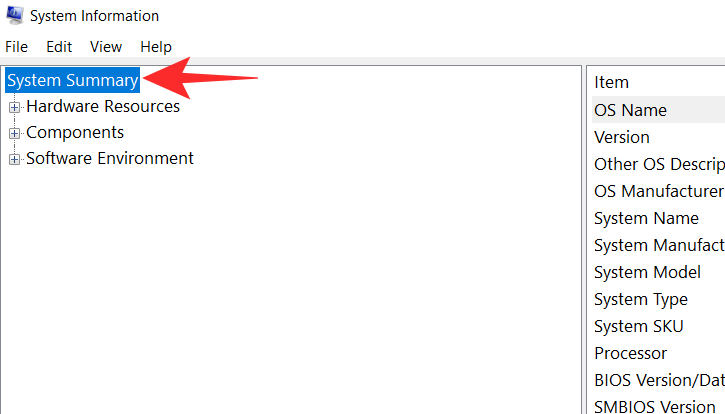
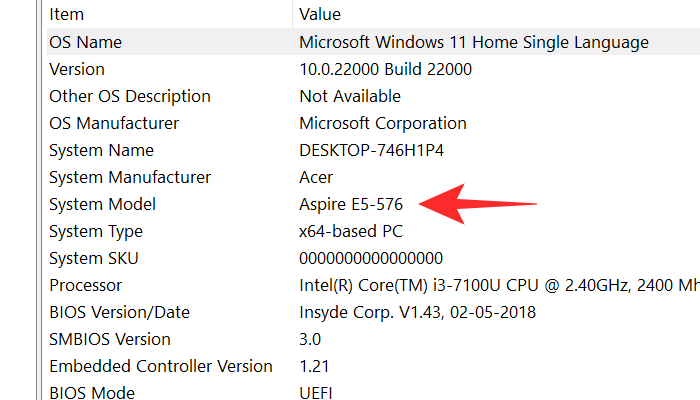
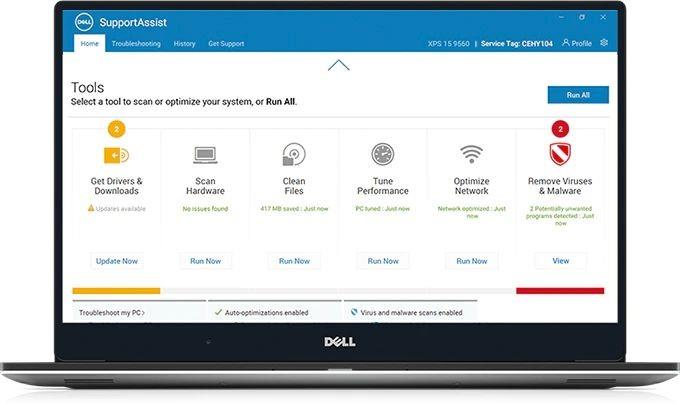
 Kannettavan tietokoneen palvelu. Akun irrotus huoltoteknikon toimesta. Välineet ovat pöydällä sen vieressä. "data-medium-file="https://cdn.nerdschalk.com/wp-content/uploads/2022/04/battery-back-panel-for-computer-model.jpg" data-large-file="https ://cdn.nerdschalk.com/wp-content/uploads/2022/04/battery-back-panel-for-computer-model-550x248.jpg" class="size-full wp-image-345942" alt=" " width="1000" height="450" data-full="https://cdn.nerdschalk.com/wp-content/uploads/2022/04/battery-back-panel-for-computer-model.jpg" data-full-size="1000x450" loading="laiska" dekoodaus="async" fetchpriority="low" data-origin-src="https://cdn.nerdschalk.com/wp-content/uploads/2022/04 /battery-back-panel-for-computer-model.jpg">
Kannettavan tietokoneen palvelu. Akun irrotus huoltoteknikon toimesta. Välineet ovat pöydällä sen vieressä. "data-medium-file="https://cdn.nerdschalk.com/wp-content/uploads/2022/04/battery-back-panel-for-computer-model.jpg" data-large-file="https ://cdn.nerdschalk.com/wp-content/uploads/2022/04/battery-back-panel-for-computer-model-550x248.jpg" class="size-full wp-image-345942" alt=" " width="1000" height="450" data-full="https://cdn.nerdschalk.com/wp-content/uploads/2022/04/battery-back-panel-for-computer-model.jpg" data-full-size="1000x450" loading="laiska" dekoodaus="async" fetchpriority="low" data-origin-src="https://cdn.nerdschalk.com/wp-content/uploads/2022/04 /battery-back-panel-for-computer-model.jpg">







