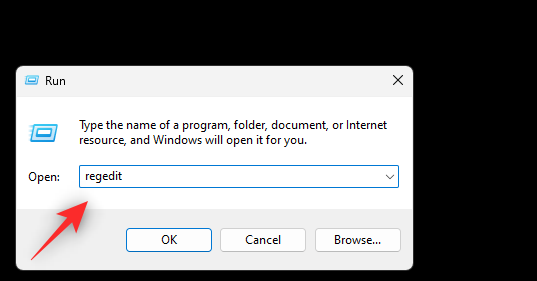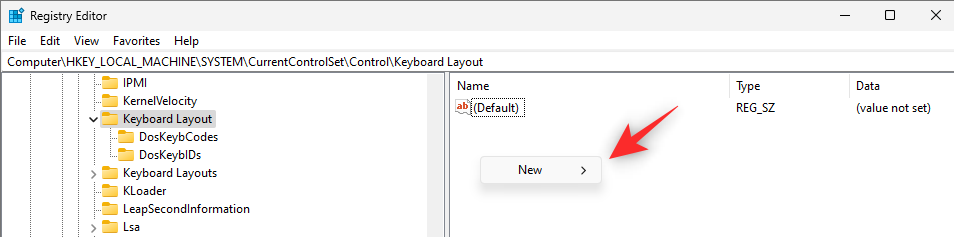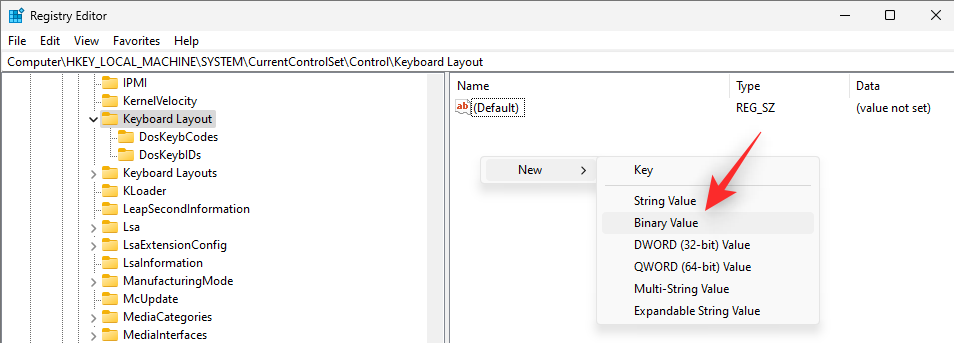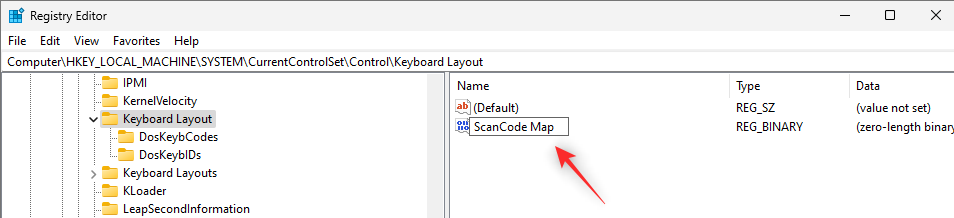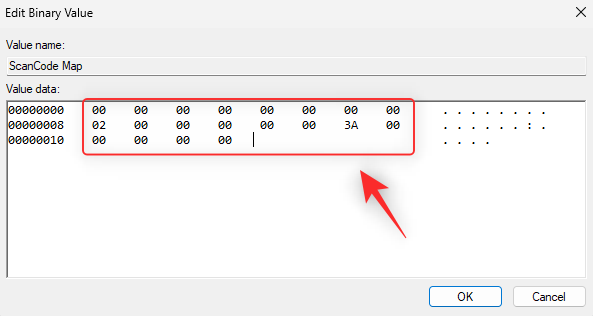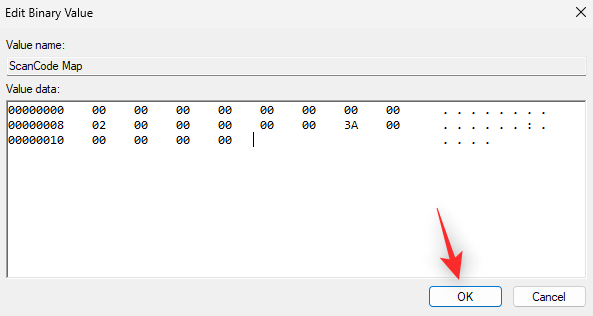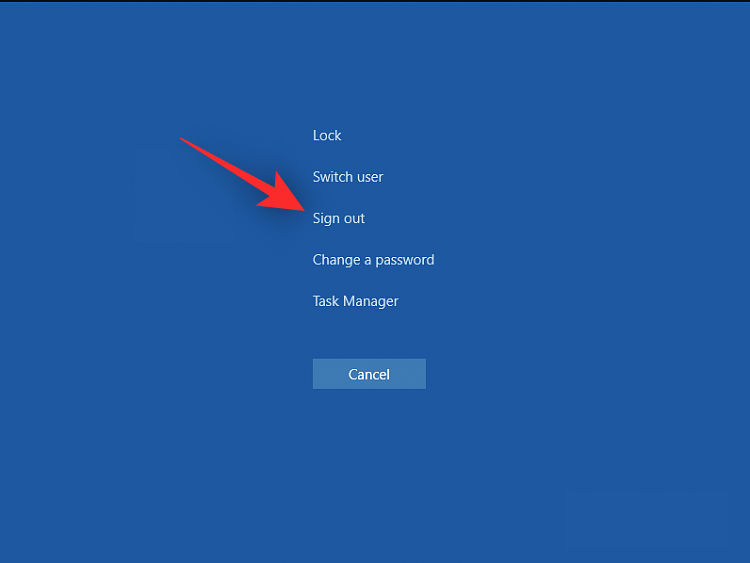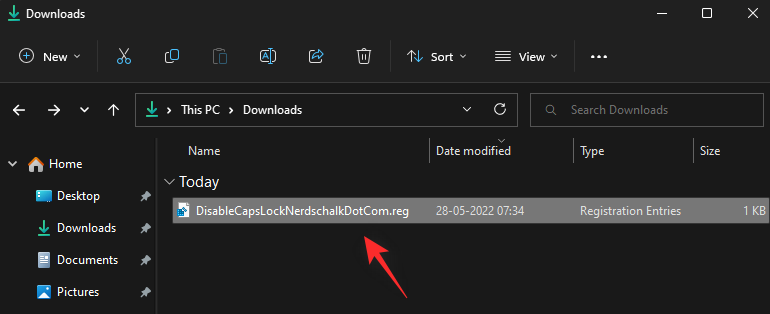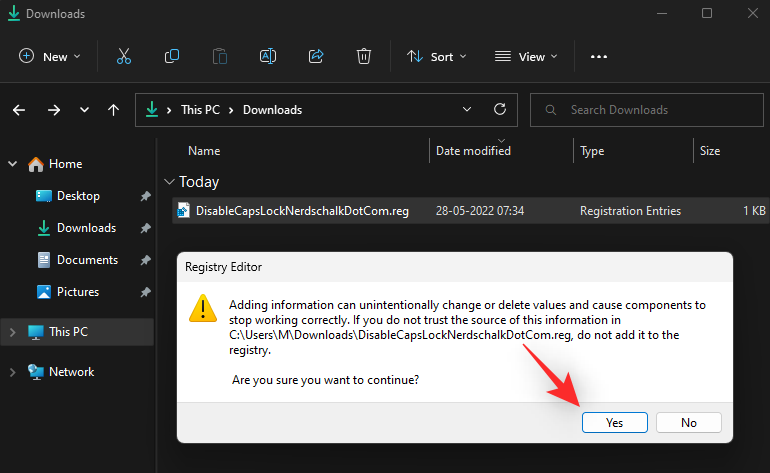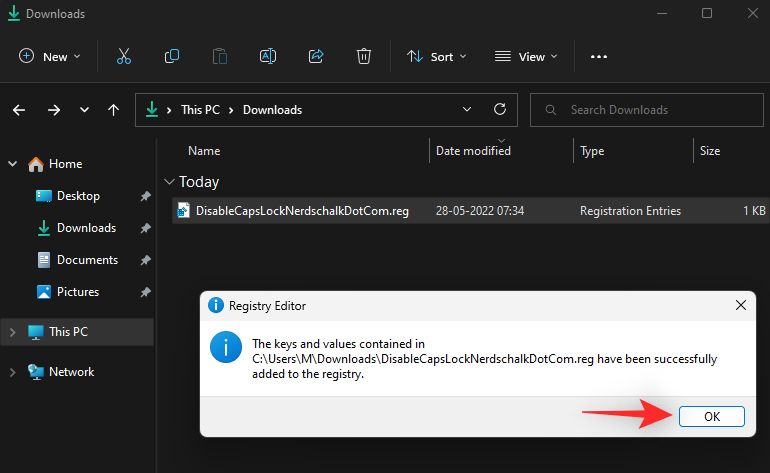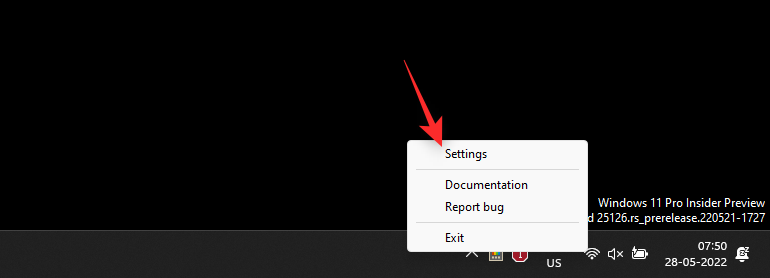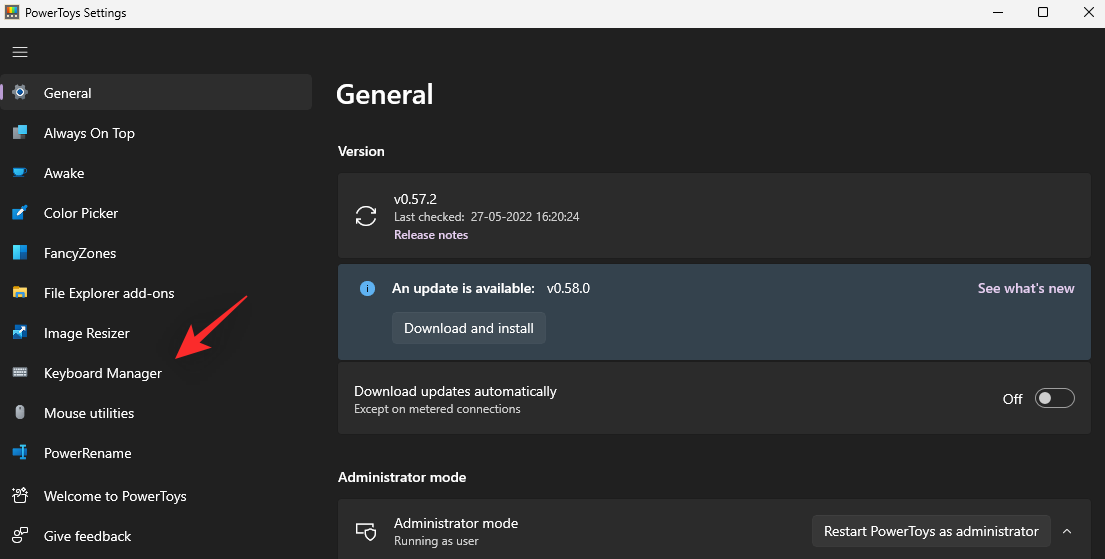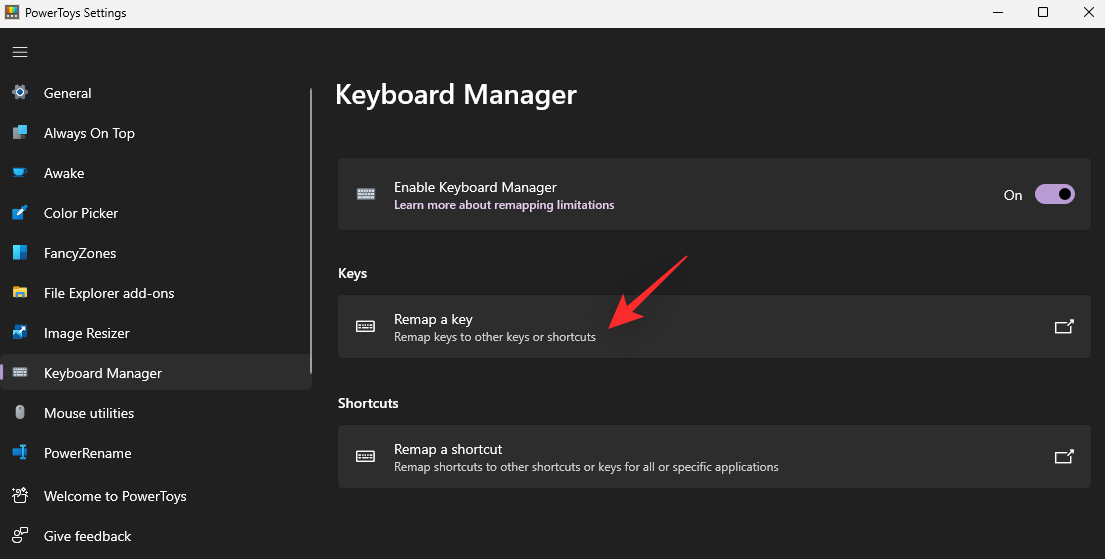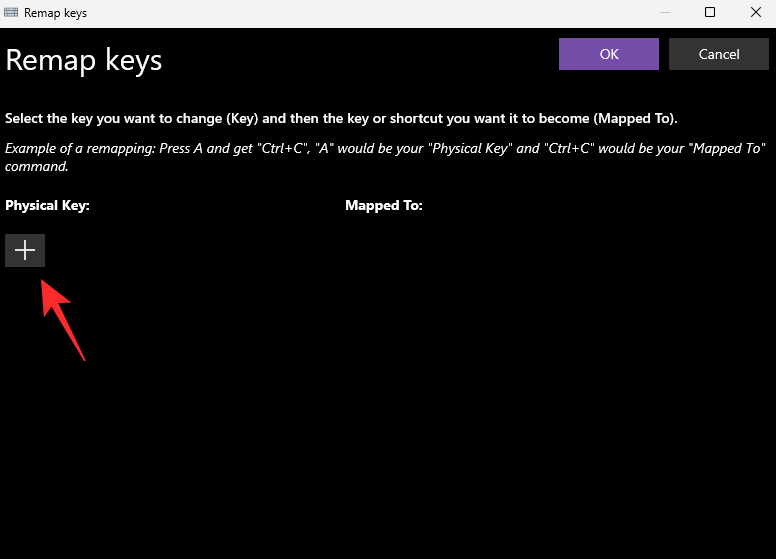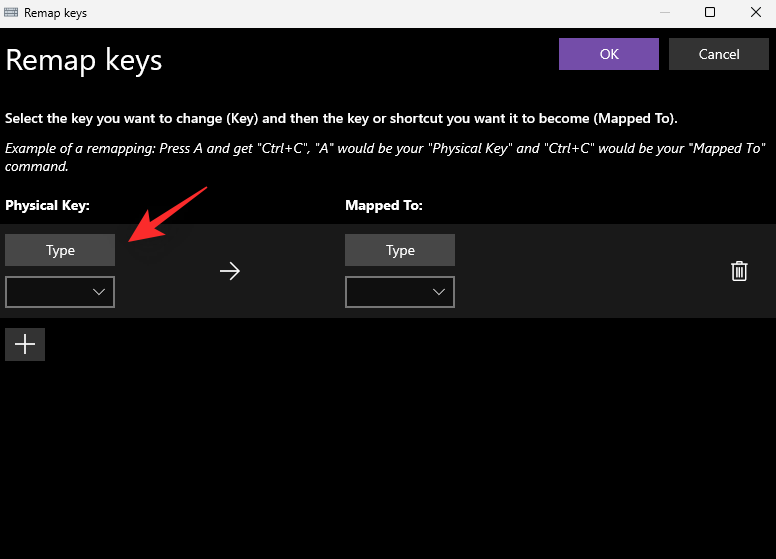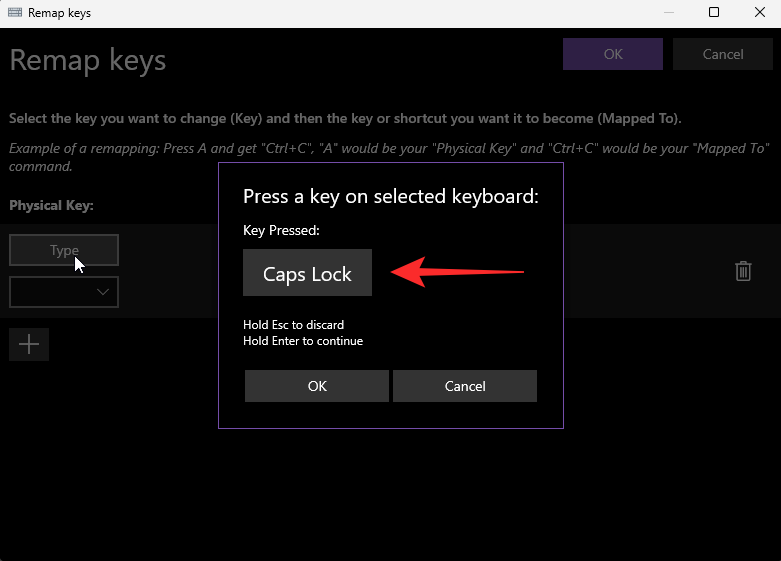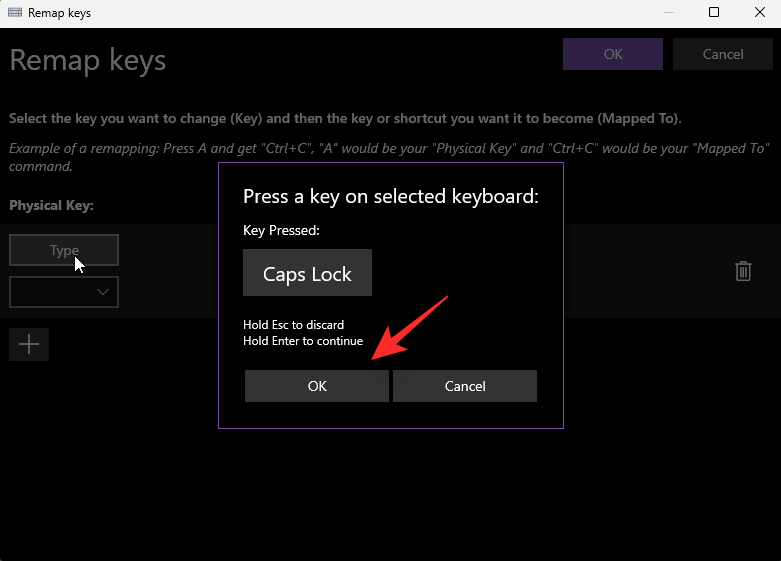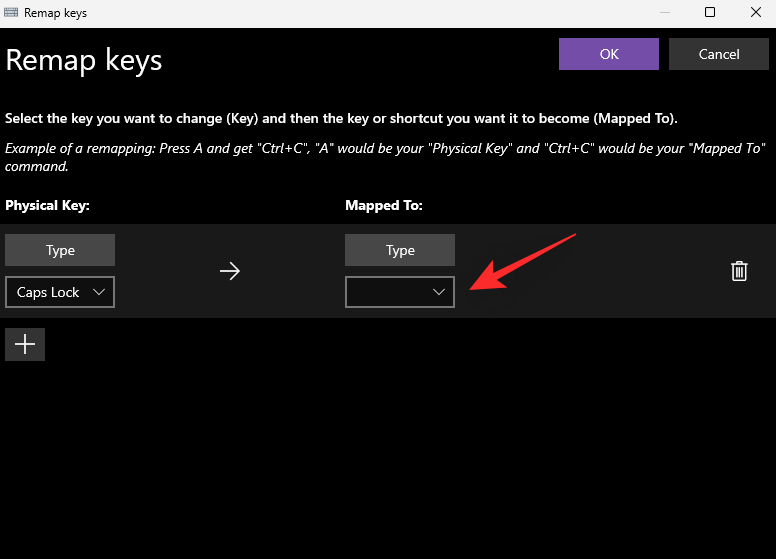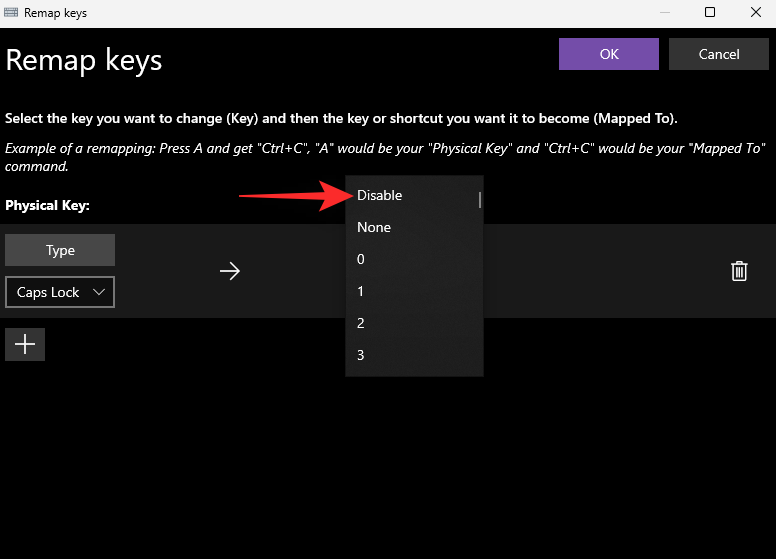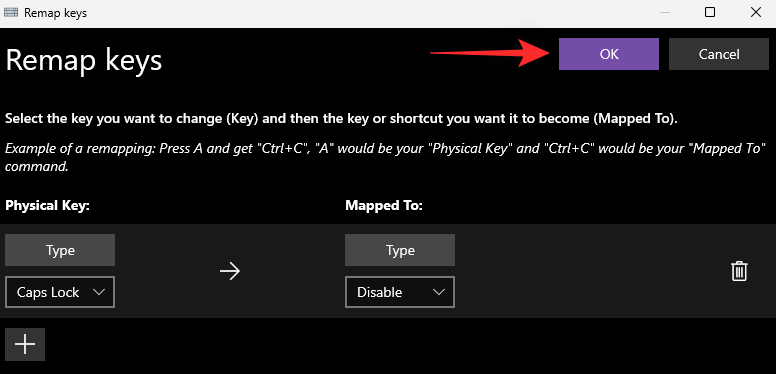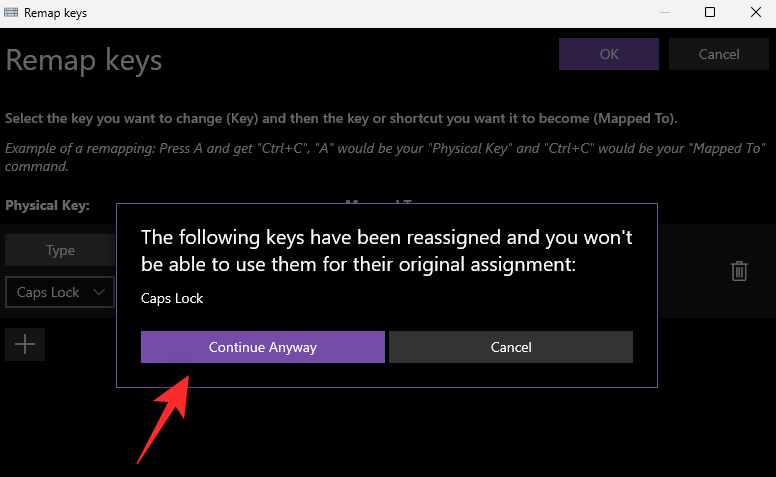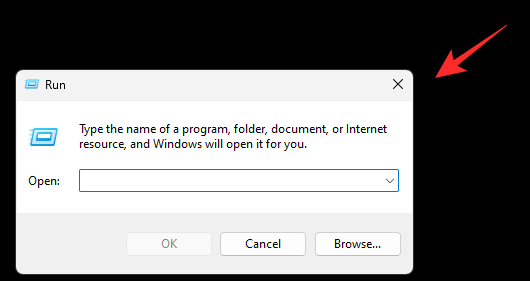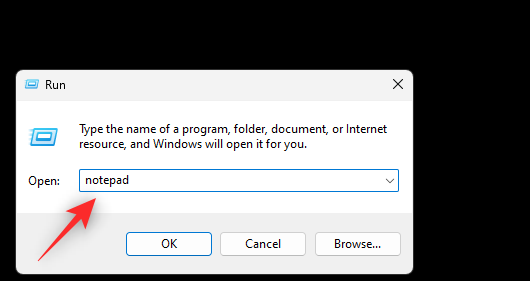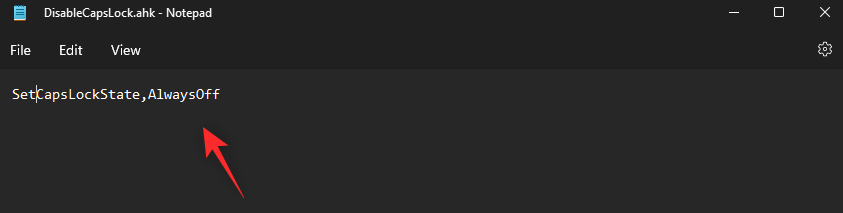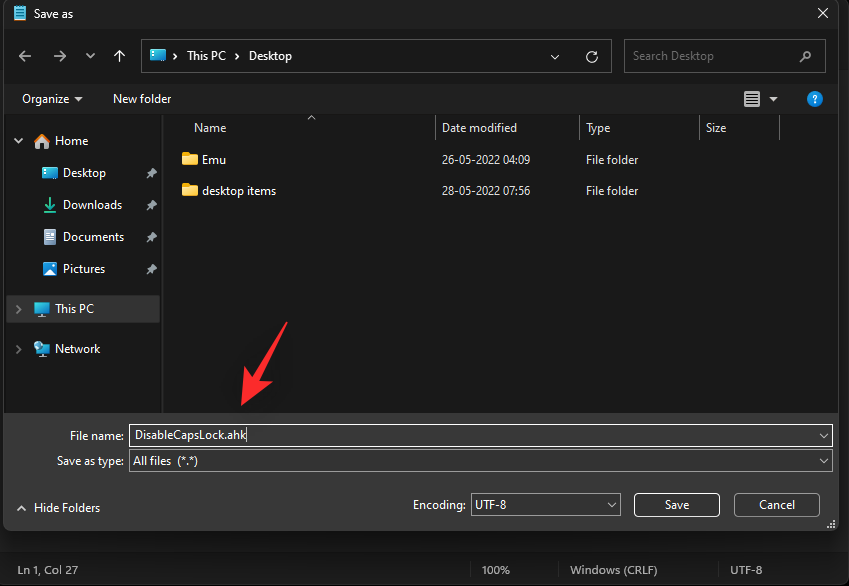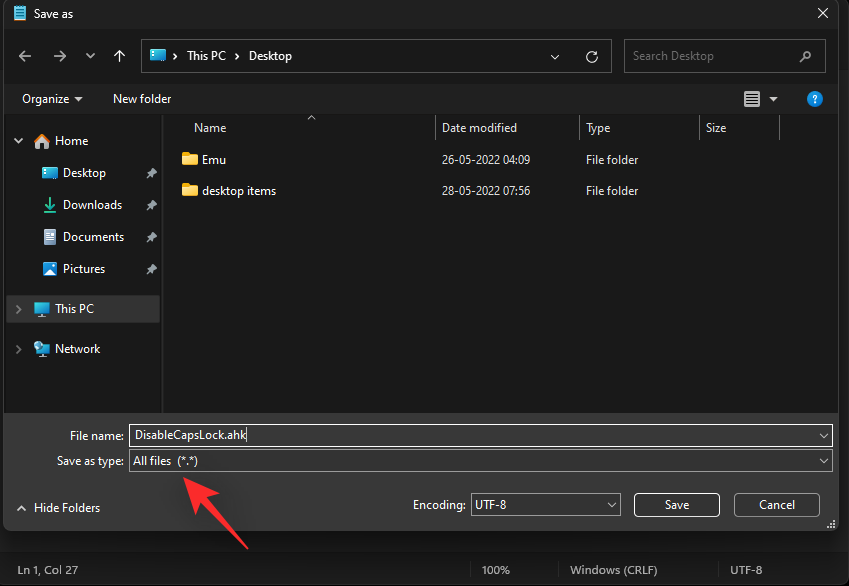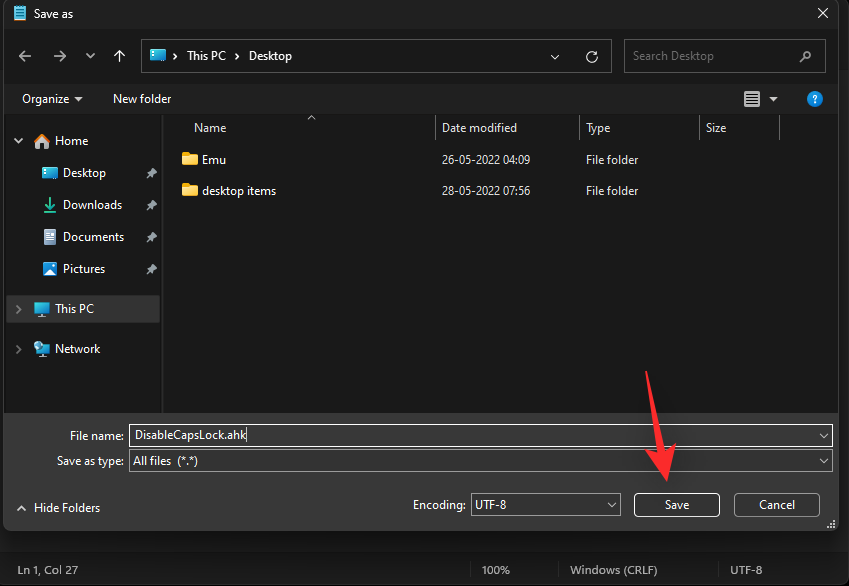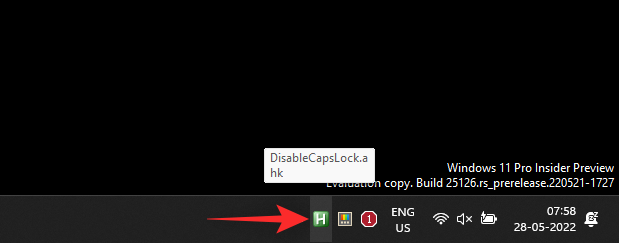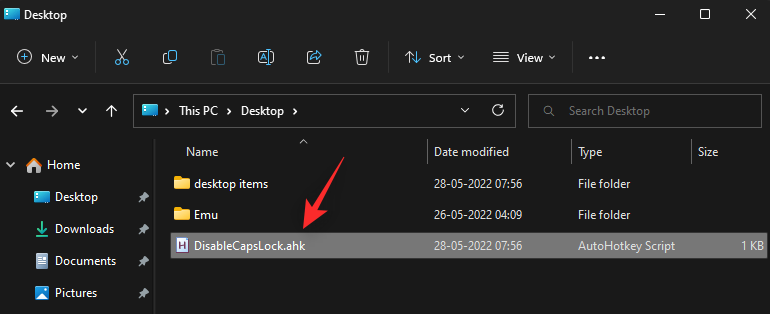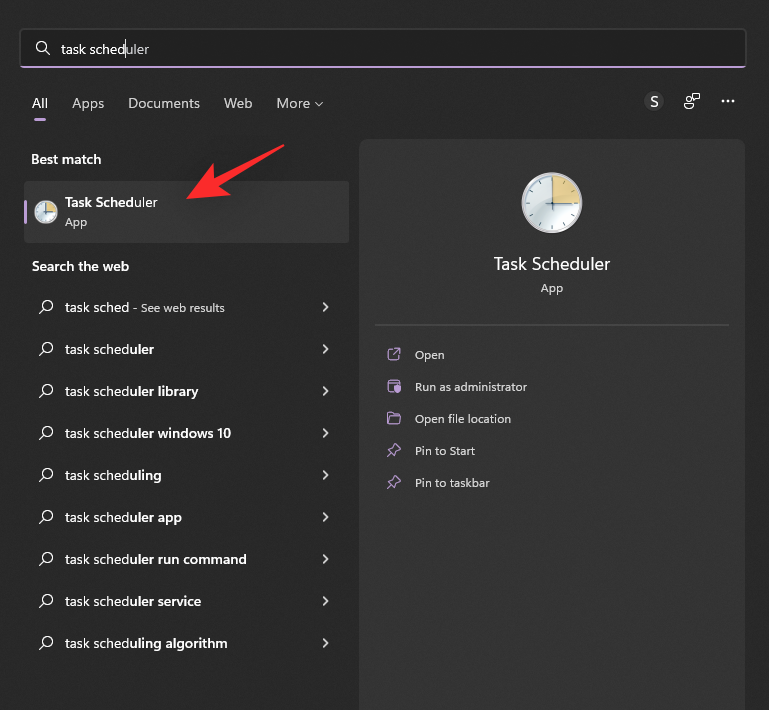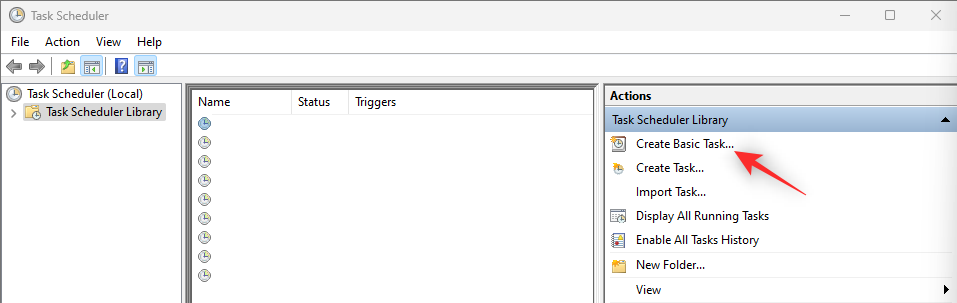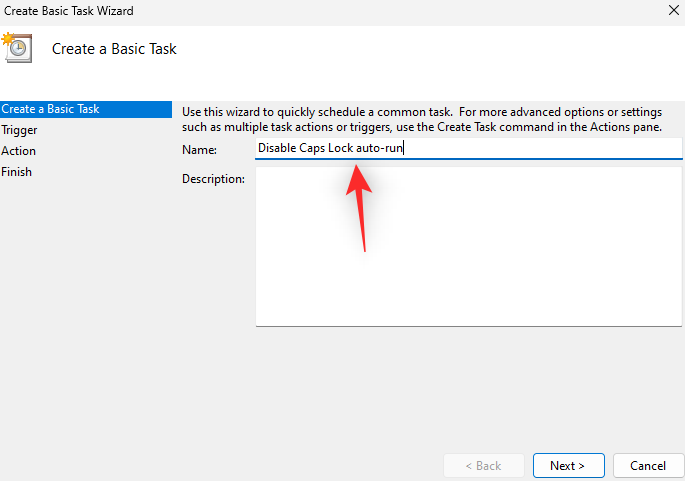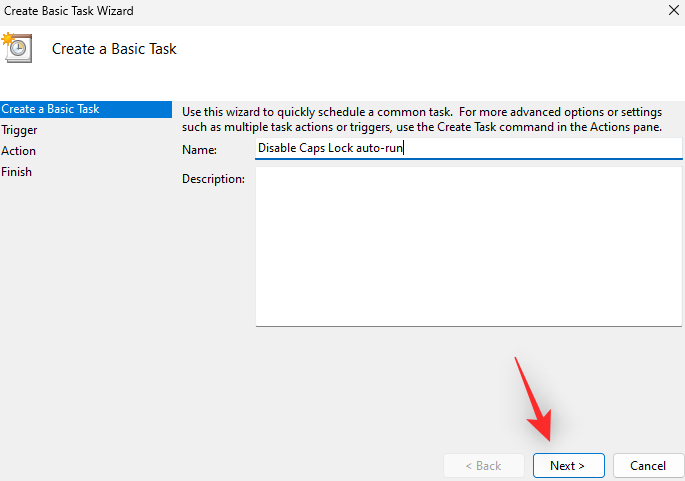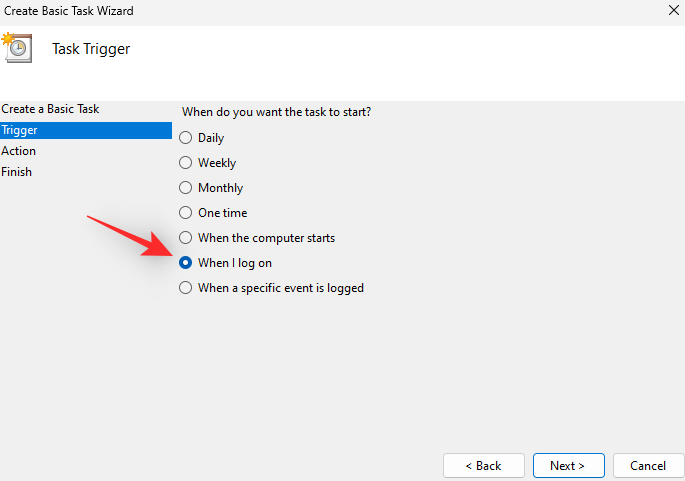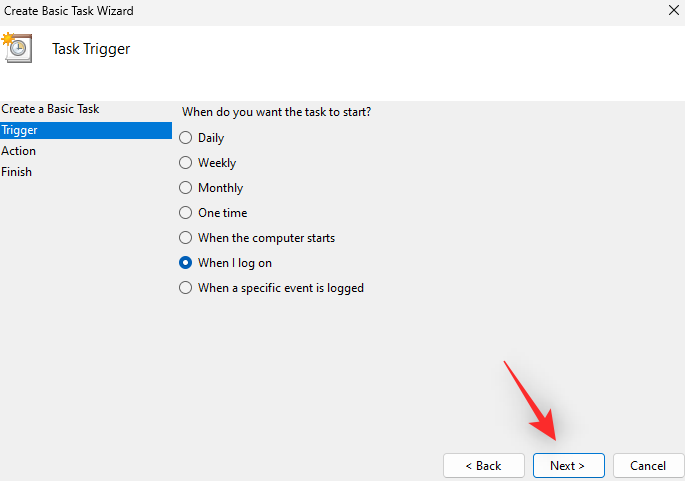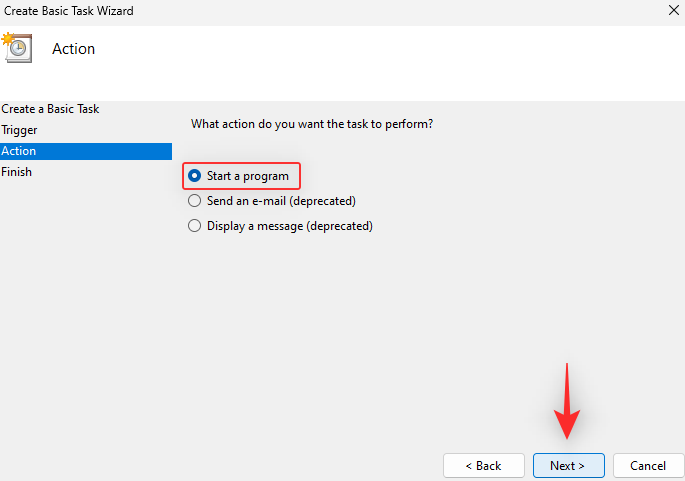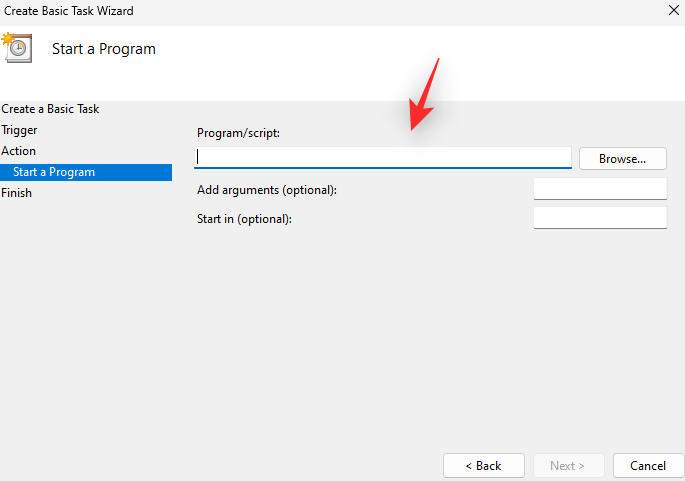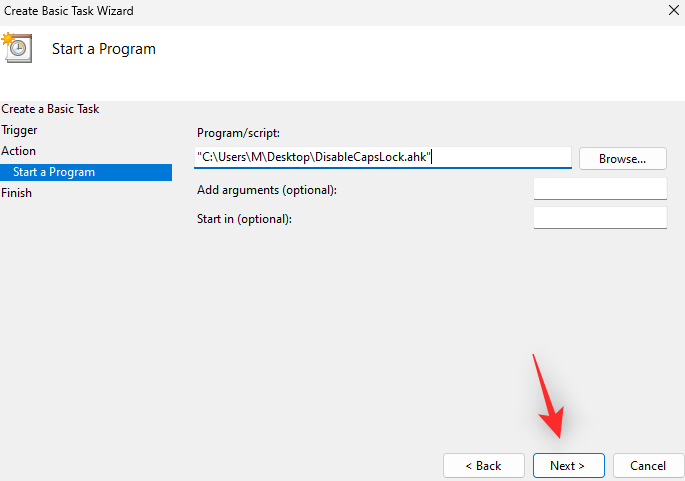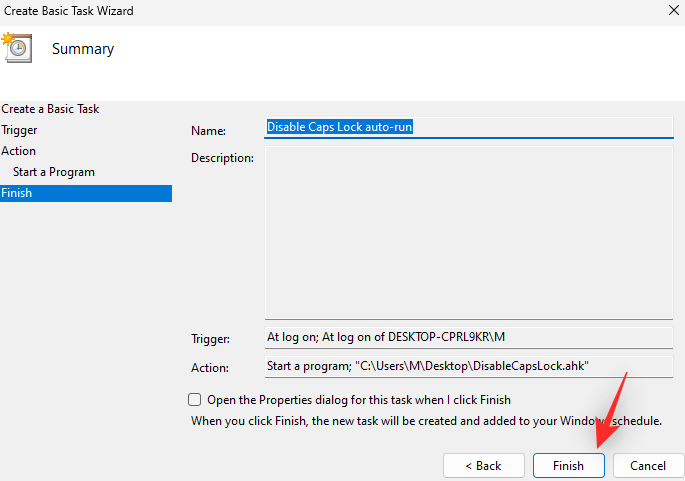Näppäimistöt ja näppäimet voivat joskus olla ärsyttäviä toistuvien merkkien, juuttuneiden näppäinten, ei-toivottujen napsautusten ja muiden kanssa. Tämä saattaa olla yleisempää varsinkin jos sinulla on vanha näppäimistö. Näin ollen avaimen poistaminen käytöstä voi auttaa sinua moniin hankaluuksiin.
Näppäin vaikuttaa olevan eniten Caps Lock, koska se muuttaa kirjainkokoa. Joten jos olet jumissa samassa veneessä, voit poistaa Caps Lockin käytöstä Windows 11:ssä seuraavasti.
Voitko poistaa Caps Lockin käytöstä Windows 11:ssä?
Kyllä, voit poistaa Caps Lock -näppäimen pysyvästi käytöstä Windows 11:ssä käyttämällä erilaisia kiertotapoja ja kolmannen osapuolen työkaluja. Näppäimistön valmistajasta ja nykyisestä asetuksesta riippuen et välttämättä tarvitse lisäohjelmistoja näppäimen poistamiseen käytöstä. Voit katsoa alla olevia asiaankuuluvia osia poistaaksesi Caps Lock -näppäimen käytöstä Windows 11:ssä.
Caps Lockin poistaminen käytöstä Windows 11:ssä viidellä tavalla
Tässä on kaikki tavat, joilla voit poistaa Caps Lock -näppäimen käytöstä Windows 11:ssä. Suosittelemme, että yrität poistaa Caps Lock -näppäimen käytöstä automaattisesti rekisterihakkeroinnin tai OEM-apuohjelman avulla, ennen kuin valitset kolmannen osapuolen työkalun. Aloitetaan.
Tapa 1: Rekisterieditorin käyttö
Voit joko käyttää rekisterihakkerointia manuaalisesti tai tehdä sen automaattisesti käyttämällä alla vaihtoehtona 2 annettua rekisterin komentosarjatiedostoa. Suosittelemme käyttämään manuaalista menetelmää, jotta olet tietoinen tietokoneellesi tehdyistä muutoksista. Tällä tavalla voit palauttaa ne tai muokata niitä milloin tahansa. Ladatut tiedostot on kuitenkin luotu talon sisällä, ja ne tekevät samat muutokset automaattisesti ja ovat myös turvallisia käyttää.
Vaihtoehto 1: Luo rekisteriarvo manuaalisesti
Paina Windows + Rkäynnistääksesi Run .

Kirjoita seuraava ja paina Enter.
regedit
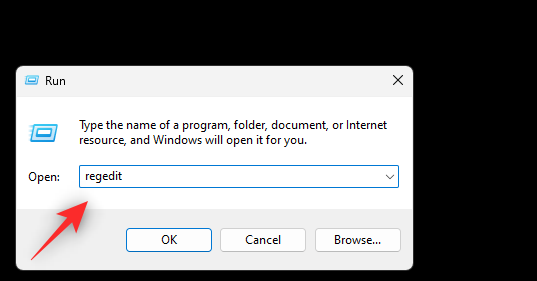
Siirry seuraavaan avaimeen liittämällä alla oleva polku osoitepalkkiin. Voit myös käyttää vasenta sivupalkkia navigoidaksesi samaan.
Computer\HKEY_LOCAL_MACHINE\SYSTEM\CurrentControlSet\Control\Keyboard Layout

Napsauta oikeaa painiketta hiiren kakkospainikkeella ja vie hiiri Uusi -kohdan päälle .
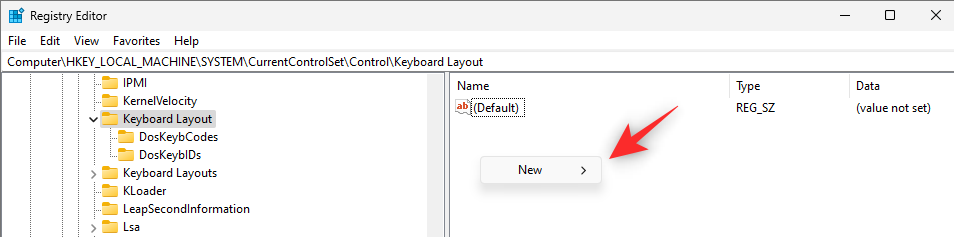
Valitse Binääriarvo .
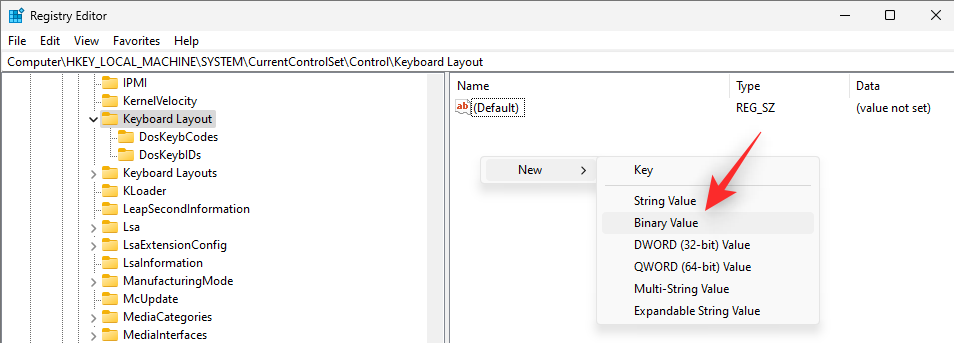
Nimeä avain ScanCode Map .
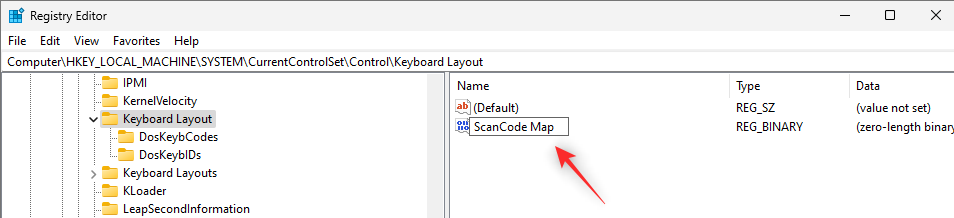
Kaksoisnapsauta samaa ja kirjoita sen arvotietoiksi seuraava .
Huomautus: Älä kopioi ja liitä tätä arvoa. Kirjoita se vain ilman välilyöntejä.
00 00 00 00 00 00 00 00 02 00 00 00 00 00 3A 00 00 00 00 00
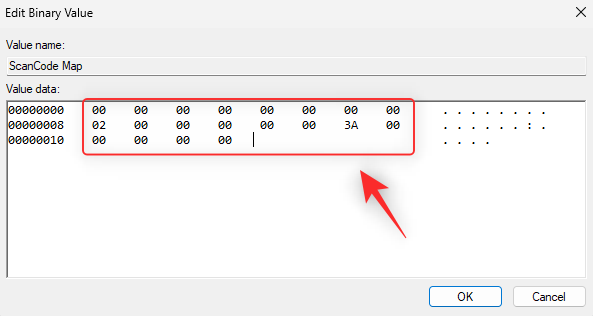
Napsauta OK .
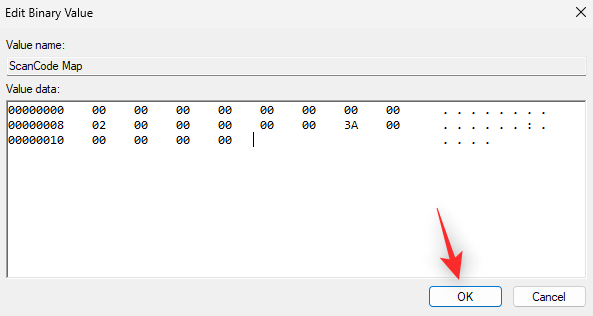
Paina Ctrl + Alt + Delnäppäimistöäsi ja valitse Kirjaudu ulos .
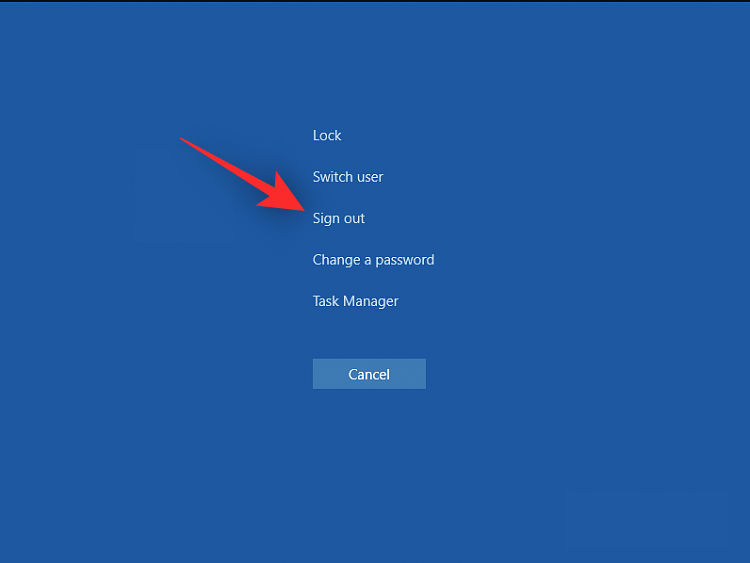
Kirjaudu takaisin tietokoneellesi ja Caps Lock -näppäin pitäisi nyt olla pois käytöstä.
Vaihtoehto 2: Käytä rekisterin komentosarjatiedostoa
Lataa alla linkitetty tiedosto tietokoneellesi ja kaksoisnapsauta sitä.
- DisableCapsLock.reg | Latauslinkki (Tiedostonimi: disablecapslocknerdschalkdotcomreg.zip)
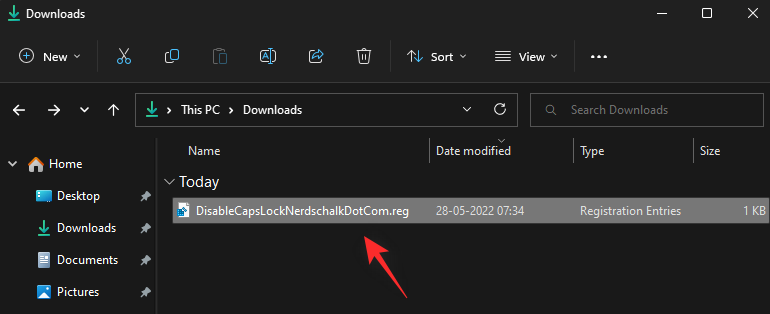
Lisää uusi rekisteriarvo napsauttamalla Kyllä .
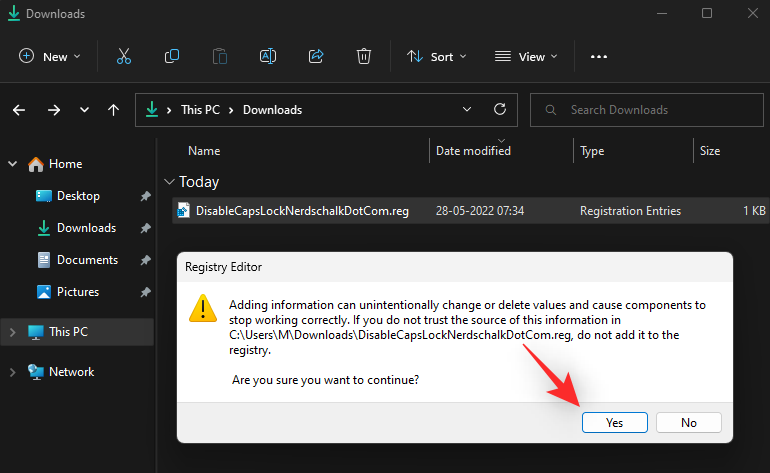
Napsauta OK .
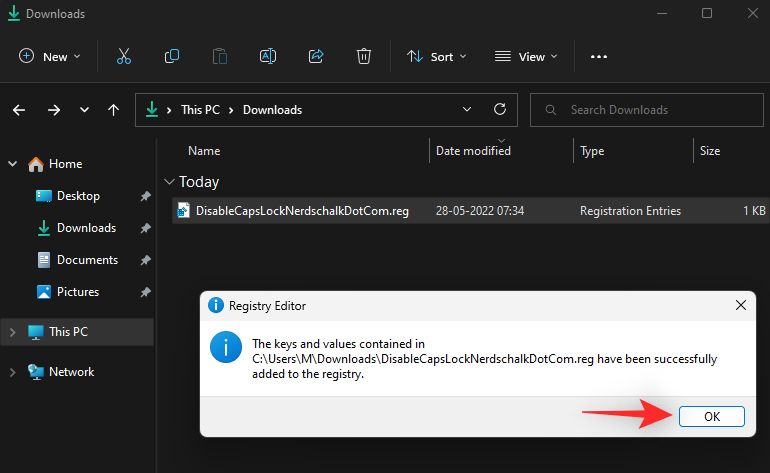
Paina Ctrl + Alt + Delnäppäimistöäsi ja napsauta Kirjaudu ulos .
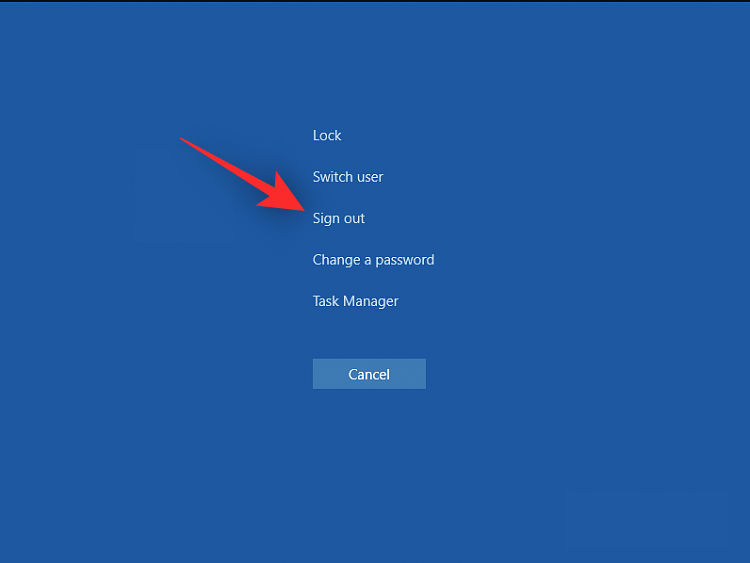
Kirjaudu takaisin tietokoneellesi ja Caps Lockin pitäisi nyt olla poistettu käytöstä näppäimistöltäsi.
Aiheeseen liittyvä: Kuvakkeiden ryhmittäminen Windows 11:n tehtäväpalkissa rekisterin avulla
Tapa 2: Erätiedoston käyttäminen
Voit käyttää myös erä- tai .bat-tiedostoa, jos se on kätevämpää. Käytä alla olevaa linkkiä ladataksesi saman tietokoneellesi.
- DisableCapsLock.bat | Latauslinkki (Tiedostonimi: disablecapslocknerdschalkdotcombat.zip)
Kaksoisnapsauta erätiedostoa ladattuasi ja hyväksy tarvittaessa UAC-kehote.

Paina Ctrl + Alt + Delja valitse Kirjaudu ulos .
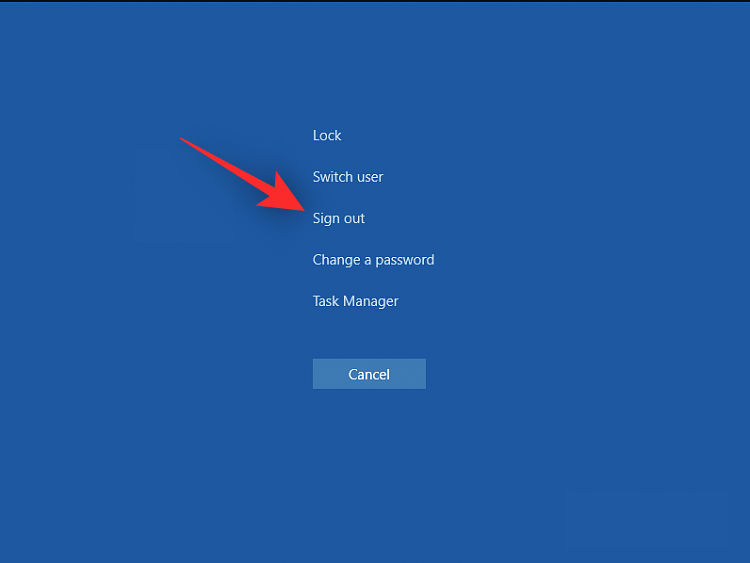
Kirjaudu takaisin sisään ja Caps Lockin pitäisi nyt olla pois käytöstä tietokoneessasi.
Aiheeseen liittyvä: Gitin asentaminen ja käyttäminen Windows 11:ssä
Tapa 3: Jos sinulla on kolmannen osapuolen näppäimistö
Kolmannen osapuolen näppäimistöissä on usein mukautusapuohjelmia, jotka voivat auttaa muuttamaan ja muuttamaan niiden käyttäytymistä, mukaan lukien mahdollisuus poistaa näppäimet käytöstä. Alla olevien linkkien avulla voit viitata yleisiin näppäimistön OEM-sivustoihin ja tarkistaa, tukeeko näppäimistösi samaa. Tietoa avainten käytöstä poistamisesta pitäisi löytyä samalta sivulta. Jos OEM-valmistajaasi ei ole luettelossa, voit yrittää etsiä samaa tai katsoa näppäimistön pakkauslaatikkoa.
OEM-räätälöintiapuohjelma:
Voit myös käyttää kolmannen osapuolen sovelluksia näppäimistön caps-näppäimen poistamiseen käytöstä Windows 11:ssä. Kolmannen osapuolen ohjelmistot, kuten näppäimistökartoittimet, voivat myös auttaa poistamaan Caps Lock -näppäimen käytöstä. Suosittelemme käyttämään PowerToys by Microsoftin ja AutoHotKeyn käyttöä. Voit kuitenkin valita myös jonkin alla mainituista vaihtoehdoista. Näin voit poistaa Caps Lockin käytöstä kolmannen osapuolen ohjelmistolla.
Aiheeseen liittyvä: Fontin vaihtaminen Windows 11:ssä
Tapa 4: PowerToysin käyttäminen
Lataa PowerToysin uusin versio alla olevasta linkistä ja asenna se tietokoneellesi. Kun olet asentanut, napsauta hiiren kakkospainikkeella tehtäväpalkin PowerToys-kuvaketta ja valitse Asetukset .
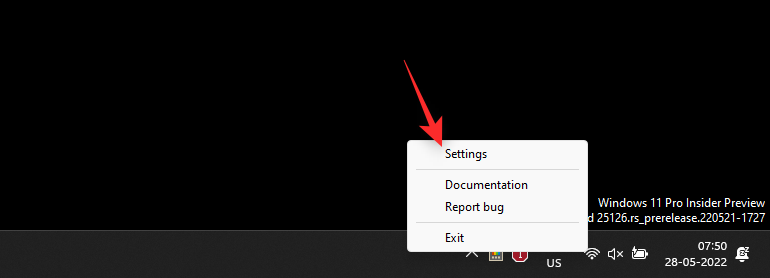
Napsauta Keyboard Manager .
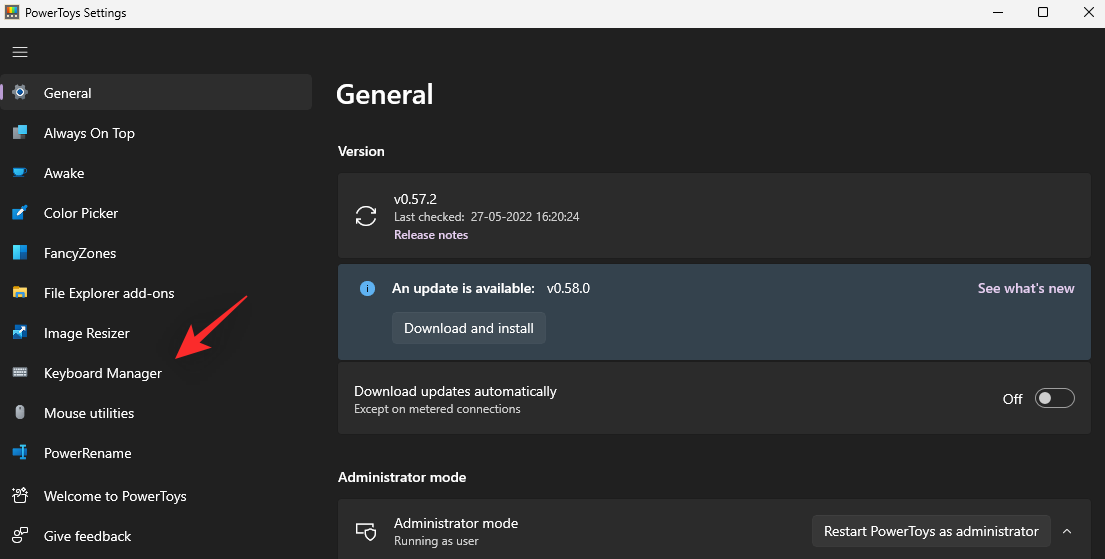
Napsauta Yhdistä avain uudelleen .
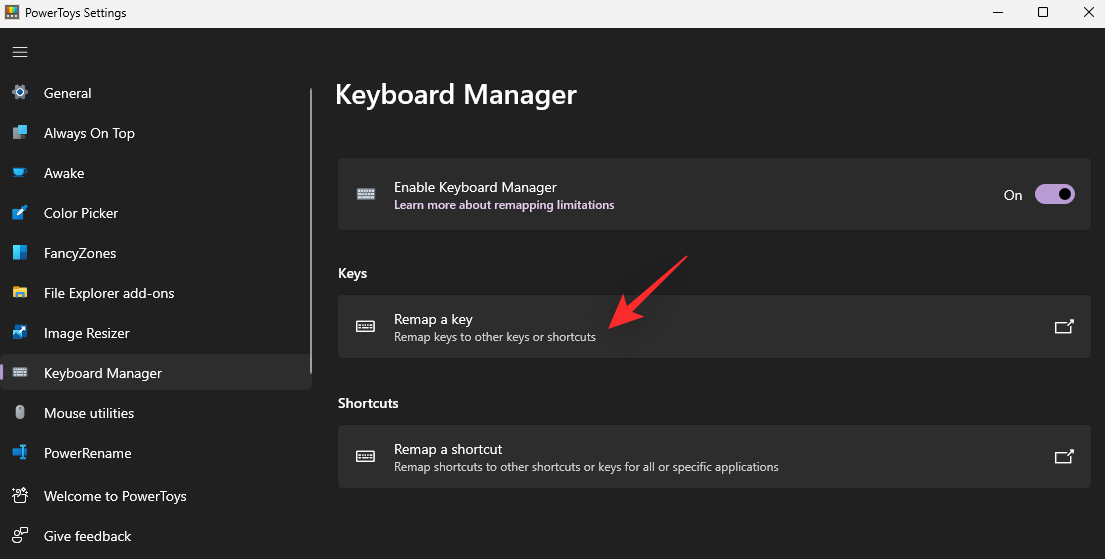
Napsauta + -kuvaketta.
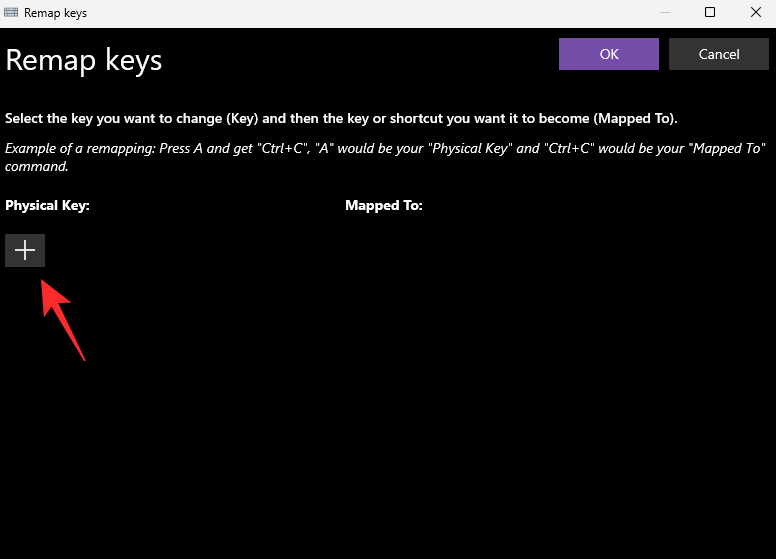
Napsauta Tyyppi .
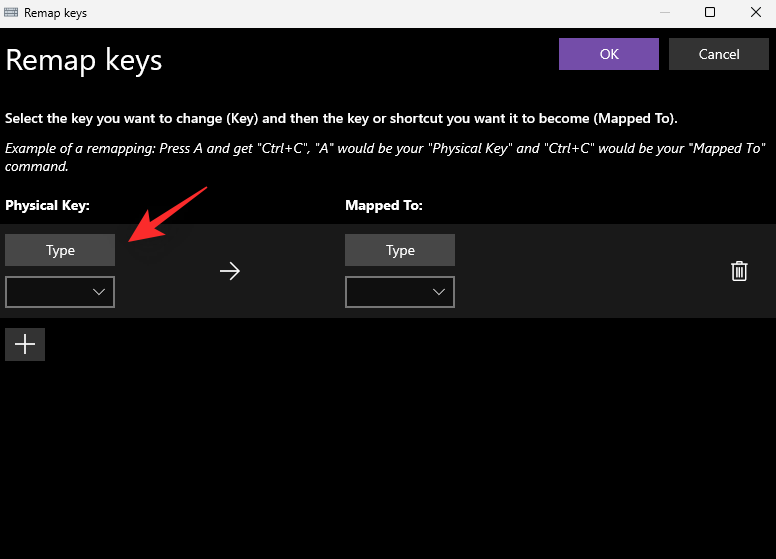
Paina nyt näppäimistön Caps Lockia, niin se tunnistetaan automaattisesti.
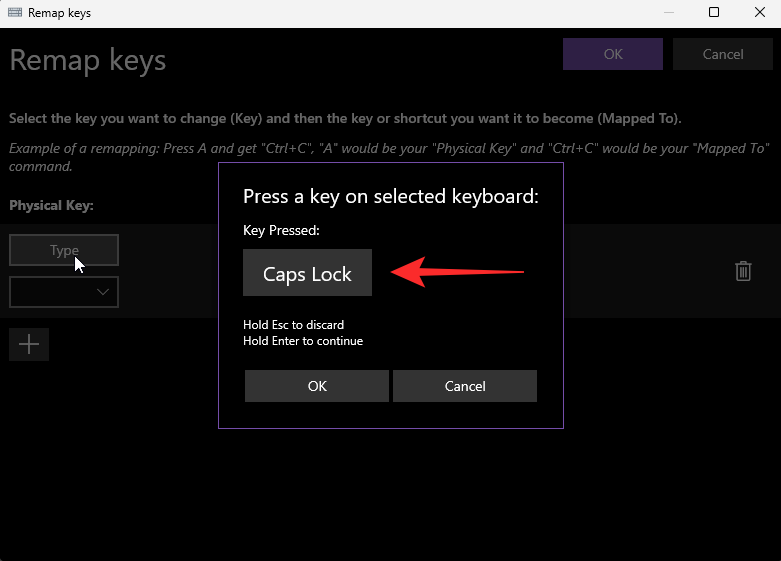
Napsauta OK .
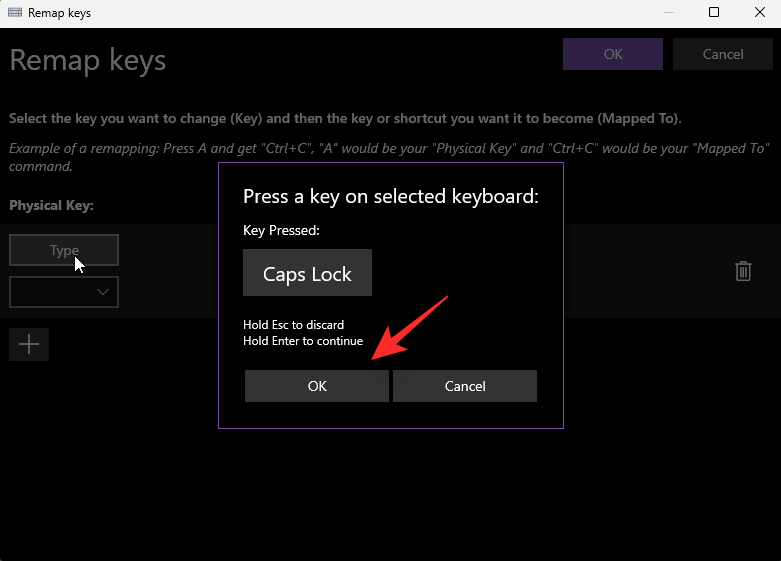
Napsauta avattavaa valikkoa Mapped To -kohdan alla .
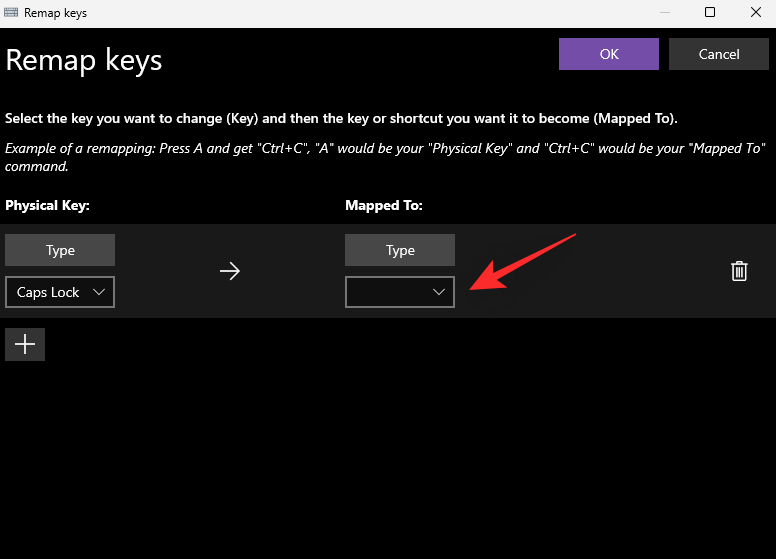
Valitse Poista käytöstä .
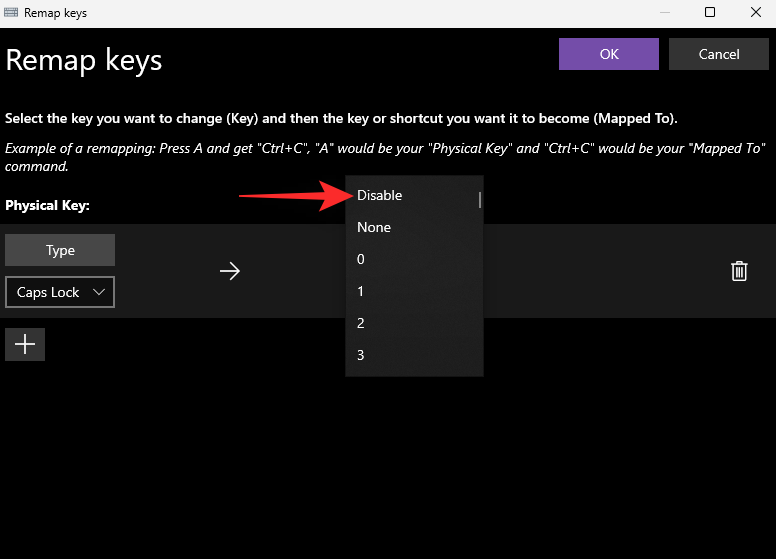
Napsauta OK .
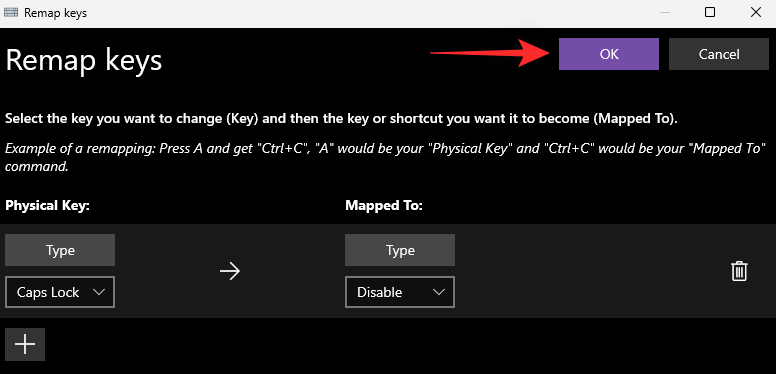
Saat nyt varoituksen, että Caps Lock on poistettu käytöstä. Napsauta Jatka joka tapauksessa .
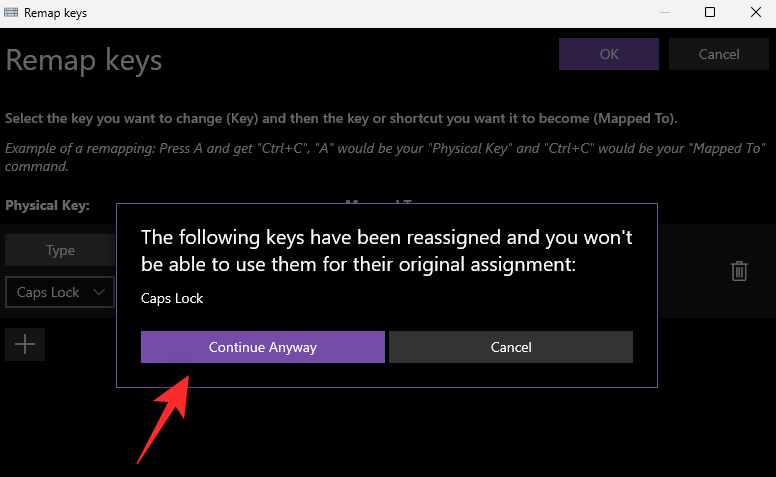
Ja siinä se! Caps Lock olisi nyt pitänyt poistaa käytöstä tietokoneessasi.
Tapa 5: AutoHotKey
Lataa ja asenna AutoHotKey tietokoneellesi käyttämällä alla olevaa linkkiä. Kun olet asentanut, paina Windows + Rkäynnistääksesi Suorita.
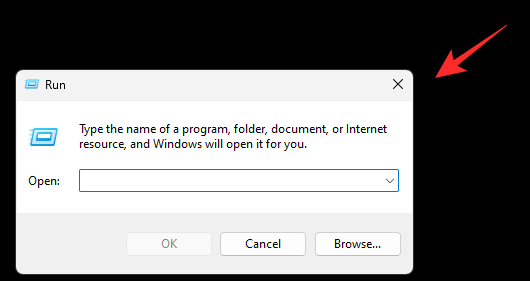
Kirjoita seuraava ja paina Ctrl + Shift + Enter.
notepad
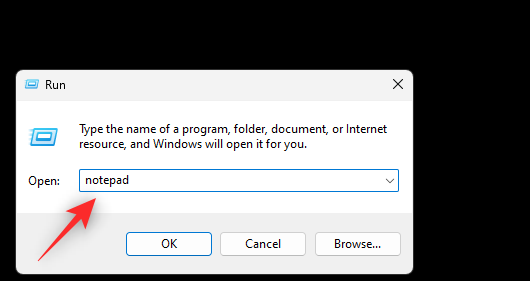
Kopioi ja liitä alla oleva koodi tyhjään tekstitiedostoon.
SetCapsLockState,AlwaysOff
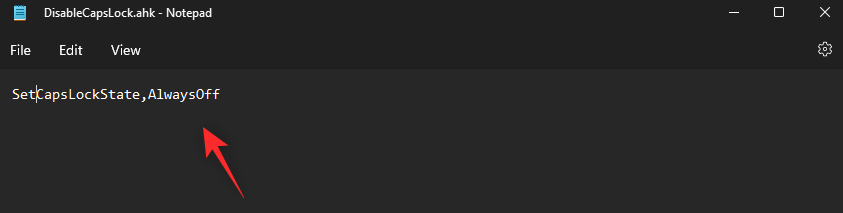
Paina Ctrl + Shift + Snäppäimistöäsi ja nimeä uusi tiedosto seuraavalla syntaksilla.
(FileName).ahk
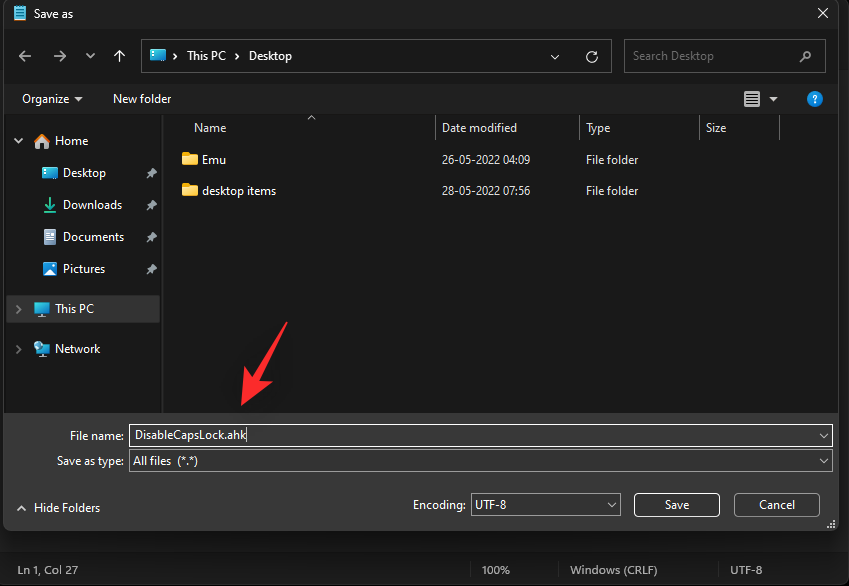
Valitse sijainti AutoHotKey-skriptille, napsauta avattavaa valikkoa ja valitse Kaikki tiedostot .
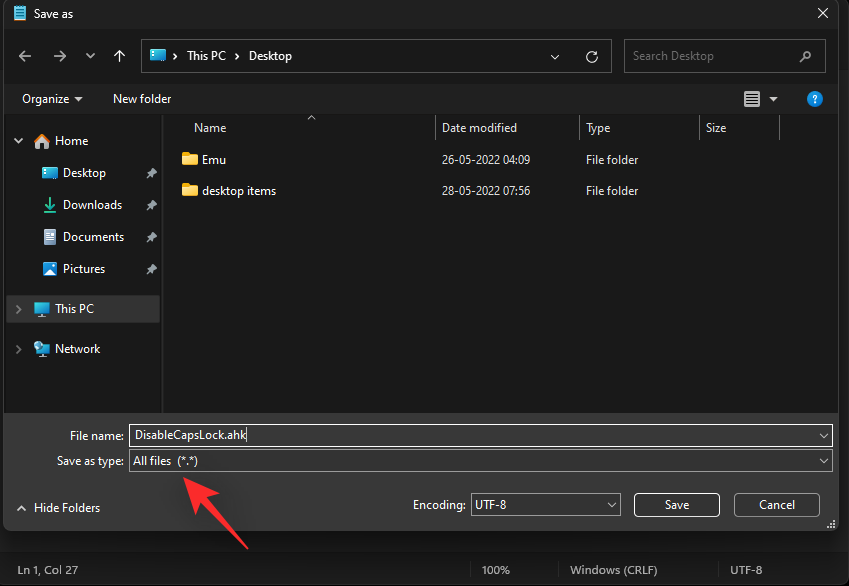
Napsauta lopuksi Tallenna .
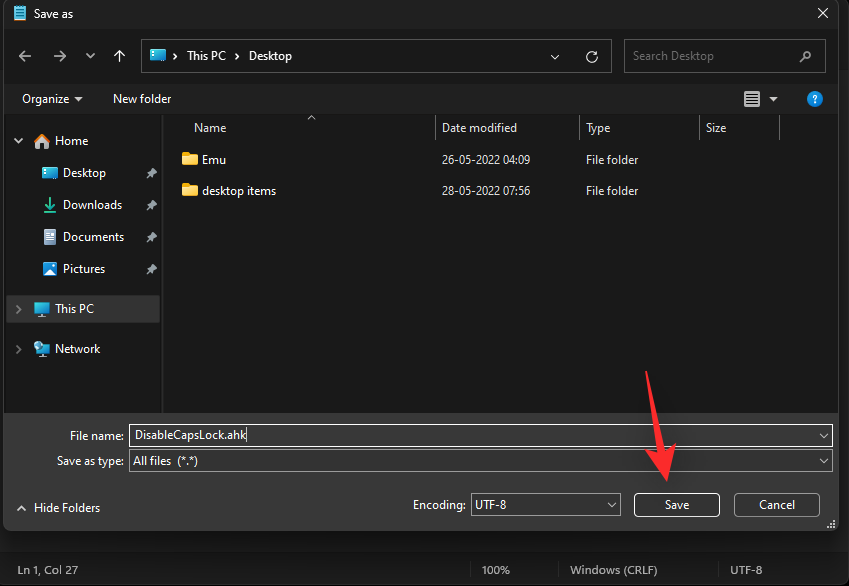
Siirry nyt tallennettuun tiedostoon ja kaksoisnapsauta samaa. Skripti toimii nyt taustalla ja sama löytyy tehtäväpalkistasi.
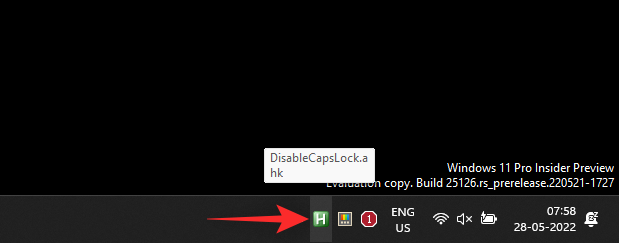
Niin kauan kuin komentosarja on käynnissä, Caps Lock ei ole käytössä tietokoneessasi. Voit myös asettaa skriptin automaattiseksi suoritukseksi aina, kun tietokoneesi käynnistyy seuraavien vaiheiden avulla.
Napsauta komentosarjaa ja paina Ctrl + Shift + Cnäppäimistöäsi. Tämä kopioi polun leikepöydällesi.
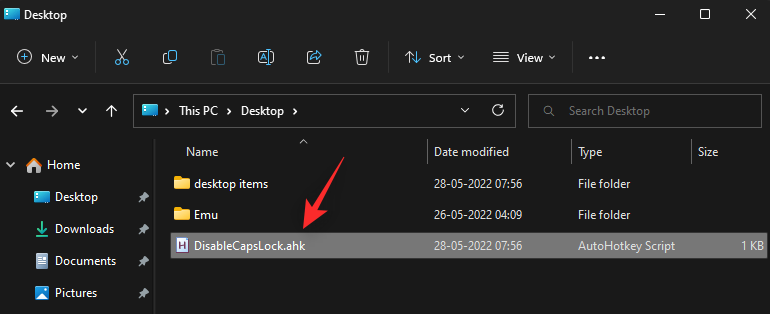
Käynnistä Käynnistä-valikko, kirjoita Task Scheduler ja käynnistä sama hakutuloksistasi.
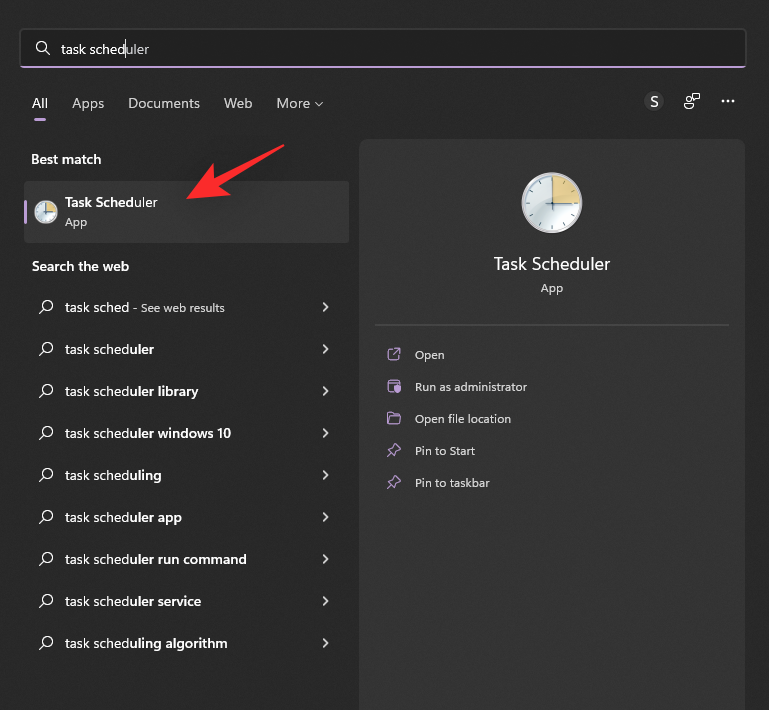
Napsauta Luo perustehtävä…
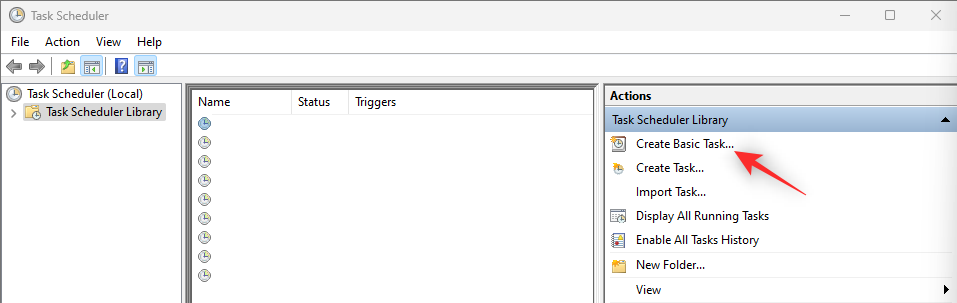
Anna tehtävälle nimi. Tämä tehtävä suorittaa automaattisesti Caps Lockin estokomentosarjan, kun käynnistät tietokoneen.
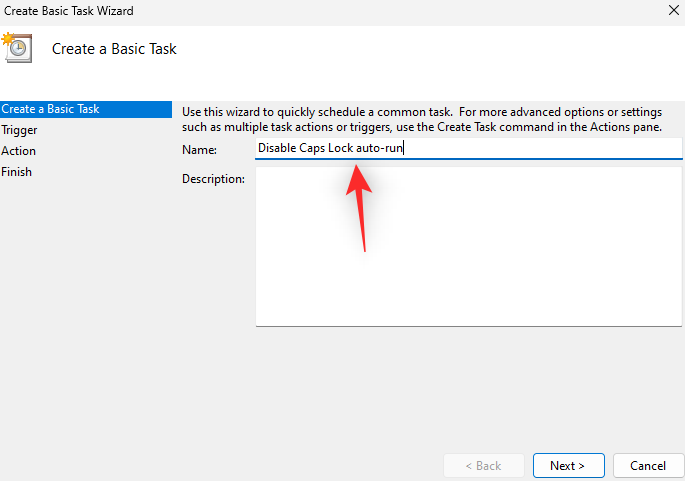
Napsauta Seuraava .
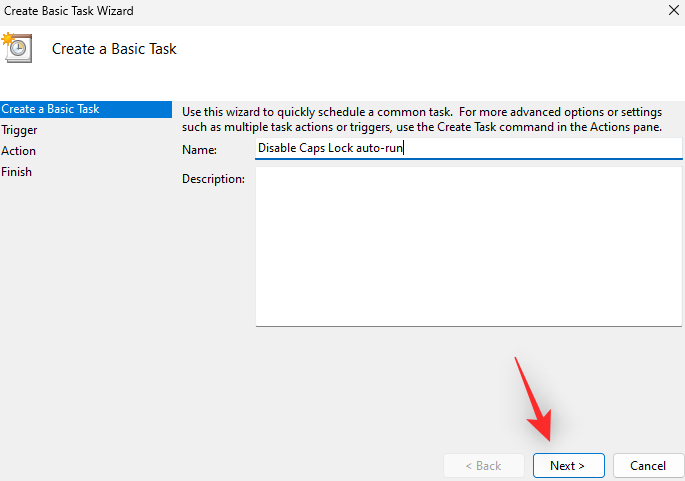
Napsauta ja valitse Kun kirjaudun sisään .
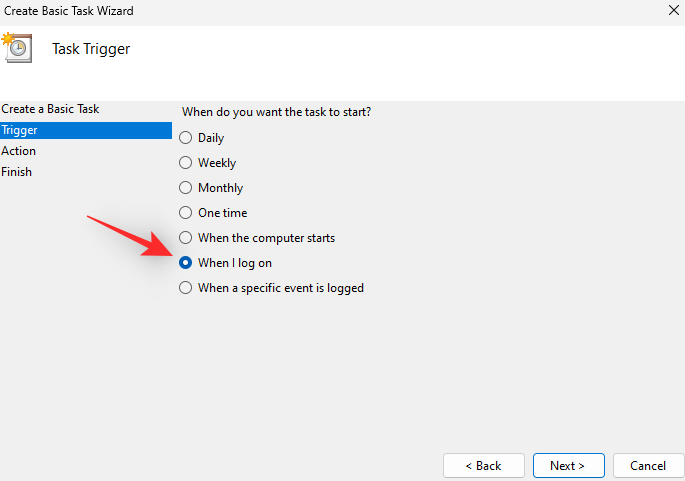
Napsauta uudelleen Seuraava .
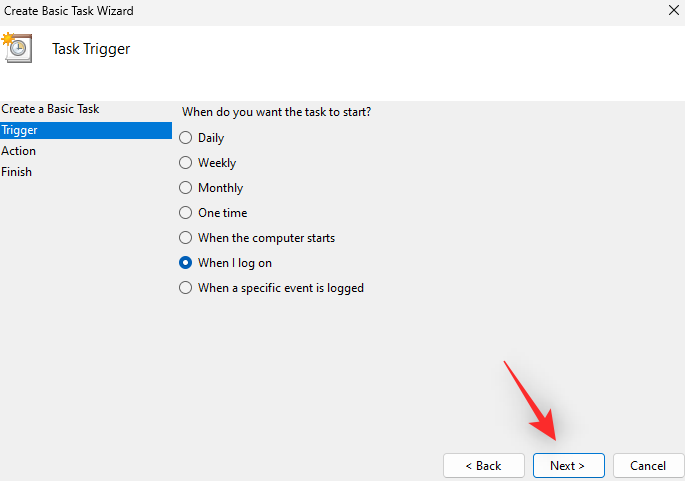
Varmista, että Käynnistä ohjelma on valittuna ja napsauta Seuraava .
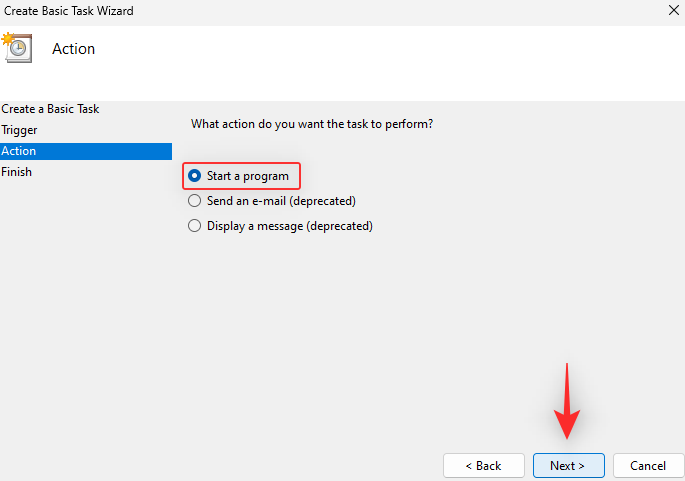
Paina Ohjelma/KomentosarjanCtrl + V alla olevaa tekstiruutua .
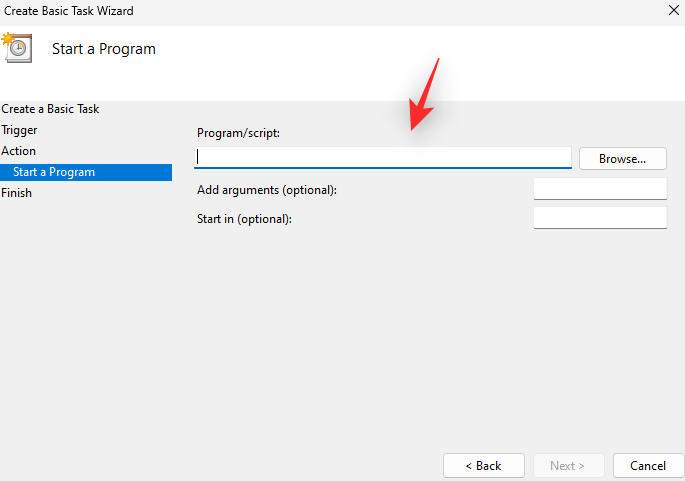
Napsauta Seuraava .
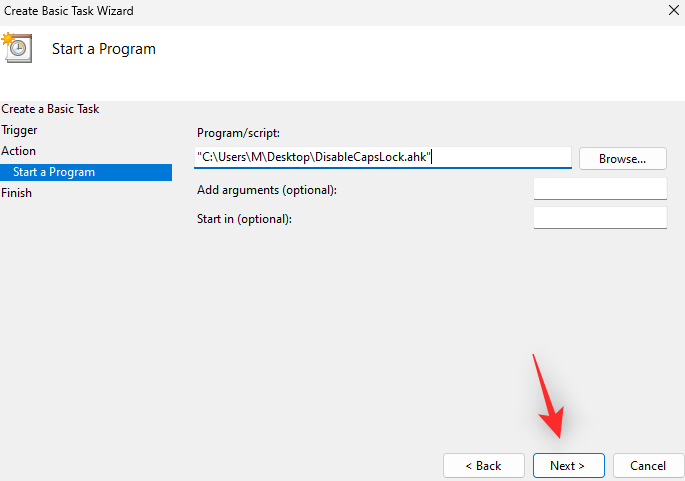
Varmista, että kaikki on asetettu oikein, ja napsauta Valmis .
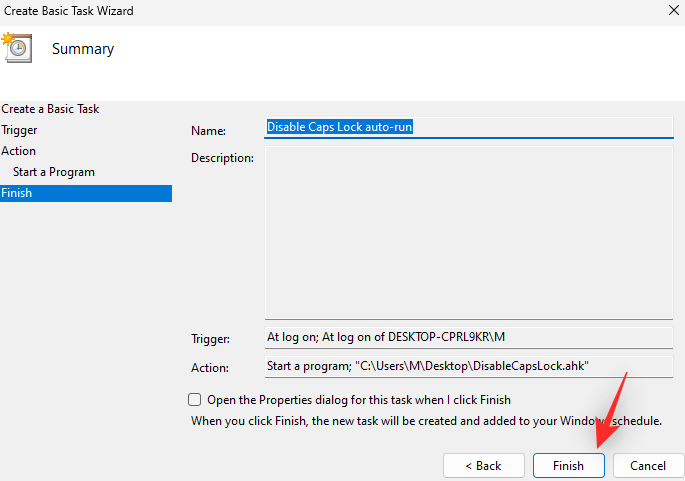
Ja siinä se! Tämän uuden tehtävän avulla komentosarja käynnistyy automaattisesti aina, kun tietokoneesi käynnistyy.
Lisää menetelmiä: Vaihtoehtoisia sovelluksia, joita voit kokeilla
UKK
Tässä on joitain usein kysyttyjä kysymyksiä Caps Lockin poistamisesta käytöstä Windows 11:ssä, joiden pitäisi auttaa sinua saamaan viimeisimmät tiedot.
Voinko ottaa Caps Lockin uudelleen käyttöön?
Kyllä, voit aina ottaa Caps Lockin uudelleen käyttöön riippumatta siitä, mitä menetelmää käytit. Jos käytit valmiiksi tehtyä rekisteriä tai .bat-tiedostoa, poista kyseinen rekisteriarvo manuaalisen oppaan avulla. Muiden menetelmien tapauksessa palauta tietokoneellesi tehdyt muutokset ja Caps Lock tulee ottaa uudelleen käyttöön.
Pitääkö minun ottaa muutokset käyttöön uudelleen Windows-päivityksellä?
Ei, näiden muutosten pitäisi jatkua jokaisen Windows-päivityksen yhteydessä, ellei Windowsia asenna uudelleen tai tietokonettasi nollaa.
Onko turvallista käyttää kolmannen osapuolen sovelluksia Caps Lockin poistamiseen?
Kyllä, useimmat yllä luetellut kolmannen osapuolen sovellukset ovat turvallisia käyttää, mutta jokaisella on oma tietosuojakäytäntönsä ja sisällysluettelonsa. Jos olet huolissasi tietojen keräämisestä, suosittelemme tutustumaan heidän tukisivustoihinsa saadaksesi lisätietoja.
Toivomme, että tämä viesti auttoi sinua poistamaan Caps Lockin helposti käytöstä Windows 11:ssä. Jos sinulla on ongelmia tai sinulla on kysyttävää, voit jättää ne alla oleviin kommentteihin.
LIITTYVÄT