Cisco CCNA -komennon yhteenveto
Tässä artikkelissa käsitellään CCNA-komentoja sekä ICND:n osissa 1 ja 2 että nykyisessä CCNA-kokeessa (640-802).
Tuntuuko sinusta, että Windows 11 -tietokoneesi on ollut viiveellä tai epäkunnossa viime aikoina? Kestääkö sammuminen, nukkuminen tai käynnistyminen liian kauan? Sinun on asennettava Windows 11 uudelleen, jotta voit kokea paremman suorituskyvyn kuin uusi tietokone.
Ne ajat ovat menneet, kun jouduit rikkomaan pankin saadaksesi Windows-käyttöjärjestelmän asentamaan Windowsin uudelleen kannettavaan tietokoneeseen tai pöytäkoneeseen. Tänään Microsoft on julkaissut Windows 11:n, 10:n ja muut suositut käyttöjärjestelmät verkkosivustollaan.
Voit hankkia uusimman Windows-käyttöjärjestelmän ilmaiseksi asentaaksesi Windows 11:n uudelleen tietokoneellesi, jos sinulla on edellinen Windowsin aktivointiavain. Lisäksi, jos nykyisen Windows-tietokoneesi mukana tulee digitaalinen lisenssi, et tarvitse aktivointiavaimia.
Suurin haaste on kuitenkin erilaisten prosessien ominaisuuksien ja ominaisuuksien ymmärtäminen Windows 11:n uudelleenasentamiseksi kannettavaan tietokoneeseen tai pöytätietokoneeseen. Lue, kun selitän Windows 11:n uudelleenasennusmenetelmiä toimivalle ja ongelmalliselle tietokoneelle.
Windows 11:n uudelleenasennuksen valmistelut
Suorita nämä päivittäiset tehtävät ennen kuin aloitat Windows 11:n uudelleenasennuksen:
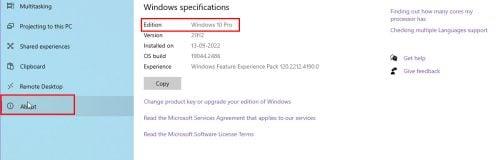
Selvitä tietokoneesi Windows 11 -versio Windows 11:n uudelleenasentamista varten
Ymmärrä erilaisia tapoja asentaa Windows 11 uudelleen
Voit suorittaa Windows 11:n uudelleenasennusprosessin monin tavoin. Sinun on kuitenkin tunnettava kaikkien näiden menetelmien ominaisuudet, jotta voit valita tietokoneellesi sopivan menetelmän. Katso lisätietoja alla olevasta taulukosta:
| menetelmät | Asenna tilat uudelleen | Kolmannen osapuolen sovellukset | Henkilökohtaiset tiedot | Muissa asemissa/kansioissa olevat tiedostot | Varastointivaatimukset |
| Palauta Windows 11 | Säilytä tiedostot | Poistettiin lisäämäsi kolmannen osapuolen sovellukset | Säilyttää kaikki henkilökohtaiset tiedot Windowsin asennusasemalla | Pysyy | Keskikokoinen |
| Poista kaikki | Poistettiin lisäämäsi kolmannen osapuolen sovellukset | Poistaa kaikki henkilökohtaiset tiedot Windowsin asennusasemalta | Poistettu | Matala | |
| Asenna Windows 11 uudelleen USB/DVD/ISO:n avulla | Oletus | Kaikki sovellukset ja asetukset pysyvät ennallaan | Säilyttää kaikki henkilökohtaiset tiedot Windowsin asennusasemalla | Pysyy | Korkea |
| Säilytä omat tiedot | Poistaa kaikki sovellukset | Säilyttää kaikki henkilökohtaiset tiedot Windowsin asennusasemalla | Pysyy | Keskikokoinen | |
| Poista kaikki | Poistaa kaikki sovellukset | Poistaa kaikki henkilökohtaiset tiedot Windowsin asennusasemalta | Poistettu | Matala | |
| Puhdas Asenna Windows 11 USB/DVD/ISO-yhteydellä | Ei käytössä | Poistaa kaikki sovellukset | Poistaa kaikki henkilökohtaiset tiedot Windowsin asennusasemalta | Poistettu | Erittäin matala |
Jos opettelet vielä Windows 11:n eri vivahteita, sinun tulee käyttää Reset Windows 11 -reittiä Windows 11:n uudelleenasentamiseen ja suorituskykyongelmien ratkaisemiseen. Tämä vie ylimääräistä tilaa tietokoneeltasi, mutta se on okei.
Jos sinulla on kuitenkin tarpeeksi tietoa BIOSista, WinRE:stä, PC-laitteistoista, levyasemista, käynnistysosioista jne., sinun kannattaa ehkä valita Asenna Windows 11 uudelleen USB/DVD/ISO:n avulla jne. alustamalla Windowsin asennusasema. . Tämä menetelmä vaatii vähemmän tallennustilaa eikä sotke Windowsin asennusasemaa.
Jatka lukemista, kun näytän sinulle useita vaihtoehtoja Windows 11:n uudelleenasentamiseen ja Windows 11:n uudelleenasentamiseen menettämättä tiedostoja.
Tapa 1: Palauta Windows 11:n uudelleenasentaminen
Windows 11:n nollaaminen on aivan kuin Android- tai iOS-älypuhelimen tehdasasetusten palautus. Tietokoneesi palautuu tilaan, kun sait sen ensimmäistä kertaa kaupasta tai toimistosta.
Prosessi poistaa kaikki kolmannen osapuolen sovellukset. Se riippuu henkilökohtaisille tiedostoille valitsemastasi Reset Windows 11 -tilasta.
Näin voit suorittaa Windows 11:n uudelleenasennuksen Reset Windows 11 -menetelmällä:
Ei mene kotiin
Jos tietokone ei siirry aloitusnäyttöön tai työpöydälle, noudata sen sijaan näitä ohjeita:
Nyt kun olet Palauta tämä PC -näyttö joko WinRE-ympäristössä tai Windows 11:n Asetukset> Palautusnäytössä, loput vaiheet ovat samanlaisia. Nollaa PC noudattamalla näitä ohjeita:
Windows ottaa vallan täältä. Tietokone saattaa käynnistyä uudelleen muutaman kerran, kun se nollataan.
Kun näet OOBE-ikkunan, jossa voit määrittää maasi tai alueesi, harkitse, että olet asentanut Windows 11:n uudelleen Reset-tilassa.
Tapa 2: Asenna Windows 11 uudelleen Media Creation Toolin avulla
Voit myös käyttää Media Creation Toolia ladataksesi, luodaksesi käynnistettävän USB/DVD:n ja asentaaksesi sitten Windows 11:n uudelleen. Tässä on luettelo kaikista vaiheista:
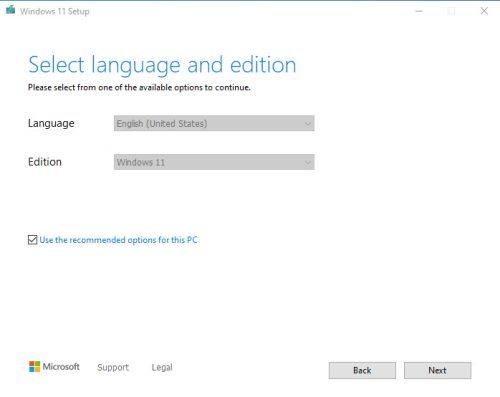
Median luontityökalu valitse kieli
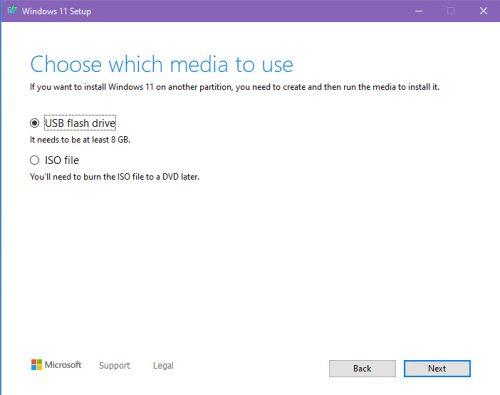
Valitse medianluontityökalun mediasivu
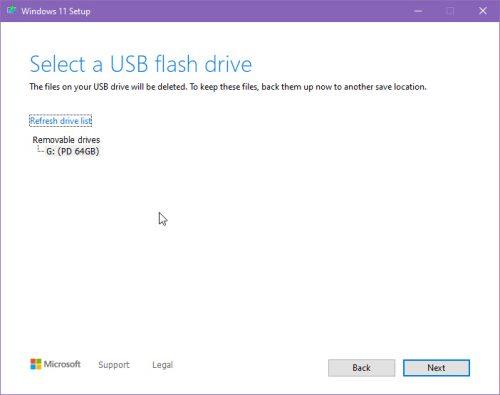
Valitse USB-sivun median luontityökalu
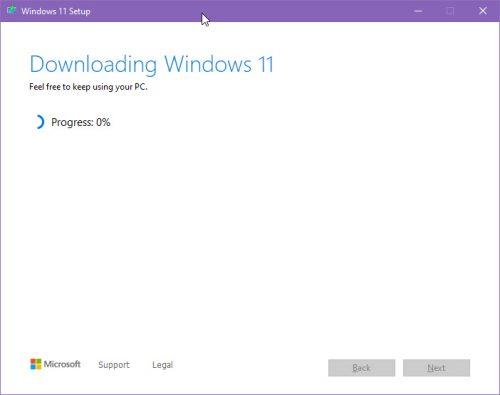
Windows 11:n lataaminen Windows 11:n uudelleenasentamiseksi median luontityökalulla.jpg
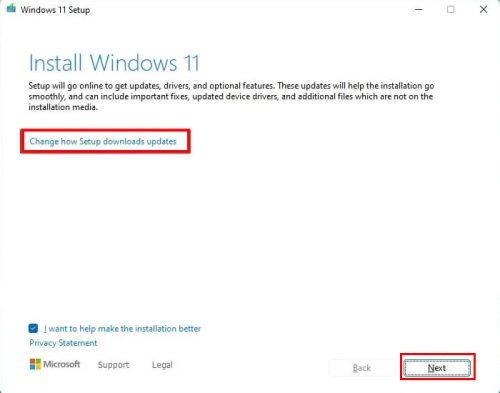
Windows 11:n ohjattu asennustoiminto
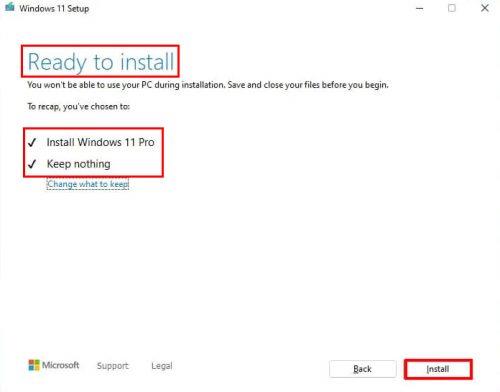
Valmis asentamaan näyttö
Tapa 3: Asenna Windows 11 uudelleen WinRE:stä
Tämä on manuaalinen prosessi Windows 11:n puhtaaseen uudelleenasennukseen. Noudata seuraavia ohjeita:
Johtopäätös
Tähän mennessä olet käynyt läpi kolme eri tapaa asentaa Windows 11 uudelleen tietokoneellesi. Valitse tilanteeseesi sopiva menetelmä.
Voit myös tarkistaa tämän: Windows 11 22H2 -lataus .
Tässä artikkelissa käsitellään CCNA-komentoja sekä ICND:n osissa 1 ja 2 että nykyisessä CCNA-kokeessa (640-802).
Useiden asemien yhdistäminen Windows 11:n tallennustilojen avulla antaa käyttäjille mahdollisuuden suojata tiedostoja aseman vikaantumiselta ja samalla yhdistää tallennustilan yhdeksi helposti hallittavaksi virtuaaliasemaksi.
Monet ihmiset ovat kohdanneet ongelman, jossa verkkosovitin katoaa Laitehallinnasta tai saa puuttuvasta verkkosovittimesta kertovan viestin. Tämä artikkeli opastaa sinua puuttuvan verkkosovittimen ohjaimen ongelman korjaamisessa Windows 10:ssä.
Windows luo automaattisesti järjestelmän palautuspisteitä asetettuun rajaan asti, jolloin sinulle jää kymmeniä palautuspisteitä, joita et koskaan käytä.
Jos tulokset tuntuvat odotettua hitaammilta, älä syytä internet-palveluntarjoajaasi liian nopeasti – virheet testiä suoritettaessa voivat vääristää lukujasi.
Alla olevassa artikkelissa esittelemme ja opastamme sinua oppimaan QoS:n (Quality of Service) käsitteen reitittimissä.
Väliaikaisten tiedostojen poistamisesta ohjelmistojen päivittämiseen on monia yksinkertaisia ja tehokkaita tapoja pitää tietokoneesi toiminnassa kuin uusi.
Windows Defender on sisäänrakennettu Windows 10:een haittaohjelmien löytämiseksi. Voit parantaa suorituskykyä esimerkiksi koodin kääntämisessä tai virtuaalikoneiden suorittamisessa lisäämällä poikkeuksia, jolloin Windows Defender ei koskaan tarkista kyseisiä tiedostoja.
Nopea tapa korjata yleisimmät kiinteän verkon ongelmat on nollata Ethernet-yhteytesi. Tässä ovat vaiheet Ethernet-yhteyden nollaamiseksi Windows 11:ssä.
Virhekoodi 0xc0000098 aiheuttaa sinisen ruudun virheen Windowsissa käynnistyksen yhteydessä. ACPI.sys-ajuri on usein syyllinen, erityisesti Windows 11:n ei-tuetuissa versioissa, kuten 23H2 tai 22H2 tai Windows 10.








