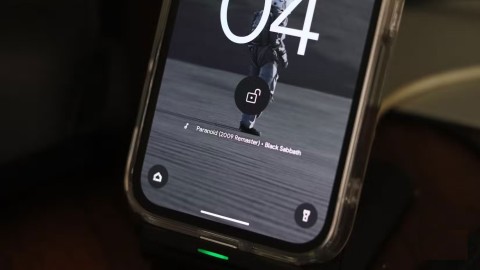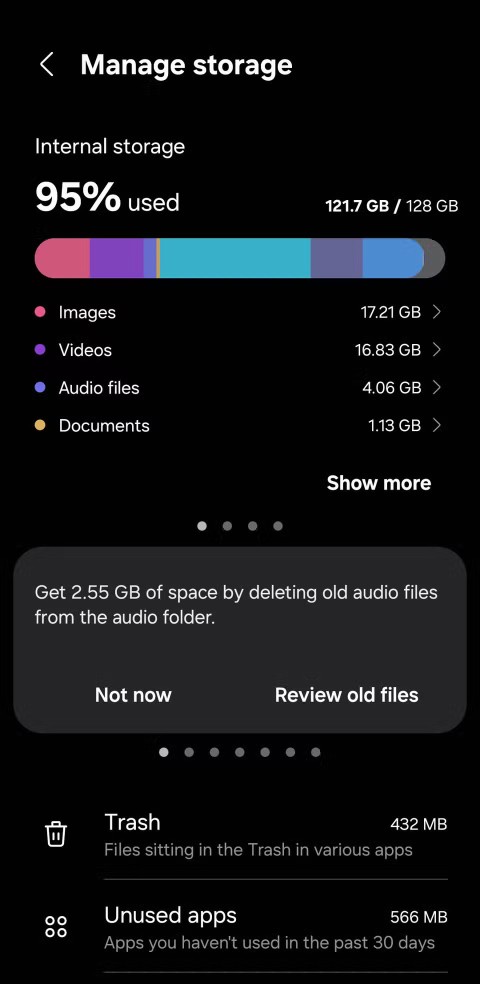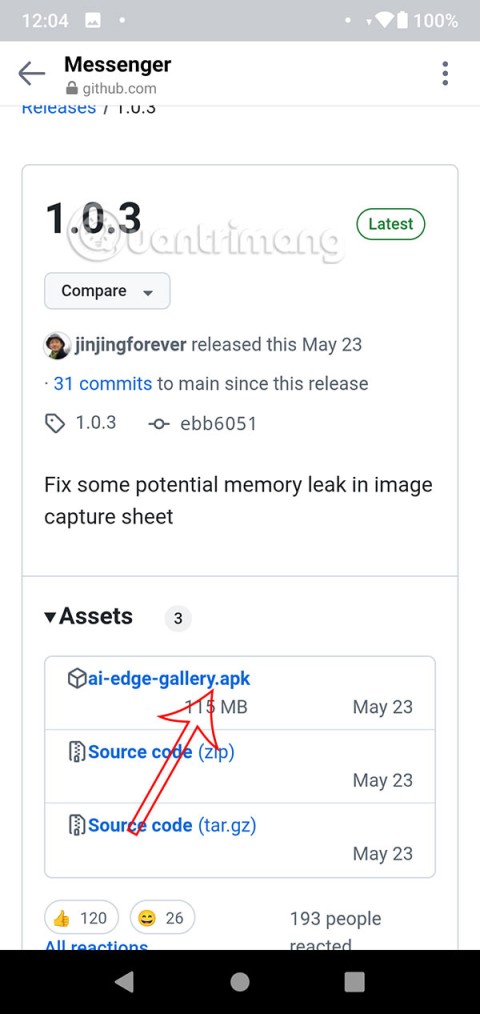Monien tilien mukaan Google on ottanut suuria harppauksia parantaakseen Pixel 7:n ja Pixel 7 Pron yleistä luotettavuutta. Tämä oli tärkeää, koska Pixel 6 ja Pixel 6 Pro olivat täynnä erilaisia ongelmia, jotka ratkesivat tai korjattiin vasta kuukausia alkuperäisen julkaisun jälkeen.
Yksi parannusalue, jonka olemme iloisia nähdessämme, on parantunut akun käyttöikä. Täysin uuden Google Tensor G2 -sirun ansiosta Pixelin tehokkuus ei ole koskaan ollut parempi. Ja vaikka nämä uudet puhelimet luultavasti kestävät pidempään kuin edeltäjänsä, Pixel 7:n ja Pixel 7 Pron akun kestoa voi parantaa aina enemmän.
Ota mukautuva akku käyttöön
Adaptive Battery on ollut Androidin kulmakivi sen julkaisusta vuonna 2018 lähtien. Sen jälkeen puhelimista on tullut tehokkaampia ja sovellukset kuluttavat enemmän virtaa, vaikka akkujen koko ei ole muuttunut paljoakaan. Jos haluat antaa Pixel 7:n tai Pixel 7 Pron parantaa akun kestoa, voit ottaa mukautuvan akun käyttöön ja käyttää sitä seuraavasti:
- Avaa Pixel 7:n tai Pixel 7 Pron Asetukset- sovellus.
- Vieritä alas ja napauta Akku .
- Napauta Mukautuvat asetukset .
- Napauta Mukautuva akku -kohdan vieressä olevaa kytkintä Päällä- asentoon .
Kun Adaptive Battery on otettu käyttöön, et huomaa välittömiä vaikutuksia akun keston pidentämiseen Pixel 7:ssä ja Pixel 7 Prossa. Sen sijaan puhelimesi käyttää laitteen koneoppimista selvittääkseen, mitä sovelluksia käytät eniten, pitäen ne aktiivisina ja taustalla ja laittaa sovellukset, joita et käytä niin paljon, "nukkumaan".
Rajoita akun käyttöä
Joitakin sovelluksia tarvitsemme tai haluamme käyttää puhelimissamme, mutta ne yrittävät käyttää liikaa resursseja taustalla. Jos et tarvitse sovellusta jatkuvasti käynnissä taustalla, voit rajoittaa akun käyttöä seuraavasti.
- Avaa Pixel 7:n tai Pixel 7 Pron Asetukset- sovellus.
- Vieritä alas ja napauta Akku .
- Napauta akun jäljellä olevan akun prosenttiosuuden kaavion alta Akun käyttö .
- Selaa sovellusluetteloa selvittääksesi, mitkä sovellukset kuluttavat eniten akkua.
- Jos sovellus kuluttaa liikaa akkua, valitse se luettelosta.
- Valitse Sovelluksen akun käyttönäytöstä jokin seuraavista vaihtoehdoista ( jos käytettävissä ):
- Rajoittamaton – Salli akun käyttö taustalla ilman rajoituksia. Se saattaa kuluttaa enemmän akkua.
- Optimoitu – Optimoi käyttösi perusteella ja suositellaan useimmille sovelluksille.
- Rajoitettu – Rajoita akun käyttöä taustalla. Sovellus ei välttämättä toimi odotetulla tavalla. Ilmoitukset voivat viivästyä.
- Poistu Asetukset-sovelluksesta.
On tärkeää huomauttaa, että näiden asetusten sekoittaminen voi vaikuttaa merkittävästi akun käyttöikään. Jos sovelluksella on esimerkiksi rajoittamaton pääsy akkuun, se voi jatkaa resurssien käyttöä ja tyhjentää akkua taustalla, vaikka et olisi avannut sitä muutamaan päivään. Toisessa päässä, jos sinulla on sovelluksia, joiden täytyy olla käynnissä taustalla ( esim. viestisovellukset tai sähköposti ), et halua rajoittaa niitä.
Poista akkua tyhjentävät sovellukset
Joskus sovellukseen tulee päivitys, joka sisältää virheen, joka johtaa akun kulutukseen. Tai ehkä jokin sovellus kuluttaa liikaa akkua ja sovellus, jota et käytä kovin usein. Näin voit poistaa sovelluksia Pixel 7:stä ja Pixel 7 Prosta.
- Avaa Pixel 7:n tai Pixel 7 Pron Asetukset- sovellus.
- Napauta Sovellukset .
- Napauta sivun yläreunassa Kaikki sovellukset .
- Etsi ja valitse sovellus, jonka haluat poistaa. Oikeassa yläkulmassa on myös Haku- painike, jos tiedät jo nimen.
- Napauta Sovelluksen tiedot -sivulla Poista asennus -painiketta.
Sammuta Smooth Display
Toinen Pixel 7 Pron hieno ominaisuus on kyky nostaa ja laskea virkistystaajuutta dynaamisesti välillä 60 Hz - 120 Hz. Tämä tehdään sen perusteella, mitä näytöllä näkyy, sillä pelit ja vieritys aktivoivat 120 Hz:n virkistystaajuuden, mutta kirjan lukeminen Kindle-sovelluksessa ei vaadi nopeampaa virkistystaajuutta. Pohjimmiltaan puhelimen käyttö luo sujuvamman ja nautinnollisemman kokonaiskokemuksen.
Valitettavasti, vaikka dynaaminen virkistystaajuus on mukava kosketus ja miellyttävä olla, se myös rasittaa hieman akkua. Joten jos haluat puristaa mahdollisimman paljon mehua Pixel 7:stä tai Pixel 7 Prosta, voit sammuttaa "Smooth Display" -toiminnon seuraavasti:
- Avaa Pixel 7:n tai Pixel 7 Pron Asetukset- sovellus.
- Vieritä alas ja napauta Näyttö .
- Vieritä alas uudelleen ja napauta Smooth Display -kohdan vieressä olevaa kytkintä Pois- asentoon .
- Poistu Asetukset-sovelluksesta.
Kun poistat Smooth Display -ominaisuuden käytöstä, puhelimesi käyttäminen saattaa olla hieman häiritsevää. Tämä pätee erityisesti, jos olet tottunut Pixel 7 Pron nopeampaan ja dynaamisempaan virkistystaajuuteen. Silmäsi kuitenkin sopeutuvat lopulta, mikä säästää akun käyttöikää.
Tumma tila on paljon parempi akun keston kannalta
Yksi parhaista tavoista säästää akun käyttöikää ilman mitään muuta on käyttää Dark Modea. Tämä on ollut saatavilla Android-puhelimissa jo jonkin aikaa, ja voit jopa mennä niin pitkälle, että voit luoda aikataulun niin, että se käynnistyy ja sammuu automaattisesti.
- Avaa Pixel 7:n tai Pixel 7 Pron Asetukset- sovellus.
- Vieritä alas ja napauta Näyttö .
- Napauta Ulkoasu - osiossa Tumma teema .
- Jos haluat ottaa tumman teeman käyttöön välittömästi, napauta Käytä tummaa teemaa -kohdan vieressä olevaa kytkintä .
- Voit myös ottaa tumman tilan käyttöön tiettyinä aikoina napauttamalla Aikataulu .
- Valitse jokin seuraavista vaihtoehdoista:
- Ei mitään
- Syttyy muokattuun aikaan
- Syttyy auringonlaskusta auringonnousuun
- Syttyy nukkumaan mennessä
- Poistu Asetukset-sovelluksesta
Virransäästötila ja Extreme Battery Saver
Akun säästö on ollut käytössä Pixel-puhelimissa jo jonkin aikaa, mutta Extreme Battery Saver on ollut saatavilla vasta joulukuusta 2020 lähtien. Kun keskimääräinen virransäästö on käytössä, Pixel 7 tai Pixel 7 Pro alkaa automaattisesti käyttää Dark Modea mahdollisuuksien mukaan. Silti se myös rajoittaa joidenkin sovellusten taustatoimintaa ja poistaa taustatoiminnan kokonaan käytöstä muilta sovelluksilta.
- Avaa Asetukset -sovellus Google Pixel -puhelimellasi .
- Vieritä alas ja napauta Akku .
- Napauta Virransäästö .
- Napauta Virransäästö- sivulla Käytä virransäästöä -kohdan vieressä olevaa kytkintä Päällä- asentoon .
- Napauta Aseta aikataulu .
- Valitse jokin seuraavista:
- Ei aikataulua
- Rutiinisi perusteella – Akunsäästö käynnistyy, jos akku todennäköisesti loppuu ennen seuraavaa tyypillistä latausta
- Prosentin perusteella
- Vedä liukusäädin sen prosenttiosuuden kohdalle, jonka haluat virransäästön olevan käytössä. Alin vaihtoehto on 10 % ja korkein 75 %.
- Jos haluat säästää akun kestoa vielä enemmän, napauta Extreme Battery Saver .
- Napauta Milloin käyttää .
- Valitse jokin seuraavista:
- Kysy joka kerta
- Käytä aina
- Älä koskaan käytä
- Palaa edelliseen näyttöön napauttamalla <- -painiketta vasemmassa yläkulmassa.
- Napauta Tärkeät sovellukset .
- Valitse sovellukset, joita pidät välttämättöminä .
- Kun olet valinnut, tallenna muutokset napauttamalla <-- painiketta vasemmassa yläkulmassa.
Kun Extreme Battery Saver on käytössä, "äärimmäinen" osa käynnistyy, koska tämä sammuttaa sovellukset, joita et valitse "olennaisiksi". Lisäksi se keskeyttää ilmoitukset kokonaan yrittääkseen lyhentää puhelimen akun käyttöikää mahdollisimman paljon ennen kuin pääset laturiin.
Pienennä Pixel 7 Pron näytön tarkkuus
Huolimatta vähintään yhden uuden puhelimen vuosittaisesta julkaisusta, Pixel-omistajat eivät ole pystyneet säätämään näytön resoluutiota heti. Asiaan on löydetty ratkaisuja, jotka vaativat erilaisten APK-tiedostojen asentamista tai ohjelmistokoodin muokkaamista. Onneksi Pixel 7 Pron kanssa tämä ei ole enää huolenaihe, koska voit vihdoin muuttaa Pixel 7 Pron näytön resoluutiota.
- Avaa Pixel 7 Pron Asetukset -sovellus.
- Vieritä alas ja napauta Näyttö .
- Vieritä alaspäin, kunnes tulet Muut näytönohjaimet -osioon.
- Napauta Näytön tarkkuus .
- Valitse jokin seuraavista vaihtoehdoista:
- Korkea resoluutio (1080p FHD+)
- Täysi resoluutio (1440p QHD+)
- Napauta takanuolta vasemmassa yläkulmassa.
- Poistu Asetukset -sovelluksesta tallentaaksesi muutokset.
1440p QHD+ -resoluutio vie enemmän virtaa laitteestasi, koska näytössä on enemmän pikseleitä, kun käytät puhelinta. Seurauksena on akun käyttöiän heikkeneminen, mikä on edelleen kamppailua monien parhaiden älypuhelimien kanssa. Tässä vaiheessa olemme iloisia nähdessämme, että Google ottaa vihdoin käyttöön tavan, jolla voit muuttaa Pixel 7 Pron näytön resoluutiota manuaalisesti. Ja samaan aikaan saat myös paremman akun keston.
Sammuta Aina päällä oleva näyttö
Aina päällä olevan näytön lisääminen on helposti yksi parhaista älypuhelimiin koskaan saatavista ominaisuuksista. Mahdollisuus katsoa puhelimeesi nähdäksesi, mitä ilmoituksia on saapunut tai kellonaika on erittäin kätevää. Vaikka Pixel 7:n ja Pixel 7 Pron OLED-näytöt auttavat säästämään akun käyttöikää mahdollisuuksien mukaan, totuus on kuitenkin se, että aina päällä olevan näytön kytkeminen päälle kuluttaa silti akkua.
- Avaa Pixel 7:n tai Pixel 7 Pron Asetukset- sovellus.
- Vieritä alas ja napauta Näyttö .
- Napauta Lukitusnäyttö - osiossa Lukitusnäyttö .
- Vieritä alaspäin, kunnes tulet Näytä- osioon.
- Napauta Näytä aika ja tiedot aina -kohdan vieressä olevaa kytkintä Pois - asentoon.
Tarkista ohjelmistopäivitys
Yleisin syy akun käyttöiän kärsimiseen on se, että saatavilla on ohjelmistopäivitys, jota et joko nähnyt tai unohdit sen. Ohjelmistopäivitykset tarjoavat enemmän kuin vain uusia ominaisuuksia puhelimillesi, mukaan lukien Pixel 7 ja Pixel 7 Pro. Jopa Googlen Feature Drops -ohjelmat sisältävät virheenkorjauksia, jotka voivat korjata akun kestoongelmia, joita olet voinut kokea. Näin voit tarkistaa Pixel 7:n tai Pixel 7 Pron ohjelmistopäivityksen:
- Avaa Pixel 7:n tai Pixel 7 Pron Asetukset- sovellus.
- Vieritä sivun alaosaan.
- Napauta Järjestelmä .
- Napauta Järjestelmäpäivitys .
- Odota hetki.
- Jos ohjelmistopäivitys on saatavilla, napauta Lataa ja asenna -painiketta oikeassa alakulmassa.
Jos puhelimeesi on saatavilla ohjelmistopäivitys, suosittelemme varmistamaan, että olet yhteydessä Wi-Fi-verkkoon, ja liitä puhelin laturiin. Tämä varmistaa, että ohjelmistopäivityksen asennuksen aikana ei tapahdu keskeytyksiä, mikä voi aiheuttaa paljon suurempia ongelmia kuin akun huono tai heikompi käyttöikä.