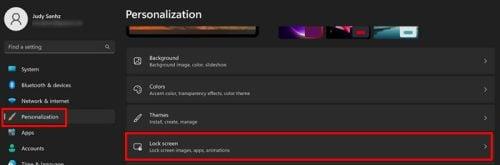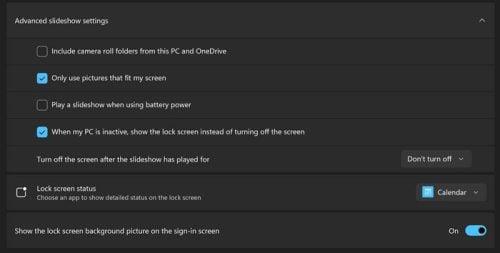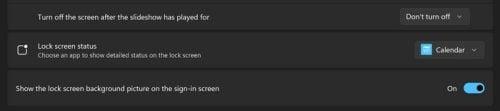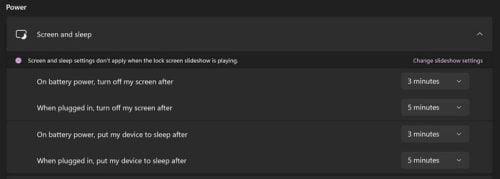Vaikka et olisi mukauttanut tietokoneesi lukitusnäyttöä, saat silti ihania kuvia, kun käytät lukitusnäyttöä. Mutta vaikka kuvat ovat mukavia, saatat silti mieluummin katsoa muita, jotka ovat peräisin tietystä lähteestä. Voit tehdä kaikenlaisia muutoksia lukitusnäyttöön ja muuttaa kuvia ja mitä tietoja voit tarkastella. Jos sinulla on esimerkiksi tapahtuma tulossa, voit helposti saada sen näyttämään lukitusnäytöltäsi, jotta et jää paitsi. Vain siltä varalta, että missasit sen.
Lukitusnäytön kuvan vaihtaminen Windows 11:ssä
Windows Spotlight on vaihtoehto, joka on asetettu oletusarvoisesti tietokoneeseen. Kuten mainittiin, se tarjoaa erittäin mukavia kuvia, mutta saatat haluta jotain muuta. Voit muuttaa sitä helposti painamalla Windows- ja I-näppäimiä siirtyäksesi kohtaan Asetukset . Kun olet Asetuksissa, napsauta tai napauta vasemmalla olevaa Personalisointi -vaihtoehtoa. Valitse nyt Lukitusnäyttö -vaihtoehto.
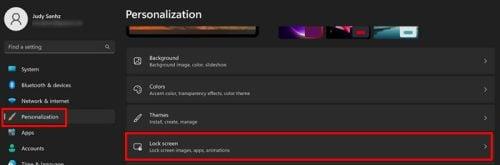
Mukauttamisvaihtoehto Windows 11 -asetuksissa
Voit lisätä kuvan lukitusnäytössä eri vaihtoehtoja. Voit napsauttaa Mukauta lukitusnäyttöäsi -vaihtoehdon avattavaa valikkoa. Voit valita kolmesta eri vaihtoehdosta, kuten:
- Windows Spotlight
- Kuva
- Diaesitys
Näet myös vaihtoehdon lisätä minkä tahansa albumin diaesitykseen. Valitsemasi kansio tulee näkyviin tämän vaihtoehdon alle, jos unohdat valitsemasi kansion. Jos et sen sijaan saa vinkkejä, temppuja tai muuta tietoa, voit poistaa valinnan kyseisen vaihtoehdon ruudusta. On muitakin vaihtoehtoja, joita voit käyttää valitsemiensa kuvien suhteen, kuten:
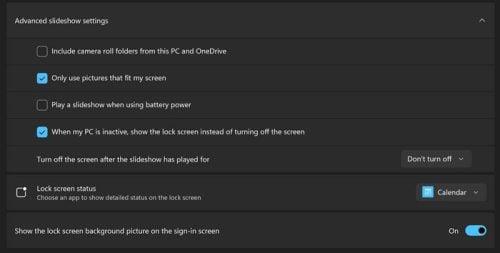
Diaesityksen lisäasetukset Windows 11:ssä
- Sisällytä kameran rullan kansiot tästä tietokoneesta ja OneDrivesta
- Vain kuvat, jotka sopivat näytölleni
- Toista diaesitys, kun käytät akkuvirtaa
- Kun tietokoneeni ei ole aktiivinen, näytä lukitusnäyttö sen sijaan, että sammuttaisit näytön
- Sammuta näyttö, kun diaesitys on toistettu
Kuinka näyttää sää, kalenteri tai sähköposti lukitusnäytössä Windows 11:ssä
Lukitusnäytön tila -kohdassa voit valita, mitä tietoja haluat lukitusnäytön näyttävän. Voit valita vaihtoehdoista, kuten kalenteri, sää tai sähköposti. Voit myös näyttää lukitusnäytön kuvan kirjautumisalueella. Jos haluat sen, ota vaihtoehto käyttöön ja olet valmis.
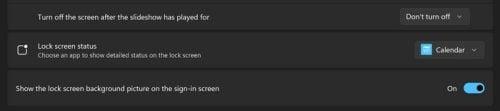
Mahdollisuus valita, mitä tietoja lukitusnäytöllä näytetään
Jos et pidä lukitusnäytön ilmestymisestä liian aikaisin, voit tehdä muutoksen, jotta se voi olla sinulle sopivimpaan aikaan.
Kuinka muuttaa aikakatkaisuasetusta Windows 11:ssä
Halusitpa pitää näytön päällä lyhyen aikaa vai et, voit muuttaa näytön aikakatkaisua siirtymällä kohtaan Asetukset > Mukauttaminen > Näytön aikakatkaisu ja valitsemalla vaihtoehtoluettelosta haluamasi aika.
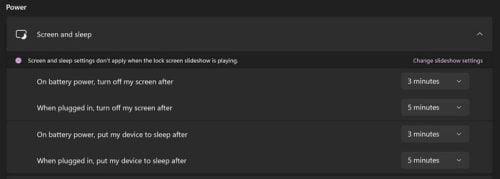
Näytön aikakatkaisuvaihtoehto Windows 11:ssä
Lue lisää
Jos Windows 11 -tietokoneesi ei näytä lukitusnäyttöä jossain vaiheessa, tässä on joitain hyödyllisiä vinkkejä ongelman korjaamiseen. Niin kauan kuin käsittelemme lukitusnäyttöä, voit muuttaa Android 12:n lukitusnäyttöä seuraavasti . Myös Windowsin Spotlight-ominaisuus voi joskus epäonnistua; Jos se ei muuta kuvaa, voit korjata sen seuraavasti.
Johtopäätös
Lukitusnäyttöä ei katsota pitkään, mutta se ei tarkoita, että et voi tehdä joitain muutoksia siellä täällä. Voit muuttaa näkemääsi kuvaa joka kerta ja sitä, kuinka kauan sen näkemiseen kuluu aikaa. Muutamalla napsautuksella siellä täällä voit valita lukitusnäytölläsi näkemiesi kuvien lähteen. Mitä muutoksia teit lukitusnäyttöön? Kerro minulle alla olevissa kommenteissa ja älä unohda jakaa artikkelia muiden kanssa sosiaalisessa mediassa.