Helppo ja nopea Android Root -opas

Kun olet roottannut Android-puhelimesi, sinulla on täydet järjestelmän käyttöoikeudet ja voit suorittaa monenlaisia sovelluksia, jotka vaativat root-oikeudet.
Google tietää sinusta paljon, ehkä jopa enemmän kuin sinusta tuntuu. Nyt Google Assistantin avulla voit saada sen tekemään mitä haluat ja haluamassasi järjestyksessä. Esimerkiksi sanomalla yhden tai muutaman sanan Google Assistant voi tehdä paljon.
Määrittämällä Google Assistant -ohjelman säästät aikaa ja energiaa. Sen sijaan, että avaisit jokaisen sovelluksen itse, voit antaa Googlen tehdä sen puolestasi. Sinun on käytettävä jonkin aikaa niiden määrittämiseen, mutta kun olet valmis, huomaat, että aika on käytetty hyvin.
Google Assistant -ohjelmat ovat määrittämiäsi komentoja, joiden avulla voit saada aikaan erilaisia toimintoja muutamalla sanalla. Kun siirryt asetuksiin luodaksesi omia rutiinejasi, näet, että muutama niistä on jo luotu. Voit joko jättää ne sellaisinaan tai muokata niitä mieleiseksesi.
Luo omat rutiinit avaamalla Google-sovellus ja napauttamalla oikeassa alakulmassa olevaa hampurilaiskuvaketta. Napauta Asetukset ja sen jälkeen Asetukset Google Assistant -osiossa.
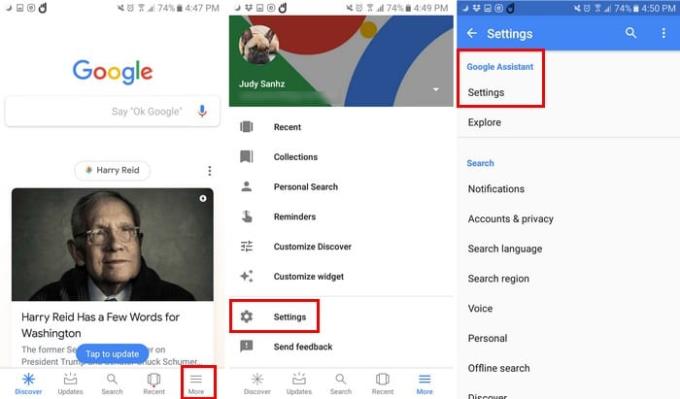
Kun olet Asetuksissa, näet useita välilehtiä, kuten Henkilötiedot, Assistant, Palvelut ja Koti. Napauta Assistant-välilehteä ja pyyhkäise, kunnes löydät Rutiinit-vaihtoehdon.
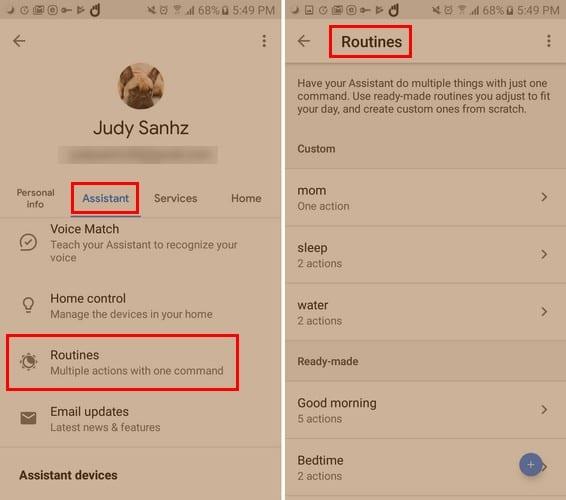
Osa niistä on jo luotu Rutiineissa. On sinun päätettävissäsi, haluatko vain muokata niitä vai poistaa ne. Jos aiot poistaa ne, napauta oikealle osoittavaa nuolta ja roskakorikuvake näkyy oikeassa yläkulmassa. Google näyttää sinulle viestin, jossa kysytään, oletko varma, että haluat poistaa rutiinin.
Jos haluat säilyttää rutiinin ja muokata sitä hieman, napauta oikealle osoittavaa nuolta. Voit muuttaa laukaisevia sanoja napauttamalla jo luotuja sanoja kohdassa Milloin ja napauttamalla sanan oikealla puolella olevaa x-merkkiä. Se poistaa sanat, jotka olivat jo olemassa.
Napauta sinistä ympyrää lisätäksesi uudet laukaisinsanasi. Assistenttini pitäisi -osiossa näkyy sininen vaihtoehto, jossa lukee Lisää toiminto. Voit lisätä mielessäsi tietyn toiminnon tai valita suosittujen vaihtoehtojen luettelosta.

My Assistantin puolella näet myös vaihtoehdon, jolla voit muuttaa toimintojen järjestystä. Jos päätät muuttaa järjestystä, paina pitkään vaihtoehtoa, jota haluat siirtää, liu'uta sitä ylös ja päästä irti, kun olet sijoittanut haluamaasi paikkaan.
Joissakin toimissa on lisävaihtoehtoja, kuten mahdollisuus lisätä mediaa, kun edellinen on suoritettu. Jos lisäät mediatoiminnon, voit lisätä mediavaihtoehtoja, kuten musiikkia, uniääniä, uutisia, äänikirjoja, podcasteja ja radiota.
Google-ohjelmien avulla voit myös olla tarkempi. Jos lisäät musiikkia, napauta hammaspyörää ja kirjoita haluamasi musiikkityyppi.
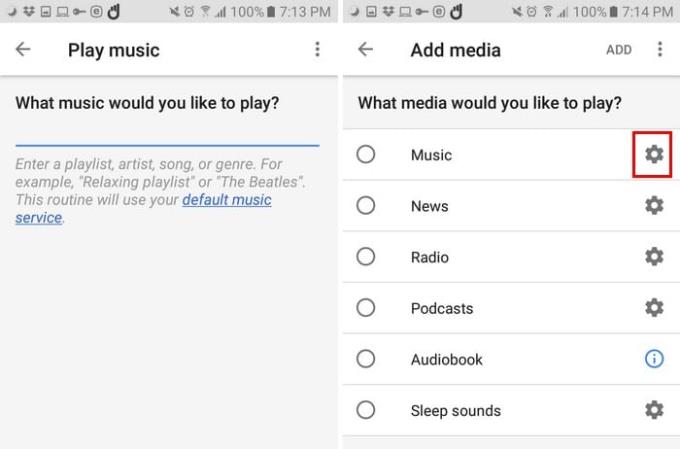
Voit luoda uusia rutiineja napauttamalla suoraan sinistä ympyrää oikeassa alakulmassa. Lisää nyt kaikki lisäämäsi tiedot muokkaamiisi rutiineihin, koska kaikki vaiheet ovat samat.
Ainoa ero, jonka näet, jos sinulla ei ole muokattavaa tietoa, sinun on syötettävä kaikki itse. Tallenna luomuksesi napauttamalla yläreunassa olevaa valintamerkkiä.
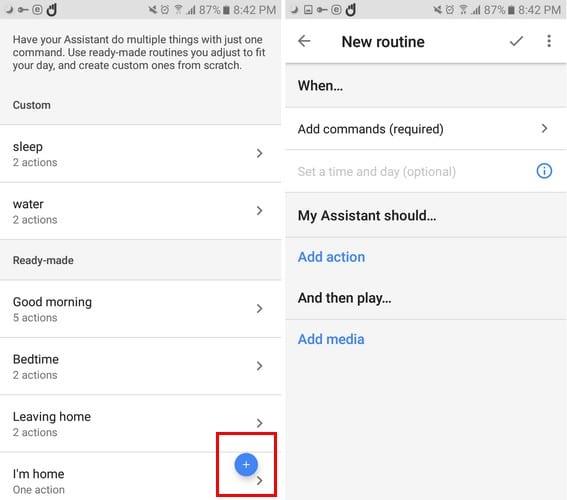
Google-ohjelmat voivat olla erittäin hyödyllisiä, koska niiden avulla voit tehdä asioita paljon nopeammin. Kovan työpäivän jälkeen mitä vähemmän sinun on tehtävä, sen parempi, eikö?
Kun olet roottannut Android-puhelimesi, sinulla on täydet järjestelmän käyttöoikeudet ja voit suorittaa monenlaisia sovelluksia, jotka vaativat root-oikeudet.
Android-puhelimesi painikkeet eivät ole vain äänenvoimakkuuden säätämiseen tai näytön herättämiseen. Muutamalla yksinkertaisella säädöllä niistä voi tulla pikanäppäimiä nopeaan valokuvan ottamiseen, kappaleiden ohittamiseen, sovellusten käynnistämiseen tai jopa hätätoimintojen aktivoimiseen.
Jos unohdit kannettavan tietokoneesi töihin ja sinulla on kiireellinen raportti lähetettävänä pomollesi, mitä sinun pitäisi tehdä? Käytä älypuhelintasi. Vielä hienostuneempaa on muuttaa puhelimesi tietokoneeksi, jolla voit tehdä useita asioita samanaikaisesti helpommin.
Android 16:ssa on lukitusnäytön widgetit, joilla voit muuttaa lukitusnäyttöä haluamallasi tavalla, mikä tekee lukitusnäytöstä paljon hyödyllisemmän.
Androidin kuva kuvassa -tilan avulla voit pienentää videota ja katsoa sen kuva kuvassa -tilassa, jolloin voit katsoa videota toisessa käyttöliittymässä, jotta voit tehdä muita asioita.
Videoiden muokkaaminen Androidilla helpottuu tässä artikkelissa lueteltujen parhaiden videonmuokkaussovellusten ja -ohjelmistojen ansiosta. Varmista, että sinulla on kauniita, taianomaisia ja tyylikkäitä kuvia jaettavaksi ystävien kanssa Facebookissa tai Instagramissa.
Android Debug Bridge (ADB) on tehokas ja monipuolinen työkalu, jonka avulla voit tehdä monia asioita, kuten etsiä lokeja, asentaa ja poistaa sovelluksia, siirtää tiedostoja, roottata ja flashata mukautettuja ROM-levyjä sekä luoda laitteiden varmuuskopioita.
Automaattisesti napsauttavien sovellusten ansiosta sinun ei tarvitse tehdä paljoa pelatessasi pelejä, käyttäessäsi sovelluksia tai suorittaessasi laitteella olevia tehtäviä.
Vaikka mitään taikakeinoa ei olekaan, pienet muutokset laitteen lataus-, käyttö- ja säilytystavoissa voivat hidastaa akun kulumista merkittävästi.
Puhelin, jota monet ihmiset rakastavat juuri nyt, on OnePlus 13, koska siinä on erinomaisen laitteiston lisäksi myös ominaisuus, joka on ollut olemassa jo vuosikymmeniä: infrapunatunnistin (IR Blaster).







