Helppo ja nopea Android Root -opas

Kun olet roottannut Android-puhelimesi, sinulla on täydet järjestelmän käyttöoikeudet ja voit suorittaa monenlaisia sovelluksia, jotka vaativat root-oikeudet.
Vaikka muut yritykset kamppailevat pysyäkseen hengissä, Zoom kukoistaa karanteeniaikana. Tämän sovelluksen ansiosta voit nähdä perheesi ja ystäviesi kanssa ja keskustella heidän kanssaan ja viettää digitaalista aikaa heidän kanssaan.
Mutta entä jos keskellä kokousta sinun on jaettava näyttösi jonkun kanssa? Näytön jakaminen Zoomissa on helppoa, mutta ne, jotka ovat vasta tutustumassa sovellukseen, haluavat tietää, miten se tehdään.
Zoomin asettelun on vaihdettava käyttämäsi laitteen mukaan. Jos käytät Zoomaa Android-laitteellasi, voit jakaa näyttösi napauttamalla Jaa-painiketta puomin kohdalla (epätäydellinen neliö, jossa nuoli osoittaa ylöspäin).
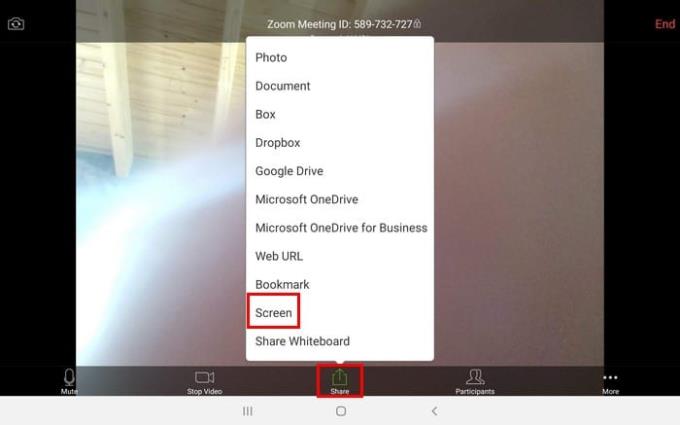
Kun aloitat näytön jakamisen, jaat koko näytön. Ei ole mahdollista jakaa vain osaa näytöstäsi. Androidissa on tapa käyttää huomautuksia näytön jakamisen aikana.
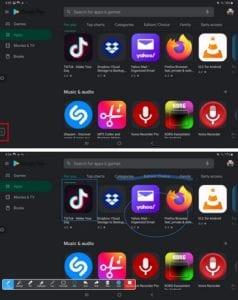
Vasemmassa alakulmassa tulee olemaan oikealle osoittava nuoli – napauta nuolivaihtoehtoa ja sen jälkeen merkintävaihtoehtoa, joka on kynäkuvake .
Tämä on loistava tapa korostaa asioita, joten se on helpompi löytää kaikille muille. Voit valita seuraavista vaihtoehdoista:
Kun olet saanut tarpeeksesi jakamisesta, napauta punaista Lopeta jakaminen -vaihtoehtoa, joka on vasemmassa alakulmassa. Painamalla tätä vaihtoehtoa sinut ohjataan takaisin videoneuvotteluun.
iOS-laitteen jakovaihtoehto tulee olemaan yläreunassa, koska siinä on uusi sana. iOS:ssä valinnan nimi on Jaa sisältöä pelkän jakamisen sijaan.
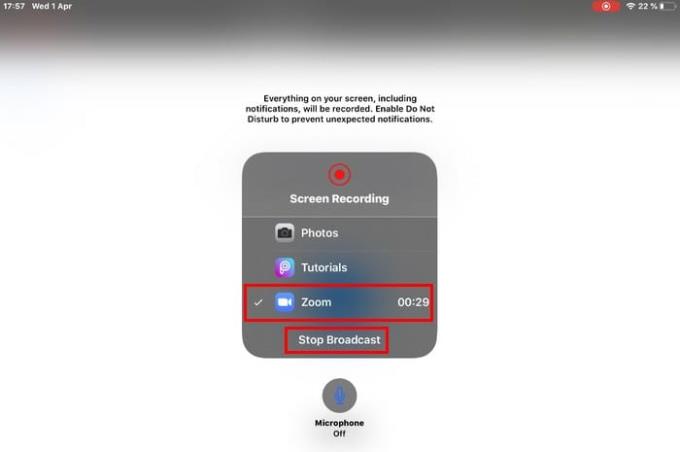
Näyttö-vaihtoehto tulee olemaan ensimmäinen luettelossa. iOS:ssä on erilaista, että Zoom ilmoittaa sinulle, että aiot aloittaa lähetyksen ja että kaikki näytölläsi oleva tallennetaan lähetyksen loppuun asti.
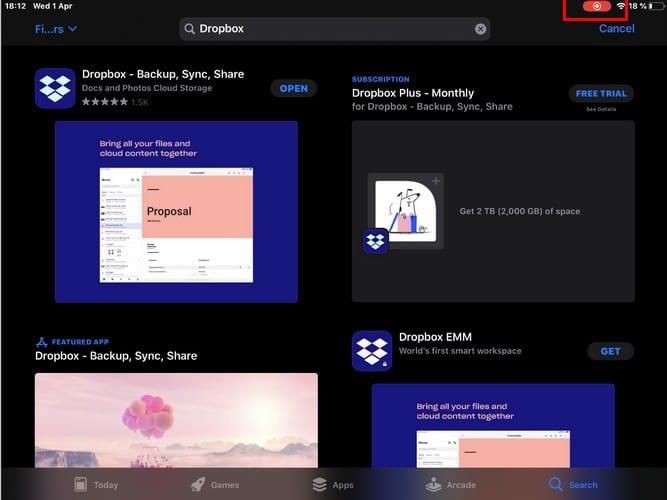
Kun olet valmis lopettamaan näytön jakamisen, napauta punaista tallennuskuvaketta yläreunassa. Näet viestin, jossa sinulta kysytään, haluatko lopettaa näyttölähetyksen. Toisin kuin Android, et näe huomautusvaihtoehtoa iOS:ssä.
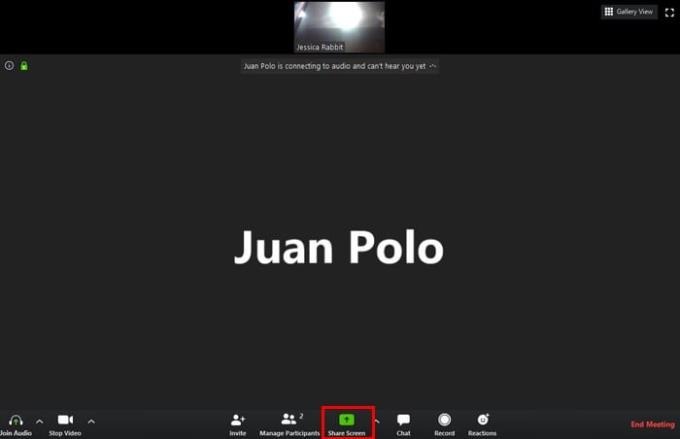
Voit jakaa näytön Windows-tietokoneellasi napsauttamalla alareunassa olevaa vihreää Share Screen -vaihtoehtoa. Näkyviin tulee uusi ikkuna, jossa on erilaisia jakamisvaihtoehtoja.
Voit esimerkiksi jakaa tietokoneesi näytön (jos haluat sisällyttää äänen, napsauta jaa tietokoneen ääni -vaihtoehtoa vasemmassa alakulmassa). Muita jakamisvaihtoehtoja ovat:
Napsauta Lisäasetukset-välilehteä, niin näet lisää jakamisvaihtoehtoja, kuten:
Voit käyttää Windows-tietokoneesi zoomia, mutta voit silti jakaa iPadin/iPhonen näytön. Jaa näyttösi kuten aiemmin ja napsauta Lisäasetukset- välilehteä.
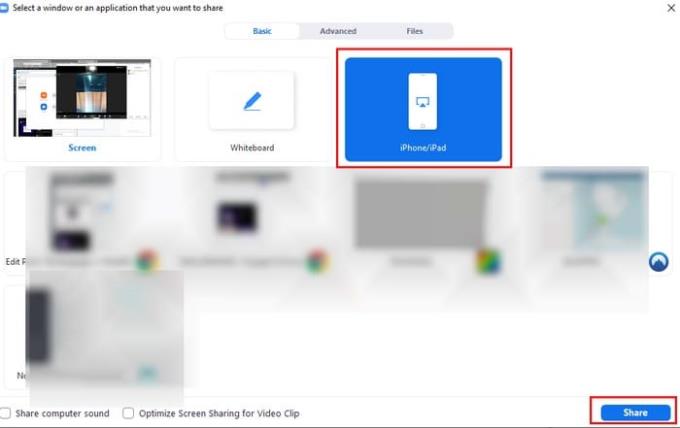
Napsauta iPhone/iPad-vaihtoehtoa ja sen jälkeen sinistä Share-painiketta alareunassa. Näet näytöllä ohjeita:

Lopeta jakaminen asettamalla osoitin kokouksen tunnuksen päälle näytön yläreunassa. Lopeta jakaminen -vaihtoehto korostetaan punaisella, napsauta sitä lopettaaksesi näytön jakamisen.
Aivan Lopeta jakaminen -vaihtoehdon yläpuolella näet myös vaihtoehdon keskeyttää jakaminen tai aloittaa uuden jakamisen kokonaan.
Kuten näet, Zoom-näytön jakaminen eri alustoilla on mukavaa ja helppoa. Riippuen käyttämästäsi alustasta riippuu käytettävissä olevista ominaisuuksista, mutta ainakin voit jakaa näytön. Kenen kanssa jaat näyttösi? Kerro minulle alla olevissa kommenteissa.
Kun olet roottannut Android-puhelimesi, sinulla on täydet järjestelmän käyttöoikeudet ja voit suorittaa monenlaisia sovelluksia, jotka vaativat root-oikeudet.
Android-puhelimesi painikkeet eivät ole vain äänenvoimakkuuden säätämiseen tai näytön herättämiseen. Muutamalla yksinkertaisella säädöllä niistä voi tulla pikanäppäimiä nopeaan valokuvan ottamiseen, kappaleiden ohittamiseen, sovellusten käynnistämiseen tai jopa hätätoimintojen aktivoimiseen.
Jos unohdit kannettavan tietokoneesi töihin ja sinulla on kiireellinen raportti lähetettävänä pomollesi, mitä sinun pitäisi tehdä? Käytä älypuhelintasi. Vielä hienostuneempaa on muuttaa puhelimesi tietokoneeksi, jolla voit tehdä useita asioita samanaikaisesti helpommin.
Android 16:ssa on lukitusnäytön widgetit, joilla voit muuttaa lukitusnäyttöä haluamallasi tavalla, mikä tekee lukitusnäytöstä paljon hyödyllisemmän.
Androidin kuva kuvassa -tilan avulla voit pienentää videota ja katsoa sen kuva kuvassa -tilassa, jolloin voit katsoa videota toisessa käyttöliittymässä, jotta voit tehdä muita asioita.
Videoiden muokkaaminen Androidilla helpottuu tässä artikkelissa lueteltujen parhaiden videonmuokkaussovellusten ja -ohjelmistojen ansiosta. Varmista, että sinulla on kauniita, taianomaisia ja tyylikkäitä kuvia jaettavaksi ystävien kanssa Facebookissa tai Instagramissa.
Android Debug Bridge (ADB) on tehokas ja monipuolinen työkalu, jonka avulla voit tehdä monia asioita, kuten etsiä lokeja, asentaa ja poistaa sovelluksia, siirtää tiedostoja, roottata ja flashata mukautettuja ROM-levyjä sekä luoda laitteiden varmuuskopioita.
Automaattisesti napsauttavien sovellusten ansiosta sinun ei tarvitse tehdä paljoa pelatessasi pelejä, käyttäessäsi sovelluksia tai suorittaessasi laitteella olevia tehtäviä.
Vaikka mitään taikakeinoa ei olekaan, pienet muutokset laitteen lataus-, käyttö- ja säilytystavoissa voivat hidastaa akun kulumista merkittävästi.
Puhelin, jota monet ihmiset rakastavat juuri nyt, on OnePlus 13, koska siinä on erinomaisen laitteiston lisäksi myös ominaisuus, joka on ollut olemassa jo vuosikymmeniä: infrapunatunnistin (IR Blaster).







