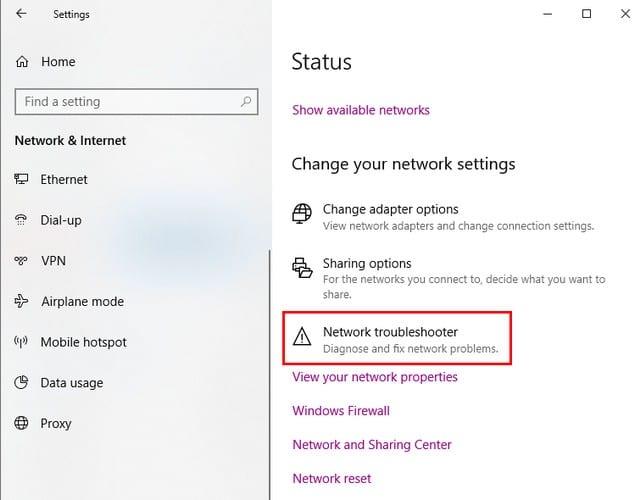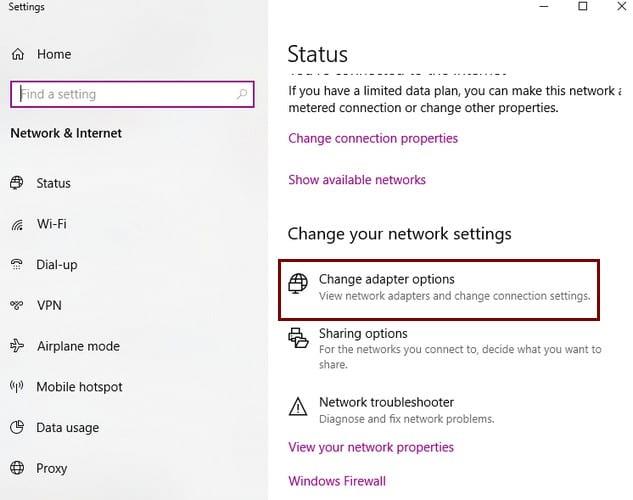Käynnistät Windows 10 -tietokoneesi tavalliseen tapaan ja näet, että WiFi-signaali on päällä. Ei ole mitään syytä ajatella, ettei sinulla ole Internet-yhteyttä, eikö niin?
Mutta on aikoja, jolloin ei ole selvää merkkiä siitä, että sinulla ei ole Internet-yhteyttä. Kun kohtaat noita aikoja, seuraavien vinkkien pitäisi auttaa sinua pääsemään uudelleen verkkoon ja tekemään ongelmasta menneisyyden.
Perus Ei Internet-korjauksia
Ennen kuin ryhdyt muihin kuin peruskorjauksiin, on aina hyvä idea aloittaa tarvittavilla korjauksilla. Esimerkiksi Internet-palveluntarjoajasi (Internet Service Provider) voi kokea ongelmia.
Jos näin on, sinun tulee soittaa ja kysyä heiltä, tekevätkö he jotain, joka voi vaikuttaa sen palveluun, kuten huolto.
Varmista myös, että kaikki on kytketty oikein, ettei kaapeleita ole vedetty ulos. Olet ehkä jättänyt kaiken kytkeytyneeksi, mutta joku muu on saattanut huijata siellä ja katkaista jotain.
Muita peruskorjauksia, joita voit kokeilla, ovat:
Sammuta kaikki tietoturvaohjelmistot
Käynnistä tietokoneesi uudelleen
Käynnistä reititin tai modeemi uudelleen – Irrota ne muutamaksi minuutiksi
Jos haluat nähdä, onko reitittimesi syyllinen, liitä tietokoneesi suoraan Ethernet-kaapeliin. Jos pääset verkkoon tämän tekemisen jälkeen, sinulla on ongelma reitittimessäsi. Jos et edelleenkään pääse verkkoon, kokeile käyttää toista Ethernet-kaapelia.
Kokeile Windowsin verkon vianmääritystä
Vinkki: Kokeile tätä menetelmää vain, jos ongelma koskee useita laitteita
Seuraavat neuvot ovat hyödyllisiä vain, jos ainoa asia, joka ei muodosta yhteyttä, on tietokone. Siinä tapauksessa tarkastelet verkkoasetuksiin liittyvää ongelmaa. Ei ole varmaa, toimiiko Windowsin vianmääritys, mutta se kannattaa.
Suorita Windowsin vianmääritys siirtymällä osoitteeseen:
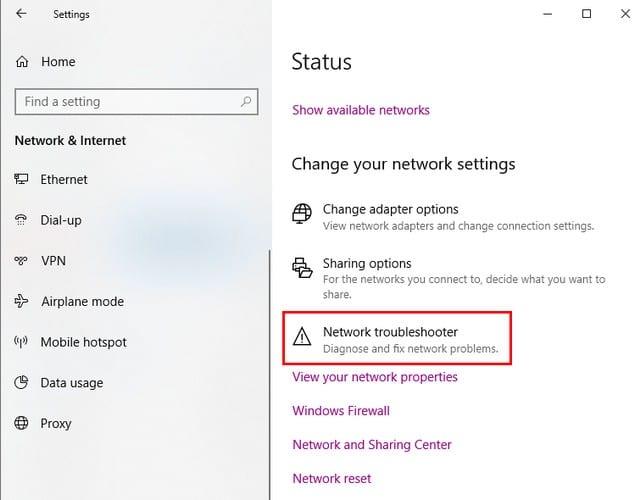
asetukset
Verkko ja Internet
Tila
Valitse Verkon vianmääritys
Noudata ilmoitettuja ohjeita
Komentokehotteen korjaus
On myös joitain helppoja komentokehotekomentoja, joiden avulla voit yrittää korjata ongelman. Avaa komentokehote kirjoittamalla ominaisuuden nimi hakupalkkiin ja käynnistämällä se.
- Vinkkejä : Kokeile tätä vain, jos vain tietokoneesi ei saa yhteyttä verkkoon.
- Muista suorittaa komentokehote järjestelmänvalvojana.
Seuraavat komennot nollaavat tiedostot, joita käytetään, kun tietokone siirtyy verkkoon. Sinun on kirjoitettava:
- netsh winsockin nollaus
- netsh int ip reset
Voit myös yrittää hankkia uuden IP:n. Tätä varten sinun on käytettävä seuraavia komentoja:
- ipconfig /release
- ipconfig /renew
On myös mahdollista parantaa tietokoneesi DNS-asetuksia; tehdäksesi sen, sinun on käytettävä seuraavaa komentoa.
Se ei ole pakollista, mutta uudelleenkäynnistys auttaisi tällä hetkellä, jos tietokoneesi ei vieläkään mene verkkoon.
Miten tietokoneesi IP-asetukset ovat
Jos tietokoneesi IP-osoiteasetuksissa on ongelma, se saattaa selittää, miksi et voi muodostaa verkkoa. Voit korjata tämän ongelman seuraavasti:
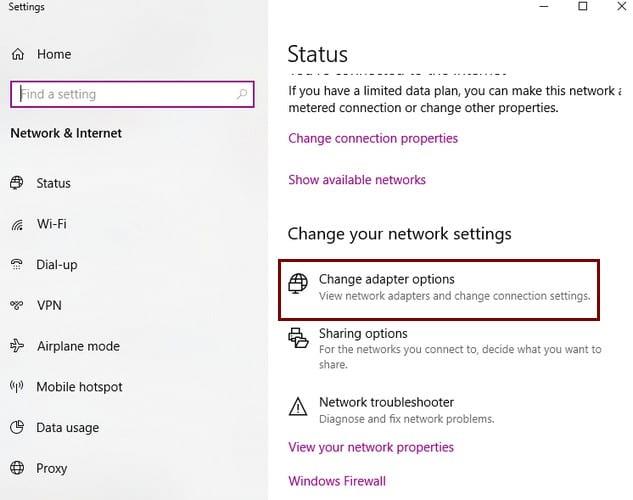
- Napsauta hiiren kakkospainikkeella verkkokuvaketta ilmaisinalueella (WiFi-kuvake)
- Napsauta Avaa verkko- ja Internet-asetukset
- Valitse Muuta sovittimen asetuksia
- Kaksoisnapsauta nykyistä yhteyttä
- Napsauta Ominaisuudet
- Etsi ja napsauta Internet-protokollan versiota 4
- Varmista, että Hae IP-osoite automaattisesti ja Hae DNS-palvelimen osoite automaattisesti on valittu
- Anna IP-osoite manuaalisesti vain, jos olet kokenut käyttäjä
Nollaa verkko – Drastiset ajat vaativat rajuja toimenpiteitä
Joskus hyvä puhdas alku on kaikki mitä tarvitset. Jos verkkoasetusten palauttaminen onnistuu, voit tehdä sen menemällä osoitteeseen:
- asetukset
- Verkko ja Internet
- Tila
- Napsauta Verkon nollaus (alareunassa)
- Valitse Palauta nyt
Johtopäätös
Se voi olla erittäin ärsyttävää, kun sinun täytyy käydä verkossa, mutta jostain syystä sinulla ei ole Internet-yhteyttä. Toivottavasti edellä mainitut vinkit auttavat sinua pääsemään takaisin raiteilleen. Mitä menetelmää aiot kokeilla ensin? Kerro minulle alla olevissa kommenteissa.