Kaikki iOS 26:sta

Apple on esitellyt iOS 26:n – merkittävän päivityksen, joka sisältää upouuden himmeän lasin muotoilun, älykkäämpiä kokemuksia ja parannuksia tuttuihin sovelluksiin.
Zoom, suosittu videoneuvottelualusta, osti äskettäin Keybasen, viestinvälitysalustan, jossa on kokeiltu ja testattu salausstandardi. Tämä hankinta merkitsee uutta korkeatasoista suojausta alustalle, mikä antaa käyttäjille mahdollisuuden jatkaa näin tärkeän työkalun käyttöä paremmalla yksityisyyden tunteella.
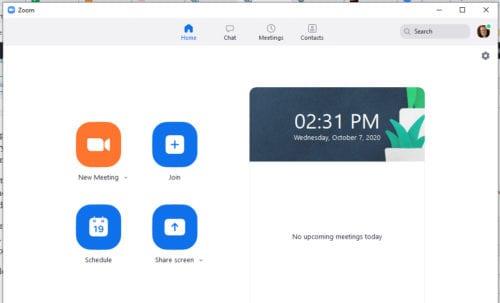
Tällä hetkellä Zoom 5.0 -päivitys tukee salausta käyttämällä tavallista AES-GCM:ää 256-bittisillä avaimilla. Zoom-pilvipalvelimet luovat salausavaimet Zoom-asiakkaiden välillä. Turvallisuuden parantamiseksi Zoom on kuitenkin asetettu tarjoamaan asiakkailleen päästä päähän salattuja kokouksia.
Salauksen ottaminen käyttöön pakottaa salauksen työpöytä-, mobiili- ja Zoom Rooms -asiakkaille sekä päästä päähän -ryhmäviestintään. Se kuitenkin vaikuttaa videoneuvottelun suorituskykyyn, koska se vaatii enemmän prosessointitehoa osallistujien laitteilta.
Jos haluat ottaa käyttöön Zoomin uuden päästä päähän -salauksen, sinun tarvitsee vain käydä nopeasti asetuksissasi.
Siirry Zoom-verkkoportaaliin . Varmista, että sinulla on järjestelmänvalvojan oikeudet, joiden avulla voit muokata tilin asetuksia.
Napsauta Kokousasetukset.
Valitse Kokous-välilehdeltä päästä päähän -salaus.
Napsauta Tila-kytkintä ja ota se käyttöön.
Jos vahvistusikkuna avautuu, napsauta Ota käyttöön ja vahvista muutokset.
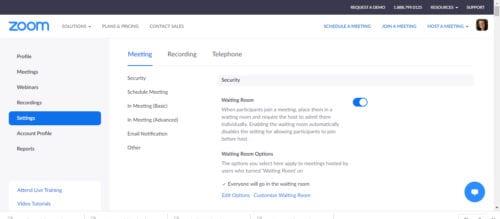
Siirry Zoom-verkkoportaaliin. Varmista jälleen, että sinulla on järjestelmänvalvojan oikeudet, joiden avulla voit muokata tilin asetuksia.
Valitse Tilinhallinnassa Tilin asetukset.
Napsauta Vaadi kolmannen osapuolen päätepisteiden salausta -välilehdessä Tila-kytkintä ja ota se käyttöön.
Jos vahvistusikkuna avautuu, napsauta Ota käyttöön ja vahvista muutokset.
Jos järjestelmänvalvojat haluavat tehdä päästä päähän -salauksen pakolliseksi kaikille käyttäjille, napsauta lukkokuvaketta ja vahvista muutokset.
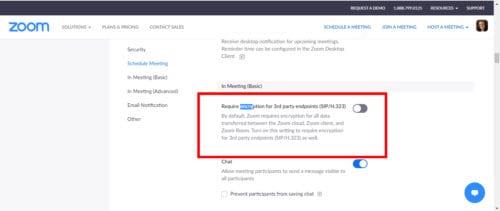
Siirry Zoom-verkkoportaaliin . Varmista, että sinulla on järjestelmänvalvojan oikeudet, joiden avulla voit muokata tilin asetuksia.
Valitse Käyttäjähallinnassa Ryhmähallinta.
Valitse ryhmän nimi.
Napsauta Asetukset-välilehteä.
Napsauta Vaadi kolmannen osapuolen päätepisteiden salausta -välilehdessä Tila-kytkintä ja ota se käyttöön.
Jos vahvistusikkuna tulee näkyviin, napsauta Ota käyttöön ja vahvista muutokset.
Jos järjestelmänvalvojat haluavat tehdä päästä päähän -salauksen pakolliseksi kaikille ryhmille, napsauta lukkokuvaketta ja vahvista muutokset.
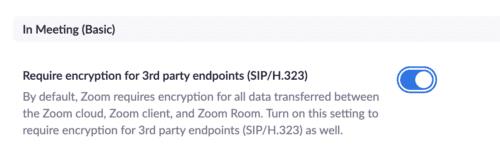
Siirry Zoom-verkkoportaaliin . Yksittäisten tilien jäsenillä ei tarvitse olla järjestelmänvalvojan oikeuksia.
Napsauta Asetukset-välilehteä – olettaen, että olet henkilötilin jäsen.
Napsauta Vaadi kolmannen osapuolen päätepisteiden salausta -välilehdessä Tila-kytkintä ja ota se käyttöön.
Jos vahvistusikkuna tulee näkyviin, napsauta Ota käyttöön ja vahvista muutokset.
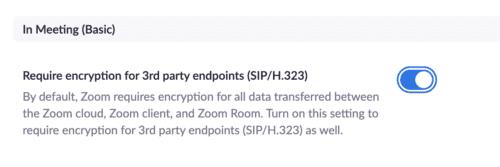
Huomautus: Joskus saatat huomata, että tämä vaihtoehto ei ole käytettävissä tai näkyy harmaana, etkä voi tehdä muutoksia. Tämä tarkoittaa, että järjestelmänvalvoja on estänyt yksittäisiä jäseniä tekemästä muutoksia tili- tai ryhmätasolla. Tässä tapauksessa sinun on otettava yhteyttä Zoomin järjestelmänvalvojaan päästä päähän -salauksen ottamiseksi käyttöön.
Päästä päähän -salaus on valtava lisäys tietoturvaan ja yksityisyyteen videoneuvottelualustalla. Ilmaisten tai peruskäyttäjien on vahvistettava puhelinnumeronsa, jotta ominaisuus toimisi. Tällä estetään laiton toiminta videoalustalla. Maksullisten käyttäjien tietonsa on jo todennettu rekisteröitymisprosessin kautta. Alkuperäinen suunnitelma oli tarjota päästä päähän -salausta vain maksullisille tileille. Silti Zoom käänsi kurssinsa yksityisyyden puolustajien kritiikin keskellä.
Päivitetty päästä päähän -salaussuunnittelu on saatavilla GitHubissa. Alustava beta-versio julkaistaan kuitenkin heinäkuussa 2020. Sillä välin käyttäjät jatkavat AES 256 GSM -salauksen käyttöä.
Ominaisuus on valinnainen, koska se rajoittaa joitain kokousten toimintoja. Tämä on täysin isännän tai tilin järjestelmänvalvojan vastuulla, jolla on valtuudet ottaa käyttöön tai poistaa käytöstä päästä päähän -salaus. Päästä päähän -salausominaisuus ei kuitenkaan ole käytettävissä ei-Zoom-neuvotteluhuonejärjestelmissä, puhelinsilloissa ja pilvitallennuksen yhteydessä.
Apple on esitellyt iOS 26:n – merkittävän päivityksen, joka sisältää upouuden himmeän lasin muotoilun, älykkäämpiä kokemuksia ja parannuksia tuttuihin sovelluksiin.
Opiskelijat tarvitsevat tietyn tyyppisen kannettavan tietokoneen opintojaan varten. Sen tulisi olla paitsi riittävän tehokas suoriutuakseen hyvin valitsemassaan pääaineessa, myös riittävän kompakti ja kevyt kannettavaksi koko päivän.
Tässä artikkelissa opastamme sinua, kuinka saat kiintolevyn takaisin käyttöösi, jos se vikaantuu. Seurataanpa matkaa!
Ensi silmäyksellä AirPodit näyttävät aivan muilta aidosti langattomilta nappikuulokkeilta. Mutta kaikki muuttui, kun löydettiin muutamia vähän tunnettuja ominaisuuksia.
Tulostimen lisääminen Windows 10:een on yksinkertaista, vaikka langallisten laitteiden prosessi on erilainen kuin langattomien laitteiden.
Kuten tiedät, RAM-muisti on erittäin tärkeä laitteisto-osa tietokoneessa. Se toimii muistina tiedon käsittelyssä ja on tekijä, joka määrää kannettavan tietokoneen tai PC:n nopeuden. Alla olevassa artikkelissa WebTech360 esittelee sinulle joitakin tapoja tarkistaa RAM-virheitä Windows-ohjelmistolla.
Pidä laitteesi hyvässä kunnossa. Tässä on joitakin hyödyllisiä vinkkejä 3D-tulostimesi huoltamiseen.
Jos Powerbeats Pro ei lataudu, käytä muuta virtalähdettä ja puhdista kuulokkeesi. Jätä kotelo auki lataamisen ajaksi.
Ostitko juuri SSD:n ja toivot sitä parantamaan tietokoneesi sisäistä tallennustilaa, mutta et tiedä, kuinka asentaa SSD? Lue tämä artikkeli nyt!
Etsitkö NAS:ia kotiisi tai toimistoon? Katso tämä lista parhaista NAS-tallennuslaitteista.







