Helppo ja nopea Android Root -opas

Kun olet roottannut Android-puhelimesi, sinulla on täydet järjestelmän käyttöoikeudet ja voit suorittaa monenlaisia sovelluksia, jotka vaativat root-oikeudet.
Oletko koskaan ollut niin väsynyt, että ajatus siitä, että sinun täytyy lukea jotain, saa sinut säikähtämään? Tiedän, että minulla on. Mutta miksi ei Google-assistentti lukisi sitä sinulle esimerkiksi sillä sivustolla, joka puhuu uusimmista julkkisjuorista?
Sanomalla taikasanat voit saada Google Assistantin lukemaan näytön tekstin, jotta voit rentoutua. On jopa hyödyllisiä vaihtoehtoja, joiden avulla voit mukauttaa lukukokemusta. Katsotaan, miten mitä pitää tehdä.
Tärkeä huomautus : Tämä toimii vain Chrome-selaimessa. Kun sinulla on sivusto, jota haluat Google Assistantin lukevan, sano ¨Hei Google, lue se¨.
Ennen kuin käsket Googlea lukemaan jotain, määrititkö Google Voice Matchin ? Jos et ole määrittänyt sitä, voit sanoa Hei, Google kaikki haluamasi, niin mitään ei tapahdu. Jos määritit sen, olet askeleen lähempänä sitä, että saat Googlen lukemaan tekstin puolestasi.
Älä ylläty, jos näet viestin, jossa sanotaan, että sinun on annettava Googlelle lupa käyttää näytön kontekstia. Jos näet sen, napauta OK, ja olet valmis.
Kun sanot taikasanat, Google sanoo Ok, ja se alkaa lukea. Kun se lukee, se korostaa lukemansa sanat lukiessaan niitä (tämän voi poistaa käytöstä. Jatka lukemista nähdäksesi miten). Jos haluat Google Assistantin lukevan kappaleen uudelleen, napauta vain lauseen ensimmäisiä sanoja, jotka haluat kuulla uudelleen.
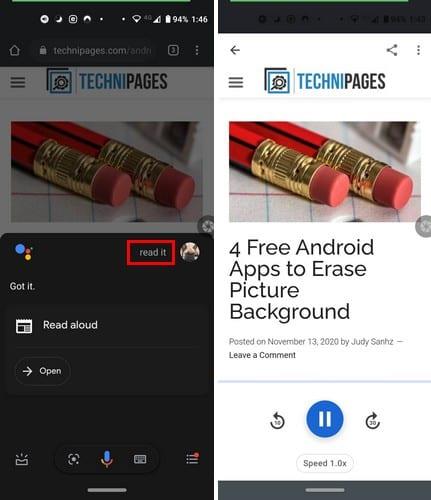
Taukopainike on aivan keskellä, ja kelataksesi tekstiä taaksepäin tai eteenpäin napauttamalla taukopainikkeen molemmilla puolilla olevia nuolia. Voit nopeuttaa tai hidastaa tekstin lukemista napauttamalla kohtaa Nopeus 1.0x, jolloin liukusäädin tulee näkyviin. Kuulet valitsemasi nopeuden reaaliajassa. Kun olet löytänyt haluamasi nopeuden, napauta Valmis-painiketta.
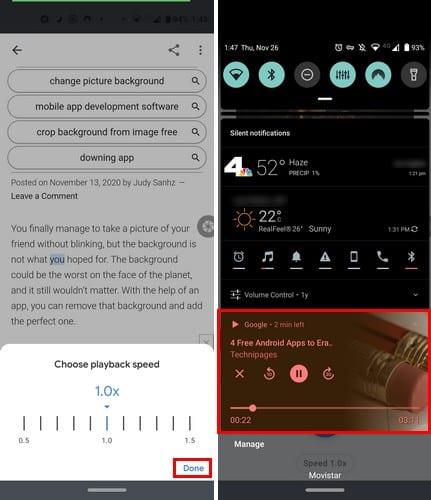
Voit myös ohjata tekstin lukemista ilmoituspalkista. Voit keskeyttää, kelata taaksepäin tai kelata eteenpäin tai käyttää liukusäädintä asettaaksesi tekstin tiettyyn kohtaan. Yläosassa näkyy jopa, kuinka monta minuuttia lukemista on jäljellä. Jos haluat lopettaa lukemisen, napauta vain X.
Vaikka poistut mukautetusta selaimesta ja avaat toisen sovelluksen, tekstin toisto jatkuu. Vaikka sammuttaisit näytön, kuulet edelleen tekstin.
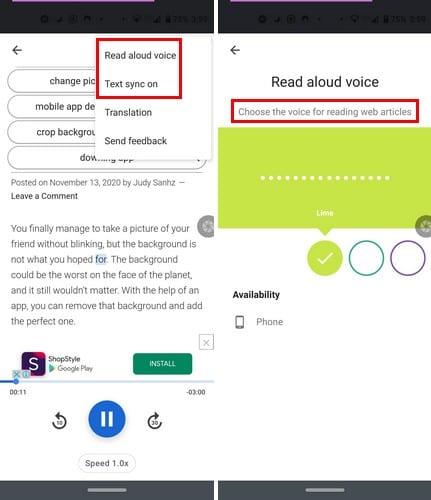
Napauta pisteitä oikeassa yläkulmassa ja napauta Lue ääneen -vaihtoehtoa. Voit valita kahden naisäänen ja kahden miesäänen välillä. Voit valita tietyn äänen napauttamalla yhtä värillisistä ympyröistä. Kun siirryt ympyrältä piiriin, ääni itse kertoo sinulle, että valitaksesi kyseisen äänen, jätä vain se piiri.
Voit myös poistaa käytöstä tekstin synkronoinnin, joka korostaa parhaillaan luettavan tekstin. Käännösvaihtoehto tekee juuri sen, kääntää tekstin, mutta valtaville 42 kielelle.
Google Assistantin lukeminen sinulle on hieno ominaisuus, jota toivottavasti parannetaan pian. Olisi hienoa nähdä lisää vaihtoehtoja. Mitä vaihtoehtoja haluaisit nähdä päivityksessä? Jaa ajatuksesi alla olevissa kommenteissa.
Kun olet roottannut Android-puhelimesi, sinulla on täydet järjestelmän käyttöoikeudet ja voit suorittaa monenlaisia sovelluksia, jotka vaativat root-oikeudet.
Android-puhelimesi painikkeet eivät ole vain äänenvoimakkuuden säätämiseen tai näytön herättämiseen. Muutamalla yksinkertaisella säädöllä niistä voi tulla pikanäppäimiä nopeaan valokuvan ottamiseen, kappaleiden ohittamiseen, sovellusten käynnistämiseen tai jopa hätätoimintojen aktivoimiseen.
Jos unohdit kannettavan tietokoneesi töihin ja sinulla on kiireellinen raportti lähetettävänä pomollesi, mitä sinun pitäisi tehdä? Käytä älypuhelintasi. Vielä hienostuneempaa on muuttaa puhelimesi tietokoneeksi, jolla voit tehdä useita asioita samanaikaisesti helpommin.
Android 16:ssa on lukitusnäytön widgetit, joilla voit muuttaa lukitusnäyttöä haluamallasi tavalla, mikä tekee lukitusnäytöstä paljon hyödyllisemmän.
Androidin kuva kuvassa -tilan avulla voit pienentää videota ja katsoa sen kuva kuvassa -tilassa, jolloin voit katsoa videota toisessa käyttöliittymässä, jotta voit tehdä muita asioita.
Videoiden muokkaaminen Androidilla helpottuu tässä artikkelissa lueteltujen parhaiden videonmuokkaussovellusten ja -ohjelmistojen ansiosta. Varmista, että sinulla on kauniita, taianomaisia ja tyylikkäitä kuvia jaettavaksi ystävien kanssa Facebookissa tai Instagramissa.
Android Debug Bridge (ADB) on tehokas ja monipuolinen työkalu, jonka avulla voit tehdä monia asioita, kuten etsiä lokeja, asentaa ja poistaa sovelluksia, siirtää tiedostoja, roottata ja flashata mukautettuja ROM-levyjä sekä luoda laitteiden varmuuskopioita.
Automaattisesti napsauttavien sovellusten ansiosta sinun ei tarvitse tehdä paljoa pelatessasi pelejä, käyttäessäsi sovelluksia tai suorittaessasi laitteella olevia tehtäviä.
Vaikka mitään taikakeinoa ei olekaan, pienet muutokset laitteen lataus-, käyttö- ja säilytystavoissa voivat hidastaa akun kulumista merkittävästi.
Puhelin, jota monet ihmiset rakastavat juuri nyt, on OnePlus 13, koska siinä on erinomaisen laitteiston lisäksi myös ominaisuus, joka on ollut olemassa jo vuosikymmeniä: infrapunatunnistin (IR Blaster).







