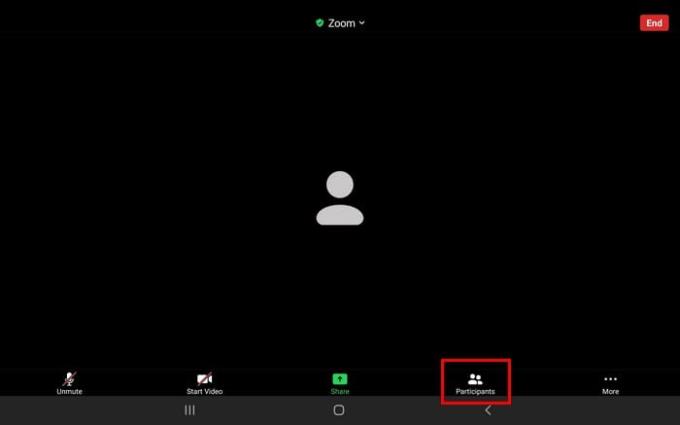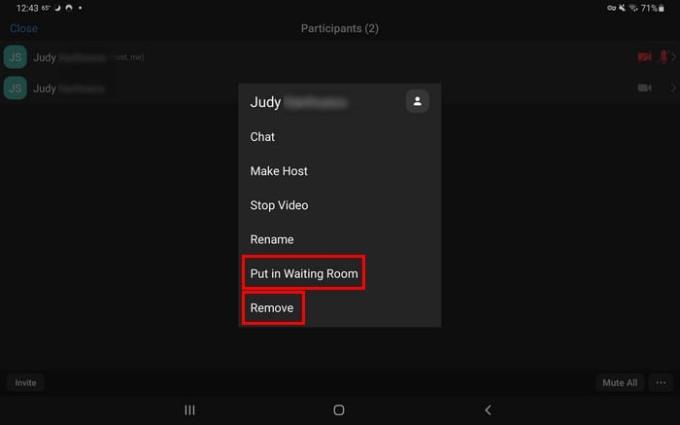Zoom on yksi suosituimmista videoneuvottelusovelluksista. Kun sinulle kerrottiin, että kokous pidettäisiin videoneuvottelun avulla, se tapahtui yleensä Zoomin avulla. Kaikki tämä suosio ei jäänyt huomaamatta, ja ne, jotka haluavat vain aiheuttaa kaaosta, olivat vastuussa asioista, kuten ZoomBombing.
Jos et kärsinyt siitä, olisit ehkä joutunut tekemisiin ihmisten kanssa, joiden mielestä on hauskaa keskeyttää sinut esitellessäsi jotain ryhmälle. Varoitat heitä, jopa muutaman kerran, mutta he eivät kuuntele ja aiheuttavat jatkuvasti ongelmia. Siinä tapauksessa sinulla ei ole muuta vaihtoehtoa kuin potkaista kyseinen henkilö pois kokouksesta tai antaa hänelle hieman ajatteluaikaa ja laittaa hänet odotushuoneeseen.
Kuinka potkaista joku ulos zoom-kokouksesta – Android 10
Jos joku ei vain käyttäytyy Zoom-kokouksessasi, voit laittaa hänet odotushuoneeseen. Voit tehdä tämän napauttamalla Osallistujat-kuvaketta (se, joka haluaa profiloida jäseniä yhdessä).
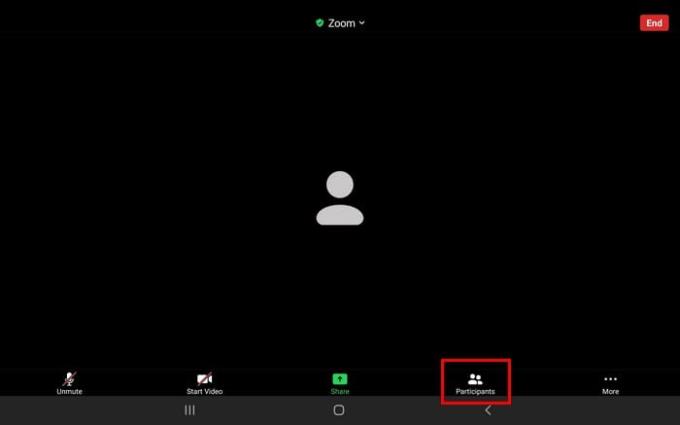
Kun näet luettelon kaikista kokoukseen osallistuneista, napauta henkilöä, jonka haluat potkaista ulos. Näet joukon vaihtoehtoja, mutta päästäksesi eroon niistä napauta vaihtoehtoa, jossa lukee Laita odotushuoneeseen . Mutta jos et halua antaa tälle henkilölle toista mahdollisuutta ja haluat potkaista hänet ulos, napauta Poista-vaihtoehto kokonaan.
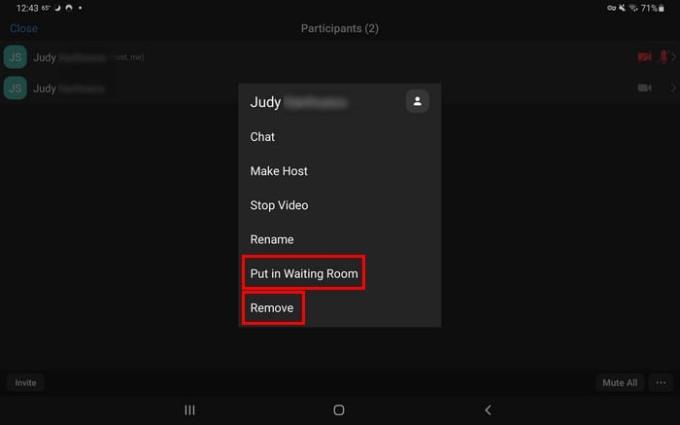
Jos olet sitä mieltä, että olet valmis liittymään uudelleen kokoukseen, hyväksy heidät samalla tavalla kuin alunperinkin, mene Osallistujat-kohtaan ja napauta Hyväksy-painiketta.
Kuinka laittaa joku Zoomin odotushuoneeseen – iPadOS 14
Kenenkään poistaminen Zoom-kokouksesta tai laittaminen odotushuoneeseen on yhtä helppoa iPadOS 14.1 -käyttäjille. Napauta osallistujia oikeassa yläkulmassa ja valitse sen henkilön nimi, jonka haluat joko poistaa tai laittaa odotushuoneeseen

Muista, että jos poistat jonkun Zom-kokouksesta, hän ei voi oletusarvoisesti liittyä uudelleen samalla sähköpostiosoitteella. Jotta poistamasi käyttäjät voivat liittyä uudelleen, sinun on kirjauduttava sisään Zoom-tiliisi työpöydälläsi, ei sovelluksen kautta.
Kun olet kirjautunut, valitse Asetukset > Kokous > In-Meeting Basic > Ota käyttöön Salli poistettujen osallistujien liittyä uudelleen.
Johtopäätös
Viimeinen asia, jonka saatat haluta tehdä, on potkaista joku pois Zoom-kokouksesta. Mutta joskus käyttäjät pyytävät sitä. Kuten näet, se on yhtä helppoa, olitpa Android- tai iPad-laitteellasi.