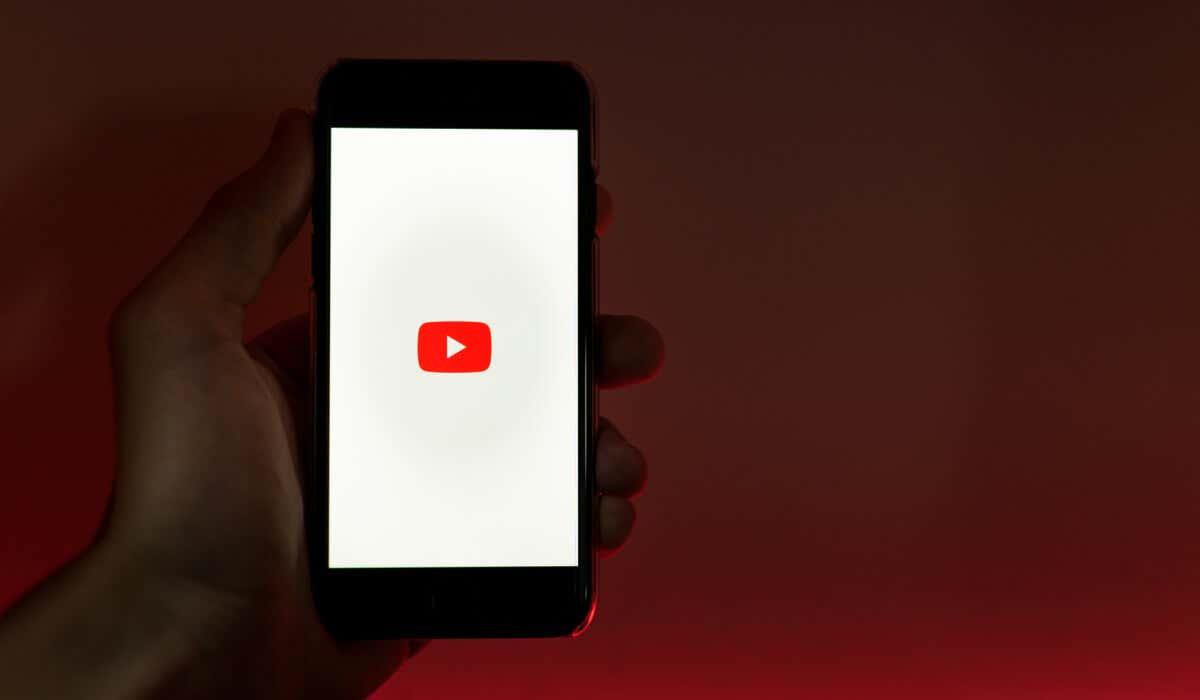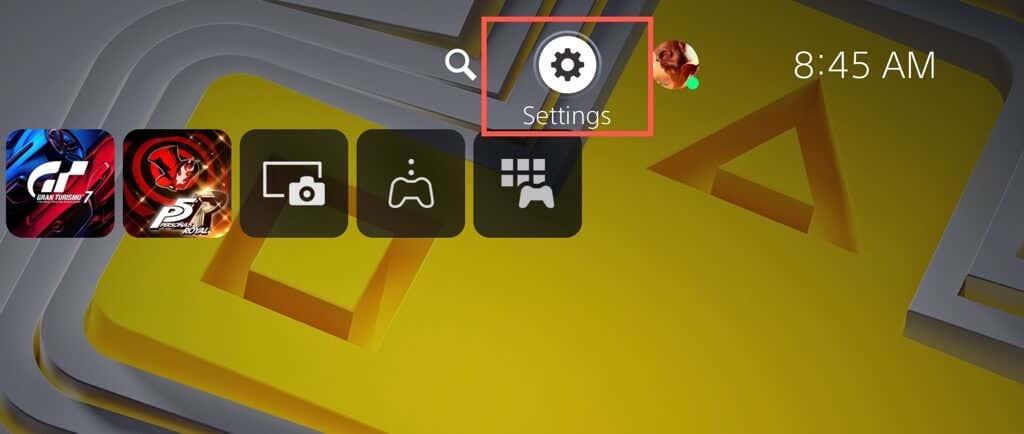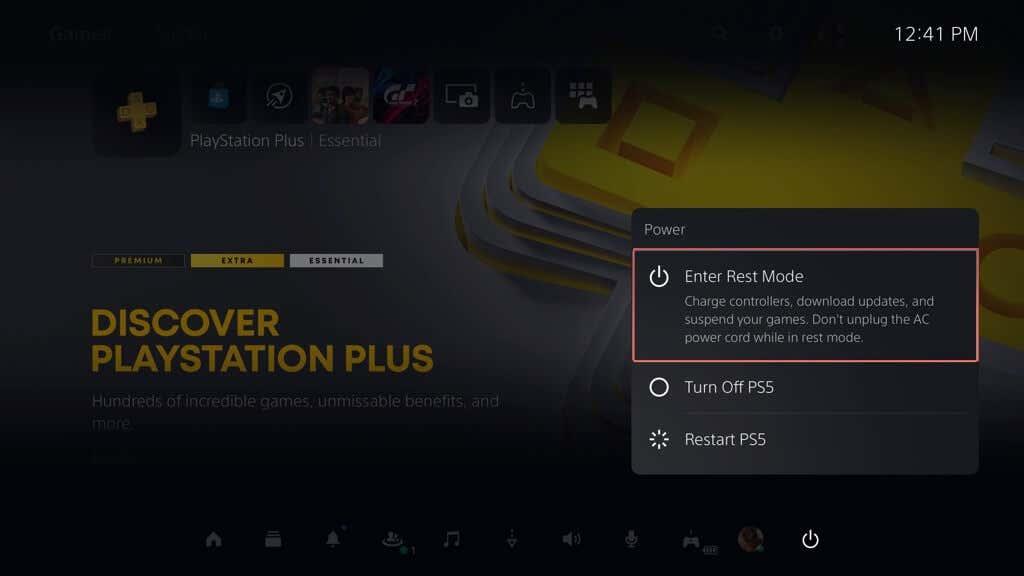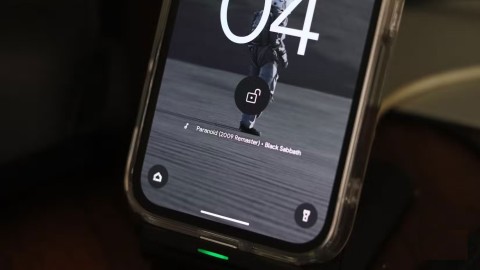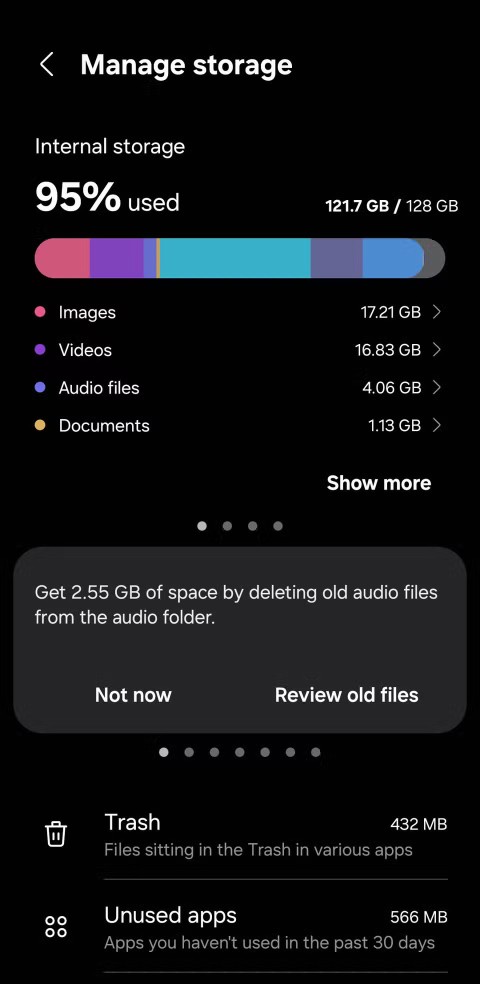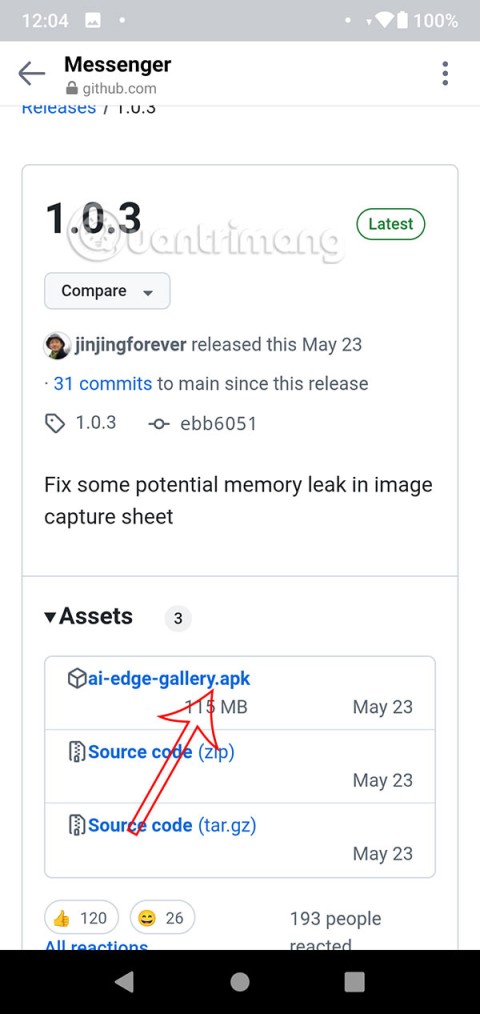Aikana, jolloin luotamme vahvasti suoratoistoalustoihin viihteen ja tiedon tarjoamisessa, sujuva käyttökokemus on vähimmäisvaatimus, jota sinun pitäisi odottaa. Valitettavasti edes YouTuben kaltaiset sovellukset eivät ole immuuneja kaatumisille tai toiminnallisille ongelmille.
Jos YouTube ei toimi Android-laitteellasi, sen ratkaiseminen voi olla turhauttavaa. Tässä on kuusi erilaista korjausta, joiden avulla voit yrittää ratkaista YouTuben, jos se ei toimi Android-laitteellasi.
Sisällysluettelo
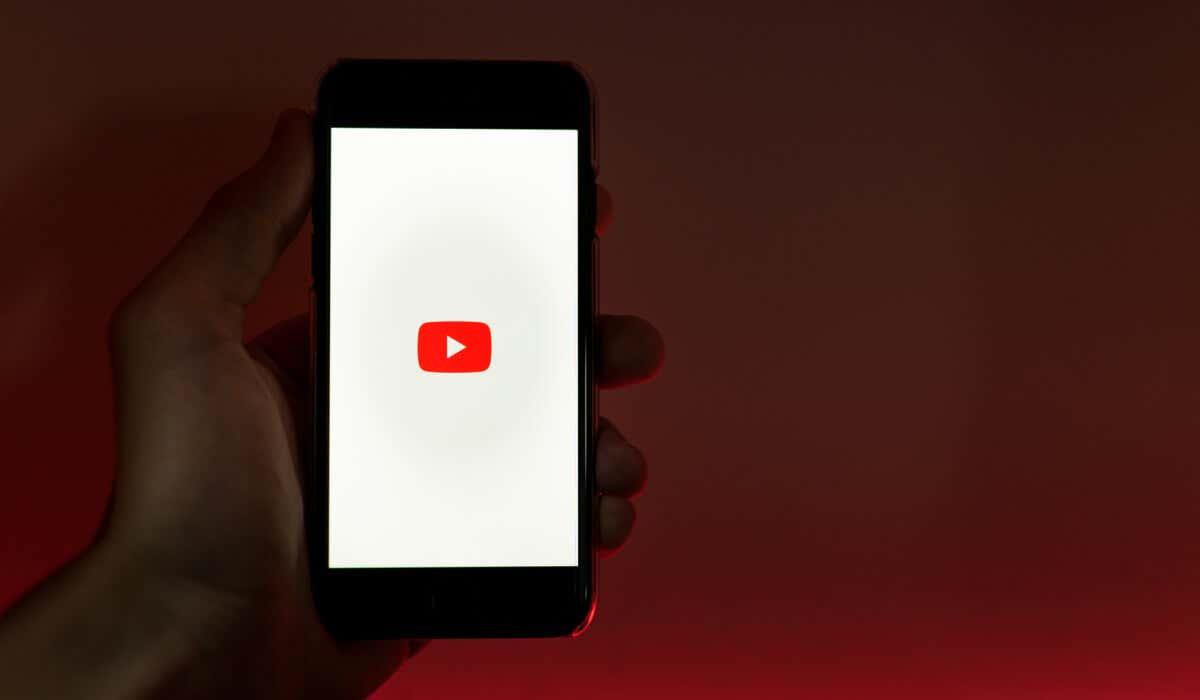
Käynnistä Android-laitteesi uudelleen
Yksi yksinkertaisimmista tavoista korjata ongelma, jossa YouTube ei toimi Android-laitteellasi, on käynnistää se uudelleen. Android-laitteen uudelleenkäynnistäminen voi auttaa poistamaan väliaikaiset häiriöt ja antaa sovelluksen toimia kunnolla.
Käynnistä Android-laitteesi uudelleen seuraavasti.
- Paina ja pidä painettuna laitteen virtapainiketta, kunnes virtaasetusvalikko tulee näkyviin.
- Napauta vaihtoehtoa Käynnistä uudelleen tai Sammuta laitteesi valikosta.
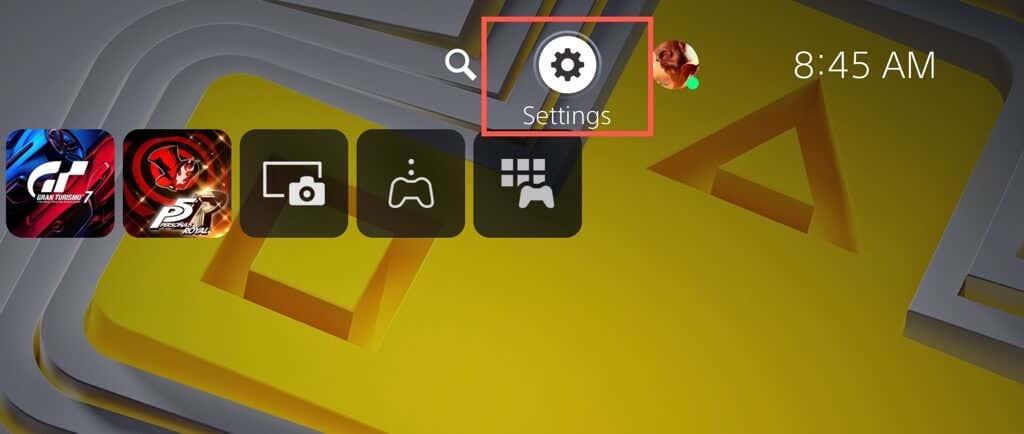
- Jos valitset Virta pois , odota muutama sekunti ja käynnistä se uudelleen painamalla virtapainiketta uudelleen.
- Kun laitteesi on käynnistynyt uudelleen, yritä avata YouTube-sovellus ja tarkista, onko ongelma ratkennut.
Juuri uudelleenkäynnistetyn Android-laitteen kanssa YouTube-sovelluksesi pitäisi alkaa toimia uudelleen. Jos näin ei kuitenkaan ole, sinun on kokeiltava jotakin alla olevista lisäkorjauksista.
Tarkista, että aikasi on synkronoitu oikein
Se saattaa tuntua oudolta, mutta jos Android-laitteessasi on väärä aika, YouTube saattaa lakata toimimasta. Tämä johtuu siitä, että laitteesi ja YouTuben palvelimien välinen aika on synkronoitava oikein, jotta tietyt (piilotetut) kulissien takana olevat palvelut toimivat kunnolla.
Noudata näitä ohjeita varmistaaksesi, että laitteesi päivämäärä ja kellonaika synkronoidaan oikein.
- Avaa Asetukset -sovellus.
- Etsi Päivämäärä- ja aika- asetukset – ne voivat olla kohdassa Yleiset , Järjestelmä tai vastaavat Android-versiostasi riippuen.
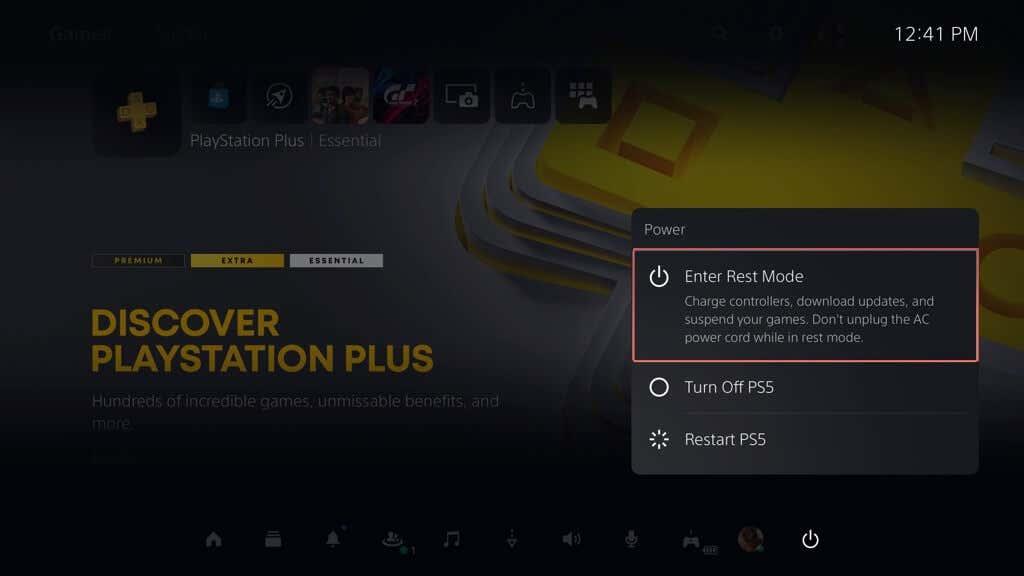
- Ota käyttöön Automaattinen päivämäärä ja aika -kytkin . Laitteesi käyttää oletuksena verkon antamia päivämäärä- ja aikaasetuksia.
- Muutokset tulee ottaa käyttöön välittömästi, mutta voit käynnistää laitteen uudelleen varmistaaksesi, että muutokset ovat tulleet voimaan.
Jos automaattisen päivämäärän ja kellonajan ottaminen käyttöön ei toimi, voit asettaa laitteellesi manuaalisesti oikean päivämäärän ja kellonajan.
- Voit tehdä tämän avaamalla Asetukset -sovelluksen Android-laitteellasi.
- Avaa Päivämäärä ja aika -asetukset (kohdasta Yleiset , Järjestelmä tai vastaava ).
- Poista käytöstä automaattisen päivämäärän ja ajan kytkin .
- Napauta Aseta päivämäärä ja valitse oikea päivämäärä ja napauta sitten OK .
- Napauta Aseta aika ja valitse oikea aika ennen kuin napautat OK .
Kun olet säätänyt laitteesi päivämäärä- ja aikaasetuksia, avaa YouTube-sovellus ja tarkista, onko ongelma ratkennut.
Tarkista tietosi tai Wi-Fi-yhteytesi
Yksi yleisimmistä syistä, miksi YouTube ei ehkä toimi kunnolla Android-laitteellasi, on huono internetyhteys. Ongelmia, kuten YouTube-videoiden keskeytyminen tai videon toiston katkeaminen, voidaan usein ratkaista tarkistamalla, että mobiilidata- tai Wi-Fi-yhteytesi on aktiivinen ja toimii oikein.
Tarkista datayhteytesi seuraavasti.
- Avaa Android-laitteesi Asetukset -sovellus.
- Avaa Verkko ja Internet- tai Yhteydet -valikko. Tämän valikon nimi vaihtelee käyttämäsi laitteen ja siinä käytettävän Android-version mukaan.
- Avaa ensin Datan käyttö -valikko ja varmista, että Mobiilidata- tai Mobiilidata -asetus on käytössä. Jos se on jo päällä, yritä sammuttaa se ja käynnistää se uudelleen. Tarkista näytön yläreunassa olevien signaalinvoimakkuuspalkkien vierestä datailmaisin (kuten 4G, 5G tai vastaava) vahvistaaksesi, että sinulla on signaali.
- Avaa seuraavaksi Wi-Fi -asetusvalikko.
- Varmista, että Wi-Fi on käytössä ja että olet yhteydessä verkkoon. Kun olet valmis, tarkista Wi-Fi-signaalin voimakkuuspalkit näytön yläosassa varmistaaksesi vahvan yhteyden.
Tyhjennä YouTube-sovelluksen tiedot ja välimuisti
Jos sinulla on ongelmia vianetsinnässä YouTubessa, joka ei toimi Androidissa, sinun saattaa olla helpompi tyhjentää välimuistissa olevat tiedot sovelluksesta. Tämä voi auttaa sinua ratkaisemaan pienet häiriöt itse sovelluksessa, jotka voivat estää sen toiminnan, kuten YouTube-hakupalkki ei toimi .
Tyhjennä YouTube-sovelluksen tiedot ja välimuisti noudattamalla näitä ohjeita. Alla olevat vaiheet saattavat vaihdella hieman puhelimesi mallin mukaan.
- Avaa Asetukset -sovellus Android-puhelimellasi.
- Valitse Sovellukset tai Sovellukset ja ilmoitukset (Android-versiosi mukaan).
- Valitse YouTube sovellusluettelosta. Jos et näe sitä luettelossa, käytä yläreunassa olevaa hakupalkkia löytääksesi sen.
- Napauta seuraavaksi Tallennus tai Data -vaihtoehtoa.
- Valitse Tyhjennä välimuisti poistaaksesi välimuistissa olevat tiedostot. Tämä vaihe ei poista tallennettuja tietoja, kuten tilitietoja ja asetuksia.
- Valitse seuraavaksi Tyhjennä tiedot poistaaksesi kaikki sovelluksen tallennetut tiedot. Tämä poistaa myös tilisi tiedot ja asetuksesi sovelluksesta, joten sinun on kirjauduttava sisään myöhemmin uudelleen.
Kun tiedot on tyhjennetty, käynnistä YouTube-sovellus uudelleen ja tarkista, ovatko ongelmat ratkennut.
Tarkista sovellus- ja laitepäivitykset
YouTube-sovelluksesi ja laiteohjelmistosi päivitys on erittäin tärkeää, sillä se varmistaa, että sinulla on uusimmat virheenkorjaukset, tietoturvakorjaukset ja ominaisuudet. Päivittämällä sovelluksen säännöllisesti voit minimoida mahdollisten ongelmien kohtaamisen.
Päivitä YouTube-sovelluksesi noudattamalla näitä ohjeita.
- Avaa Google Play Kauppa -sovellus Android-laitteellasi.
- Valitse profiilisi kuvake kulmasta ja valitse valikosta Hallinnoi sovelluksia ja laitteita .
- Napauta Hallinnoi sovelluksia ja laitteita -valikossa Hallinnoi - välilehteä ja napauta sitten sen alla olevaa Päivitykset saatavilla -kuvaketta.
- Etsi YouTube-sovellus päivityksiä sisältävien sovellusten luettelosta. Jos päivitys on saatavilla, valitse se napauttamalla sitä ja paina sitten oikeassa yläkulmassa olevaa päivityspainiketta .
Kun YouTube-sovellus on päivitetty, avaa se nähdäksesi, ratkesivatko ongelmat.
Poista ja asenna uudelleen YouTube-sovelluspäivitykset
Jos sinulla on edelleen ongelmia YouTuben kaatumisen kanssa Androidissa, sinun on ehkä yritettävä poistaa viimeisimmät päivitykset ja asentaa ne uudelleen. Useimmissa Android-laitteissa YouTube on esiasennettu, joten et voi poistaa sitä kokonaan.
Sovelluksen aiempien YouTube-sovelluspäivitysten poistaminen ja uudelleenasentaminen varmistaa kuitenkin, että sinulla on uusin versio ja kaikki saatavilla olevat virheenkorjaukset.
Voit poistaa ja asentaa YouTube-sovelluksen uudelleen seuraavasti.
- Avaa Google Play Kauppa ja hae YouTube-sovellus .
- Valitse valikosta Poista asennus . Tämä poistaa päivitykset puhelimestasi ja palauttaa puhelimeesi esiasennetun YouTuben alkuperäisen version.
- Kun se on poistettu, asenna YouTube-sovelluksen päivitetty versio uudelleen napauttamalla Päivitä .
- Avaa päivitetty YouTube-sovellus myöhemmin napauttamalla Avaa .
Kun olet asentanut YouTube-sovelluksen päivitetyn version uudelleen, tarkista, ovatko ongelmasi nyt ratkennut.
Käytä YouTuben mobiilisivustoa
Se on viimeinen keino, mutta jos YouTube-sovellus ei vieläkään toimi Androidissa, voit kokeilla sen sijaan mobiilisivustoa. Sinulla ei ole samaa toimintotasoa kuin sovelluksessa, mutta YouTube-sivuston avulla voit silti katsoa videoita.
Tee tämä avaamalla haluamasi mobiiliverkkoselain – Chrome on suositeltavaa, mutta voit käyttää Firefoxia tai muuta vaihtoehtoa, jos YouTube ei toimi Chromessa . Kirjoita osoitepalkkiin m.youtube.com ja paina Enter .
YouTube-sivusto latautuu ja voit alkaa katsoa videoita. Jos haluat käyttää katseluhistoriaasi tai tilausluetteloasi, voit kirjautua sisään käyttämällä ensin Google-tilisi tietoja.
YouTuben käyttäminen Androidilla
Noudattamalla yllä olevia ohjeita voit ratkaista nopeasti ongelman, koska YouTube ei toimi Androidissa (useimmissa tapauksissa). Jos YouTube-sovellus on liian hidas , älä unohda käynnistää laitetta nopeasti uudelleen – sen pitäisi auttaa korjaamaan asiat nopeasti.
Jos sinulla on edelleen ongelmia, älä unohda kokeilla YouTuben käyttöä toisella laitteella, kuten Rokun YouTube-sovelluksella. Jos saat mustan ruudun YouTubessa , varmista, että yhteytesi toimii oikein etkä käytä mainoksen estoaineita laitteellasi.