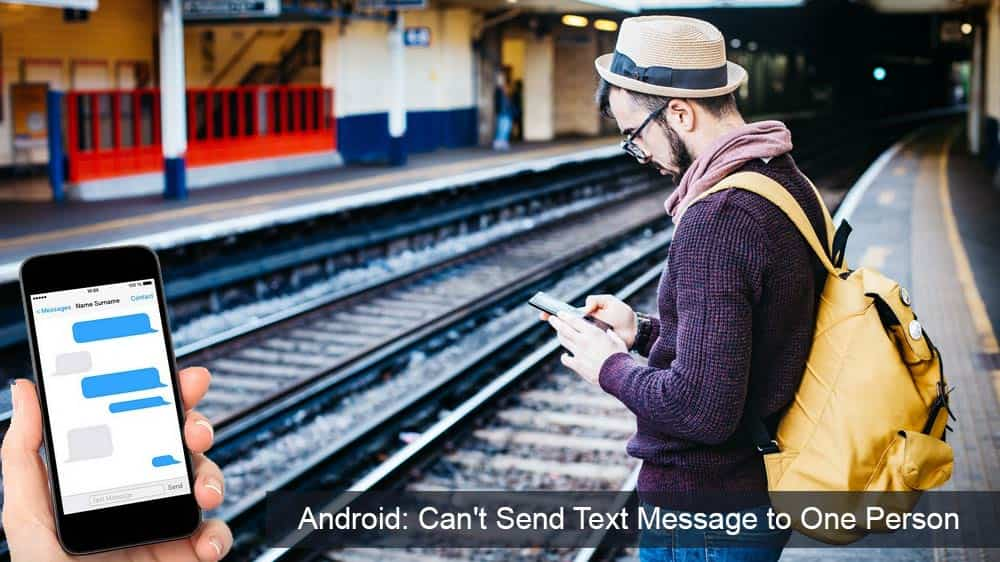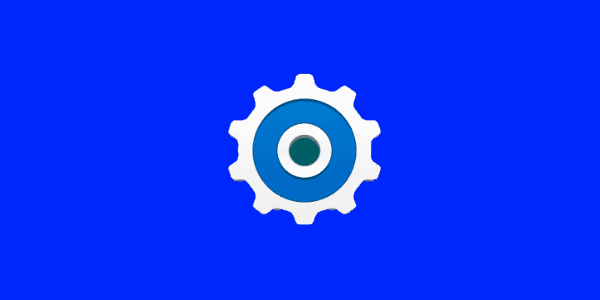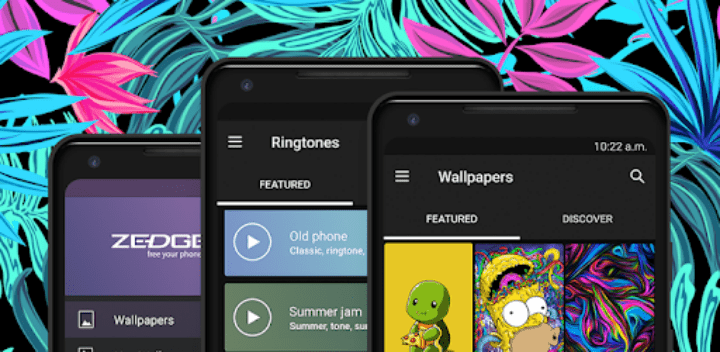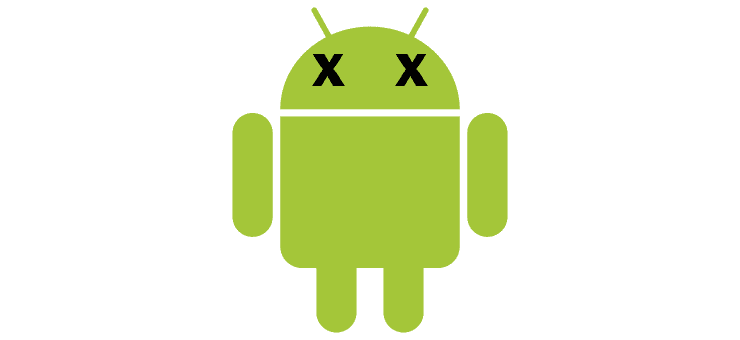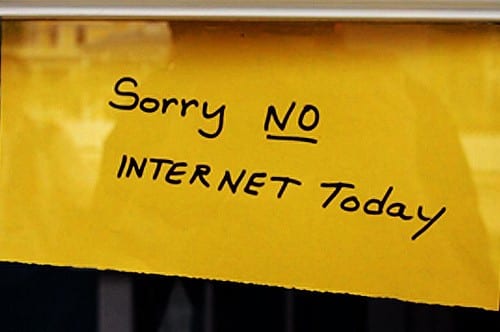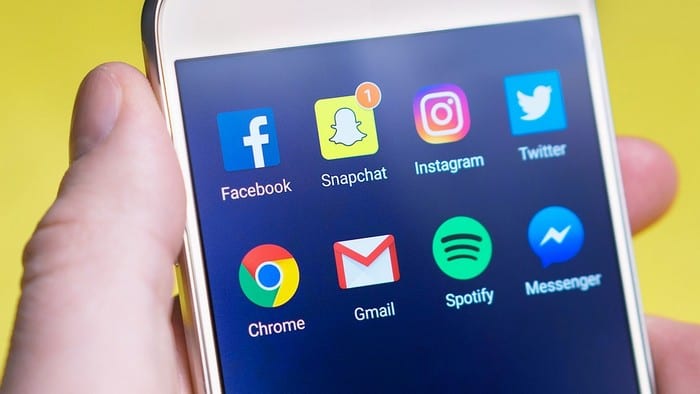Ei voi ottaa kuvakaappausta suojauskäytännön vuoksi -viesti Androidissa

Selvitä, miksi näyttöä ei voi kaapata, jos saat tietoturvakäytäntöviestin vuoksi kuvakaappauksen ei onnistu.
Syyt siihen, miksi saatat joutua yhdistämään Android-laitteesi, voivat vaihdella. Ehkä sinun on siirrettävä joitain tiedostoja, mutta se voi olla erittäin turhauttavaa, jos Windows 10 -tietokoneesi ei jostain syystä tunnista Android-laitettasi.
Hyvä uutinen on, että tähän ongelmaan on olemassa useita mahdollisia ratkaisuja. Huono uutinen on, että se on enemmän yrityksen ja erehdyksen prosessi, kunnes löydät menetelmän, joka lopulta toimii. Älä huoli, jos et ole kovin tekninen, sillä seuraavat tekniikat ovat helppoja ymmärtää ja sopivat täydellisesti aloittelijoille.
Ehkä ainoa asia, joka sinun tarvitsee tehdä, on ottaa USB-virheenkorjaus käyttöön, jotta tietokoneesi voi havaita Android-laitteesi. Varmistaaksesi, että se on käytössä, sinun on siirryttävä kohtaan " Asetukset " > " Tietoja puhelimesta " > " Kehittäjäasetukset ".
Etkö näe kehittäjävaihtoehtoja? Siinä tapauksessa sinun on siirryttävä kohtaan " Asetukset " > " Tietoja laitteesta " > " Ohjelmistotiedot " ja napautettava " Rakennusnumero " noin seitsemän kertaa. Paina Takaisin-painiketta ja sinun pitäisi nyt nähdä kehittäjävaihtoehdot suoraan Tietoja laitteesta.
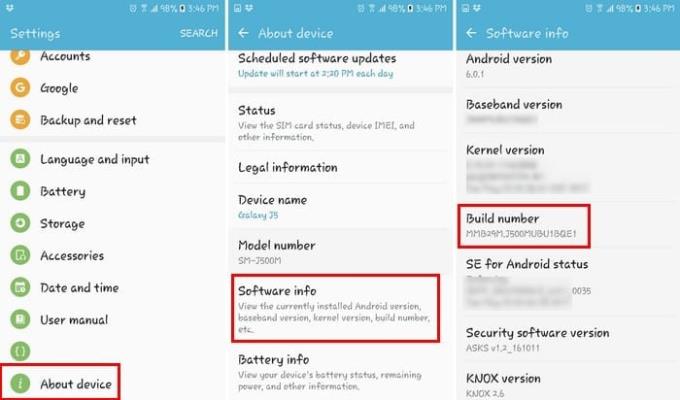
Kun olet ottanut kehittäjäasetukset käyttöön, siirry kyseiseen vaihtoehtoon ja napauta USB-virheenkorjausruutua. Katso nyt, tunnistaako tietokoneesi Android-laitteesi.
Vaikka käyttämäsi kaapeli ei olisikaan niin vanha, on silti hyvä idea kokeilla toista USB-kaapelia. Käytössäsi oleva kaapeli voi olla vain latausta varten, kun tarvitset sellaisen tiedostojen siirtoon.
Kaapeli voi olla vaurioitunut ja se on voinut tulla tehtaalta. On myös hyvä idea välttää halpoja jäljitelmäkaapeleita ja valita alkuperäisiä kaapeleita, jotka ovat samaa merkkiä kuin puhelimesi.
Jos Android-laitettasi ei ole asetettu medialaitteeksi (MTP), tietokoneesi ei tunnista sitä. Voit muuttaa tätä asetusta monissa Android-laitteissa menemällä laitteesi kohtaan Asetukset > Kehittäjäasetukset > vieritä alas kohtaan USB-määritys ja napauttamalla sitä.

Näkyviin tulee uusi ikkuna, jossa on erilaisia vaihtoehtoja. Jos haluat siirtää tiedostoja, paras vaihtoehto olisi valita MTP (Media Transfer Protocol) -vaihtoehto. Sulje puhelimen asetukset ja katso, tunnistaako tietokoneesi puhelimesi nyt.
Koska MTP-protokolla liittyy WMP:hen (Windows Media Player), tarvitset tämän viimeisen, jotta asiat toimisivat. Joissakin versioissa, kuten KN- ja N-versioissa, sitä ei ole, ja tämä saattaa selittää, miksi tietokoneesi ei tunnista Android-laitettasi.
Jos sinulla on nämä versiot, lataa Media Feature Pack molemmille Windows 10 -versioille. Sinulla saattaa jo olla mielessä sivusto niiden lataamiseen, mutta jos ei, voit aina mennä Microsoftin viralliselle sivustolle .
Oletko yrittänyt yhdistää Android-laitteesi toiseen tietokoneeseen? Saatat olla tekemisissä viallisen USB-portin kanssa, ja jos näin on, mikään menetelmä ei toimi, koska kyseessä on laitteisto-ongelma. Mutta ennen kuin yrität kokeilla toista tietokonetta, tarkista, toimiiko toinen USB-portti. Ehkä se on vain yksi USB-portti, eivätkä kaikki.
Varmista myös, että mikään ei jumita puhelimen USB-porttia. Joskus nukkaa tai jotain tahmeaa voi juuttua porttiin ja aiheuttaa sen, että se ei kytkeydy kunnolla. Voit yrittää puhdistaa portin kevyellä harjalla tai puisella hammastikulla.

Tarkista myös mahdolliset viittaukset Androidiin Laitehallinnasta siirtymällä kohtaan " Ohjauspaneeli " > " Laitteisto ja äänet " > " Laitehallinta ". Se voidaan havaita " MTP:nä tai " Tuntemattomana laitteena " kohdassa " Muut laitteet " tai " Kannettavat laitteet ". Napsauta hiiren kakkospainikkeella ja valitse " Poista asennus ". Kun laite on poistettu, yritä käynnistää Windows uudelleen valitsemalla " Käynnistä " > " Käynnistä uudelleen ".
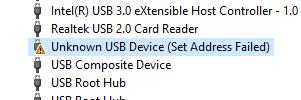
Toinen yksinkertainen ratkaisu voisi olla tietokoneen uudelleenkäynnistys. Tiedän, että tämä on ilmeinen vihje, mutta olisit yllättynyt, että joskus tämä riittää.
On aina parasta aloittaa mahdollisista peruskorjauksista ja siirtyä sitten monimutkaisempiin ratkaisuihin. Toivottavasti jokin yllä olevista menetelmistä korjasi ongelmasi ja nyt voit tehdä mitä tahansa. Kaipasinko ratkaisua, joka toimii aina sinulle? Jos on, jätä kommentti ja kerro meille, mikä se on.
Selvitä, miksi näyttöä ei voi kaapata, jos saat tietoturvakäytäntöviestin vuoksi kuvakaappauksen ei onnistu.
Kameran salaman ottaminen käyttöön tai poistaminen käytöstä Android-käyttöjärjestelmässä. Tämä opas auttaa sinua hallitsemaan kameran salamaa tehokkaasti.
Ratkaise ongelma, jossa tekstiviestit eivät pääse perille vain yhdelle vastaanottajalle tämän vianetsintäoppaan avulla.
Päästä eroon Android-laitteesi asetuksissa näkyvästä kehittäjäasetusten valinnasta näiden ohjeiden avulla.
Opi poistamaan päällekkäisiä yhteystietoja Android-laitteeltasi.
Joitakin asioita kannattaa kokeilla, jos Android-laitteesi näyttö ei käänny automaattisesti.
Tekstiviestien soittoäänen muuttaminen tai poistaminen käytöstä Android-laitteellasi.
Opi Zedge-sovelluksen käyttövoimat valita tuhansista eri soittoäänistä Android-laitteellasi.
MAME4droidin avulla voit nauttia klassisten arcade-pelien pelaamisesta Android-laitteellasi.
Luettelo asioista, joita kannattaa kokeilla, jos Android-laitteesi ei käynnisty oikein.
Opi korjaamaan yleisiä ongelmia, joissa Android-puhelimesi tai -tablettisi kieltäytyy saamasta IP-osoitetta.
Tarvitsetko lisätehoa Android-laitteesi äänenvoimakkuuteen? Nämä 5 sovellusta auttavat.
Ilmoitukset ovat käteviä. Ilman niitä et tietäisi, että sovellus tarvitsee huomiotasi. Ongelma tulee, kun sovellus yrittää olla liian hyödyllinen
Opi lataamaan langatonta puhelimesi langattomasti.
Puuttuuko Developer Options -valikko Android-laitteesi asetuksista? Ota se käyttöön näillä vaiheilla.
Opastus web-sivujen työpöytäversioiden katseluun Android-laitteellasi.
Tämä opetusohjelma näyttää 4 vaihtoehtoa, joilla voit lisätä Outlook-kalenterisi Android-laitteeseen.
Kuluttaako Wi-Fi-, 3G- tai 4G/LTE-yhteys enemmän akkuvirtaa? Vastaamme kysymykseen yksityiskohtaisesti tällä postauksella.
Mietitkö, voitko käyttää laturia toisesta laitteesta puhelimesi tai tablet-laitteesi kanssa? Tässä tiedottavassa viestissä on joitain vastauksia sinulle.
Kuinka muuttaa DPI-asetusta Android-puhelimessa tai -tabletissa.
Kun olet roottannut Android-puhelimesi, sinulla on täydet järjestelmän käyttöoikeudet ja voit suorittaa monenlaisia sovelluksia, jotka vaativat root-oikeudet.
Android-puhelimesi painikkeet eivät ole vain äänenvoimakkuuden säätämiseen tai näytön herättämiseen. Muutamalla yksinkertaisella säädöllä niistä voi tulla pikanäppäimiä nopeaan valokuvan ottamiseen, kappaleiden ohittamiseen, sovellusten käynnistämiseen tai jopa hätätoimintojen aktivoimiseen.
Jos unohdit kannettavan tietokoneesi töihin ja sinulla on kiireellinen raportti lähetettävänä pomollesi, mitä sinun pitäisi tehdä? Käytä älypuhelintasi. Vielä hienostuneempaa on muuttaa puhelimesi tietokoneeksi, jolla voit tehdä useita asioita samanaikaisesti helpommin.
Android 16:ssa on lukitusnäytön widgetit, joilla voit muuttaa lukitusnäyttöä haluamallasi tavalla, mikä tekee lukitusnäytöstä paljon hyödyllisemmän.
Androidin kuva kuvassa -tilan avulla voit pienentää videota ja katsoa sen kuva kuvassa -tilassa, jolloin voit katsoa videota toisessa käyttöliittymässä, jotta voit tehdä muita asioita.
Videoiden muokkaaminen Androidilla helpottuu tässä artikkelissa lueteltujen parhaiden videonmuokkaussovellusten ja -ohjelmistojen ansiosta. Varmista, että sinulla on kauniita, taianomaisia ja tyylikkäitä kuvia jaettavaksi ystävien kanssa Facebookissa tai Instagramissa.
Android Debug Bridge (ADB) on tehokas ja monipuolinen työkalu, jonka avulla voit tehdä monia asioita, kuten etsiä lokeja, asentaa ja poistaa sovelluksia, siirtää tiedostoja, roottata ja flashata mukautettuja ROM-levyjä sekä luoda laitteiden varmuuskopioita.
Automaattisesti napsauttavien sovellusten ansiosta sinun ei tarvitse tehdä paljoa pelatessasi pelejä, käyttäessäsi sovelluksia tai suorittaessasi laitteella olevia tehtäviä.
Vaikka mitään taikakeinoa ei olekaan, pienet muutokset laitteen lataus-, käyttö- ja säilytystavoissa voivat hidastaa akun kulumista merkittävästi.
Puhelin, jota monet ihmiset rakastavat juuri nyt, on OnePlus 13, koska siinä on erinomaisen laitteiston lisäksi myös ominaisuus, joka on ollut olemassa jo vuosikymmeniä: infrapunatunnistin (IR Blaster).