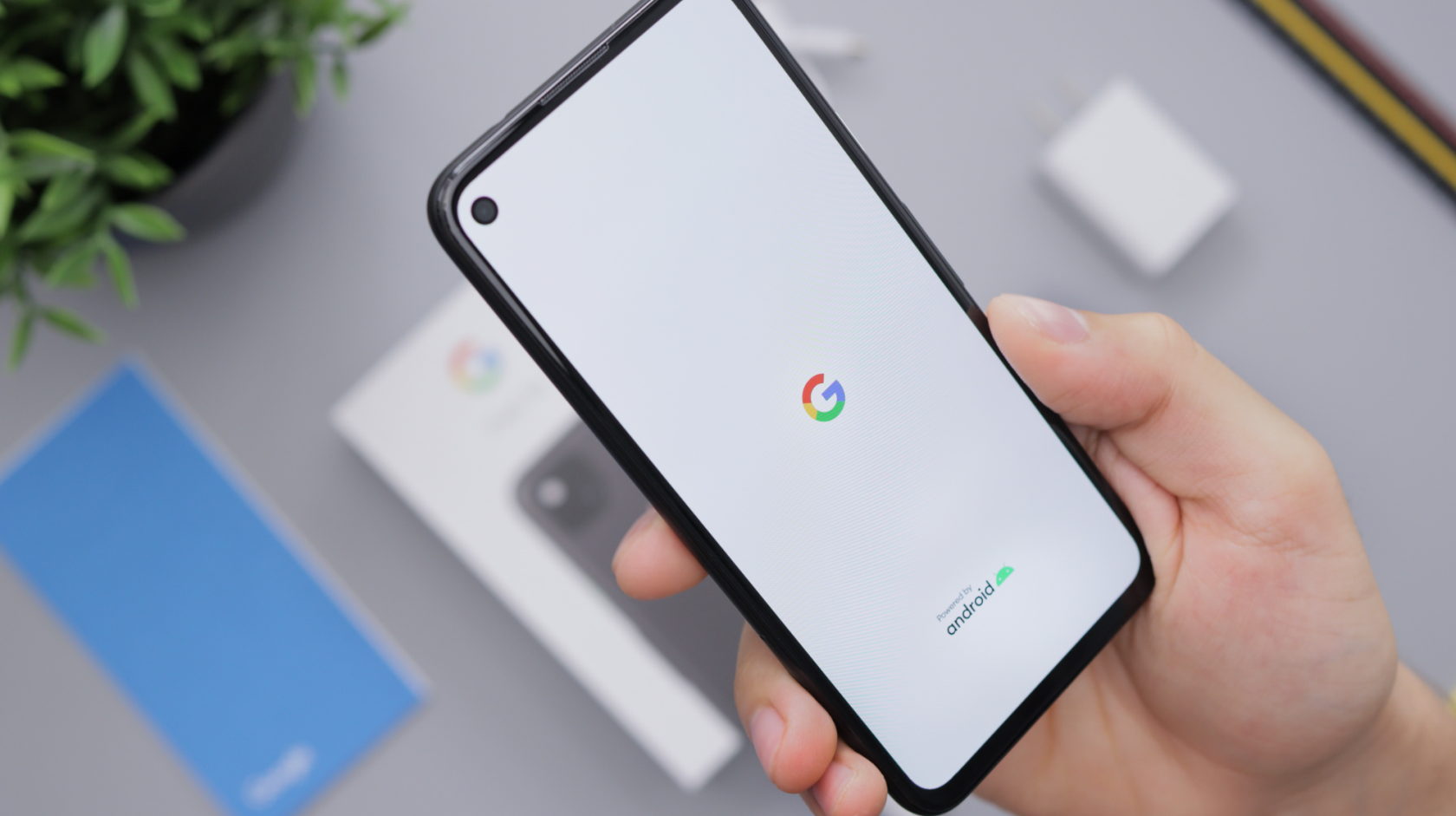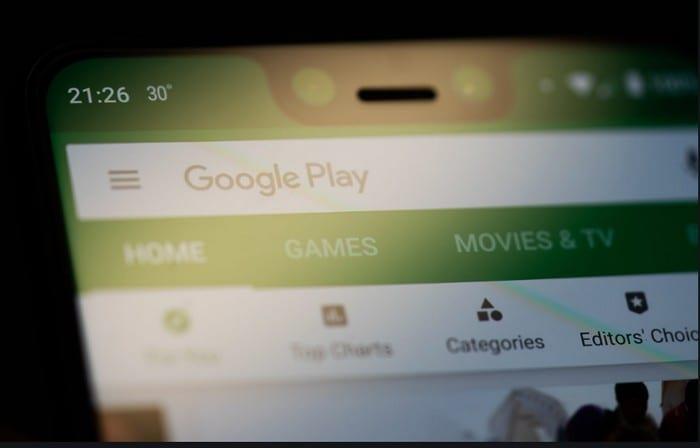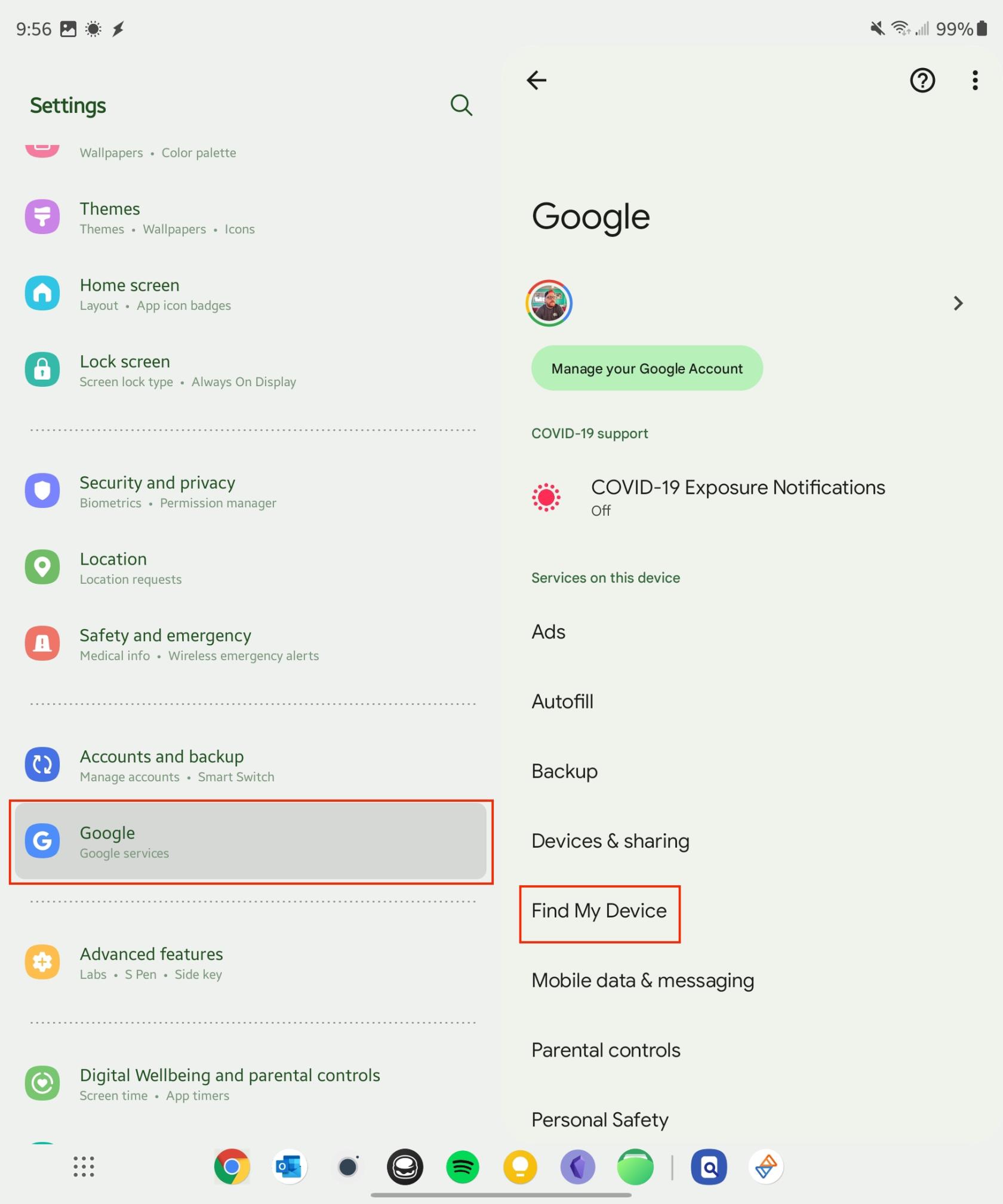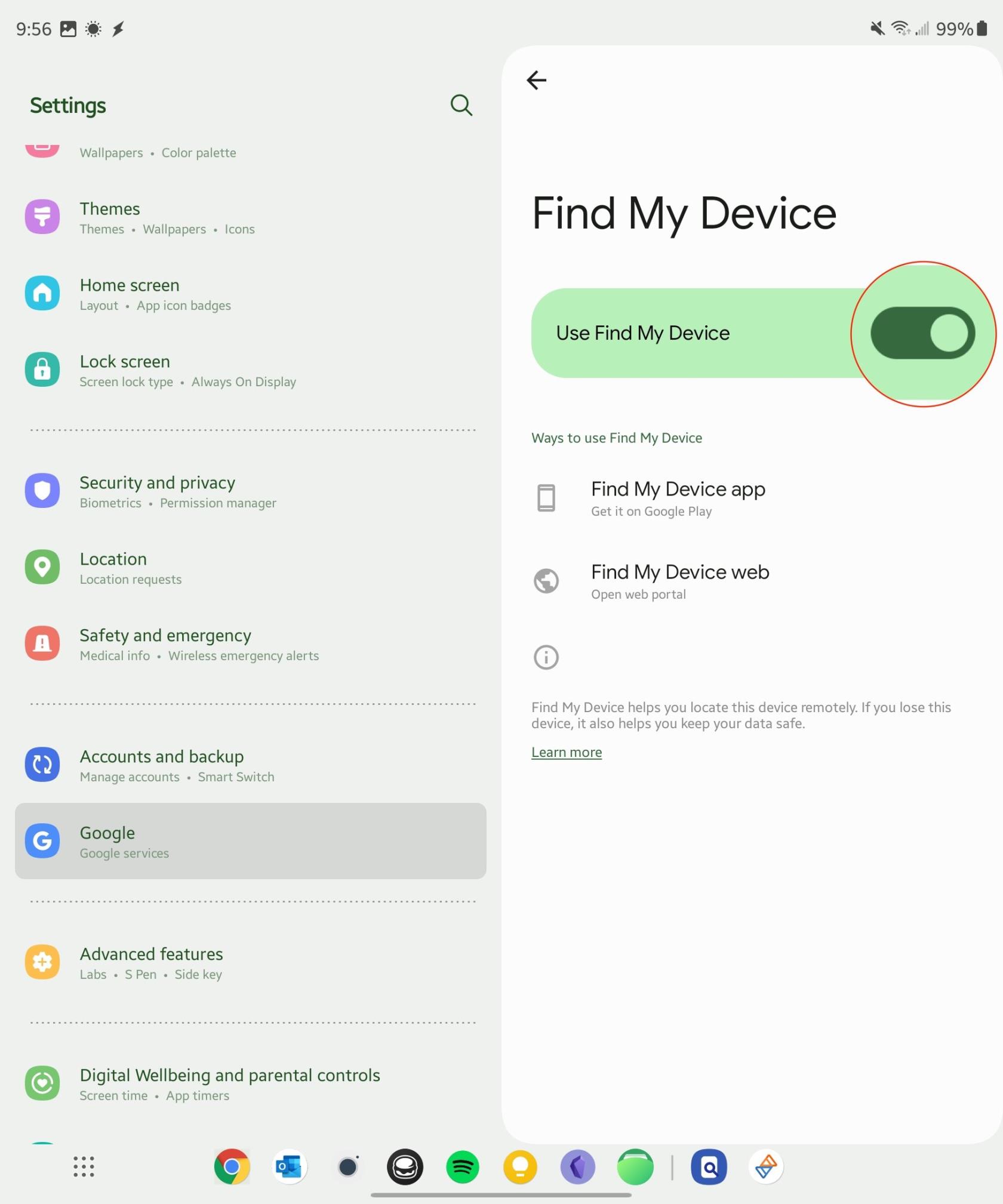Matkan aloittaminen upouuden Android-älypuhelimen kanssa on jännittävää, jännittävää ja hieman pelottavaa. Uusin Android-käyttöjärjestelmä on täynnä tehokkaita ominaisuuksia, ja uudessa älypuhelimessasi on todennäköisesti tyylikäs muotoilu ja vankka laitteisto. Se on kaikkea, mistä Android-fani voi haaveilla – ja mahdollisesti enemmänkin.
Uuden laitteen käytön aloittamisessa voi kuitenkin olla haasteita, varsinkin jos olet siirtymässä vanhemmasta mallista tai toisesta käyttöjärjestelmästä. Onneksi olemme koonneet kattavan vaiheittaisen oppaan, joka auttaa sinua määrittämään uuden Android-älypuhelimesi.
Aloita Perustoiminnoista: Alkuasetukset
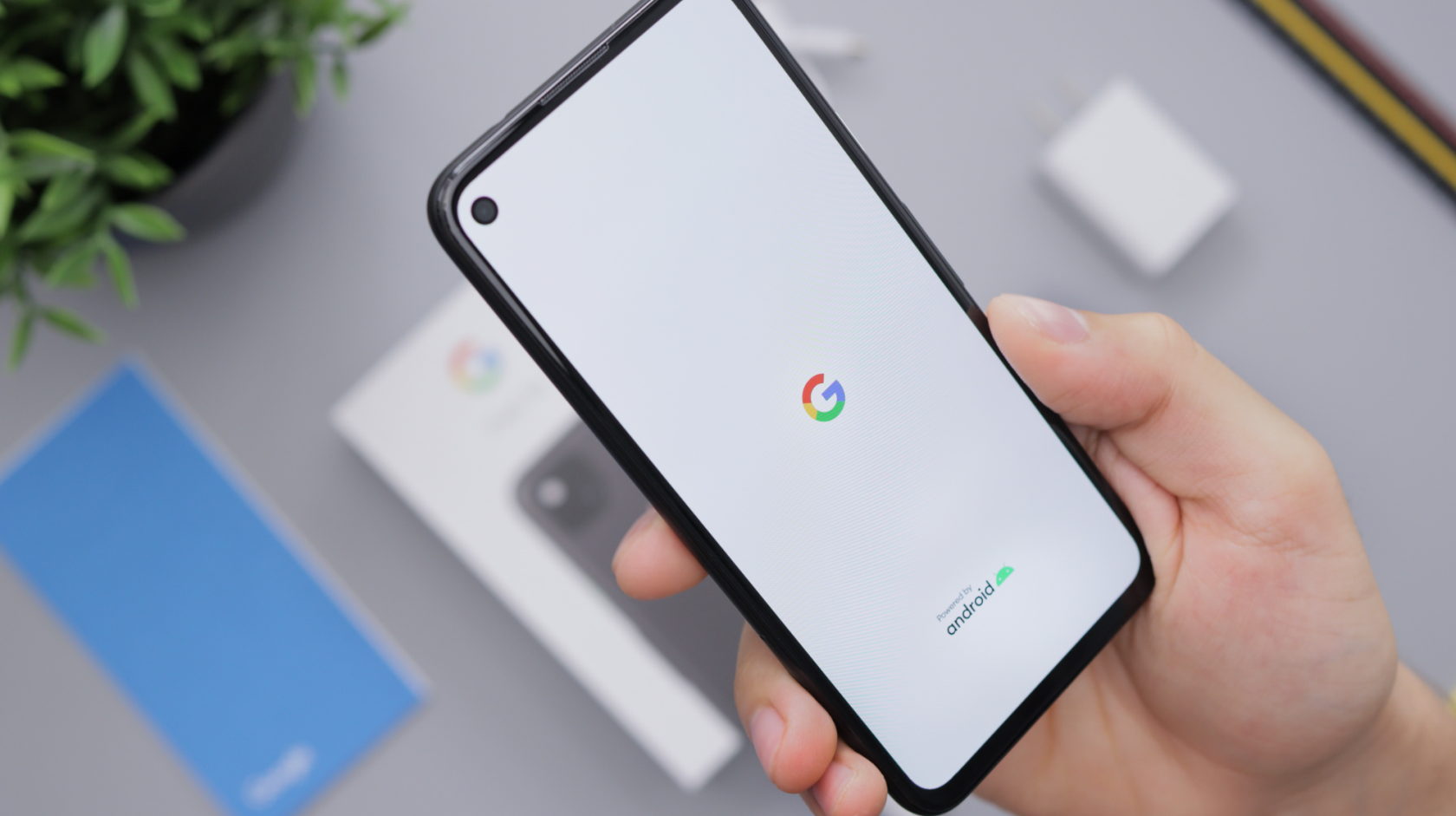
Kun käynnistät Android-laitteen ensimmäisen kerran, se kehottaa suorittamaan alkuasetukset. Sinun on todennäköisesti valittava kieli, kirjauduttava sisään Google-tilillesi tai luotava sellainen, jos sinulla ei vielä ole sellaista. Google-tili on välttämätön Androidin Google Play Kaupan ja muiden palveluiden käyttämiseen.
Tietojen siirtäminen vanhasta puhelimesta

Yksi tärkeimmistä vaiheista uuden Android-puhelimen määrittämisessä on tietojen siirtäminen vanhasta laitteesta. Androidissa on sisäänrakennettu ominaisuus nimeltä Googlen Tap & Go, joka käyttää NFC:tä tietojen siirtämiseen. Sinun tarvitsee vain asettaa vanha puhelimesi vastakkain uuden kanssa, ja tiedot siirtyvät automaattisesti.
Jos siirryt iOS-laitteelta, voit varmuuskopioida tiedot iPhonessasi Drive-sovelluksella ja palauttaa ne sitten uuteen Android-laitteeseen. Muista, että tämä prosessi voi kestää jonkin aikaa, joten varmista, että laitteesi on ladattu tai liitetty laturiin.
Laitteen mukauttaminen
Androidissa on kyse räätälöimisestä. Tutustu uuden Android-puhelimesi asetuksiin muokataksesi sitä mieleiseksesi. Vaihda taustakuvaa, säädä aloitusnäytön asettelua ja järjestä sovelluksesi.
Siirry asetuksiin ja säädä näytön kirkkautta, määritä Älä häiritse -asetukset ja määritä laitteesi ääni- ja värinäasetukset. Älä unohda määrittää lukitusnäytön suojausta kuviolla, PIN-koodilla, salasanalla tai sormenjäljellä.
Sovellukset ja tilit
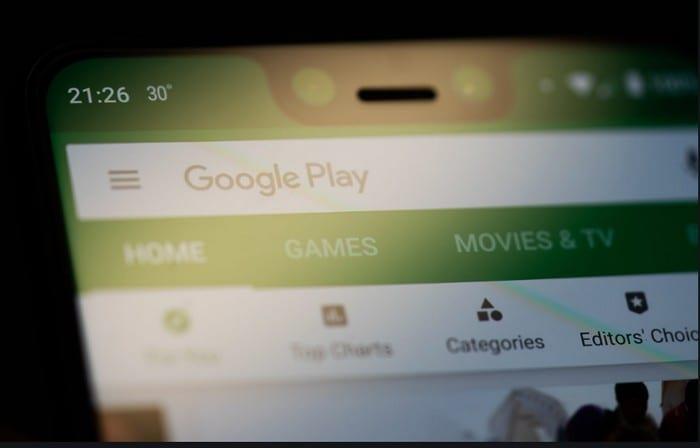
Kun olet mukauttanut puhelimesi, on aika ladata suosikkisovelluksesi. Siirry Google Play -kauppaan ja aloita lataaminen. Muista, että sinun on kirjauduttava jokaiseen näistä sovelluksista, varsinkin jos niissä on arkaluontoisia tietoja, kuten sähköposteja, viestejä tai taloustietoja.
Muista määrittää myös sähköpostitilisi. Voit lisätä useita sähköpostitilejä eri palveluntarjoajilta ja hallita niitä kaikkia laitteestasi. Jos olet sosiaalisen median harrastaja, nyt on aika asentaa sosiaalisen median sovelluksesi ja kirjautua niihin.
Akun kesto: Kestää

Akku tyhjenee nopeammin
Nykyaikaisissa Android-älypuhelimissa on tehokkaat akut ja tehokkaat latausominaisuudet. Käyttötavat vaikuttavat kuitenkin merkittävästi akun kestoon. Tutustu asetuksiin mukauttaaksesi puhelimesi virransäästötiloja ja harkitse näytön kirkkauden ja aikakatkaisuasetusten säätämistä akun käyttöiän pidentämiseksi.
Ota Find My Device käyttöön
Googlen Android-käyttäjille tarkoitettu ominaisuuksien aarrearkku on laaja, ja yksi helmi, joka erottuu joukosta, on Find My Device -toiminto. Tämä työkalu on suunniteltu pelastusköydeksi, kun älypuhelimesi joutuu odottamattomaan taukoon – katoaa tai varastetaan. Se pystyy lähettämään hätäviestin soittoäänen muodossa, auttamaan sinua löytämään laitteen tai jopa pyyhkimään puhelimen tiedot väärinkäytösten estämiseksi.
Käytännöllisyydestään ja tärkeydestä huolimatta "Find My Device" sisältää muutamia ehtoja. Android-laitteesi on täytettävä tietyt ehdot, jotta Googlen "Find My Device" voi toimia taikojensa mukaisesti. Varmistaaksesi, että "Find My Device" voi auttaa sinua tarvittaessa, laitteesi on:
- Ole päällä.
- Ole kirjautunut Google-tilille.
- Yhdistä mobiilidataan tai Wi-Fi-verkkoon.
- Ole näkyvissä Google Playssa.
- Ota sijainti käyttöön.
- Paikanna laite on päällä.
Näiden edellytysten huomioon ottaminen on ratkaisevan tärkeää tämän korvaamattoman ominaisuuden täysimääräisessä hyödyntämisessä. Ja jos joskus joudut tilanteeseen, jossa laitteesi katoaa, olet kiitollinen siitä, että sinulla on kaikki valmiina, jotta "Find My Device" voi auttaa sinua.
Yllättäen tämä on yksi niistä Androidin ominaisuuksista, joka ei ole oletuksena käytössä. Google ja muut älypuhelinvalmistajat ovat kuitenkin tehneet Find My Device -sovelluksen käyttöönoton todella helpoksi. Sinun on suoritettava seuraavat vaiheet:
- Avaa laitteesi Asetukset -sovellus.
- Napauta Suojaus ja sijainti (joillakin laitteilla sinun on ehkä siirryttävä kohtaan Google > Suojaus ).
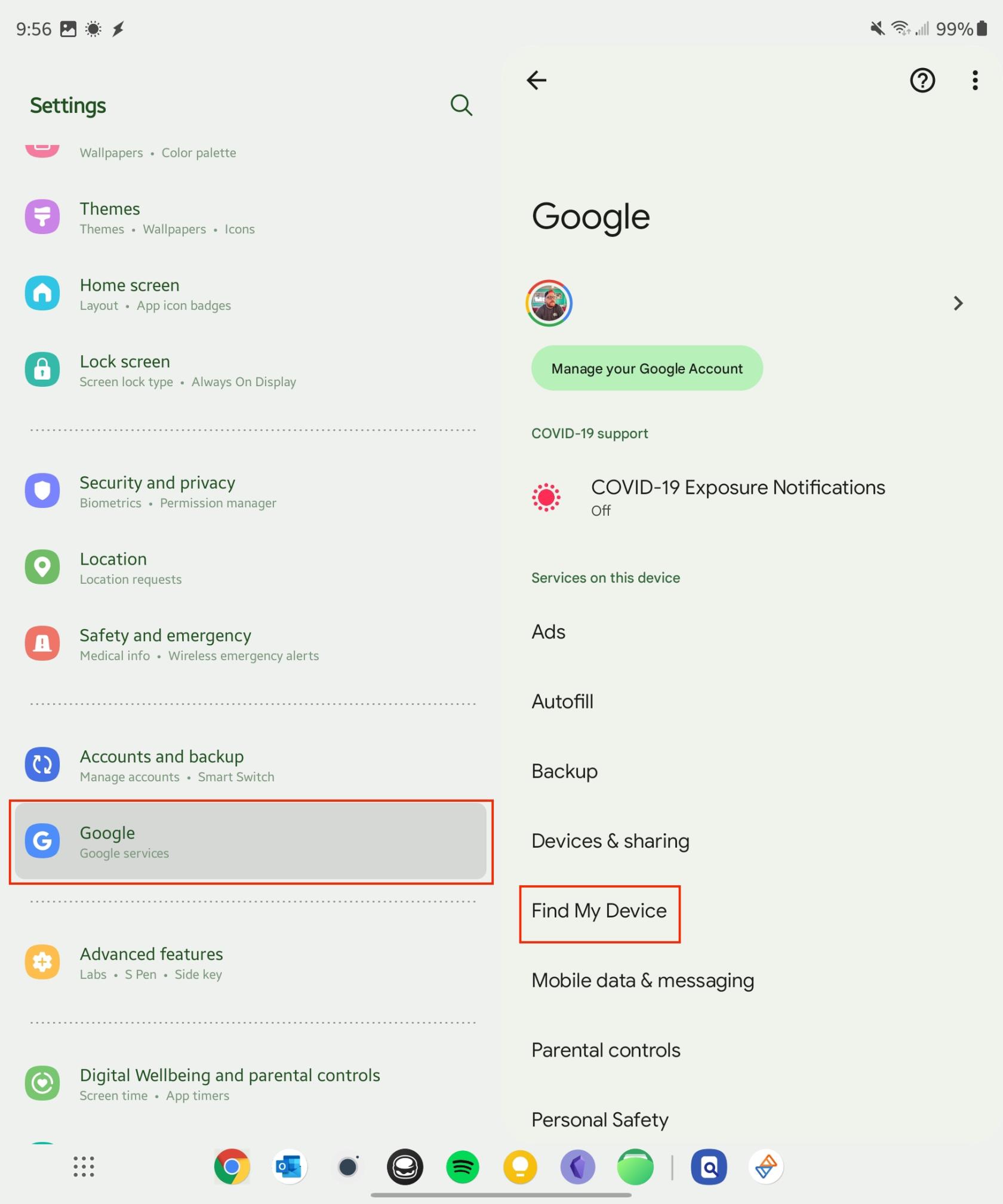
- Napauta Etsi laitteeni . Sinun on ehkä annettava näytön lukitus, jotta voit siirtyä näihin asetuksiin.
- Varmista , että Paikanna laite on päällä.
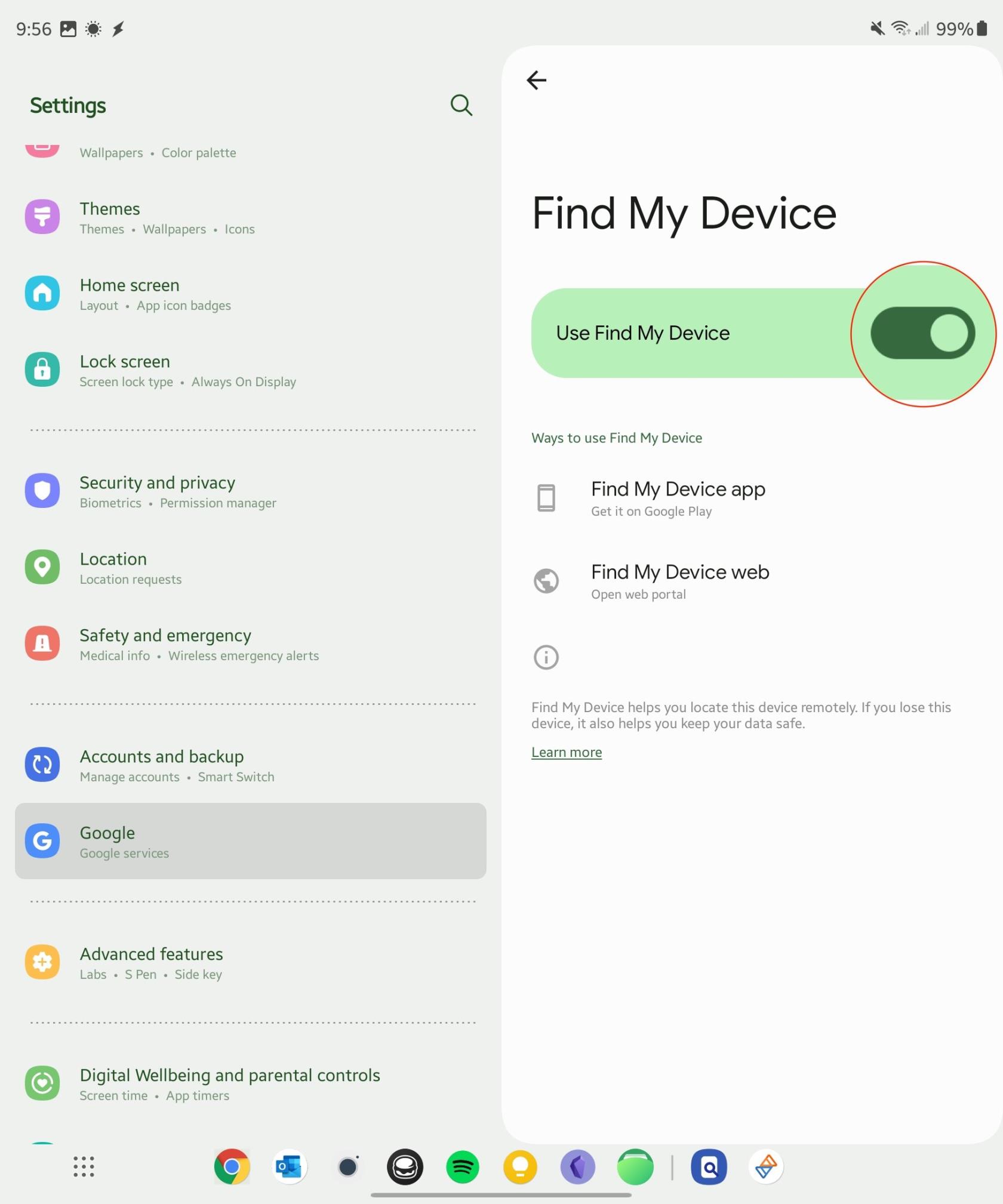
Kun kaikki tämä on tehty, voit nyt käyttää Find My Device -ominaisuutta, jos kadotat puhelimesi tai muun Android-laitteesi. Yksi parhaista osista Find My Device -käytössä on, että voit tehdä sen suoraan valitsemallasi selaimella.
Viimeiset silaukset: Valmiina lähtöön
Lopuksi, kun olet määrittänyt asetukset ja asentanut kaikki tarvittavat sovellukset, uusi Android-puhelimesi on valmis käyttöön. Muista, että uuden puhelimen käyttöönotto edellyttää henkilökohtaisia mieltymyksiä, eikä ole olemassa yksiselitteistä lähestymistapaa. Tutki, kokeile ja nauti uudesta Android-matkastasi!
Muista, että jos kohtaat ongelmia asennuksen aikana, ratkaisu on aina olemassa. Pysy kärsivällisenä, tee vianetsintä, niin saat puhelimesi asetukset haluamallasi tavalla hetkessä.