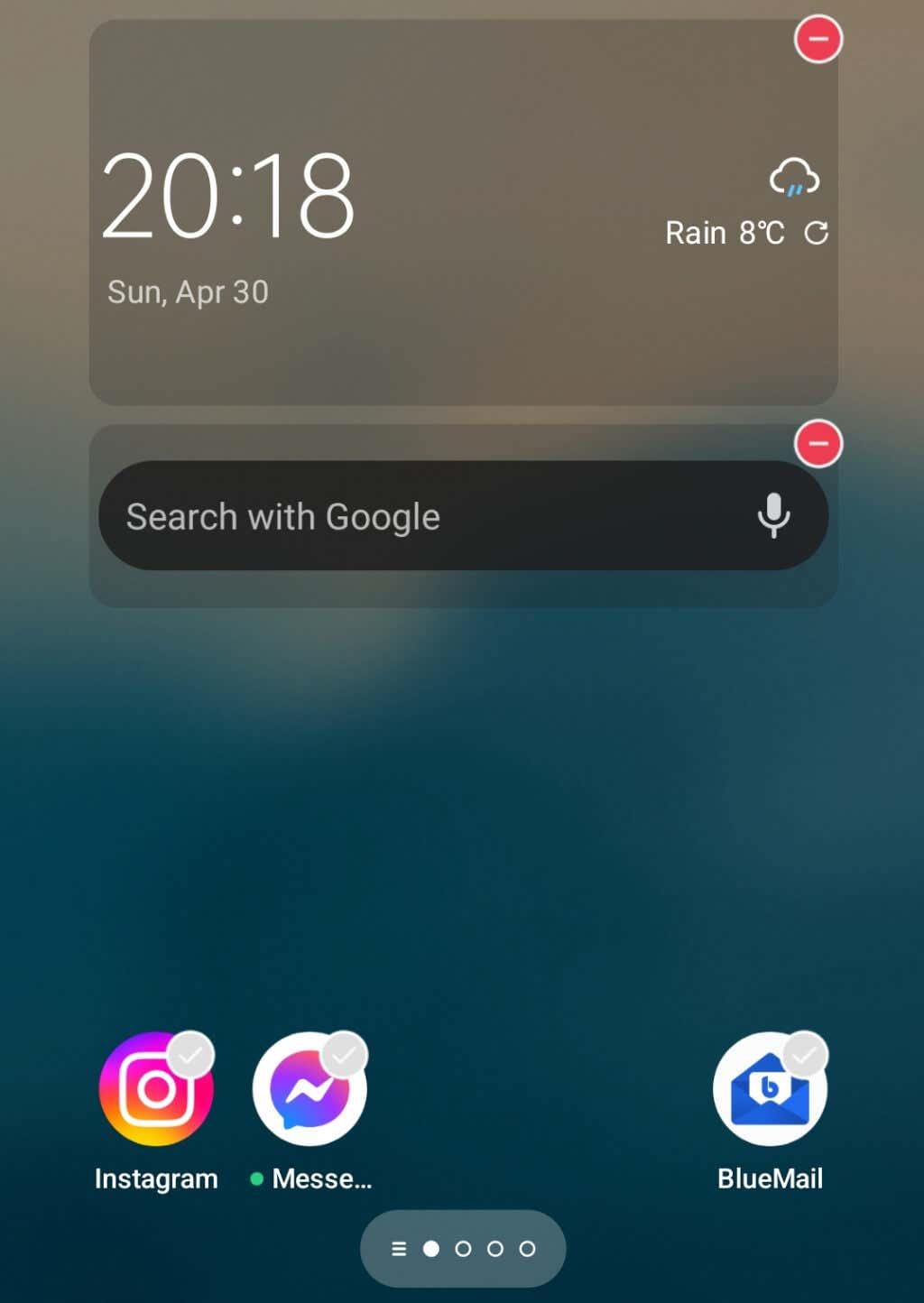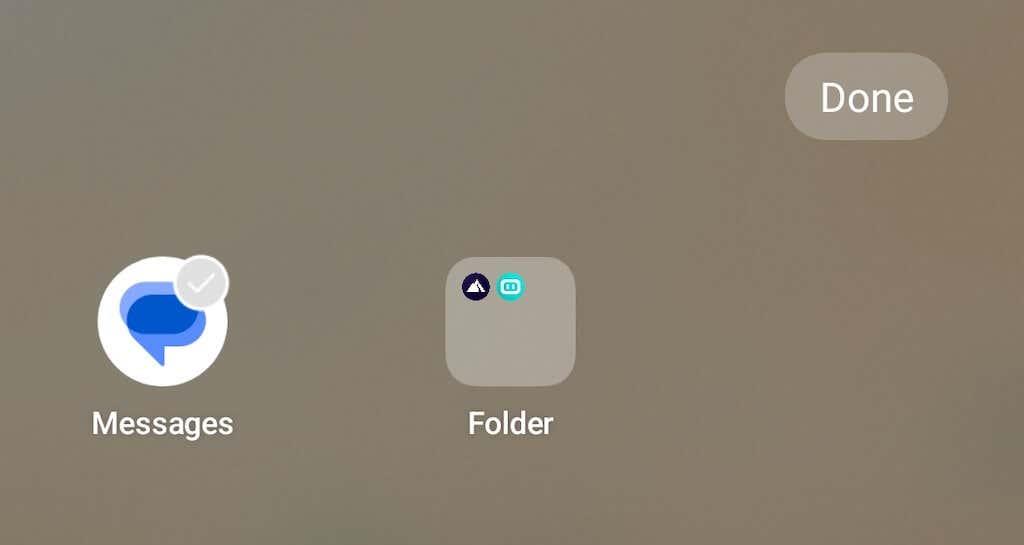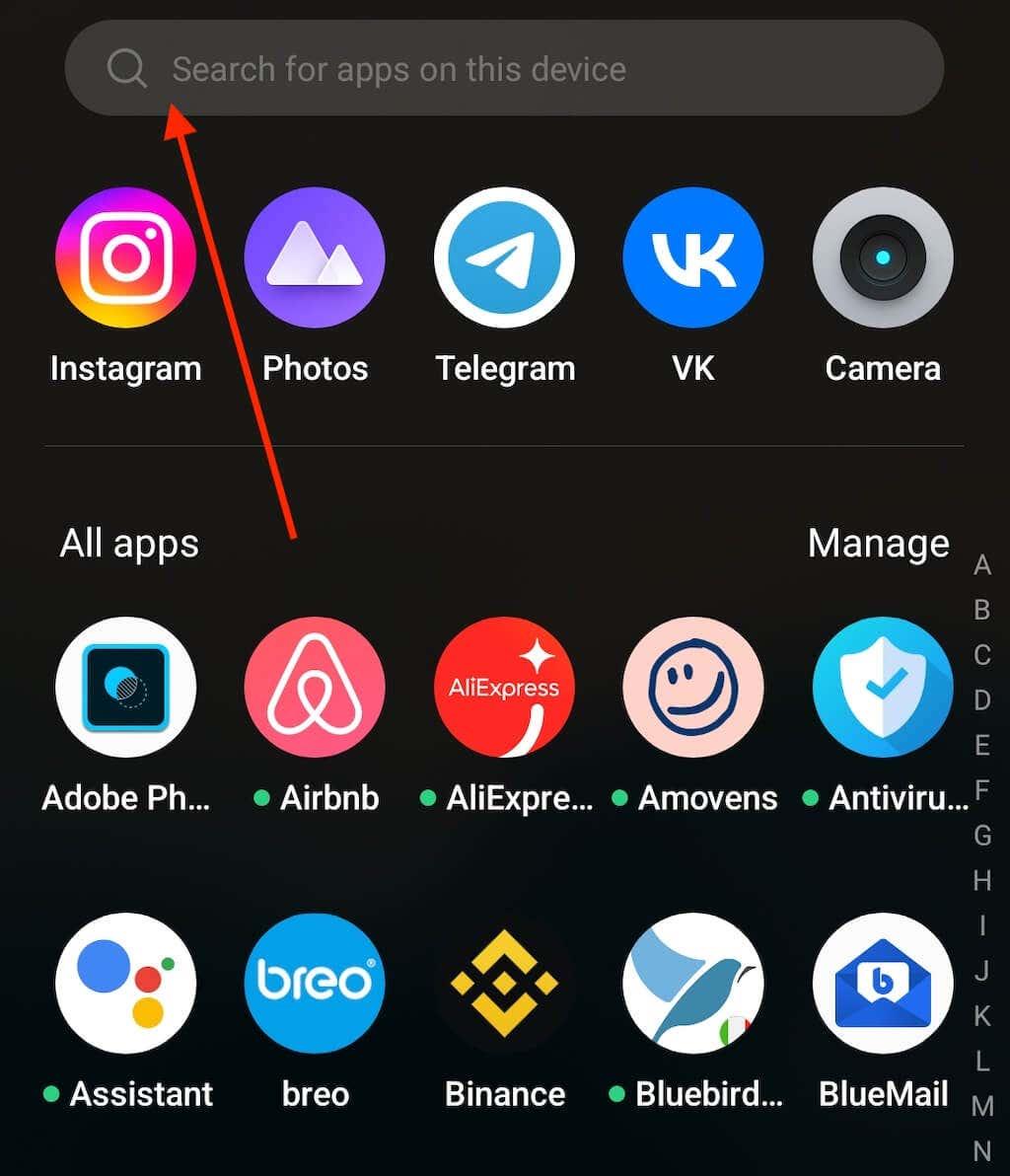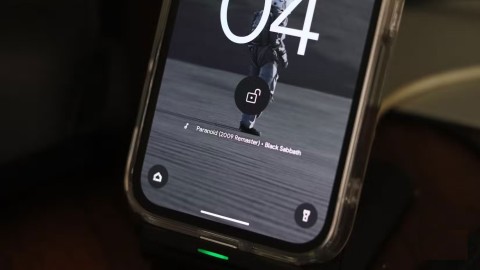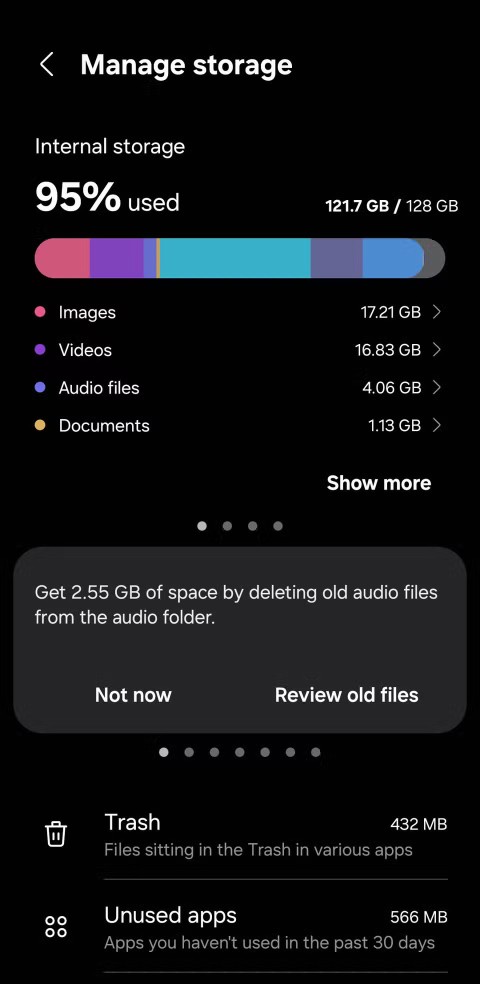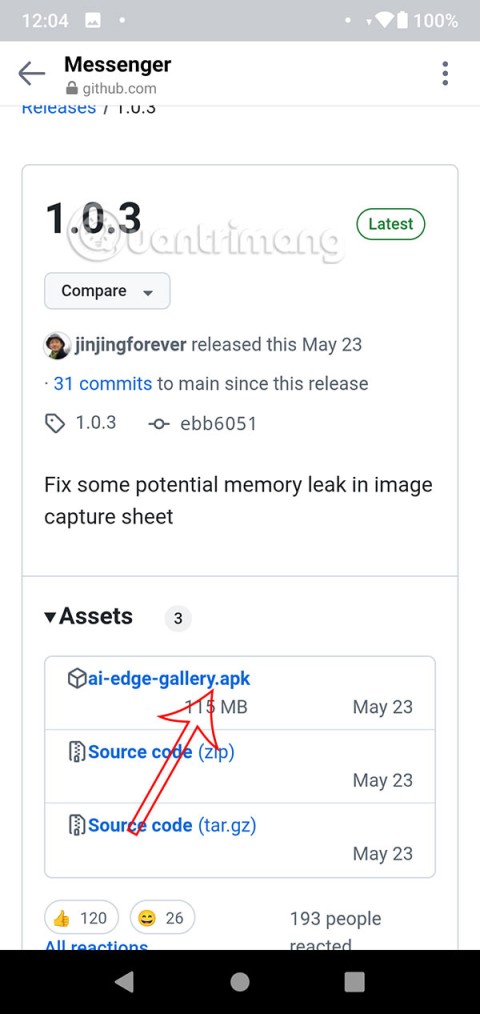Kukaan ei pidä sekavasta älypuhelimen aloitusnäytöstä. Saatat tuntea olosi paremmaksi ja järjestäytyneemmäksi, kun nollaat puhelimen aloitusnäytön , mutta se tarkoittaa myös sitä, että joitain asioita, kuten päivittäin käyttämäsi sovellukset ja widgetit, saattaa puuttua.
Huomasitko, että Android-aloitusnäytöltäsi puuttuu sovellus? Älä huoli, on olemassa muutamia helppoja tapoja, joilla voit tuoda sovelluskuvakkeen takaisin Android-laitteesi aloitusnäyttöön. Seuraa opetusohjelmaamme saadaksesi selville, kuinka voit lisätä sovelluksen Android-aloitusnäyttöön.
Sisällysluettelo
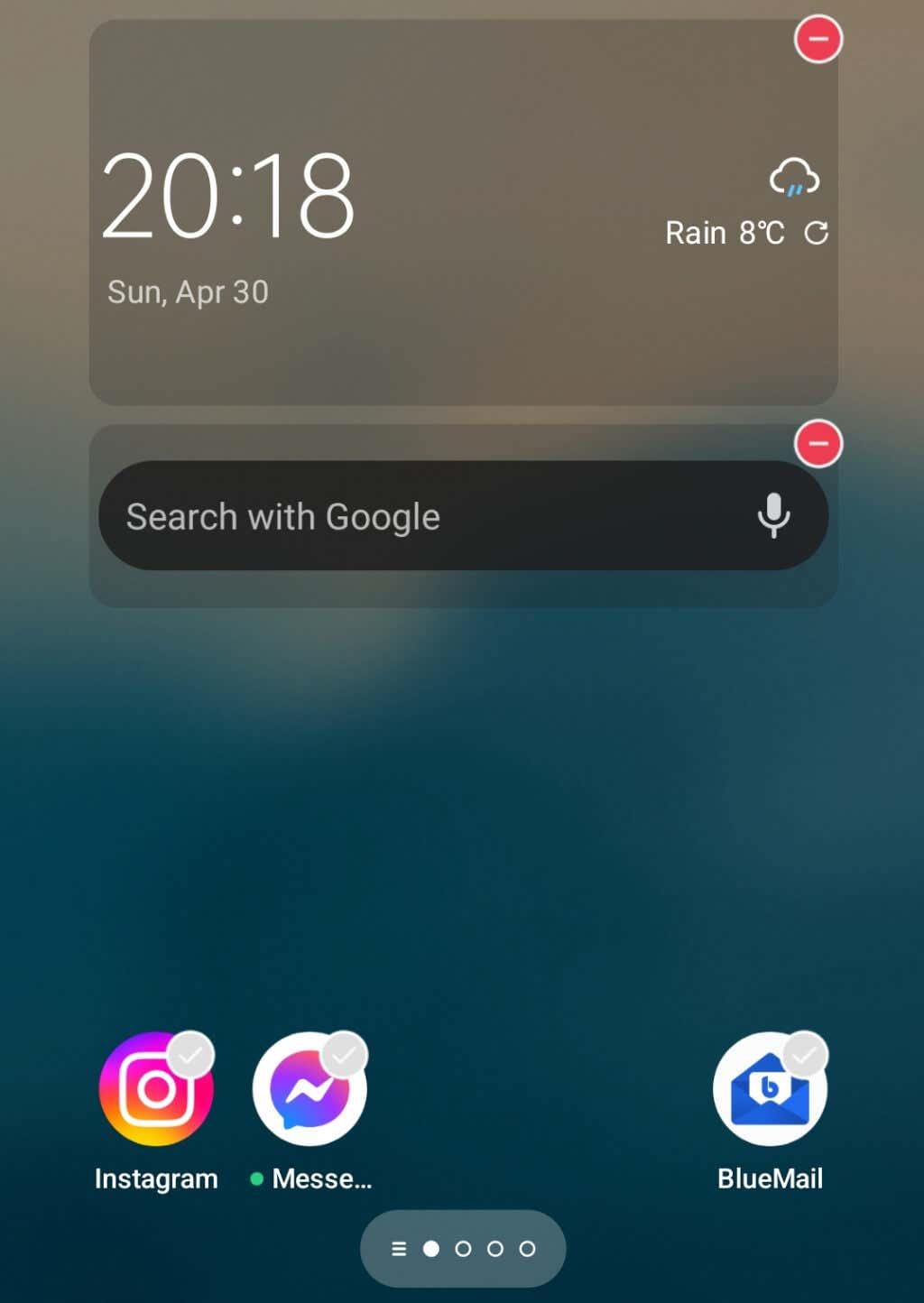
Kuinka löytää kadonnut sovellus Androidista
Jos olet huomannut tyhjän tilan aloitusnäytöllä, jossa suosikkisovelluksesi oli aiemmin, se ei välttämättä tarkoita, että se olisi kadonnut puhelimestasi. Etsimäsi sovellus saattaa olla piilossa. Yksi ensimmäisistä paikoista tarkistaa sovelluksesi on kansio aloitusnäytöllä. Olisit voinut vahingossa vetää sovelluskuvakkeen kansioon, ja nyt se on piilossa siellä.
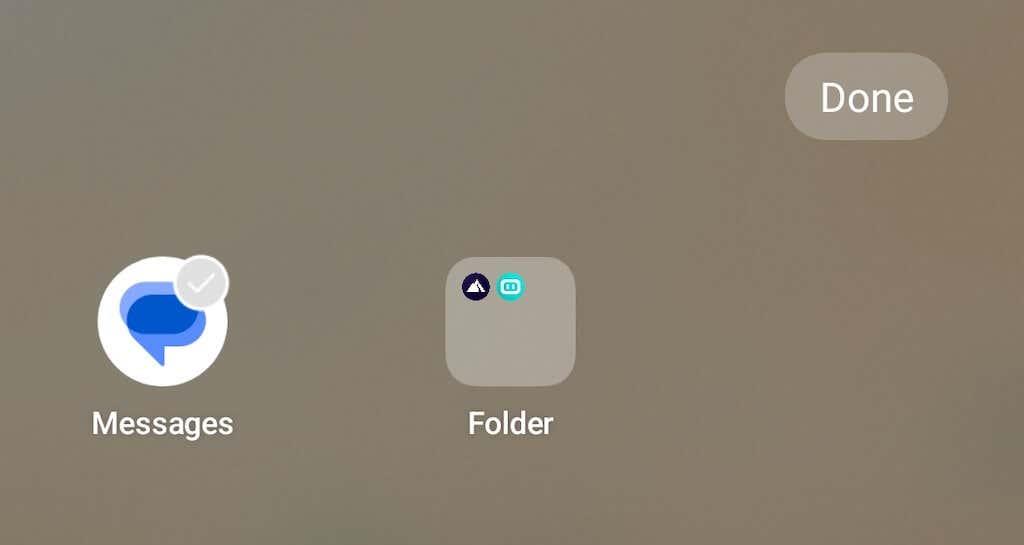
Jos käytät sovelluskansioita ja yksi tai useampi niistä on Android-puhelimesi näytöllä, avaa ne ja etsi puuttuva sovellus. Jos löydät sen sieltä, paina sovellusta pitkään ja vedä se kansion reunan ulkopuolelle. Vapauta sitten sovellus takaisin aloitusnäytölle.
Sovelluksen lisääminen Androidin aloitusnäyttöön
Onko sinulla sovellus, jonka haluat lisätä aloitusnäyttöön? Tässä on muutamia eri tekniikoita, joita voit käyttää sen tekemiseen.
Lisää sovellus sovelluslaatikosta
Jos Android-sovellus on ladattu älypuhelimeesi, mutta se ei näy aloitusnäytöllä, voit lisätä sen manuaalisesti puhelimesi aloitusnäyttöön App Drawerista.
Voit lisätä jonkin asentamistasi sovelluksista takaisin aloitusnäyttöön noudattamalla alla olevia ohjeita.
- Avaa Android-aloitusnäyttö ja pyyhkäise näytön alareunasta yläreunaan. Tämä avaa App Drawerin , jossa näet kaikki Android-puhelimeesi asennetut sovellukset.
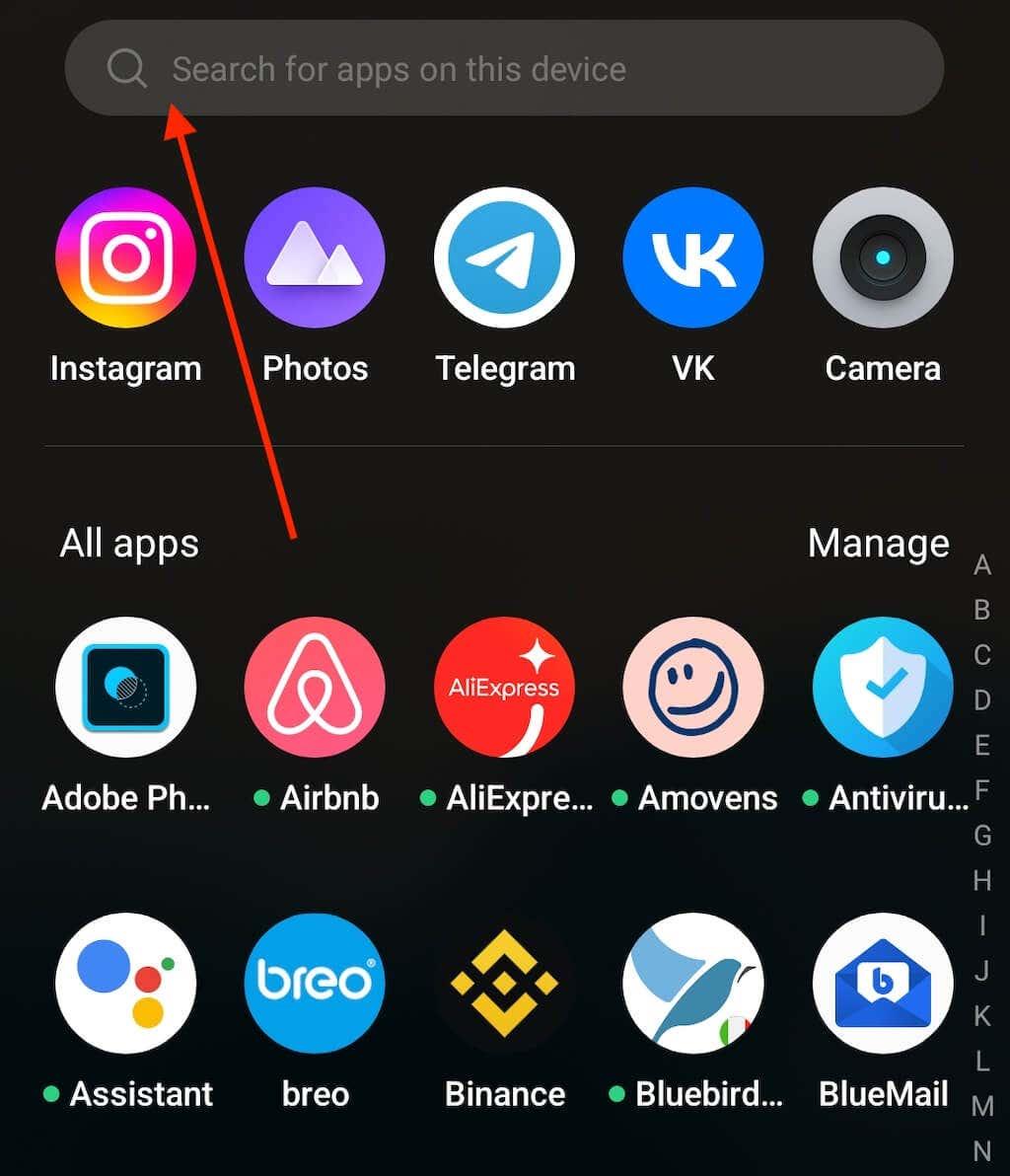
- Etsi sovellus, jonka haluat lisätä aloitusnäyttöön. Voit joko selata sovelluslaatikkoa tai käyttää näytön yläreunassa olevaa hakupalkkia löytääksesi sovelluksesi.
- Valitse sovellus ja pidä sitä painettuna.
- Näet valikon vaihtoehtoineen. Valitse Lisää kotiin .
Sovelluskuvakkeen pitäisi nyt näkyä Android-laitteen aloitusnäytön oikeassa yläkulmassa.
Jos omistat Android-puhelimen, joka ei ole Pixel- tai Samsung Galaxy -malli, ohjeet sovellusten lisäämiseksi aloitusnäyttöön voivat poiketa hieman. Kun löydät sovelluksen sovelluslaatikosta, paina pitkään ja vedä ja pudota sovellus haluamaasi kohtaan aloitusnäytöllä.
Joissakin Android-puhelimissa sovellusten lisääminen aloitusnäyttöön edellyttää, että käytät App Draweria, avaa valikko ja seuraa polkua Hallitse > Valitse > Lisää .
Ota sovellus uudelleen käyttöön Google Play Kaupassa
Jotkin puhelimesi sovellukset voidaan poistaa käytöstä. Näin tapahtuu todennäköisemmin, jos näytöltäsi puuttuva sovellus on järjestelmäsovellus. Järjestelmäsovelluksia ei voi poistaa, mutta ne voidaan poistaa käytöstä.
Käytöstä poistettu sovellus ei näy aloitusnäytölläsi tai sovelluslaatikossasi. Sinun on siirryttävä Google Play Kauppaan ottaaksesi sovellus uudelleen käyttöön. Voit ottaa sovelluksen uudelleen käyttöön Android-laitteellasi noudattamalla alla olevia ohjeita.
- Avaa Google Play Kauppa -sovellus Android-laitteellasi.
- Avaa valikko valitsemalla Play Kaupassa profiilikuvake .
- Valitse valikosta Hallinnoi sovelluksia ja laitteita .
- Avaa Hallinnoi- välilehti. Näet siellä täydellisen luettelon sovelluksistasi.
- Valitse sovellus, joka on otettava uudelleen käyttöön.
- Valitse vihreä Ota käyttöön -painike sovelluksen nimen alla.
Sovelluksen pitäisi nyt näkyä App Drawerissa, ja voit lisätä sen aloitusnäyttöön käyttämällä aiemmin kuvattua menetelmää.
Näytä piilotetut sovellukset
Kaikkia Android-sovelluksia ei ole helppo löytää, ellet tiedä tarkalleen, mistä etsiä. Jotkut sovellukset voivat olla piilossa aloitusnäytöltä ja sovelluslaatikosta, mutta ne on silti asennettu puhelimeesi.
Voit paljastaa Android-laitteesi piilotetut sovellukset noudattamalla alla olevia ohjeita.
- Avaa App Drawer pyyhkäisemällä Android-laitteellasi näytön alareunasta ylöspäin.
- Avaa App Drawerissa kolmen pisteen valikko näytön oikeassa yläkulmassa.
- Valitse vaihtoehtoluettelosta Piilota sovellukset .
- Jos tämä johtaa tyhjään näyttöön, älypuhelimeesi ei ole piilotettuja sovelluksia. Jos löydät etsimäsi sovelluksen tästä luettelosta, poista valinta sen vieressä olevasta valintaruudusta , jotta sovellus tulee näkyviin.
Jos et näe Piilota sovellukset -vaihtoehtoa App Drawerin valikossa, se voi tarkoittaa, että piilotettuja sovelluksia ei ole tai Android-puhelimesi käyttöjärjestelmä ei tue tätä toimintoa. Jos näin on, löydät piilotetut sovelluksesi puhelimen asetuksista.
Siirry sovellusluetteloon seuraamalla polkua Asetukset > Sovellukset > Näytä kaikki puhelimesi sovellukset. Jos etsit järjestelmäsovellusta, avaa kolmen pisteen valikko näytön yläreunasta ja valitse Näytä järjestelmä .
Asenna puuttuva sovellus uudelleen
Oletetaan, että olet löytänyt sovelluksen sovelluslaatikosta, mutta et voi lisätä sitä aloitusnäyttöön. Sovelluksen poistaminen ja uudelleenasentaminen voi korjata tämän ongelman puolestasi. Asenna viallinen sovellus uudelleen noudattamalla alla olevia ohjeita.
- Avaa Google Play Kauppa Android-laitteellasi.
- Avaa valikko valitsemalla profiilikuvasi kuvake .
- Valitse Hallinnoi sovelluksia ja laitteita .
- Siirry Hallinnoi -välilehdelle nähdäksesi täydellisen luettelon asentamistasi sovelluksista.
- Etsi sovellus, joka sinun on asennettava puhelimeesi, ja valitse se. Valitse Poista asennus tai roskakorin kuvake .
- Kun sovellus on kadonnut puhelimestasi, etsi se Play Kaupasta ja asenna se uudelleen älypuhelimeesi.
Äskettäin asennetun sovelluksen pitäisi ilmestyä automaattisesti aloitusnäytölle. Jos näin ei tapahdu, voit tehdä sen manuaalisesti App Drawerin kautta.
Sovelluksen poistaminen Androidin aloitusnäytöstä
Aloitusnäytöllä näkyvät sovelluskuvakkeet ovat itse asiassa älypuhelimeen asentamiesi sovellusten pikakuvakkeita. Jos haluat poistaa sovelluksen Android-aloitusnäytöltä, sinun on poistettava pikakuvake näytöltä.
Sovelluksen pikakuvakkeen poistaminen ei vaikuta itse sovellukseen. Voit silti löytää kyseisen sovelluksen App Drawerista (Android) tai App Librarysta (iOS).
Voit poistaa sovelluksen pikakuvakkeen Android-aloitusnäytöstä napauttamalla ja pitämällä sovelluskuvaketta, kunnes ponnahdusvalikko tulee näkyviin. Valitse valikosta Poista .
Joissakin Android-puhelimissa (kuten Google Pixel) sinun on vedettävä ja pudotettava sovelluksen kuvake näytön yläreunassa olevalle Poista-alueelle .
Kuinka luoda täydellinen Android-aloitusnäyttö
Android-puhelimet ovat tunnettuja loputtomista mukautusvaihtoehdoista, mutta sinun on tiedettävä, mitä olet tekemässä. Jos olet täysin aloittelija, voit silti järjestää Android-sovelluksesi ja mukauttaa aloitusnäyttöäsi, jotta Android-laitteesi vastaa paremmin tarpeitasi. Yksi näistä tavoista on asentaa Android-käynnistin , joka tekee suurimman osan työstä puolestasi ja parantaa Android-käyttökokemustasi.