Miksi niin monet ihmiset päättävät vaihtaa Samsungiin käytettyään vuosia iPhonea?

Kyllästyttyään iOS:ään he vaihtoivat vihdoin Samsung-puhelimiin, eivätkä he kadu päätöstä hetkeäkään.
Oletko koskaan yrittänyt luoda dokumenttia nähdäksesi vain, että kaikki ei mahdu ensimmäiselle sivulle? Luulit, että ehkä se vain riitti yhdelle sivulle, mutta lopulta tarvitsi enemmän tilaa. Jos sinun ei tarvitse tulostaa tätä tiedostoa ja tarvitset lisää tilaa, Google-dokumenttien Pageless-muodossa voi olla etsimäsi.
Sivuttoman muodon avulla sinulla on sivu, joka ei lopu koskaan. Se ei koskaan hajoa, joten olet aina sivulla 1. Tämän ominaisuuden ansiosta sinun ei tarvitse huolehtia siitä, että kuva ei mahdu yhdelle sivulle. Tämä muoto on täydellinen asioiden, kuten kuvien ja taulukoiden, lisäämiseen.
Muista ennen tämän muodon käyttöä, että et näe sellaisia asioita kuin vesileimat , alatunnisteet, ylätunnisteet, sarakkeet, alaviitteet ja sivunumerot. Jos tiedostossasi on oltava nämä asiat, voit aina palata Pages-muotoon. Jotkut asiat ovat edelleen siellä, kuten emoji-reaktiot ja kommentit. Oletko valmis kokeilemaan sivutonta muotoa ja katsomaan, onko se mitä tarvitset?
Sivuttoman muodon käyttäminen Google-dokumenteissa
Kun tiedosto on auki, napsauta yläreunassa olevaa Tiedosto-välilehteä ja napsauta Sivun asetukset -vaihtoehtoa.
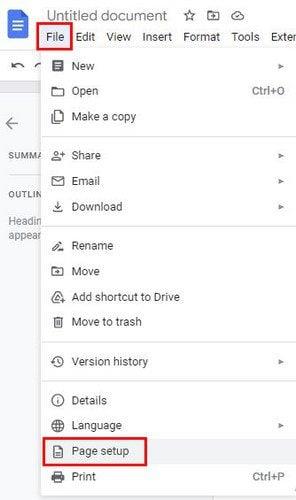
Seuraavalla sivulla näet kaksi välilehteä yläreunassa. Sivuton vaihtoehto on oikealla ja sen alaosassa on kuvaus siitä, mitä se on. Näet myös vaihtoehdon vaihtaa myös taustaväriä . Napsauta avattavaa valikkoa ja valitse laajasta värivalikoimasta. Jos haluat aina työskennellä sivuttomalla, voit myös asettaa sen oletusasetukseksi. Muista valita vaihtoehto vasemmasta alakulmasta.
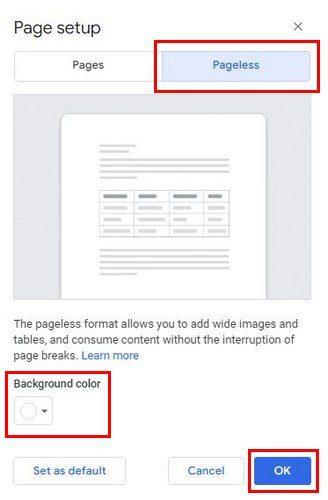
Riippuen siitä, miltä haluat tiedoston näyttävän, sinulla on myös mahdollisuus säätää, kuinka kapea teksti on tai ei. Voit muuttaa tätä siirtymällä kohtaan Näytä > Tekstin leveys. Täällä voit valita kapeasta, keskikokoisesta ja leveästä vaihtoehdosta.
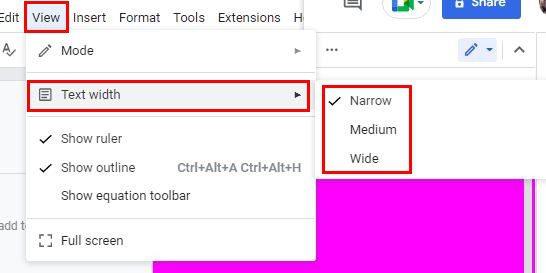
Jos et ole varma, mikä vaihtoehto valita, kannattaa valita Leveä, jos asiakirja-ikkuna on maksimoitu. Mutta jos sinulla on selainikkuna vieressä, voit aina käyttää keskikokoista tai kapeaa vaihtoehtoa.
Muita huomioitavia asioita
Älä ylläty, jos kohtaat pieniä haittoja käyttäessäsi pieniä pöytiä. Tämä ei tarkoita, että sinun ei pitäisi käyttää niitä; se tarkoittaa yksinkertaisesti sitä, että sinun on tehtävä joitain lisäsäätöjä.
Sivuttoman muodon käyttäminen Google Docsissa – Android
On myös mahdollista käyttää tätä muotoa Android-laitteellasi. Jos se on jo olemassa oleva asiakirja, käytä tätä napauttamalla kynäkuvaketta oikeassa alakulmassa aloittaaksesi muokkaamisen. Napauta kolmea pistettä oikeassa yläkulmassa ja valitse luettelosta Sivun asetukset. Ota sivuton vaihtoehto käyttöön seuraavalla sivulla, niin olet valmis. Voit myös käyttää sivun väriä niin kauan kuin olet paikalla.
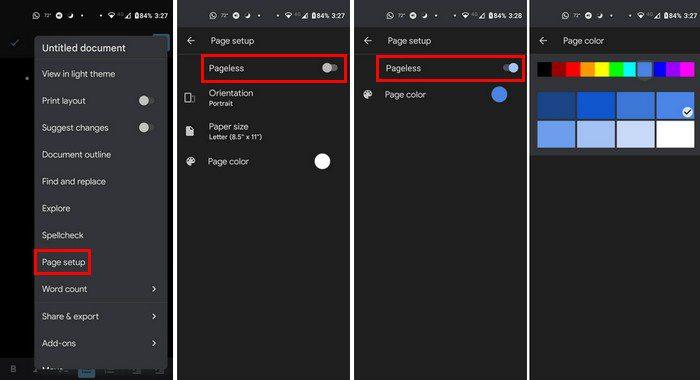
Johtopäätös
Sivuttoman vaihtoehdon käyttäminen Androidissa ei välttämättä muuta asioita liikaa, ikään kuin käyttäisit sitä vain tietokoneellasi. Mutta silti siitä on hyötyä. Luuletko kokeilevasi sitä tietokoneellasi tai Android-laitteellasi? Jaa ajatuksesi alla olevissa kommenteissa, ja älä unohda jakaa artikkelia muiden kanssa sosiaalisessa mediassa.
Kyllästyttyään iOS:ään he vaihtoivat vihdoin Samsung-puhelimiin, eivätkä he kadu päätöstä hetkeäkään.
Käytettyään vuosia Android-puhelimia monet ihmiset ovat tutustuneet useisiin avoimen lähdekoodin Android-sovelluksiin. Nämä sovellukset ovat parempia kuin suljetun lähdekoodin vastineensa.
Uudesta Locket Widget -sovelluksesta on Android-versio, sillä iOS-käyttäjät pystyivät aiemmin käyttämään Locket Widgetiä iPhonella.
Vaikka Googlen keskitason puhelimet ovat hintansa arvoisia, entä sen lippulaivatuotteet?
Vaikka useimmat meistä etsivät parhaita ominaisuuksia edullisimpaan hintaan, on tärkeää muistaa, etteivät ne ole kaikki kaikessa.
Jos olet käyttänyt Android-puhelinta riittävän kauan, tunnet ja käytät luultavasti jo monia sen ominaisuuksista. On kuitenkin todennäköisesti joitakin piilotettuja ominaisuuksia, joista et tiedä.
Oletko kyllästynyt puhelimesi staattisiin taustakuviin? Kokeile tätä menetelmää videoiden muuttamiseksi kauniiksi Android-taustakuviksi.
Puhelimesi tai tablettisi lukitusnäyttö on työkalu, joka on suunniteltu estämään vieraita pääsemästä laitteellesi. Tämän tärkeyden vuoksi lukitusnäytön asettaminen turvallisimmalla ja järkevimmällä tavalla on jokaisen käyttäjän tehtävä. Alla oleva artikkeli yhteenvetää neljä asiaa, jotka sinun tulisi tehdä lukitusnäytölle Androidilla ja iOS:llä hallitaksesi yllä olevan ominaisuuden ja suojataksesi laitteesi luvattomalta käytöltä.
Vuosia sitten jotkut ihmiset päättivät ostaa ensimmäisen Pixel-puhelimen miettimättä kahdesti, oliko se hintansa arvoinen. Aika on osoittanut, että ne ovat ehdottomasti jokaisen pennin arvoisia.
Alla on 8 tapaa lisätä puhelimen verkon nopeutta, jos verkkoyhteys on heikko tai epävakaa ja vaikuttaa laitteen käyttöön.








