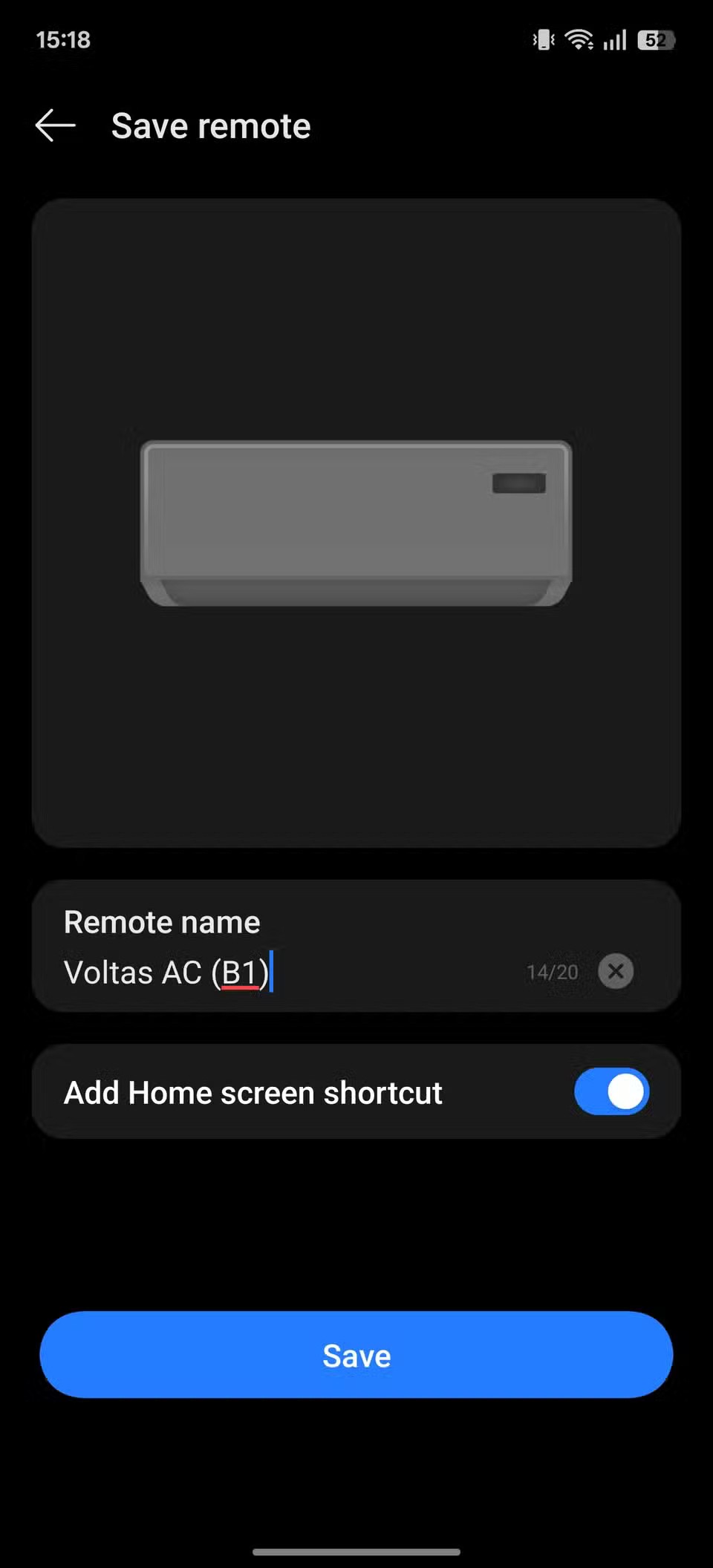Kuinka käyttää Locket-widgetiä Androidilla

Uudesta Locket Widget -sovelluksesta on Android-versio, sillä iOS-käyttäjät pystyivät aiemmin käyttämään Locket Widgetiä iPhonella.
Samsung Galaxy S24 jatkaa Samsungin innovaatioperintöä ja tarjoaa käyttäjille saumattoman käyttöliittymän parannetuilla ominaisuuksilla. Sen monien toimintojen joukossa kuvakaappausten ottaminen on perusominaisuus, jonka avulla käyttäjät voivat vangita ja jakaa hetkiä näytöiltä.
Olipa kyseessä pelin huippupisteet, kohtaus videosta tai tärkeä asiakirja, kuvakaappauksen ottaminen tehokkaasti voi parantaa Galaxy S24 -kokemustasi. Tämä opas opastaa sinua eri menetelmien läpi ottaaksesi kuvakaappauksia, muokata niitä ja jakaa niitä helposti.
Sisällys
Kuinka ottaa kuvakaappaus Galaxy S24:ssä painikkeiden avulla
Yksinkertaisin ja yksinkertaisin tapa ottaa kuvakaappauksia Galaxy S24 -puhelimella on laitteistopainikkeiden käyttö, mikä on tekniikka, joka on yleisesti käytössä useimmissa älypuhelimissa, mukaan lukien iPhone. Galaxy S24:ssä voit ottaa kuvakaappauksen painamalla samanaikaisesti ja sitten nopeasti vapauttamalla äänenvoimakkuuden vähennys- ja virtapainikkeet (sivu) . Kuvaamisen jälkeen, josta näkyy näytön välähdys, sinulla on mahdollisuus joko tallentaa kuvakaappaus suoraan tai muokata sitä ennen tallentamista.
Kämmenpyyhkäisyllä
Palm Swipe -ominaisuus, joka on ollut Samsungin Galaxy-valikoimassa useiden vuosien ajan, sisältyy myös Galaxy S24:ään. On kuitenkin tärkeää huomata, että tämä toiminto ei ole yleinen kaikissa älypuhelimissa. Ennen kuin yrität käyttää sitä, varmista, että se on tuettu ja aktivoitu laitteessasi. Ota Palm Swipe käyttöön Galaxy S24:ssä seuraavasti:
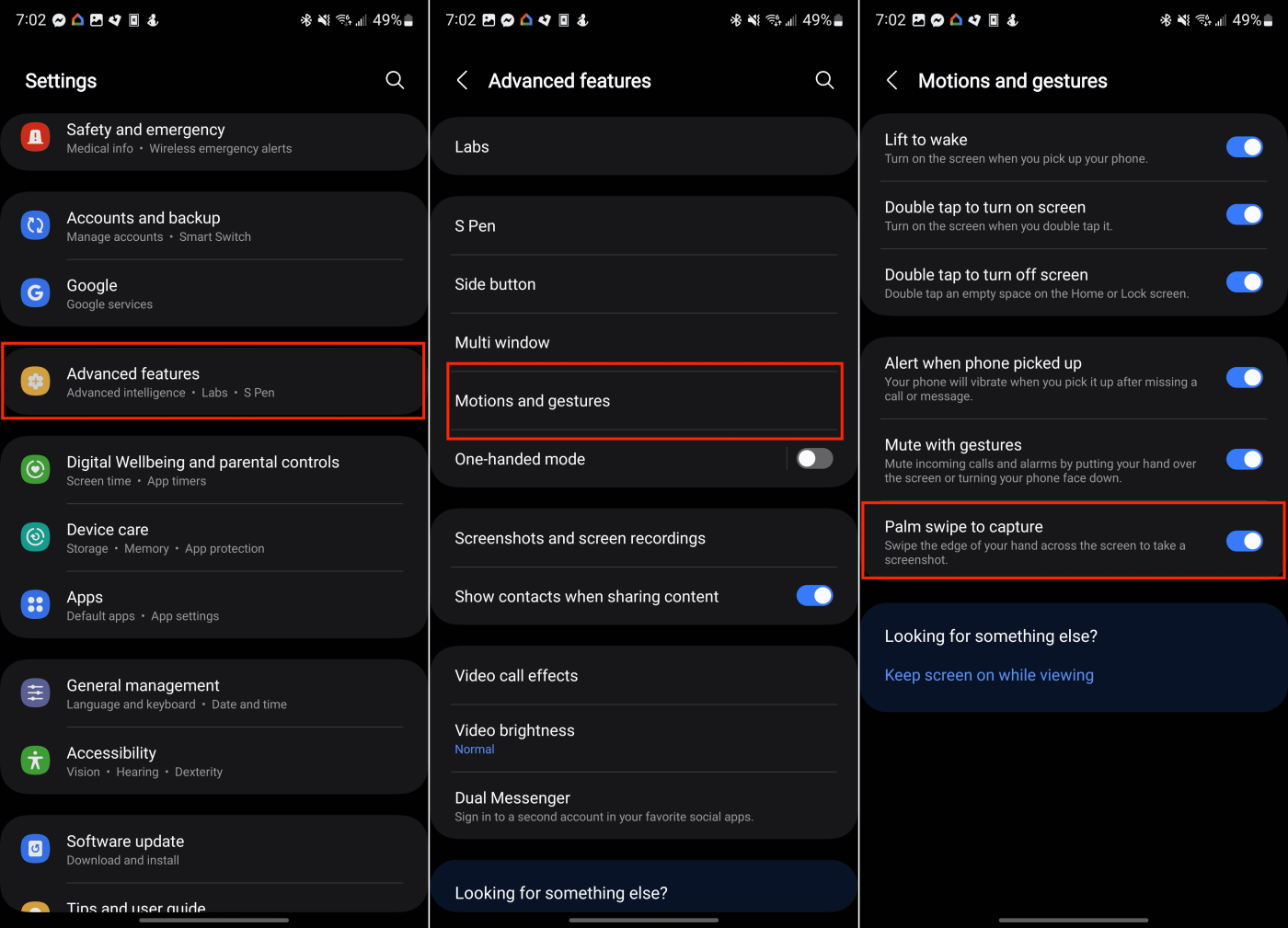
Kun kämmenpyyhkäisy on käytössä, sinun tarvitsee vain pyyhkäistä kätesi reunalla minkä tahansa näytön yli. Jos se tehdään oikein, näyttö vilkkuu ja kuvakaappaus näytetään, jotta voit muokata tai tallentaa sen galleriaasi.
Scroll Capture
Joskus haluat kaapata sisältöä, joka ulottuu näytöllä välittömästi näkyvän sisällön ulkopuolelle. Tällaisissa skenaarioissa Samsungin Scroll Capture -ominaisuus on uskomattoman hyödyllinen, koska se eliminoi tarpeen vierittää ja ottaa useita kuvakaappauksia manuaalisesti. Tämä ominaisuus on käytettävissä kaikissa Galaxy S24 -malleissa. Tässä on opas Scroll Capture -sovelluksen käyttämiseen Galaxy S24:n kuvakaappauksiin.
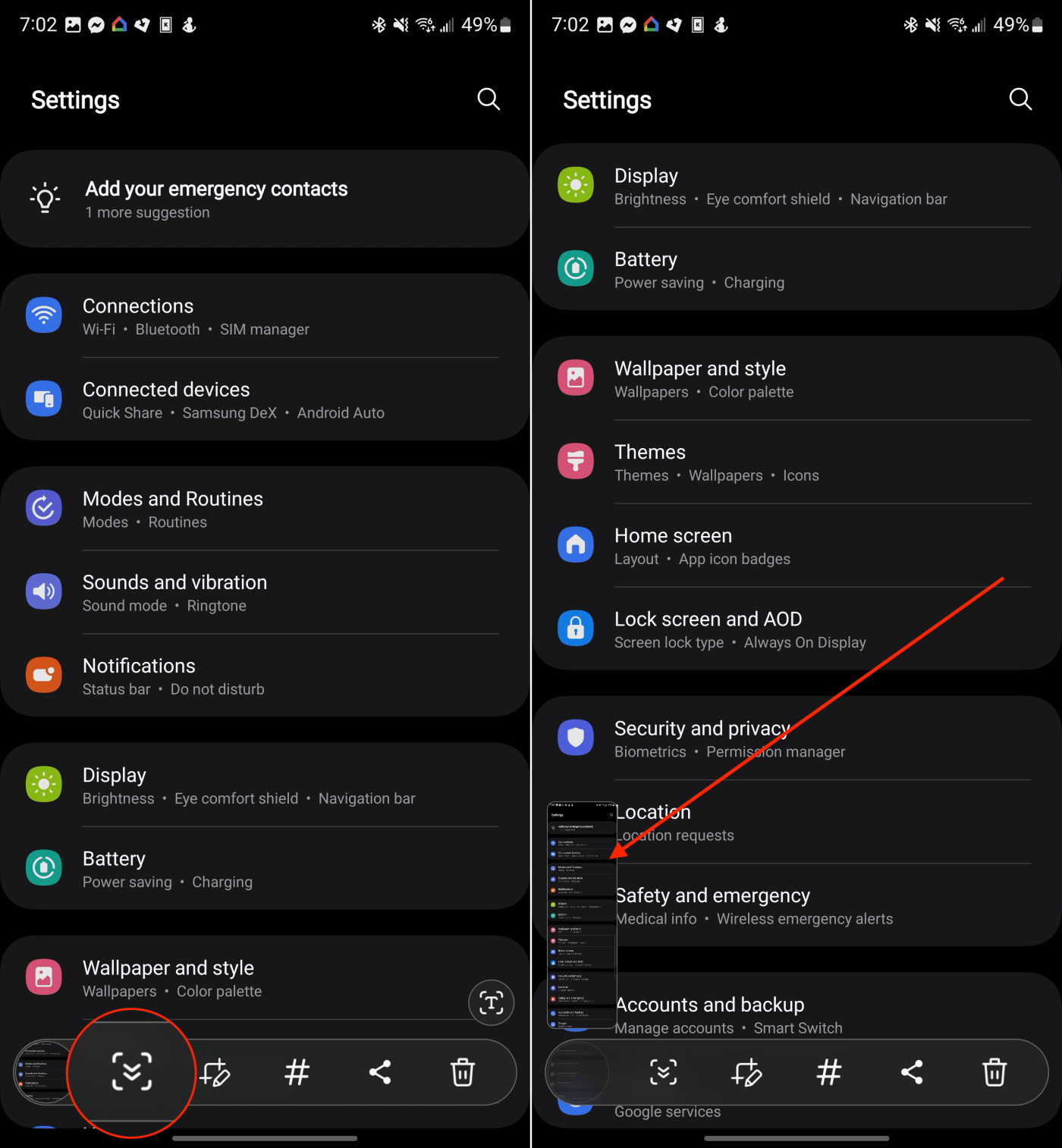
Äänikomennot
Vaikka Amazon Alexa ja Google Assistant voivat olla laajemmin tunnettuja, Samsung tarjoaa oman ääniavustajan, Bixbyn, joka pystyy suorittamaan erilaisia tehtäviä. Bixby on oletusääniavustaja Samsungin uusimmissa Galaxy-älypuhelimissa. Monien ominaisuuksiensa joukossa Bixby voi ottaa kuvakaappauksen yksinkertaisella äänikomennolla, mikä tarjoaa kätevän vaihtoehdon painikeyhdistelmien tai eleohjaimien navigoimiselle.
Kun olet määrittänyt Bixbyn Galaxy S24 -laitteessa, ota se vain käyttöön sanomalla " Hei Bixby, ota kuvakaappaus ", jotta voit tallentaa näytön vaivattomasti.
Älykäs valinta
Edge Panels, ominaisuus, joka on ollut jo pitkään läsnä lukuisissa Galaxy-älypuhelimissa, tarjoaa nopean pääsyn erilaisiin sovelluksiin ja apuohjelmiin suoraan puhelimesi reunasta, mukaan lukien Galaxy S24. Ennen kuin voit hyödyntää reunapaneeleja ja Smart Select -ominaisuutta, on kuitenkin tärkeää varmistaa, että ne on aktivoitu:
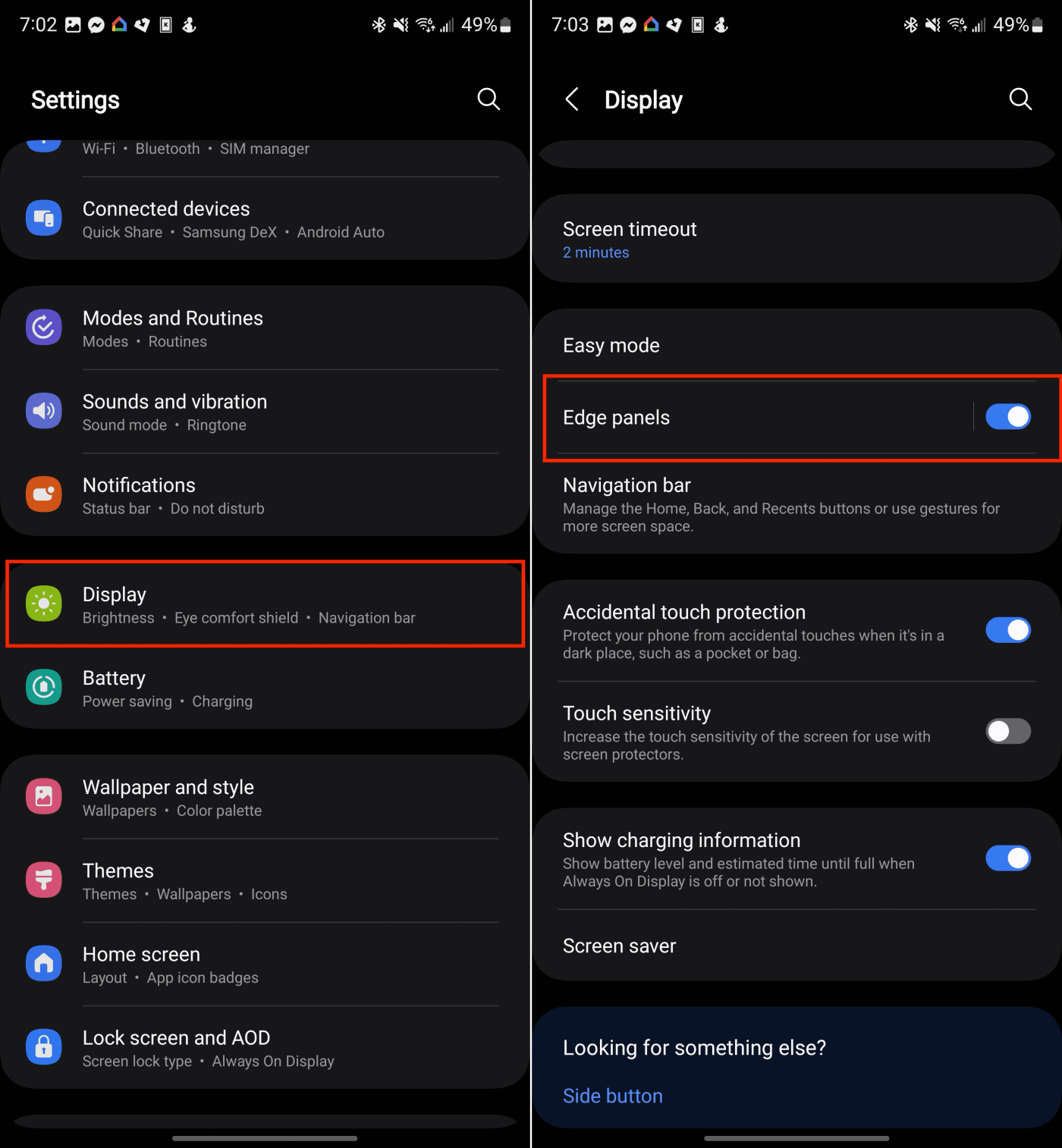
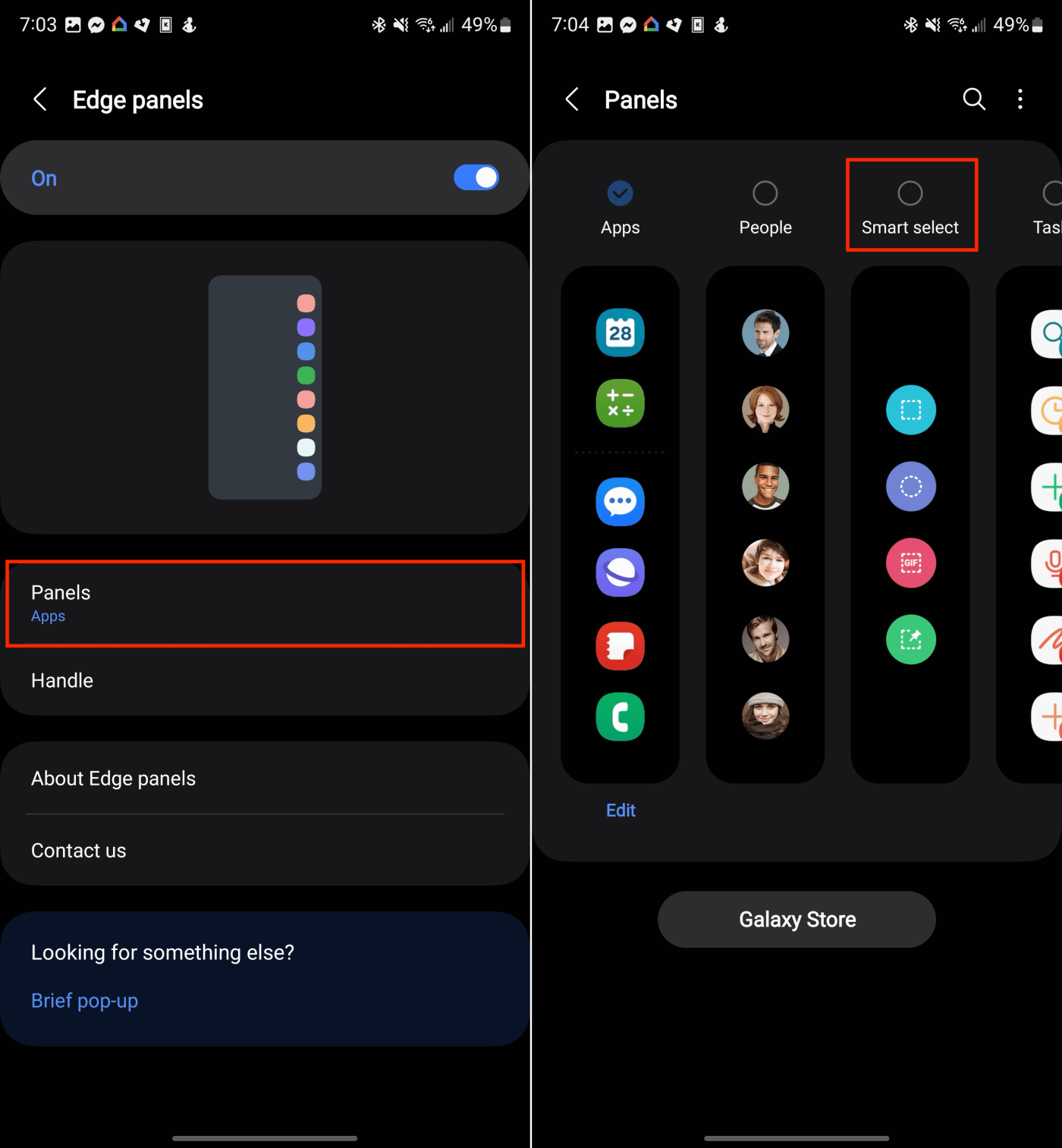
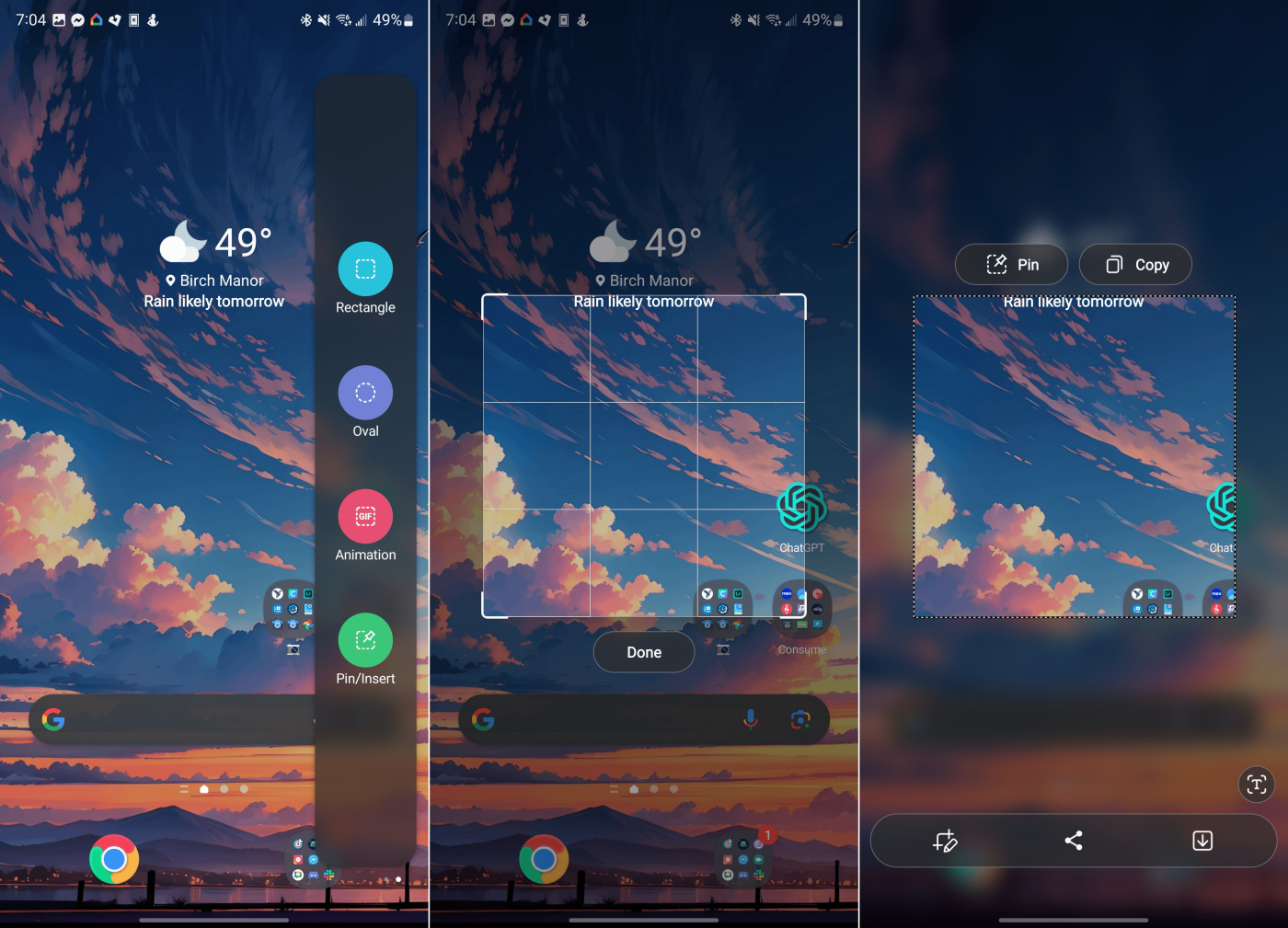
Kun olet valinnut, näytölle tulee suorakulmio tai soikea. Vedä vain muodon kulmia tai reunoja, kunnes olet korostanut alueen, jonka haluat ottaa kuvakaappauksen. Kun kaikki on paikallaan, napauta Valmis- painiketta.
S kynä
Tämä viimeinen menetelmä on yksinomaan Galaxy S24 Ultran omistajien käytettävissä, kiitos S Pen -kynän pakkauksessa. S Pen ei vain helpota kuvakaappausten ottamista, vaan myös parantaa PDF-tiedostojen allekirjoittamisen ja puhelimen navigoinnin kokemusta. Samsung on integroinut Air Command -ominaisuudet S Pen -kynään, mikä tarjoaa joukon apuohjelmia, jotka on optimoitu käytettäväksi tämän kynän kanssa. Tässä on opas kuvakaappauksen ottamiseen Galaxy S24 Ultralla S Pen -kynällä:
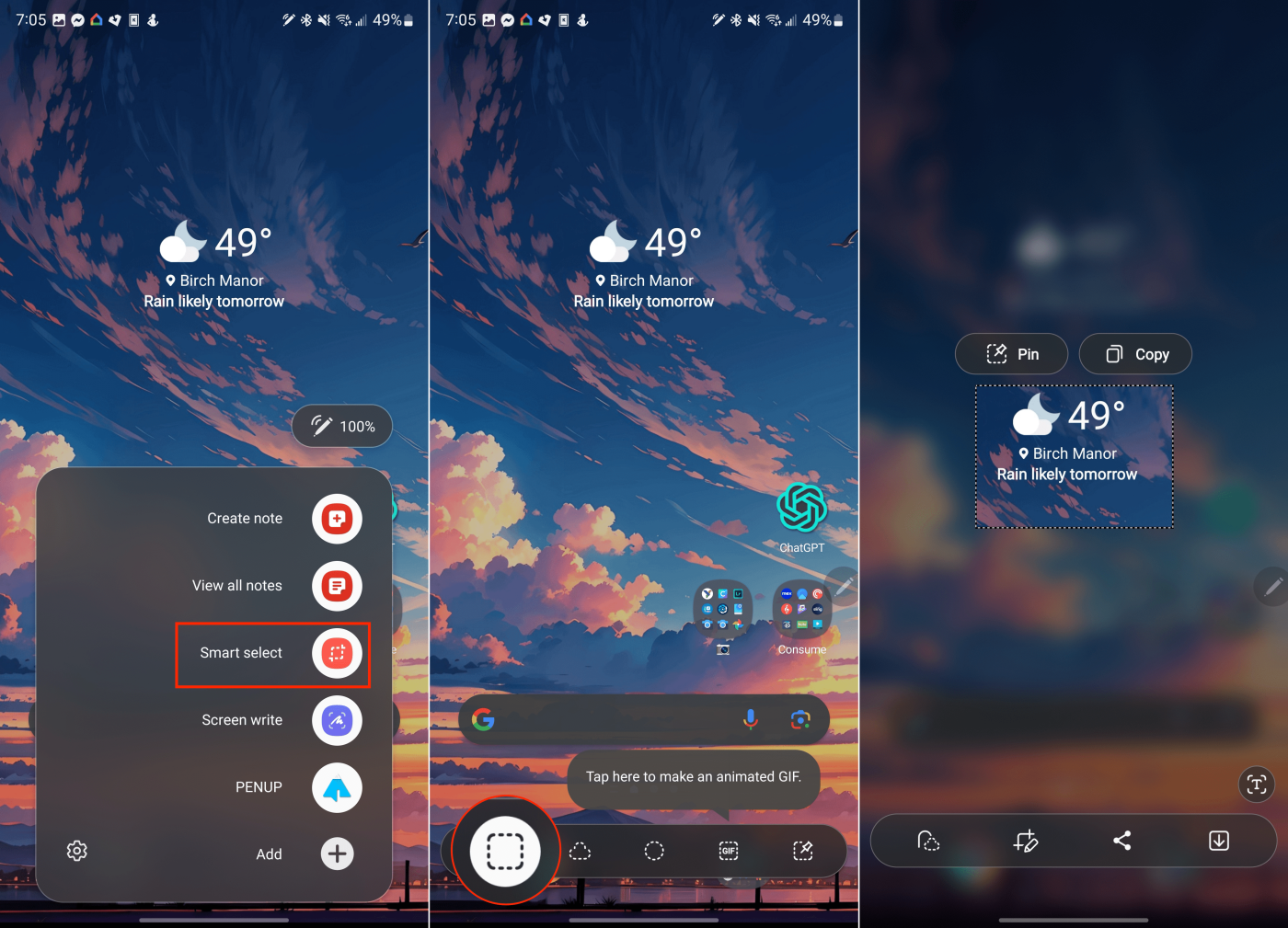
Kun olet valinnut Screen Write -vaihtoehdon, puhelimesi tallentaa automaattisesti kaiken, mitä näytöllä sillä hetkellä on. Tämän jälkeen voit käyttää S Pen -kynällä merkintöjä kuvakaappaukseen tai napauttaa valikkopalkin Tallenna-kuvaketta tallentaaksesi kuvakaappauksen.
Johtopäätös
Galaxy S24 virtaviivaistaa kuvakaappausten ottamista, muokkaamista ja jakamista monien joustavien vaihtoehtojen ja kehittyneiden ominaisuuksien ansiosta. Kiinnostuitpa sitten klassisesta näppäinpainalluksesta, kämmenpyyhkäisyn helppoudesta, äänikomentojen yksinkertaisuudesta tai vierityskaappauksen tarjoamasta yksityiskohtaisesta hallinnasta, jokaiseen skenaarioon löytyy tekniikka. Näihin menetelmiin perehtymällä voit tallentaa luotettavasti jokaisen tärkeän tiedon ja unohtumattoman hetken Galaxy S24:lläsi.
Uudesta Locket Widget -sovelluksesta on Android-versio, sillä iOS-käyttäjät pystyivät aiemmin käyttämään Locket Widgetiä iPhonella.
Vaikka Googlen keskitason puhelimet ovat hintansa arvoisia, entä sen lippulaivatuotteet?
Vaikka useimmat meistä etsivät parhaita ominaisuuksia edullisimpaan hintaan, on tärkeää muistaa, etteivät ne ole kaikki kaikessa.
Jos olet käyttänyt Android-puhelinta riittävän kauan, tunnet ja käytät luultavasti jo monia sen ominaisuuksista. On kuitenkin todennäköisesti joitakin piilotettuja ominaisuuksia, joista et tiedä.
Oletko kyllästynyt puhelimesi staattisiin taustakuviin? Kokeile tätä menetelmää videoiden muuttamiseksi kauniiksi Android-taustakuviksi.
Puhelimesi tai tablettisi lukitusnäyttö on työkalu, joka on suunniteltu estämään vieraita pääsemästä laitteellesi. Tämän tärkeyden vuoksi lukitusnäytön asettaminen turvallisimmalla ja järkevimmällä tavalla on jokaisen käyttäjän tehtävä. Alla oleva artikkeli yhteenvetää neljä asiaa, jotka sinun tulisi tehdä lukitusnäytölle Androidilla ja iOS:llä hallitaksesi yllä olevan ominaisuuden ja suojataksesi laitteesi luvattomalta käytöltä.
Vuosia sitten jotkut ihmiset päättivät ostaa ensimmäisen Pixel-puhelimen miettimättä kahdesti, oliko se hintansa arvoinen. Aika on osoittanut, että ne ovat ehdottomasti jokaisen pennin arvoisia.
Alla on 8 tapaa lisätä puhelimen verkon nopeutta, jos verkkoyhteys on heikko tai epävakaa ja vaikuttaa laitteen käyttöön.
Galaxy-laitteet eivät ole immuuneja ongelmille, jotka vaihtelevat lievästi ärsyttävistä bugeista asioihin, jotka ajavat sinut hulluksi.
Google Play Palvelut on Androidin ydinosa, joka vastaa tietojen synkronoinnista, ilmoituksista ja monista muista kulissien takaisista tehtävistä. Mutta jos se menee pieleen, siitä voi hiljaa tulla merkittävä akun kuluttaja.