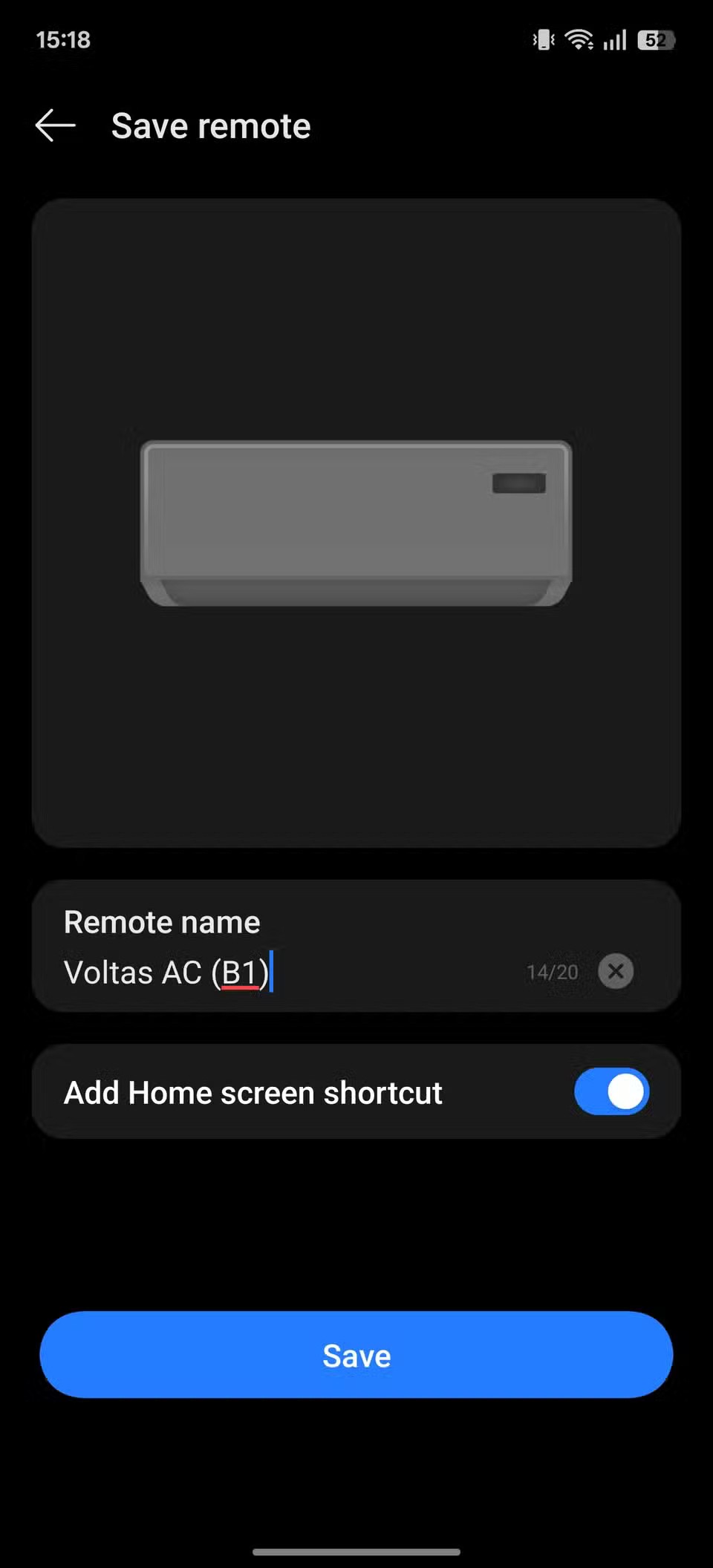Kuinka käyttää Locket-widgetiä Androidilla

Uudesta Locket Widget -sovelluksesta on Android-versio, sillä iOS-käyttäjät pystyivät aiemmin käyttämään Locket Widgetiä iPhonella.
Etkö tiedä kuinka ajoittaa sähköposti Outlookissa? Lue eteenpäin oppiaksesi vaiheittaiset menetelmät sähköpostin ajoittamiseen Outlookissa.
Kuinka monta kertaa sinulle on tapahtunut, että lähetit sähköpostin ja kadut, ettet käyttänyt enempää aikaa sen kirjoittamiseen?
Kuinka monta kertaa sähköpostisi katosi vastaanottajan Saapuneet-kansioon aikavyöhykevirheen vuoksi?
Kaikki nämä ongelmat voidaan korjata yhdellä ominaisuudella: sähköpostin ajoituksella. Jos olet Outlook-käyttäjä, katsotaanpa, kuinka ajoitat sähköpostin Outlookissa.
Outlook-sähköpostin ajoitusta tarvitaan useista syistä. Ensin voit kirjoittaa sähköpostin sinulle sopivana ajankohtana ja ajoittaa sen vastaanottajalle parhaan ajan.
Jos muistat yhtäkkiä kirjoittaa sähköpostin, voit tehdä sen välittömästi ja ajoittaa sen myöhempään sen sijaan, että määrität tehtävästä muistutuksen.
Sähköpostin ajoittaminen vie myös aikaa siltä varalta, että haluat muuttaa mieltäsi myöhemmin.
Jos kirjoitat sähköpostiviestiä, jossa kerrot tyytymättömyydestäsi johonkin projektiin tai palveluun, sähköpostin ajoitus on paras vaihtoehto. Jos tilanne paranee ennen sovittua aikaa, voit poistaa sähköpostin.
Joskus teemme päätöksen heti, mutta haluamme toisen osapuolen ajattelevan, että olemme käyttäneet aikaa uskoaksemme ja kirjoitimme päätöksen sähköpostiin.
Tässä tapauksessa sähköpostin ajoitus auttaa sinua lopettamaan sähköpostin lähettämisen välittömästi ja saa vastaanottajan ajattelemaan, että lähetit sen muutaman tunnin tai päivän kuluttua.
Voiko Outlook ajoittaa sähköpostit?
Koska useimmat ihmiset ovat tietoisia Gmailin sähköpostien ajoitusominaisuudesta , he haluavat myös tietää, voinko ajoittaa sähköpostit Outlookissa?
Vastaus on kyllä. Voit ajoittaa Outlook-sähköpostit myöhemmäksi verkkosovelluksessa, Windowsissa, Macissa, Androidissa ja iOS:ssä.
Kun käytät Outlook-sähköpostin verkkoversiota, voit ajoittaa Outlook-sähköpostit näin.
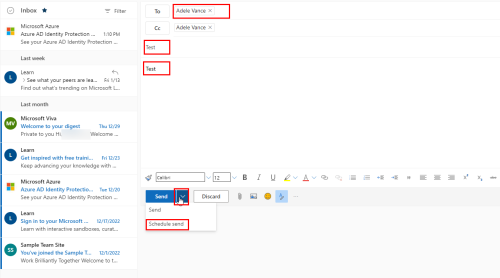
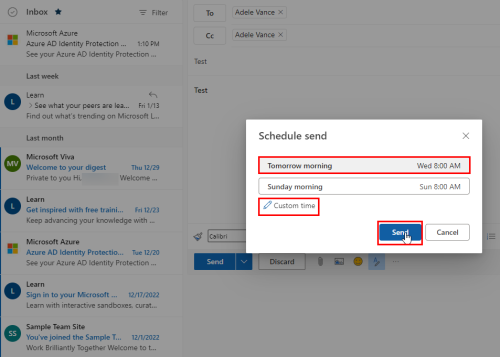
Koska sähköpostia ei ole lähetetty, et löydä niitä Lähetetyt-kansiosta . Sähköposti on luonnoksissa .
Kun avaat sen, näet sen ajoitetun päivämäärän ja kellonajan, jotka on mainittu vastaanottajan osoitteen yläpuolella.
Windows-käyttäjänä voit myös ajoittaa Outlook-sähköpostisi Outlook-sovelluksessa. Vaiheet eroavat kuitenkin yllä olevasta menetelmästä.
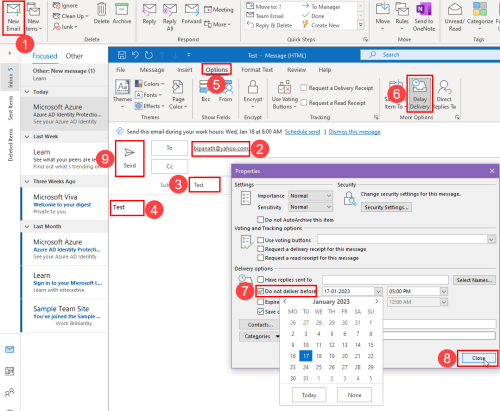
Sähköposti on ajoitettu. Vieraile Lähtevät-kansiossasi muokataksesi tai peruuttaaksesi tämän sähköpostin.
Jos käytät Outlook for Macia sähköpostiviestintään, voit ajoittaa Outlook-sähköpostin vaivattomasti. Seuraava menetelmä sopii Outlook for Macin vuosien 2016, 2019 ja 2021 versioille.
Tulet pettymään, jos aiot käyttää iPhonen tai iPadin Outlook-sovelluksen sähköpostin ajoitusominaisuutta. Valitettavasti Microsoft ei ole vielä tarjonnut sähköpostin ajoitusominaisuutta iOS Outlook -sovelluksessaan.
Mutta käyttämällä iPhonen tai iPadin sisäänrakennettua Mail-sovellusta, joka toimii iOS16:ssa, voit ajoittaa sähköpostin Outlookissa. Tee se näiden ohjeiden mukaan.
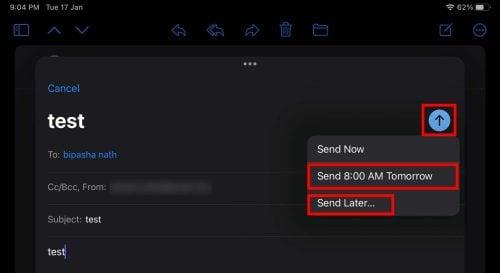
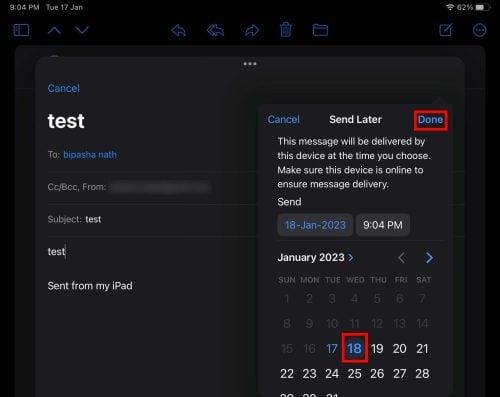
Jotta tämä menetelmä toimisi, iPhone- tai iPad-laitteesi tulee olla päällä ajoitettuna.
Jopa Android-älypuhelimissa Outlook ei tarjoa sähköpostin ajoitusominaisuutta. Mutta hyvä uutinen on, että voit lisätä Outlook-sähköpostitilisi Gmail-sovellukseen ja käyttää tätä ominaisuutta.
Sinun on kuitenkin lisättävä Outlook-sähköpostisi Gmail-tiliin tietokoneelta. Kun olet lisännyt, käytä Gmailin Android-sovelluksen alkuperäistä sähköpostin ajoitusominaisuutta.
Jos mietit, voitko aikatauluttaa sähköpostit, vastaus on kyllä. Seuraava kysymys mielessäsi on sähköpostin ajoittaminen Outlookissa.
Tässä artikkelissa keskustelimme sähköpostin lähettämisen ajoittamisesta Outlookissa. Mainitsimme eri vaiheet eri laitteille, jotta voit suorittaa tämän tehtävän tehokkaasti.
Jos sinulla on ongelmia näiden vaiheiden suorittamisessa, kerro siitä meille kommentissa. Älä myöskään unohda tarkistaa ratkaisuja ongelmiin, jotka eivät voi lähettää sähköposteja yhteystietoluetteloihin .
Uudesta Locket Widget -sovelluksesta on Android-versio, sillä iOS-käyttäjät pystyivät aiemmin käyttämään Locket Widgetiä iPhonella.
Vaikka Googlen keskitason puhelimet ovat hintansa arvoisia, entä sen lippulaivatuotteet?
Vaikka useimmat meistä etsivät parhaita ominaisuuksia edullisimpaan hintaan, on tärkeää muistaa, etteivät ne ole kaikki kaikessa.
Jos olet käyttänyt Android-puhelinta riittävän kauan, tunnet ja käytät luultavasti jo monia sen ominaisuuksista. On kuitenkin todennäköisesti joitakin piilotettuja ominaisuuksia, joista et tiedä.
Oletko kyllästynyt puhelimesi staattisiin taustakuviin? Kokeile tätä menetelmää videoiden muuttamiseksi kauniiksi Android-taustakuviksi.
Puhelimesi tai tablettisi lukitusnäyttö on työkalu, joka on suunniteltu estämään vieraita pääsemästä laitteellesi. Tämän tärkeyden vuoksi lukitusnäytön asettaminen turvallisimmalla ja järkevimmällä tavalla on jokaisen käyttäjän tehtävä. Alla oleva artikkeli yhteenvetää neljä asiaa, jotka sinun tulisi tehdä lukitusnäytölle Androidilla ja iOS:llä hallitaksesi yllä olevan ominaisuuden ja suojataksesi laitteesi luvattomalta käytöltä.
Vuosia sitten jotkut ihmiset päättivät ostaa ensimmäisen Pixel-puhelimen miettimättä kahdesti, oliko se hintansa arvoinen. Aika on osoittanut, että ne ovat ehdottomasti jokaisen pennin arvoisia.
Alla on 8 tapaa lisätä puhelimen verkon nopeutta, jos verkkoyhteys on heikko tai epävakaa ja vaikuttaa laitteen käyttöön.
Galaxy-laitteet eivät ole immuuneja ongelmille, jotka vaihtelevat lievästi ärsyttävistä bugeista asioihin, jotka ajavat sinut hulluksi.
Google Play Palvelut on Androidin ydinosa, joka vastaa tietojen synkronoinnista, ilmoituksista ja monista muista kulissien takaisista tehtävistä. Mutta jos se menee pieleen, siitä voi hiljaa tulla merkittävä akun kuluttaja.