Helppo ja nopea Android Root -opas

Kun olet roottannut Android-puhelimesi, sinulla on täydet järjestelmän käyttöoikeudet ja voit suorittaa monenlaisia sovelluksia, jotka vaativat root-oikeudet.
Android 12:ssa Google on ottanut käyttöön mahdollisuuden ottaa koko sivun vieriviä kuvakaappauksia Android-laitteellasi. Olemme varmoja, että tästä tulee yksi Android 12:n suosituimmista ominaisuuksista monille käyttäjille. Vielä parempaa on, että Googlen käyttöliittymä näyttää niin siistiltä. Näin voit ottaa vieriviä kuvakaappauksia Android 12:ssa.
Rullaavan kuvakaappauksen ottaminen Android 12:ssa
Mahdollisuus ottaa vieriviä kuvakaappauksia on ollut yksi kysytyimmistä ominaisuuksista, ja sen saapuminen on kestänyt vuosia. Ja nyt kun se on vihdoin täällä, voimme odottaa sen tarjoavan saumattoman kokemuksen ja paremman yhteensopivuuden lukuisten sovellusten kanssa. Android Developers Blogin mukaan rullaavat kuvakaappaukset toimivat heti valmiina useimmissa sovelluksissa. Näin se toimii:
Avaa sovellus tai sivu, josta haluat ottaa kuvakaappauksen, ja paina sitten virtapainiketta ja äänenvoimakkuuden vähennyspainiketta yhdessä (tai käytä haluamaasi tapaa käynnistää kuvakaappaus).
Tämä kaappaa kuvakaappauksen juuri niin kuin sen odotatkin. Kuvakaappaus siirtyy näytön vasempaan alakulmaan. Jos vieritettävä kuvakaappausominaisuus on saatavilla kyseiselle sovellukselle, näet " Kaappaa lisää " -painikkeen. Napauta sitä.
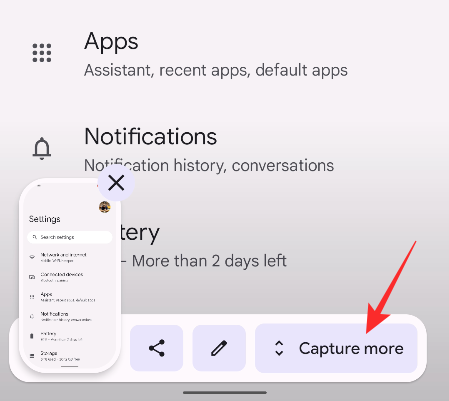
Näet nyt alla olevan kaltaisen käyttöliittymän.
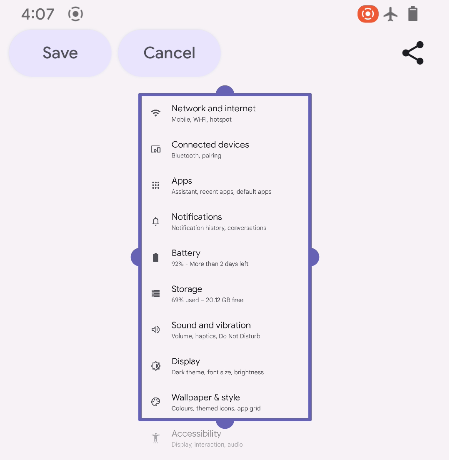
Täällä voit laajentaa kaapattavan kokonaisalueen vetämällä kahvoja ylhäältä tai alhaalta. Vetäminen ylhäältä tai alhaalta tuo esiin ympyrän, joka zoomaa tarkasti siihen kohtaan, johon marginaalit päättyvät.
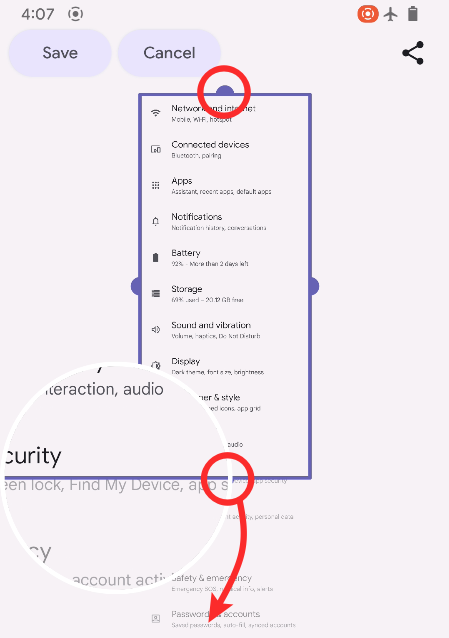
Kun sinulla on alue, jonka haluat peittää, napauta hyvää vanhaa 'Tallenna' -painiketta vasemmassa yläkulmassa.

Ja siinä se! Vieritettävä kuvakaappaus on saatavilla Galleria- tai Kuvat-sovelluksessasi.
Vierivän kuvakaappauksen muokkaaminen Android 12:ssa
Android 12:n avulla voit ottaa vieriviä kuvakaappauksia, mutta voit myös muokata niitä samalla tavalla kuin muokkaat muita puhelimesi kuvakaappauksia.
Rajaa kuvakaappaus
Voit myös rajata vierittävää kuvakaappausta kuvakaappauksen yhteydessä tai sen jälkeen, kun kuvakaappaus on otettu.
Kuvakaappauksen aikana
Rajaa vieritettävä kuvakaappaus vetämällä sivukahvoista alla olevan kuvan mukaisesti.
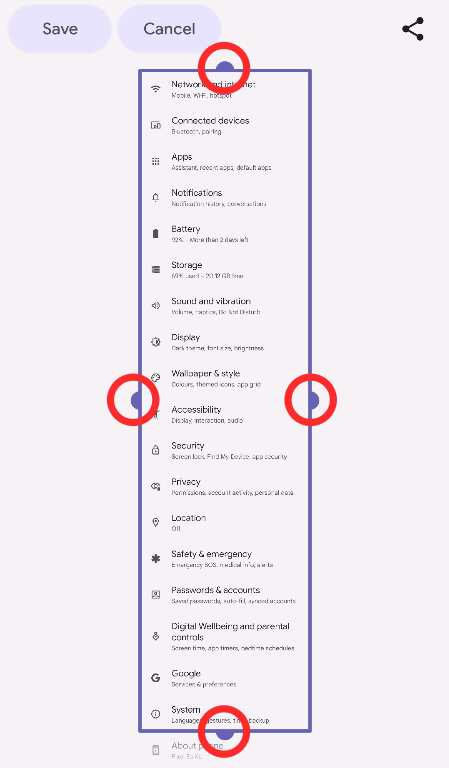
Et näe zoomausympyrää, jos vedät sivukahvoista. Voit kuitenkin vetää ja valita alueen samalla tavalla.
Kun olet valmis, napauta Tallenna .

Kuvakaappauksen ottamisen jälkeen
Jos olet jo rivittänyt vieritettävän kuvakaappauksen, voit rajata sen pian sen ottamisen jälkeen napauttamalla kynäkuvaketta näytön oikeassa alakulmassa.

Napauta muokkausnäytön alareunassa olevaa Rajaa-kuvaketta.
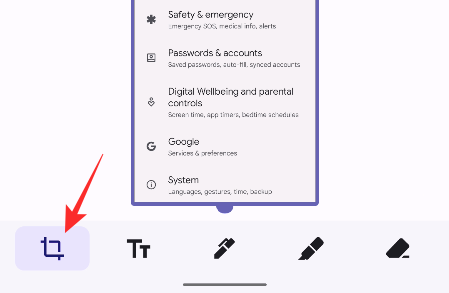
Aloita nyt minkä tahansa kuvakaappauksen reunojen pisteiden siirtäminen vastaavasti rajataksesi sen haluamallasi tavalla.
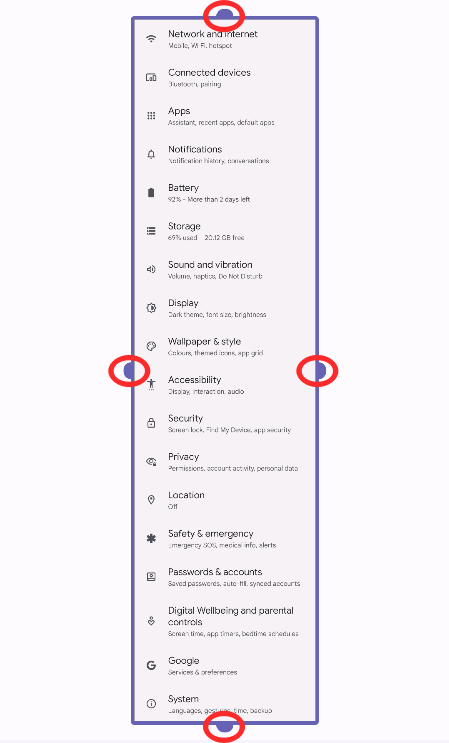
Kun olet rajannut kuvakaappauksen, voit napauttaa "Tallenna" -vaihtoehtoa vasemmassa yläkulmassa.
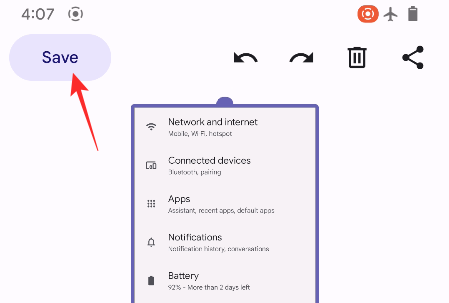
Kuvakaappaus rajataan ja tallennetaan Android-laitteellesi.
Piirrä tai lisää tekstiä kuvakaappauksiin
Kun olet ottanut vierivän kuvakaappauksen, sinulla on myös mahdollisuus muokata kuvakaappausta lisää lisäämällä siihen huomautuksia tai tekstiä. Voit tehdä tämän napauttamalla kynäkuvaketta oikeassa alakulmassa, kun olet ottanut vierivän kuvakaappauksen.

Lisää tekstiä kuvakaappaukseen napauttamalla muokkausnäytössä alareunassa olevaa Tt-kuvaketta.
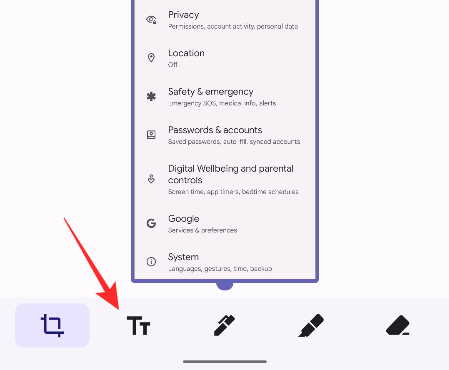
Voit sitten valita tekstin tyylin ja värin näytön yläreunasta ja alkaa sitten kirjoittaa tekstiä, jonka haluat lisätä.
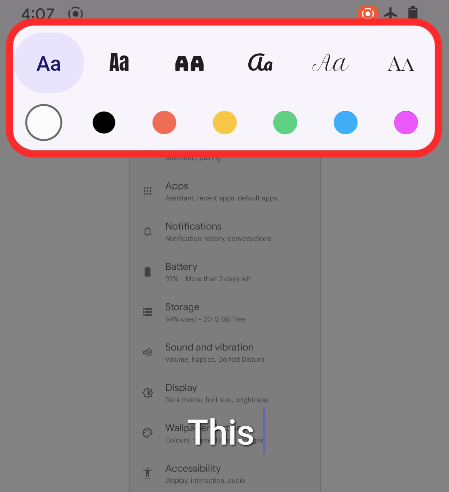
Tekstien lisäämisen lisäksi voit piirtää vierivän kuvakaappauksen päälle napauttamalla kynä- tai merkkikuvakkeita alareunassa, valitsemalla haluamasi värin ja piirtämällä sitten näytön päälle tarvittavat huomautukset.
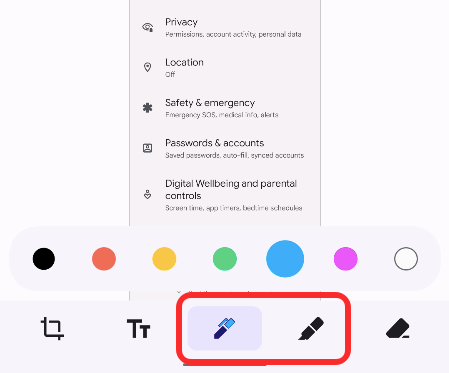
Kun olet muokannut kuvaa haluamallasi tavalla, voit napauttaa 'Tallenna'-vaihtoehtoa vasemmassa yläkulmassa tallentaaksesi kuvakaappauksen puhelimeesi.
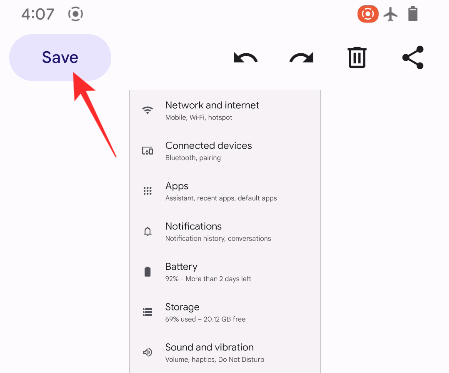
Voit myös lähettää muokatun kuvakaappauksen suoraan muille napauttamalla Jaa-kuvaketta oikeassa yläkulmassa.
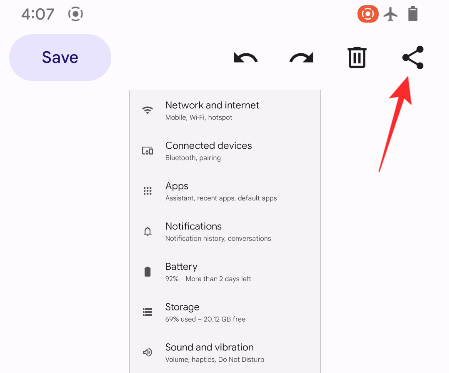
Koko kokemus ei ole uusi, mutta se on vähintäänkin virkistävä. Ne, jotka eivät pidä Androidista, tietävät, että juuri näin rullaavat kuvakaappaukset toimivat heidän OEM-nahatuissa Android-älypuhelimissa tai kolmannen osapuolen sovelluksissa, joissa on sama ominaisuus, mutta Android 12:n käyttöliittymä on siis paras, mitä olemme nähneet. kaukana.
Vaikka sen saapuminen on kestänyt vuosia, Google on ollut vakaasti sitä mieltä, että se ei halunnut tehdä sitä huonosti, mikä on tämän viivästymisen tärkein syy. Olipa tilanne mikä tahansa, olemme vain iloisia, että vieritettävät kuvakaappaukset ovat vihdoin saatavilla Androidin varastossa!
Kun olet roottannut Android-puhelimesi, sinulla on täydet järjestelmän käyttöoikeudet ja voit suorittaa monenlaisia sovelluksia, jotka vaativat root-oikeudet.
Android-puhelimesi painikkeet eivät ole vain äänenvoimakkuuden säätämiseen tai näytön herättämiseen. Muutamalla yksinkertaisella säädöllä niistä voi tulla pikanäppäimiä nopeaan valokuvan ottamiseen, kappaleiden ohittamiseen, sovellusten käynnistämiseen tai jopa hätätoimintojen aktivoimiseen.
Jos unohdit kannettavan tietokoneesi töihin ja sinulla on kiireellinen raportti lähetettävänä pomollesi, mitä sinun pitäisi tehdä? Käytä älypuhelintasi. Vielä hienostuneempaa on muuttaa puhelimesi tietokoneeksi, jolla voit tehdä useita asioita samanaikaisesti helpommin.
Android 16:ssa on lukitusnäytön widgetit, joilla voit muuttaa lukitusnäyttöä haluamallasi tavalla, mikä tekee lukitusnäytöstä paljon hyödyllisemmän.
Androidin kuva kuvassa -tilan avulla voit pienentää videota ja katsoa sen kuva kuvassa -tilassa, jolloin voit katsoa videota toisessa käyttöliittymässä, jotta voit tehdä muita asioita.
Videoiden muokkaaminen Androidilla helpottuu tässä artikkelissa lueteltujen parhaiden videonmuokkaussovellusten ja -ohjelmistojen ansiosta. Varmista, että sinulla on kauniita, taianomaisia ja tyylikkäitä kuvia jaettavaksi ystävien kanssa Facebookissa tai Instagramissa.
Android Debug Bridge (ADB) on tehokas ja monipuolinen työkalu, jonka avulla voit tehdä monia asioita, kuten etsiä lokeja, asentaa ja poistaa sovelluksia, siirtää tiedostoja, roottata ja flashata mukautettuja ROM-levyjä sekä luoda laitteiden varmuuskopioita.
Automaattisesti napsauttavien sovellusten ansiosta sinun ei tarvitse tehdä paljoa pelatessasi pelejä, käyttäessäsi sovelluksia tai suorittaessasi laitteella olevia tehtäviä.
Vaikka mitään taikakeinoa ei olekaan, pienet muutokset laitteen lataus-, käyttö- ja säilytystavoissa voivat hidastaa akun kulumista merkittävästi.
Puhelin, jota monet ihmiset rakastavat juuri nyt, on OnePlus 13, koska siinä on erinomaisen laitteiston lisäksi myös ominaisuus, joka on ollut olemassa jo vuosikymmeniä: infrapunatunnistin (IR Blaster).







