Kuinka piilottaa yksityisiä valokuvia Androidilla

Kaikki älypuhelimellasi ottamasi kuvat tallennetaan laitteesi valokuvakirjastoon, jotta kaikki voivat nähdä ne, jopa yksityiset kuvasi.
Android-laitteen yhdistäminen Wi-Fi-verkkoon on yksi yksinkertaisimmista asioista. Vedä vain ilmoitukset ylhäältä alas ja napauta Wi-Fi-kuvaketta, ja olet yhteydessä verkkoon. Tästä prosessista tulee kuitenkin melko turhauttavaa, kun yrität muodostaa yhteyden verkkoon ja olet jumissa IP-osoitteen hankkimisessa. Itse asiassa tilanne on melko ärsyttävä, mutta hyvä uutinen on, että tämä voidaan korjata ilman teknikon luona. Jos haluat oppia korjaamaan epäonnistuneen IP-osoitteen saamisen Androidissa, siirrymme blogiin.
Lue myös: Kuinka ratkaista ERR_NETWORK_CHANGED Chrome-virhe
Syy IP-osoitteen saamisen epäonnistumiseen Androidissa
Ennen kuin opit korjaamaan tämän ongelman, ymmärrämme ensin, kuinka reititin auttaa laitettasi muodostamaan yhteyden Internetiin. Kun Android-laitteesi muodostaa yhteyden verkkoon, reititin määrittää sille ensimmäisenä yksilöllisen IP-osoitteen . Ilman IP-osoitetta et voi muodostaa yhteyttä verkkoon. Nyt kun jostain syystä, jos reitittimesi ei pysty määrittämään laitteellesi IP-osoitetta, saat laitteellesi IP-osoitteen saamisen epäonnistuneen virheilmoituksen.
Kuinka voin korjata IP-osoitteen saanti epäonnistui -virheen?
IP-osoitteen saaminen epäonnistui -virheen tarkka syy voi vaihdella laitteesta, jolla siirryt käyttämääsi verkkoon. Tässä on kuitenkin joitakin vianetsintävinkkejä, joiden avulla voit muodostaa yhteyden takaisin verkkoosi.
|
Kirjoittajan vinkki: nopein tapa optimoida Android-puhelin Laitteesi puhtaana pitämisen pitäisi olla äärimmäisen tärkeää, sitä varten tarvitset erinomaisen puhdistussovelluksen. Yksi tällainen sovellus on nimeltään Smart phone Cleaner . Se optimoi älypuhelimesi ja parantaa sen suorituskykyä poistamalla roskaposti- ja välimuistitiedostot. Tämä puolestaan auttaa Android-puhelimesi sujuvassa toiminnassa. Lisäksi se saattaa estää jotkin virheet. Sovellus on saatavilla sekä ilmaisena että maksullisena versiona Google Play Kaupasta. |
Käynnistä Android-puhelimesi uudelleen
Jos saamasi virhe liittyy enemmän laitteeseen kuin verkkoon, sinun tarvitsee vain käynnistää laite uudelleen. On myös havaittu, että uudelleenkäynnistys korjaa monet väliaikaiset häiriöt, joita laite kohtaa, koska siihen asennetut sovellukset. Uudelleenkäynnistys korjaa myös monet siihen asennettujen sovellusten aiheuttamat väliaikaiset häiriöt. Jos et ole käynnistänyt Android-puhelintasi uudelleen viime päivinä, on ehdottomasti suositeltavaa aloittaa se uudelleen.
1. Pidä virtapainiketta painettuna, kunnes näet virtavaihtoehdot oikealla.
2. Napauta nyt vaihtoehtoa Käynnistä uudelleen.

3. Laitteesi sulkee ensin kaikki käynnissä olevat prosessit ja sovellukset ja käynnistyy sitten uudelleen.
Kun laite on käynnistynyt uudelleen, tarkista, onko IP-osoitteen saaminen epäonnistunut, kun muodostat yhteyden Wi-Fi-verkkoon. Jos virhe on korjattu, voit nyt nauttia Internetin selaamisesta kuten ennenkin, mutta jos ongelma jatkuu, siirry seuraavaan vaiheeseen.
Lue myös: Kuinka korjata "Windows on havainnut IP-osoiteristiriidan"
Käynnistä reititin uudelleen
Olet käynnistänyt Android-laitteesi uudelleen, mutta kohtaat edelleen ongelman muodostaessasi yhteyttä verkkoon. Tällöin reititin ei ehkä anna Android-laitteellesi IP-osoitetta pyydettäessä. Pikakorjaus ongelman ratkaisemiseksi on käynnistää uudelleen reititin, johon yrität muodostaa yhteyden.
Huomautus: Jos olet julkisessa verkossa, ohita tämä vaihe.
Nollaa reitittimesi
Joten reitittimen uudelleenkäynnistys ei ratkaise ongelmaa. Seuraava vaihe on reitittimen nollaus. Monet käyttäjät katsovat, että reitittimen nollaus ja uudelleenkäynnistys on samanlaista. Mutta se ei ole, sillä kun nollaat reitittimen, kaikki sen asetukset poistetaan pysyvästi ja reititin palautetaan tehdasasetuksiinsa.
Kun olet määrittänyt reitittimen uudelleen, yritä yhdistää laitteesi verkkoon uudelleen. Oletetaan, että reitittimen asetuksissa on ongelma nollauksen jälkeen. Siinä tapauksessa se määrittää IP-osoitteen oikein uudelleen yhdistävälle laitteelle, eikä laitteesi enää jää jumissa IP-osoitteen saantiviestiin.
Unohda ja muodosta yhteys verkkoon
Kun muodostat yhteyden mihin tahansa käytettävissä olevaan Wi-Fi-verkkoon antamalla oikeat kirjautumistiedot, Android-laitteesi tallentaa verkon tulevaa käyttöä varten. Jotta sinun ei tarvitse antaa tunnistetietoja joka kerta, kun muodostat yhteyden kyseiseen verkkoon. Joskus kuitenkin, jos salasanaa ei ole tallennettu oikein tai se vioittuu laitteellesi, saat virheilmoituksen, IP-osoitteen saaminen epäonnistui Androidissa.
Korjataksesi tämän sinun täytyy ensin unohtaa verkko, johon et voi liittyä, ja muodostaa sitten yhteys uudelleen.
Huomautus: Kun asetat laitteen unohtamaan verkon, verkon tallennettu salasana katoaa. Ja sinun on syötettävä salasana uudelleen, kun muodostat yhteyden verkkoon.
1. Napauta Asetukset (ratas) -kuvaketta avataksesi Laiteasetukset.
2. Napauta Asetuksissa Verkko ja Internet > Wi-Fi.
3. Napauta nyt verkkoa ja Verkon tiedot -näyttöä, napauta UNOHTA.
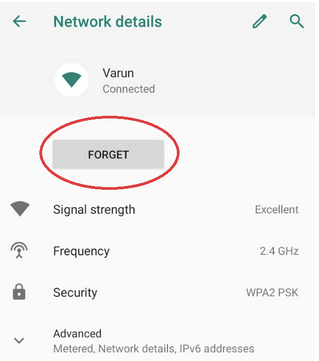
4. Napauta nyt verkkoluettelossa verkkoasi ja anna salasana pyydettäessä.
Yritä nyt muodostaa yhteys uudelleen. Jos ongelma johtuu virheellisistä tai vioittuneista salasanatiedoista, voit nyt muodostaa yhteyden verkkoon helposti ilman virhettä.
Ota lentokonetila käyttöön/pois käytöstä
Tiedämme kaikki mitä lentokonetila tekee, eikö niin? Se katkaisi kokonaan kaikki aktiiviset yhteydet Android-laitteeseesi, olipa kyseessä Wi-Fi-data. Mobiilidata tai Bluetooth-yhteydet. Lentokonetilan ottaminen käyttöön ja poistaminen käytöstä on vianetsintävaihe, jota meidän on noudatettava, kun laitteesi ei saa IP-osoitetta automaattisesti ja on jumissa näytössä saadakseen IP-osoitteen.
Kun olet aktivoinut lentokonetilan, kaikki aktiiviset yhteydet katkeavat. Napauta nyt lentokonetilaa uudelleen kytkeäksesi tilan pois päältä.
Lentokonetilan käyttöönotto ja poistaminen käytöstä päivittää kaikki verkot, ja toivottavasti voit nyt muodostaa yhteyden verkkoon ilman virhettä, IP-osoitteen saaminen epäonnistui.
Vaihda laitteesi nimi
Monet teistä saattavat harkita laitteen nimen vaihtamista IP-osoitteen saantivirheen korjaamiseksi. Mutta usko meitä, useita käyttäjiä, joille tämä virhe ratkaistaan vain vaihtamalla laitteen nimi. Lisäksi, koska laitteen nimen muuttaminen ei ole haastavaa, sen kokeilemisessa ei ole mitään väärää.
Jos virhe johtuu laitteen nimessä olevasta ongelmasta, sen muuttaminen ratkaisee IP-osoitevirheen pysyvästi.
Siirry lähemmäs reititintäsi
Yksinkertainen mutta tehokas ratkaisu epäonnistuneen IP-osoitteen virheen poistamiseen. Tiedämme kaikki, että jokaisella reitittimellä on kiinteä verkkoalue, ja jos laitteesi on tämän alueen ulkopuolella, saat todennäköisesti virheen, kuten IP-osoitteen hankkimisen, kun muodostat yhteyden verkkoon.
Joten paras ratkaisu on mennä lähemmäs reititintäsi. mitä lähemmäs menet, sitä voimakkaampi signaali on. Ja toivottavasti voit nyt muodostaa yhteyden verkkoon helposti ilman virheitä tai verkkoongelmia.
Määritä staattinen IP-osoite
Vaikka reitittimet määrittävät automaattisesti IP-osoitteet jokaiselle yhdistävälle laitteelle, jos laitteesi on juuttunut virheeseen, "hankii IP-osoitetta" yhdistäessään verkkoon, se tarkoittaa, että reititin ei määritä IP-osoitetta laitteelle automaattisesti. Joten ongelman vianmääritystä varten suosittelemme, että määrität laitteelle staattisen IP-osoitteen seuraamalla alla olevia ohjeita:
4. Napauta Lisäasetukset näkyviin tulevassa kehotteessa.
5. Vieritä hieman alaspäin ja napauta IP-asetuksia ja valitse pudotusvalikosta Static (oletusarvoisesti se on DHCP).
6. Kirjoita nyt IP-osoitekenttään IP-osoite, kuten 192.168.1.XXX. Tässä XXX voi olla mikä tahansa arvo välillä 1 - 255. Huomautus: Saatat saada virheilmoituksen määrittäessäsi IP-osoitetta jo käytössä olevaksi IP-osoitteeksi. Sinun on valittava toinen arvo (kolme viimeistä numeroa), koska arvo voi olla jo määritetty jollekin muulle laitteelle.
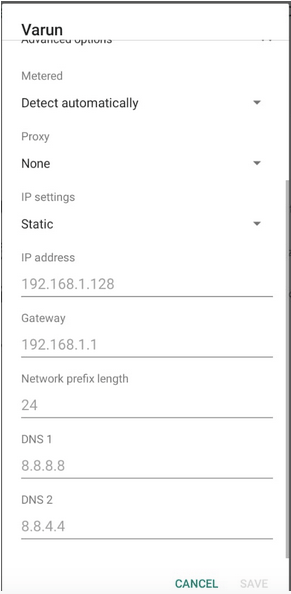
7. Kun olet määrittänyt staattisen IP-osoitteen, napauta Tallenna-painiketta tallentaaksesi asetukset.
Kun olet määrittänyt staattisen IP-osoitteen, tarkista, voiko laitteesi nyt muodostaa yhteyden Wi-Fi-verkkoon ilman virheitä.
Tyhjennä Google Play -palveluiden välimuisti
Toinen tapa ratkaista tämä virhe on tyhjentää Google Play -palveluiden välimuisti noudattamalla seuraavia ohjeita:
Yritä nyt muodostaa yhteys uudelleen Wi-Fi-verkkoon tarkistaaksesi, voitko muodostaa yhteyden ilman virheilmoitusta.
Palauta verkkoasetukset
Virheilmoituksen saaminen, IP-osoitteen saaminen epäonnistui Wi-Fi-yhteyden muodostamisen aikana, on epäilemättä verkkovirhe. Koska olemme jo tehneet reitittimen nollauksen ja valitettavasti siitä ei ole paljon apua, meidän pitäisi nyt yrittää palauttaa verkkoasetukset oletusasetuksiin laitteellamme noudattamalla alla lueteltuja ohjeita:
Huomautus: Verkkoasetusten nollaaminen nollaa laitteesi Wi-Fi-, mobiilidata- ja Bluetooth-asetukset, ja sinun on määritettävä ne takaisin joko muodostamalla pariliitos tai antamalla salasana.
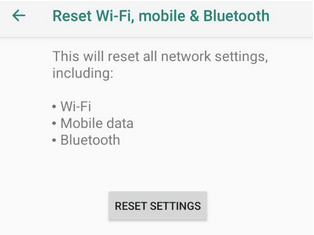
Yritä nyt yhdistää laitteesi Wi-Fi-verkkoosi antamalla salasana. Jos ongelma johtuu laitteesi verkkoasetustiedostoista, voit toivottavasti muodostaa yhteyden verkkoosi ilman virheitä.
Käärimistä
Joten, ihmiset, toivomme, että jokin yllä olevista menetelmistä on auttanut sinua ratkaisemaan IP-osoitevirheen. Kerro meille, mikä menetelmä on toiminut sinulle alla olevassa kommenttiosassa. Jos joku ystävistäsi saa saman virheilmoituksen muodostaessaan yhteyttä verkkoon, ratkaise tämä ongelma jakamalla tämä artikkeli.
Kaikki älypuhelimellasi ottamasi kuvat tallennetaan laitteesi valokuvakirjastoon, jotta kaikki voivat nähdä ne, jopa yksityiset kuvasi.
Seuraava artikkeli opastaa sinua Droidcamin käytössä tietokoneellasi ja puhelimellasi sekä antaa vinkkejä täydellisen videopuhelun järjestämiseen!
Google Assistant toimii lukitusnäytöllä, ja kuka tahansa voi käyttää puhelintasi. Siksi sinun kannattaa poistaa Google Assistant käytöstä lukitusnäytöllä.
Monet ihmiset eivät koskaan odottaneet puhelimensa heikoimman kameran muuttuvan luovan valokuvauksen salaisen aseen käyttöön.
Kyllästyttyään iOS:ään he vaihtoivat vihdoin Samsung-puhelimiin, eivätkä he kadu päätöstä hetkeäkään.
Käytettyään vuosia Android-puhelimia monet ihmiset ovat tutustuneet useisiin avoimen lähdekoodin Android-sovelluksiin. Nämä sovellukset ovat parempia kuin suljetun lähdekoodin vastineensa.
Uudesta Locket Widget -sovelluksesta on Android-versio, sillä iOS-käyttäjät pystyivät aiemmin käyttämään Locket Widgetiä iPhonella.
Vaikka Googlen keskitason puhelimet ovat hintansa arvoisia, entä sen lippulaivatuotteet?
Vaikka useimmat meistä etsivät parhaita ominaisuuksia edullisimpaan hintaan, on tärkeää muistaa, etteivät ne ole kaikki kaikessa.
Jos olet käyttänyt Android-puhelinta riittävän kauan, tunnet ja käytät luultavasti jo monia sen ominaisuuksista. On kuitenkin todennäköisesti joitakin piilotettuja ominaisuuksia, joista et tiedä.








