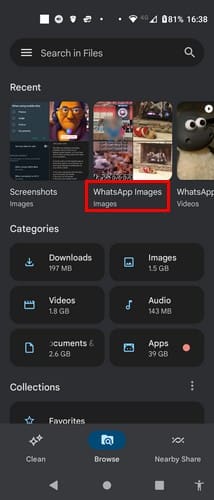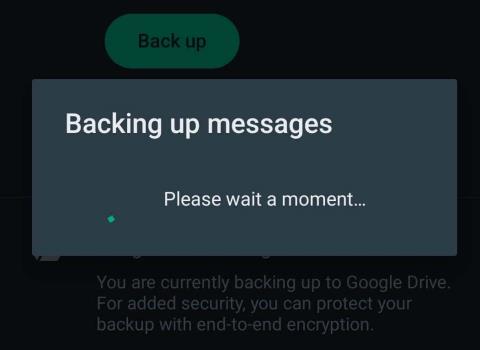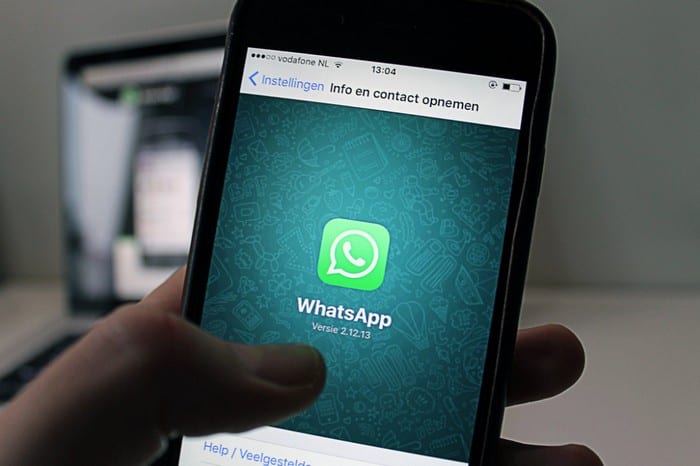Lisää uusi WhatsApp-kontakti räätälöidyn QR-koodin avulla

Katso kuinka helppoa on lisätä uusi WhatsApp-kontakti räätälöidyn QR-koodin avulla, jotta voit säästää aikaa ja tallentaa kontakteja kuin ammattilainen.
WhatsAppin tilaominaisuus otettiin ensimmäisen kerran käyttöön vuonna 2017. Siitä lähtien useimmat käyttäjät eivät voi elää ilman sitä. Jotkut käyttävät sitä kertoakseen muille päivästään, kun taas toiset käyttävät sitä myydäkseen asioita. Riippumatta syystä, miksi käytät sitä, oletko varma, että saat kaiken irti ominaisuudesta? Katsotaanpa, kuinka sinusta voi tulla WhatsApp-tilan mestari.
Sinulla on varmasti perusasiat, kuten kuvan tai videon lähettäminen, mutta voit tehdä enemmän. Esimerkiksi aina, kun yrität lähettää videon, joka kestää yli 30 sekuntia, WhatsApp ei lataa koko videota. 30 sekuntia on videon enimmäisaika. On kuitenkin olemassa tapa, jolla voit lähettää koko videosi täydellisessä järjestyksessä.
Se voi olla ärsyttävää, kun haluat lähettää videon, joka on yli 30 sekuntia, joten se toimii täydellisessä järjestyksessä. Et välttämättä jatka tarkalleen siitä, mihin edellinen osio jäi, mikä voi pilata tehosteen, jonka haluat videon saavan. Miksi käydä läpi kaikkea sitä stressiä, kun sovellus voi jakaa videon 30 sekunnin osiin puolestasi? Sinun tarvitsee vain lähettää nämä osiot oikeassa järjestyksessä.
Tätä varten tarvitsemasi sovellus on nimeltään Video Splitter for WhatsApp Status ja Instagram . Kun asennat sovelluksen ensimmäisen kerran, sinun on annettava sille lupa käyttää tiedostojasi, kohtuullinen lupa. Sovelluksessa on mainoksia, ja jos haluat päästä eroon niistä, voit ostaa Premiumin 10 dollarilla. Mutta ne eivät ole liian ärsyttäviä, joten ellet kestä mainoksia, ilmainen versio toimii hyvin.
Voit jakaa videosi napauttamalla Jaa video -vaihtoehtoa. Se on ensimmäinen vaihtoehto, kun avaat sovelluksen.
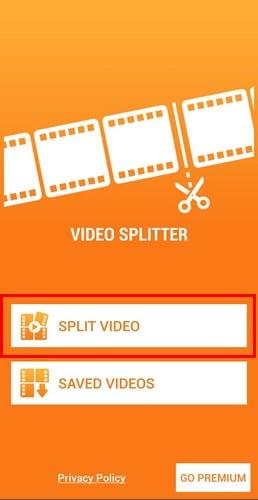
Etsi ja valitse video, jonka haluat jakaa. Alareunassa näet kolme vaihtoehtoa: WhatsApp Split, Custom Split ja Single Split. Jos haluat jakaa videon useisiin 30 sekunnin videoihin, valitse ensimmäinen vaihtoehto. Seuraavaksi sovellus näyttää sinulle viestin, joka kertoo, kuinka kauan jakaminen kestää.
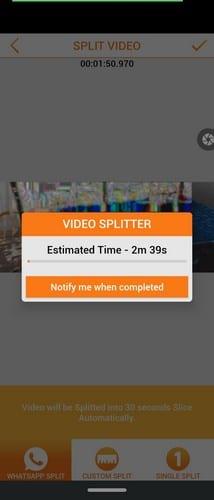
Kun sovellus on valmis, näet videot jaettuna useiksi videoiksi. Sinun tarvitsee vain lähettää ne yksitellen WhatsAppiin, ja olet valmis. Kaikki jakamasi videot tallennetaan sovelluksen pääsivun Tallennetut videot -vaihtoehtoon.
Joskus on vain tila, josta et voisi vähempää välittää. Mutta katsot sitä joka tapauksessa uteliaisuudesta. Jos et halua joutua kiusaukseen, voit aina hiljentää tämän tilan, jotta sinun ei tarvitse nähdä sitä enää. Voit tehdä sen avaamalla WhatsApp ja siirtymällä Tila-välilehteen.
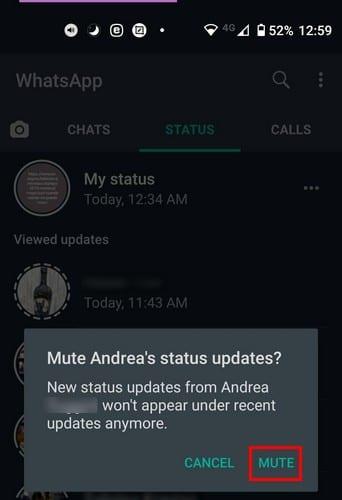
Paina pitkään tila, jonka haluat mykistää, ja saat yllä olevassa kuvassa näkyvän viestin. Napauta Mykistä-vaihtoehtoa. Heti kun mykisät tilan, se katoaa tilaluettelosta. Mutta entä jos mykistyt väärän tai muutat mielesi? Pyyhkäise kokonaan alas, niin näet Mykistetut päivitykset -vaihtoehdon. Napauta kynäkuvakkeen yläpuolella olevaa avattavaa valikkoa.
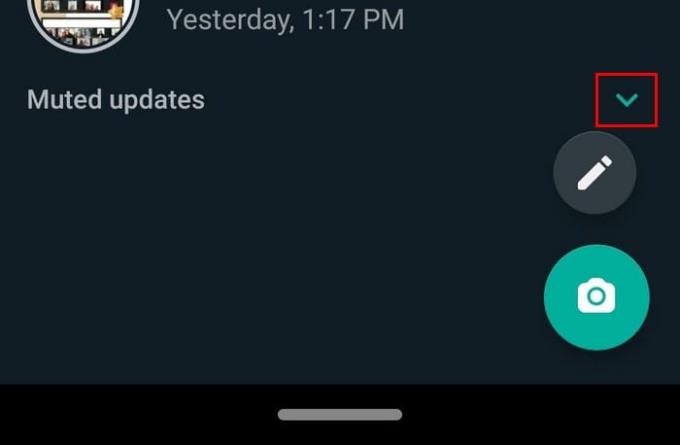
Tässä näet kaikki mykittämäsi tilat, ja ne näkyvät myös harmaina. Jos haluat poistaa mykistyksen, paina sitä pitkään, jolloin näkyviin tulee mykistysvaihtoehto. Napauta sitä ja kyseinen tila näkyy tavalliseen tapaan.
Haluat nähdä, mitä ystäväsi osoittaa tilassaan, mutta et halua näkyä Nähty-luettelossa. On olemassa keino kiertää se, mutta siinä on yksi haittapuoli. Voit nähdä jonkun tilan salaa menemällä osoitteeseen:

Toinen henkilö ei tiedä, että olet nähnyt hänen viestinsä tai nähnyt hänen tilansa, kun poistat tämän vaihtoehdon käytöstä. Haittapuolena on, että et voi nähdä, ovatko he nähneet viestisi tai tilasi. Tämän asetuksen ei tarvitse olla ikuinen. Palaa vain asetuksiin ja ota ominaisuus uudelleen käyttöön, jotta näet, kenen tilasi näyttää.
Voit tarkastella tilaa vain tietyn ajan. Ylhäällä näet kuinka paljon aikaa on jäljellä, mutta entä jos haluat katsoa sitä pidempään? Sen sijaan, että sinun tarvitsee napauttaa tilaa uudelleen, aseta sormesi mihin tahansa näytön kohtaan. Tekemällä tämän pysäytät tilan katsoaksesi sitä niin kauan kuin haluat. Heti kun päästät irti, tila jatkuu normaalisti.
Jos oletuskirjasintyyli tuntuu tylsältä, voit aina valita toisen. Hyvä uutinen on, että sinun ei tarvitse asentaa kolmannen osapuolen sovellusta. Mene ja luo tekstitila tavalliseen tapaan ja napauta T-kuvaketta vasemmassa väripaletissa.

Jatka T:n napauttamista, niin näet esikatselun siitä, miltä kirjasin näyttää. Toistaiseksi voit valita viidestä eri kirjasintyylistä.
Emojit, joista voit valita, ovat yleensä keltaisia, mutta se ei tarkoita, että et voi vaihtaa väriä. Oletetaan esimerkiksi, että haluat lisätä punaisen emojin, joka on ilmeisesti saatavana vain keltaisena. Siirry Tila-välilehteen ja napauta kamerakuvaketta oikeassa alakulmassa. Tallenna video tai ota kuva.

Kuvan ottamisen jälkeen sinun pitäisi nähdä emoji-vaihtoehto yläreunassa muiden vaihtoehtojen rinnalla. Lisää keltainen emoji ja napauta sitten kynäkuvaketta. Sinun tarvitsee vain valita väri, ja olet valmis. Voit myös lisätä suodattimia kuviisi pyyhkäisemällä ylöspäin Suodattimet-vaihtoehtoa.

Jos kuvaat videon ja se on tarpeeksi lyhyt, näet myös vaihtoehdon muuttaa lyhyt video GIF-tiedostoksi aivan kynäkuvakkeen alapuolella. Jos haluat muuttaa tilan tekstin väriä, ota kuva, napauta T ja kirjoita viestisi. Sinun pitäisi nähdä eri värivaihtoehdot oikealla. Napauta vain väriä, jonka haluat tekstin sisältävän, ja tekstin väri muuttuu automaattisesti – zoomaa tekstiä nipistämällä muuttaaksesi kokoa ja käännä sitä sivulle muuttaaksesi suuntaa.
Sinulla on oltava yhteyshenkilönä tiettyjä henkilöitä, esimerkiksi työn takia, mutta et halua heidän näkevän tilaasi. Voit estää kyseiset yhteystiedot menemällä osoitteeseen:
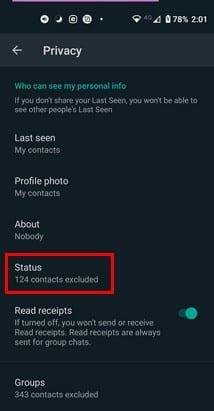
Tilan tietosuoja -kohdassa näet vaihtoehdot, joilla tilasi näytetään vain:
Valitse vaihtoehto, joka sopii parhaiten siihen, mitä haluat tehdä, ja napauta alareunassa olevaa Valmis-painiketta.
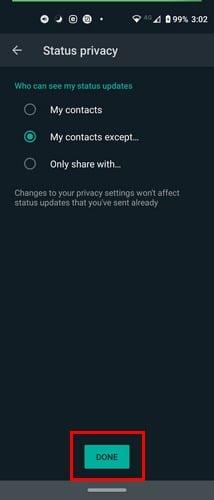
Joskus kun julkaiset jotain WhatsAppissa, se on viesti tietylle kontaktille. Jos haluat nähdä, näkikö kontakti tilasi, napauta Tila-välilehteä ja napauta lähettämääsi sisältöä. Niin kauan kuin olet täällä, napautat oikealla olevia pisteitä, voit myös käyttää vaihtoehtoja, joiden avulla voit myös lähettää edelleen, jakaa tai poistaa tilasi.

Kun tila toistetaan, alareunassa näkyy silmäkuvake, jossa on numero. Tämä luku edustaa niiden ihmisten määrää, jotka ovat nähneet tilasi. Aluksi näet vain tietyn määrän ihmisiä, jotka ovat nähneet sen. pyyhkäise ylös nähdäksesi koko luettelon.

Kuten näet, voit tehdä niin paljon WhatsApp-tilassasi. Lisää muokkausvaihtoehtoja videoita ja kuvia julkaistaessa olisi hienoa, mutta toivottavasti ne lisätään pian. Mitä muita vaihtoehtoja haluaisit nähdä lisättävän WhatsApp-tiloihin? Jaa ajatuksesi alla olevissa kommenteissa.
Katso kuinka helppoa on lisätä uusi WhatsApp-kontakti räätälöidyn QR-koodin avulla, jotta voit säästää aikaa ja tallentaa kontakteja kuin ammattilainen.
Mykistä ryhmäviestit Android 11:ssä pitämään ilmoitukset hallinnassa viestisovelluksessa, WhatsAppissa ja Telegramissa.
Osa käyttäjistä on valittanut, että WhatsApp ei lataa mediatiedostoja. Tutkimme asiaa ja löysimme viisi ratkaisua ongelman korjaamiseksi.
Opi, kuinka voit vaihtaa oletusselaimesi Windows 11:ssä helposti ja nopeasti. Täydellinen opas kaikille käyttäjille, jotka haluavat mukauttaa selainkokemustaan.
Tee viesteistä helpommin luettavia suurentamalla tekstiä missä tahansa WhatsApp-chatissa. Katso, kuinka voit tehdä sen helposti ja tehokkaasti!
Kuuntele kaikki WhatsApp-viestit halutulla nopeudella tekemällä näin. Jatka lukemista tietääksesi, mitä vaiheita sinun tulee noudattaa.
Jos et voi käynnistää WhatsAppia epätarkan puhelinpäivämäärän vuoksi, päivitä sovellus ja asenna uusin Android-versio. Opas sisältää tehokkaita ratkaisuja virheen korjaamiseen.
Jos et voi lähettää valokuvia, videoita tai muita tiedostoja WhatsAppin kautta, tiedostomuotoa ei ehkä tueta. Tässä on viisi ratkaisua ongelman ratkaisemiseksi!
Opas yhteystietojen lisäämiseen WhatsAppissa. Opi kolme helppoa tapaa lisätä uusia yhteystietoja WhatsApp-chat-luetteloosi.
WhatsApp-ryhmät ovat loistava tapa jakaa tietoja ja keskustella useiden ihmisten kanssa samanaikaisesti. Tässä artikkelissa kerromme, kuinka voit poistaa ryhmän tai poistua siitä.
Jos WhatsApp näyttää yhteystietojesi numerot niiden nimien sijaan, tämä tarkoittaa, että sovellus ei voinut synkronoida yhteystietojesi kanssa.
Yritätkö varmuuskopioida WhatsApp-keskustelusi, mutta se juuttuu jatkuvasti? Tämä artikkeli tarjoaa 14 tehokasta tapaa ratkaista tämä ongelma.
WhatsApp ei todellakaan tee selväksi, kuinka kirjautua ulos siitä – itse asiassa ei ole teknisesti mahdollista tehdä niin, ilman tilisi poistamista.
Opi vastaamaan tiettyyn viestiin Whatsappissa tehokkaasti ja vaivattomasti.
Vaikka WhatsApp on loistava työkalu, saatat huomata, että haluat päästä eroon tilistäsi. Pelkästään sovelluksen poistaminen ei poista sitä
Useimmille puhelimen käyttäjille on mukavampaa käyttää tummempaa värimaailmaa sovelluksissa ja järjestelmässä – se on helpompi silmille, vähemmän häiritsevä pimeässä ympäristössä,
Jos haluat kuunnella ääniviestejä WhatsAppissa lähettäjän tietämättä, välitä viesti eteenpäin tai ota lentokonetila käyttöön.
On tunnettu tosiasia, että useimmissa Facebookin omistamissa sovelluksissa on nyt "Tarinat"-ominaisuus. Se on läsnä myös WhatsAppissa muodossa "WhatsApp Status". Valitettavasti useimmat käyttäjät joutuvat ottamaan kuvakaappauksen.
WhatsApp-keskustelujen mykistäminen voi antaa sinulle mielenrauhan, kun sinulla on taipumus saada paljon viestejä. Yrität pysyä kärjessä ja vastata niin moneen kuin sinä
Lisää eloa WhatsApp-tarroihisi lisäämällä niihin ääntä. Näin.
Kun olet roottannut Android-puhelimesi, sinulla on täydet järjestelmän käyttöoikeudet ja voit suorittaa monenlaisia sovelluksia, jotka vaativat root-oikeudet.
Android-puhelimesi painikkeet eivät ole vain äänenvoimakkuuden säätämiseen tai näytön herättämiseen. Muutamalla yksinkertaisella säädöllä niistä voi tulla pikanäppäimiä nopeaan valokuvan ottamiseen, kappaleiden ohittamiseen, sovellusten käynnistämiseen tai jopa hätätoimintojen aktivoimiseen.
Jos unohdit kannettavan tietokoneesi töihin ja sinulla on kiireellinen raportti lähetettävänä pomollesi, mitä sinun pitäisi tehdä? Käytä älypuhelintasi. Vielä hienostuneempaa on muuttaa puhelimesi tietokoneeksi, jolla voit tehdä useita asioita samanaikaisesti helpommin.
Android 16:ssa on lukitusnäytön widgetit, joilla voit muuttaa lukitusnäyttöä haluamallasi tavalla, mikä tekee lukitusnäytöstä paljon hyödyllisemmän.
Androidin kuva kuvassa -tilan avulla voit pienentää videota ja katsoa sen kuva kuvassa -tilassa, jolloin voit katsoa videota toisessa käyttöliittymässä, jotta voit tehdä muita asioita.
Videoiden muokkaaminen Androidilla helpottuu tässä artikkelissa lueteltujen parhaiden videonmuokkaussovellusten ja -ohjelmistojen ansiosta. Varmista, että sinulla on kauniita, taianomaisia ja tyylikkäitä kuvia jaettavaksi ystävien kanssa Facebookissa tai Instagramissa.
Android Debug Bridge (ADB) on tehokas ja monipuolinen työkalu, jonka avulla voit tehdä monia asioita, kuten etsiä lokeja, asentaa ja poistaa sovelluksia, siirtää tiedostoja, roottata ja flashata mukautettuja ROM-levyjä sekä luoda laitteiden varmuuskopioita.
Automaattisesti napsauttavien sovellusten ansiosta sinun ei tarvitse tehdä paljoa pelatessasi pelejä, käyttäessäsi sovelluksia tai suorittaessasi laitteella olevia tehtäviä.
Vaikka mitään taikakeinoa ei olekaan, pienet muutokset laitteen lataus-, käyttö- ja säilytystavoissa voivat hidastaa akun kulumista merkittävästi.
Puhelin, jota monet ihmiset rakastavat juuri nyt, on OnePlus 13, koska siinä on erinomaisen laitteiston lisäksi myös ominaisuus, joka on ollut olemassa jo vuosikymmeniä: infrapunatunnistin (IR Blaster).