Miksi niin monet ihmiset päättävät vaihtaa Samsungiin käytettyään vuosia iPhonea?

Kyllästyttyään iOS:ään he vaihtoivat vihdoin Samsung-puhelimiin, eivätkä he kadu päätöstä hetkeäkään.
Voi olla turhauttavaa, kun Google Assistant lakkaa toimimasta jostain syystä. Suurimman osan ajasta ongelma voidaan korjata yksinkertaisilla korjauksilla, jotka eivät edellytä soittamista tech-nörttiystävällesi.
On aina hyvä idea aloittaa peruskorjauksista. Yllätyt kuinka monta ongelmaa voidaan korjata nopeasti yksinkertaisimmilla tavoilla.
Google Assistant ei voi toimia kunnolla, jos sillä ei ole tarvittavia käyttöoikeuksia. Voit tarkistaa, ovatko kaikki tarvittavat käyttöoikeudet sallittuja siirtymällä Google-sovellukseen. Kun sovellus on auki, siirry osoitteeseen:
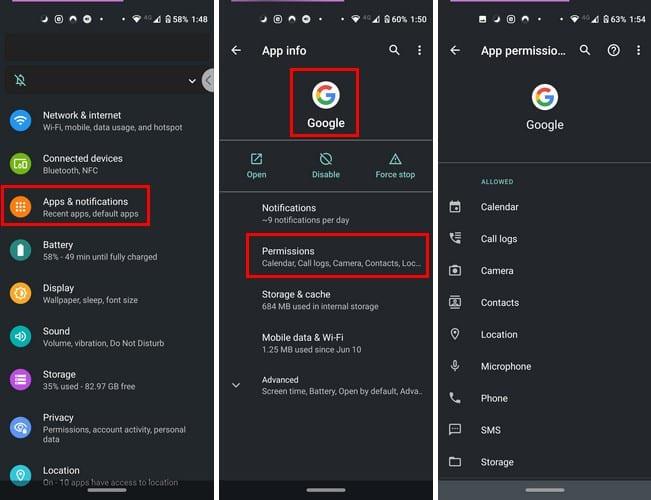
Luettelon alareunassa pitäisi olla, että mitään käyttöoikeuksia ei evätä.
Sinun on yllättynyt siitä, kuinka paljon ongelmia uudelleenkäynnistyksen voi fix- paina pitkään on virtapainiketta ja koskettamalla uudelleenkäynnistyksen vaihtoehto . Toivottavasti Google Assistant käyttäytyy tämän jälkeen; jos ei, kokeile seuraavia vinkkejä.
Se on pelottava ajatus, mutta Internet voi epäonnistua ajoittain. Varmista, että sinulla on vakaa Internet-yhteys. Myös sovelluksen ajan tasalla varmistaminen voi auttaa. Voi olla päivitys, joka sisältää odottamasi virheenkorjauksen.
Se saattaa kuulostaa typerältä joillekin, mutta kaikki Android-laitteet eivät ole yhteensopivia Google Assistantin kanssa. Jos Android-laitteessasi ei ole seuraavia ominaisuuksia, se saattaa selittää, miksi se ei toimi.
Android-laitteessasi tulee olla:
Jos olet varma, että OK Google -komento on käytössä, voit yrittää opettaa Assistantin uudelleen tunnistamaan äänesi. Voit tehdä tämän avaamalla Google-sovelluksen ja napauttamalla kolmea pistettä (Lisää) ja siirtymällä kohtaan Asetukset ja sen jälkeen Ääni-vaihtoehto .
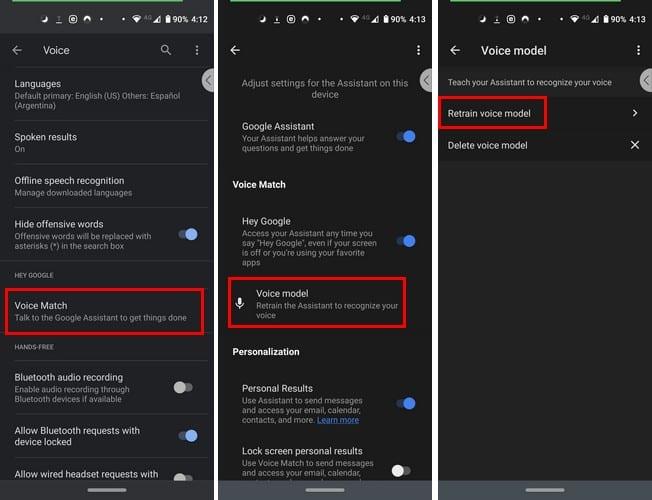
Siirry nyt kohtaan Voice Match > Äänimalli > Kouluta äänimalli uudelleen . Sovellus toistaa lauseita, kuten Hei ja Hei Google. Prosessin ei pitäisi kestää muutamaa minuuttia kauempaa. Niin kauan kuin olet Ääni-vaihtoehdossa, voit katsoa, onko Hei Google -vaihtoehto käytössä. Jos se ei ole, napauta harmaata painiketta, jotta se muuttuu siniseksi.
Joskus ääniavustajat eivät tule toimeen. Jos sinulla on useampi kuin yksi, se voi olla ongelman syy. Tarkista, onko Android-laitteellasi muita ääniavustajasovelluksia siirtymällä osoitteeseen:
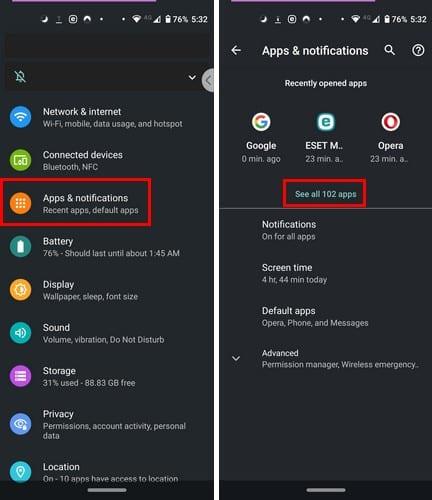
Pyyhkäise sovelluksiasi ja katso, onko sinulla puheavustaja, unohdit, että sinulla oli. Jos löydät sellaisen, napauta sitä ja poista se tai poista se käytöstä toistaiseksi.
Joskus puhdas alku on kaikki mitä tarvitset saadaksesi asiat taas käyntiin. Voit tyhjentää sovelluksen välimuistin ja käyttäjätiedot siirtymällä osoitteeseen:
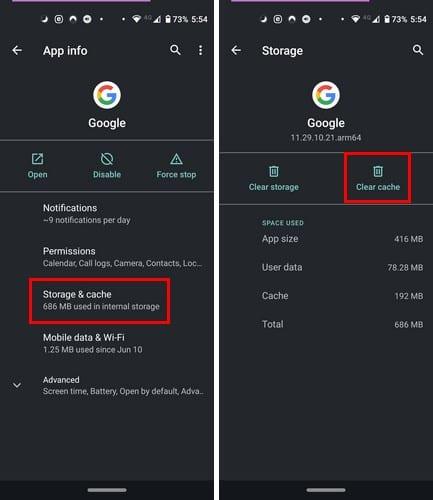
Mikään sovellus ei ole täydellinen, vaikka se olisi kuinka suosittu. Joten seuraavan kerran, kun se alkaa toimia, sinulla on hihassasi muutamia tapoja. Kuinka usein sovellus lakkaa toimimasta laitteellasi?
Kyllästyttyään iOS:ään he vaihtoivat vihdoin Samsung-puhelimiin, eivätkä he kadu päätöstä hetkeäkään.
Käytettyään vuosia Android-puhelimia monet ihmiset ovat tutustuneet useisiin avoimen lähdekoodin Android-sovelluksiin. Nämä sovellukset ovat parempia kuin suljetun lähdekoodin vastineensa.
Uudesta Locket Widget -sovelluksesta on Android-versio, sillä iOS-käyttäjät pystyivät aiemmin käyttämään Locket Widgetiä iPhonella.
Vaikka Googlen keskitason puhelimet ovat hintansa arvoisia, entä sen lippulaivatuotteet?
Vaikka useimmat meistä etsivät parhaita ominaisuuksia edullisimpaan hintaan, on tärkeää muistaa, etteivät ne ole kaikki kaikessa.
Jos olet käyttänyt Android-puhelinta riittävän kauan, tunnet ja käytät luultavasti jo monia sen ominaisuuksista. On kuitenkin todennäköisesti joitakin piilotettuja ominaisuuksia, joista et tiedä.
Oletko kyllästynyt puhelimesi staattisiin taustakuviin? Kokeile tätä menetelmää videoiden muuttamiseksi kauniiksi Android-taustakuviksi.
Puhelimesi tai tablettisi lukitusnäyttö on työkalu, joka on suunniteltu estämään vieraita pääsemästä laitteellesi. Tämän tärkeyden vuoksi lukitusnäytön asettaminen turvallisimmalla ja järkevimmällä tavalla on jokaisen käyttäjän tehtävä. Alla oleva artikkeli yhteenvetää neljä asiaa, jotka sinun tulisi tehdä lukitusnäytölle Androidilla ja iOS:llä hallitaksesi yllä olevan ominaisuuden ja suojataksesi laitteesi luvattomalta käytöltä.
Vuosia sitten jotkut ihmiset päättivät ostaa ensimmäisen Pixel-puhelimen miettimättä kahdesti, oliko se hintansa arvoinen. Aika on osoittanut, että ne ovat ehdottomasti jokaisen pennin arvoisia.
Alla on 8 tapaa lisätä puhelimen verkon nopeutta, jos verkkoyhteys on heikko tai epävakaa ja vaikuttaa laitteen käyttöön.








