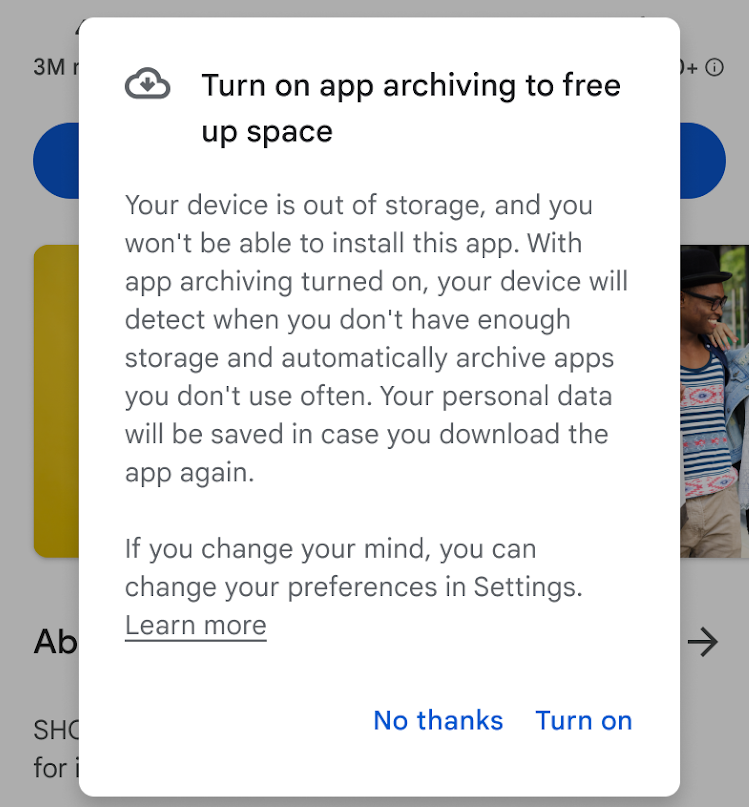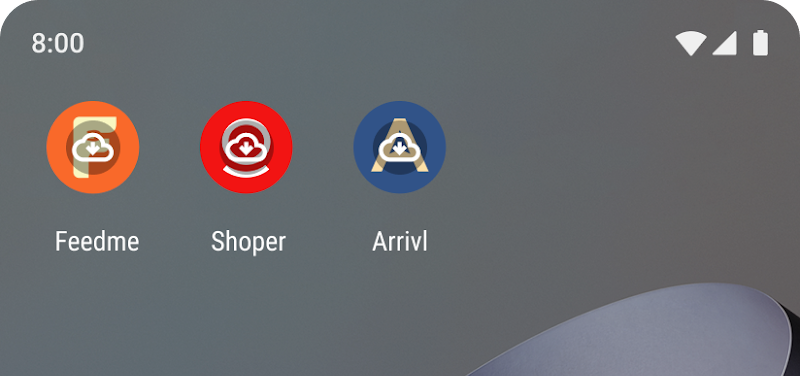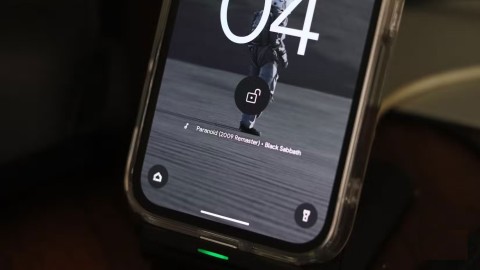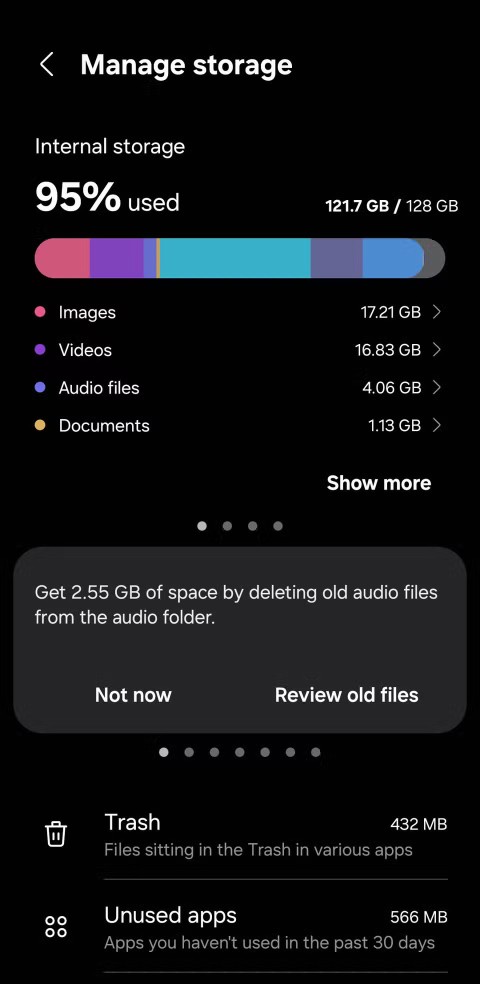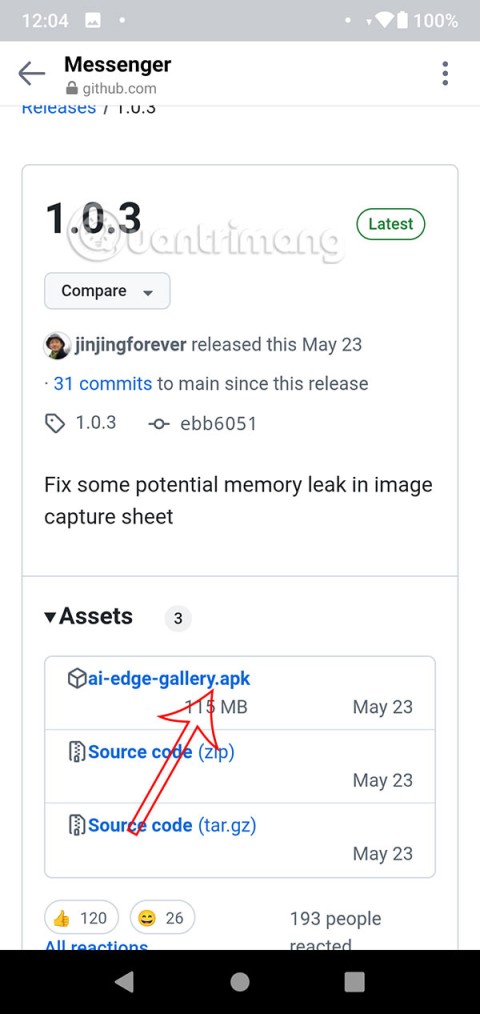Meillä kaikilla on sovelluksia, joita emme käytä usein, mutta joita emme silti käytä puhelimissamme ikuisesti. Heidän käyttämänsä tallennustila on siis turhaa, mutta onneksi Android-käyttäjille heidän puhelimensa kuitenkin poistaa osittain itse sovelluksen. Googlen uusi ominaisuus nimeltä automaattinen arkistointi mahdollistaa laitteen arkistoinnin käyttämättömät sovellukset, kun tallennustila on vähissä, kun aiot asentaa sovellusta.
Jos mietit, mitä tapahtuu, kun otat sovellusten arkistoinnin käyttöön ja kuinka automaattinen arkistointi toimii, olemme käsitelleet sinut alla.
Mitä on sovellusten arkistointi Androidissa? Miten automaattinen arkistointi toimii?
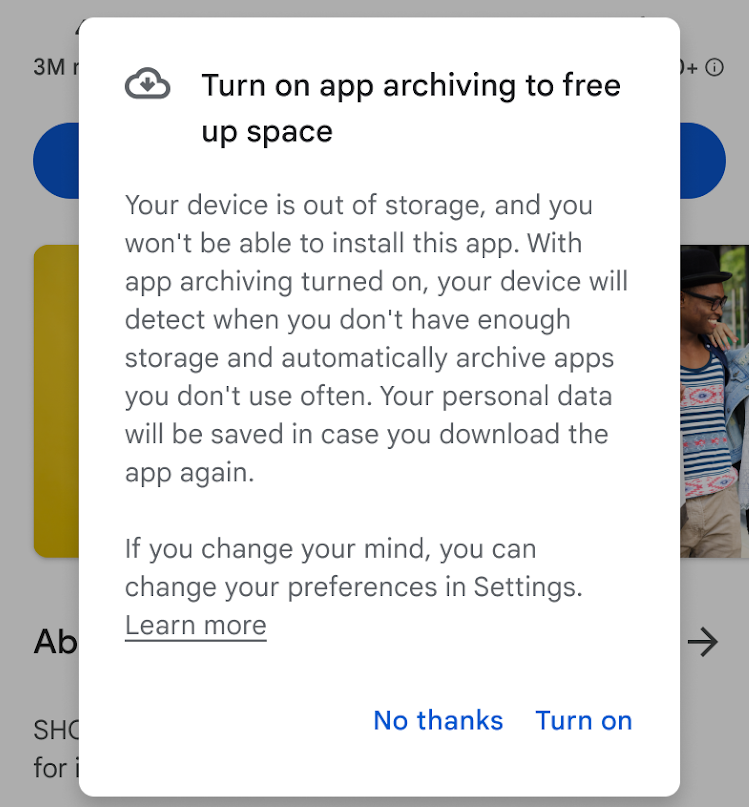
Kuva: Google Developer Blog
Suurin syy siihen, miksi ihmiset poistavat käyttämättömiä sovelluksia, on vapauttaa tilaa puhelimistaan. Sovellusten arkistointiominaisuuden avulla Android-puhelimesta poistetaan 60 % käyttämättömän sovelluksen käytetystä tilasta puhelimen tallennustilan säästämiseksi.
Tämä ominaisuus poistaa osittain käyttämättömän sovelluksen puhelimesta tilan säästämiseksi, samalla kun sovelluskuvake ja käyttäjän henkilökohtaiset sovellustiedot pysyvät ennallaan. Laitteessa näkyy pilvikuvake (katso seuraava osio), joka ilmaisee sovelluksen läsnäolon.
Kun yrität asentaa uuden sovelluksen, mutta puhelimesi tallennustila loppuu, sinua kehotetaan aktivoimaan automaattinen arkistointiominaisuus, jos se on käytettävissäsi, jos sovellus tukee sitä. Ilmeisesti sovelluksen kehittäjän on käytettävä App Bundlea sovellusten julkaisemiseen. Jos hyväksyt napauttamalla "Ota käyttöön", kaikki laitteesi käyttämättömät sovellukset poistetaan osittain vapaan tilan luomiseksi.
Mitä tapahtuu, jos otan sovellusten arkistoinnin käyttöön Androidissa?
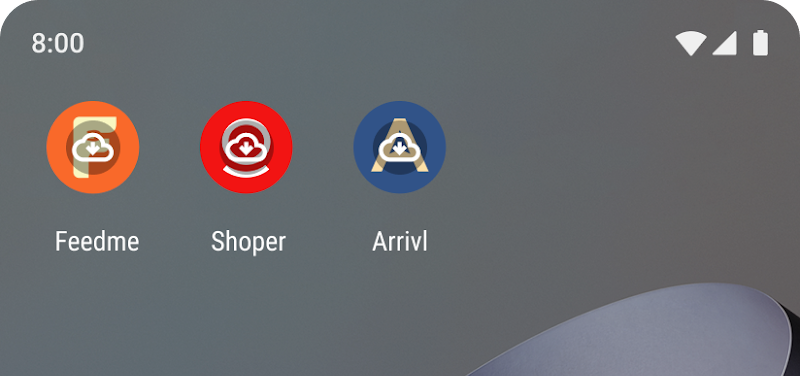
Kuva: Google Developer Blog
Kun otat sovellusten arkistoinnin käyttöön, Google Play Kauppa -sovellus arkistoi automaattisesti laitteesi käyttämättömät sovellukset. Järjestelmä poistaa sovellukset vain osittain ja säilyttää henkilötietosi ja jotkin sovellusten olennaiset osat. Google sanoo, että tämä vapauttaa noin 60 % sovelluksen käyttämästä tilasta. Hienoa, jos meiltä kysytään.
Kun sovellus arkistoidaan automaattisesti, sen läsnäolo laitteillasi pysyy (ikään kuin koskemattomana). Sen kuvake säilytetään, mutta sen yläpuolelle tulee pilvikuvakepeittokuva, joka osoittaa, että sovellus latautuu uudelleen, kun avaat sen. Koska sen tietoja ei koskaan poistettu, et menetä asetuksiasi ja tietojasi sovellukselle – periaatteessa ikään kuin sitä ei koskaan koskettaisi automaattisen arkistoinnin aikana. Lisäksi, jos muutat mielesi myöhemmin, voit poistaa automaattisen arkistoinnin käytöstä asetuksista myöhemmin.
Pitäisikö minun käyttää sovellusten arkistointia vai ei?
Automaattisen arkistoinnin käyttäminen on varmasti suositeltavaa, koska se kohdistuu yksinomaan sovelluksiin, joita et käytä säännöllisesti. Koska ominaisuus poistaa sovellukset vain osittain, edut ovat valtavat. Ensinnäkin sovellustietosi säilytetään ja sovelluskuvake jää näkyviin (pilvikuvakkeen kanssa).
Näin ollen, jos päätät käyttää sovellusta, se latautuu automaattisesti uudelleen ja voit käyttää sitä ikään kuin sitä ei olisi osittain poistettu. Pohjimmiltaan tämä ominaisuus on erinomainen ratkaisu tilanteisiin, joissa sinun on poistettava sovellus tehdäksesi tilaa laitteellesi, mutta haluat säilyttää sovelluksessa olevat henkilökohtaiset tietosi.
FAQ
Poistaako sovellusten arkistointi sovelluksia laitteeltani?
Ei, sovellusten arkistointitoiminto ei poista sovelluksia laitteeltasi. Jos automaattinen arkistointitoiminto on käytössä, se poistaa osittain käyttämättömät sovellukset ja säilyttää henkilökohtaiset tietosi sovelluksessa. Voit ladata sovelluksen uudelleen yhdellä napsautuksella.
Pitääkö minun asentaa arkistoitu sovellus manuaalisesti?
Ei, kun olet arkistoinut sovelluksen automaattisesti, sen kuvakkeelle tulee pilvipeittokuva. Jos haluat käyttää sitä, napauta sitä ja se latautuu automaattisesti uudelleen.
Mitkä ovat vaihtoehtoni sovellusten arkistointiin?
Vaihtoehto sovellusten arkistointiin on, että sinun on vapautettava tilaa manuaalisesti . Voit tehdä tämän poistamalla harvoin käytettyjä sovelluksia puhelimestasi.
Siinä on kaikki mitä sinun tulee tietää siitä, mitä tapahtuu, jos otan sovellusten arkistoinnin käyttöön Androidissa. Voit vapaasti tutustua muihin artikkeleihimme aiheista, kuten siitä , mitä tapahtuu, kun arkistoit tai poistat rullia ja miten se tehdään tai kuinka voit tarkistaa käytetyn tilan Android-tietokoneelta Windows-tietokoneelta MTP:n kautta .