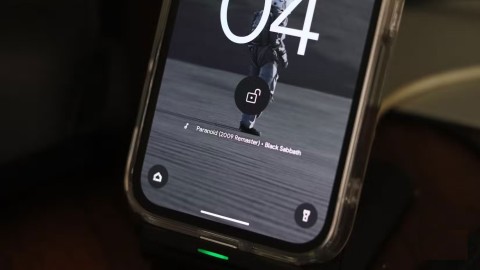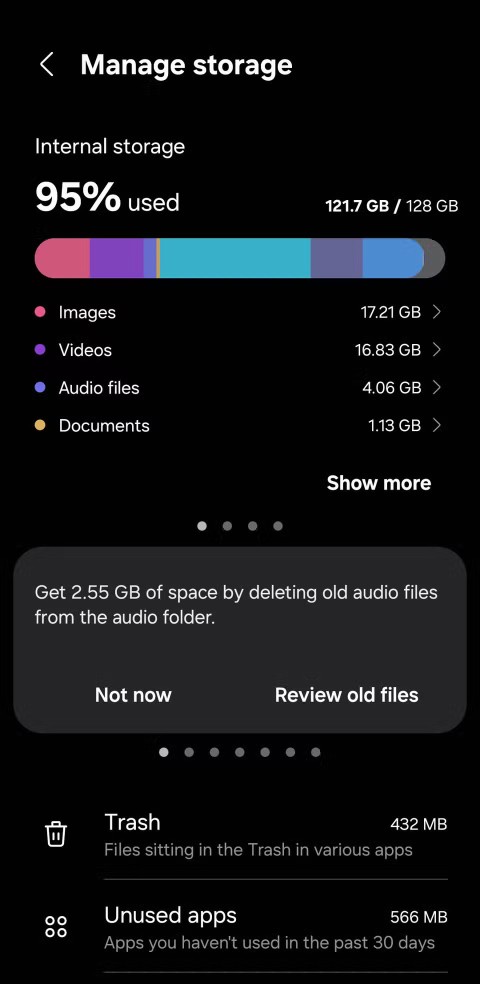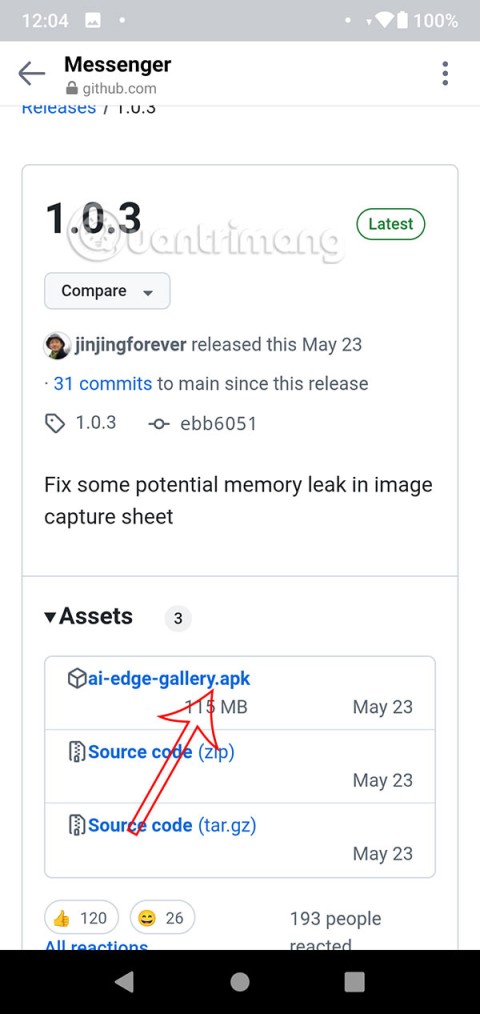Mitä tietää
- Voit helposti mukauttaa tai mukauttaa laitettasi Microsoft Launcherin avulla.
- Microsoft Launcherin avulla voit tarkastella päivääsi yhdellä silmäyksellä ja lisätä tehtäviä, muistilappuja, widgetejä ja paljon muuta.
- Jotta voit ladata ja käyttää Microsoft Launcheria, laitteesi tulee tukea Android-versiota 7.0 tai uudempaa.
Onko Android-laitteesi aloitusnäyttö mielestäsi tylsä ja vanhentunut? Ei huolia! Meillä on sinulle ratkaisu. Microsoft Launcher on Microsoft Corporationin kehittämä muokattava aloitusnäytön korvaava sovellus, jonka avulla voit muuttaa laitteesi jännittävillä ominaisuuksilla ja vaihtoehdoilla.
Microsoft Launcherin avulla voit mukauttaa ja tehdä Android-laitteesi aloitusnäytöstäsi miellyttävämpää käyttää. Tässä artikkelissa opit määrittämään ja käyttämään Microsoft Launcheria Android-laitteissasi.
Mikä on Microsoft Launcher ja miten se toimii?
Käynnistysohjelmilla on keskeinen rooli puhelimesi taustakäyttöliittymän tarjoamisessa ja kaiken järjestämisessä, jotta voit käyttää niitä nopeasti ja helposti. Vaikka jokaisessa Android-laitteessa on esiasennettu oletuskäynnistysohjelma, voit asentaa myös kolmannen osapuolen käynnistysohjelmia, kuten Microsoft Launcherin.
Microsoft Launcher tarjoaa sinulle uuden aloitusnäyttökokemuksen, joka auttaa sinua tehostamaan kaikilla laitteillasi. Microsoft Launcher on helppo muokata. Microsoft Launcherin avulla voit helposti järjestää kaiken puhelimessasi. Voit muokata syötettäsi ja käyttää tehtäväluetteloitasi, kalenteriasi ja muistilappujasi missä ja milloin tahansa.
Kun asennat Microsoft Launcherin uudeksi aloitusnäytöksi, voit aloittaa alusta haluamillasi sovelluksilla tai tuoda nykyisen aloitusnäytön asettelun.
Aiheeseen liittyvä: Agent GPT:n (ChatGPT) määrittäminen ja käyttö
Lataa ja asenna sovellus Play Kaupasta
Lataa ja asenna sovellus Play Kaupasta seuraavasti:
Vaihe 1: Avaa Play Kauppa puhelimellasi.
![Microsoft Launcherin määrittäminen ja käyttäminen Androidissa [2023] Microsoft Launcherin määrittäminen ja käyttäminen Androidissa [2023]](https://img2.webtech360.com/resources3/r1/image-2343-0914202409888.png)
Vaihe 2: Napauta näytön yläreunassa olevaa hakupalkkia .
![Microsoft Launcherin määrittäminen ja käyttäminen Androidissa [2023] Microsoft Launcherin määrittäminen ja käyttäminen Androidissa [2023]](https://img2.webtech360.com/resources3/r1/image-5453-0914202412303.png)
Vaihe 3: Kirjoita hakupalkkiin "Microsoft Launcher" ja napauta tuloksista Microsoft Launcher .
![Microsoft Launcherin määrittäminen ja käyttäminen Androidissa [2023] Microsoft Launcherin määrittäminen ja käyttäminen Androidissa [2023]](https://img2.webtech360.com/resources3/r1/image-2667-0914202415565.png)
Vaihe 4: Napauta seuraavaksi Asenna .
![Microsoft Launcherin määrittäminen ja käyttäminen Androidissa [2023] Microsoft Launcherin määrittäminen ja käyttäminen Androidissa [2023]](https://img2.webtech360.com/resources3/r1/image-6565-0914202416523.png)
Vaihe 5: Kun sovellus on asennettu, napauta Avaa .
![Microsoft Launcherin määrittäminen ja käyttäminen Androidissa [2023] Microsoft Launcherin määrittäminen ja käyttäminen Androidissa [2023]](https://img2.webtech360.com/resources3/r1/image-4536-0914202418638.png)
Se siitä! Olet ladannut ja asentanut Microsoft Launcherin Android-puhelimeesi.
Kuinka ottaa Microsoft Launcher käyttöön Androidissa
Voit ottaa Microsoft Launcherin käyttöön ja käyttää sitä Android-puhelimellasi seuraavasti:
Vaihe 1: Avaa Microsoft Launcher puhelimessasi.
![Microsoft Launcherin määrittäminen ja käyttäminen Androidissa [2023] Microsoft Launcherin määrittäminen ja käyttäminen Androidissa [2023]](https://img2.webtech360.com/resources3/r1/image-7299-0914202420122.png)
Vaihe 2: Määritä Microsoft Launcher napauttamalla Aloita .
![Microsoft Launcherin määrittäminen ja käyttäminen Androidissa [2023] Microsoft Launcherin määrittäminen ja käyttäminen Androidissa [2023]](https://img2.webtech360.com/resources3/r1/image-7235-0914202421944.png)
Vaihe 3: Microsoft Launcher pyytää sinulta lupaa käyttää laitteen sijaintia. Valitse "Tarkka" tai "Likimääräinen" ja valitse sitten "Käytettäessä sovellusta" tai "Vain tällä kertaa". Voit myös valita "Älä salli". Olemme valinneet alla olevasta kuvasta "Tarkka" ja "Käytettäessä sovellusta".
![Microsoft Launcherin määrittäminen ja käyttäminen Androidissa [2023] Microsoft Launcherin määrittäminen ja käyttäminen Androidissa [2023]](https://img2.webtech360.com/resources3/r1/image-8757-0914202424071.png)
Vaihe 4: Seuraavaksi Microsoft Launcher -sovellus pyytää lupaa käyttää laitteesi valokuvia ja mediaa. Täällä voit valita "Salli" tai "Älä salli". Olemme valinneet "Salli" alla olevassa kuvassa.
![Microsoft Launcherin määrittäminen ja käyttäminen Androidissa [2023] Microsoft Launcherin määrittäminen ja käyttäminen Androidissa [2023]](https://img2.webtech360.com/resources3/r1/image-6588-0914202426611.png)
Vaihe 5: Seuraavaksi voit valita "Nykyinen taustakuva" tai "Bingin päivittäinen taustakuva", joka vaihtuu päivittäin laitteellesi. Valitsimme "Bingin päivittäisen taustakuvan". Napauta Jatka .
![Microsoft Launcherin määrittäminen ja käyttäminen Androidissa [2023] Microsoft Launcherin määrittäminen ja käyttäminen Androidissa [2023]](https://img2.webtech360.com/resources3/r1/image-348-0914202427706.png)
Vaihe 6: Seuraavaksi sovellus pyytää sinua kirjautumaan sisään Microsoft- tai yritystileilläsi. Anna tilisi tiedot ja jatka napauttamalla Seuraava .
![Microsoft Launcherin määrittäminen ja käyttäminen Androidissa [2023] Microsoft Launcherin määrittäminen ja käyttäminen Androidissa [2023]](https://img2.webtech360.com/resources3/r1/image-5217-0914202429699.png)
Vaihe 7: Paranna käyttökokemusta asettamalla Microsoft Launcher oletusulkoasuksesi.
![Microsoft Launcherin määrittäminen ja käyttäminen Androidissa [2023] Microsoft Launcherin määrittäminen ja käyttäminen Androidissa [2023]](https://img2.webtech360.com/resources3/r1/image-6114-0914202430527.png)
Tehty. Olet asentanut Microsoft Launcherin Android-puhelimeesi.
Aiheeseen liittyvä: TreeSizen määrittäminen ja käyttäminen
Microsoft Launcherin käyttäminen Androidissa
![Microsoft Launcherin määrittäminen ja käyttäminen Androidissa [2023] Microsoft Launcherin määrittäminen ja käyttäminen Androidissa [2023]](https://img2.webtech360.com/resources3/r1/image-533-0914202432624.png)
Jos pyyhkäiset vasemmalle, näet tulevat tapahtumasi, tehtävät, muistilaput, käsittelemäsi asiakirjat ja paljon muuta. Microsoft Launcher synkronoi tilisi usein varmistaakseen, että olet aina ajan tasalla.
![Microsoft Launcherin määrittäminen ja käyttäminen Androidissa [2023] Microsoft Launcherin määrittäminen ja käyttäminen Androidissa [2023]](https://img2.webtech360.com/resources3/r1/image-3361-0914202433480.png)
1. Lisää suosikkisovelluksesi aloitusnäyttöön
Lisää suosikkisovelluksesi aloitusnäyttöön koskettamalla sovellusta pitkään ja liikuttamalla sitä sitten näytöllä sormella, kunnes löydät haluamasi sijainnin.
![Microsoft Launcherin määrittäminen ja käyttäminen Androidissa [2023] Microsoft Launcherin määrittäminen ja käyttäminen Androidissa [2023]](https://img2.webtech360.com/resources3/r1/image-9299-0914202435561.gif)
2. Lataa Microsoft-sovellukset suoraan
Voit ladata Microsoft-sovelluksia suoraan aloitusnäytöltäsi seuraavasti:
Vaihe 1: Napauta Microsoft- kansiota aloitusnäytölläsi.
![Microsoft Launcherin määrittäminen ja käyttäminen Androidissa [2023] Microsoft Launcherin määrittäminen ja käyttäminen Androidissa [2023]](https://img2.webtech360.com/resources3/r1/image-9720-0914202439108.png)
Vaihe 2: Seuraavaksi napauta vain sovellusta, jonka haluat asentaa.
![Microsoft Launcherin määrittäminen ja käyttäminen Androidissa [2023] Microsoft Launcherin määrittäminen ja käyttäminen Androidissa [2023]](https://img2.webtech360.com/resources3/r1/image-102-0914202440671.png)
Se siitä! Olet ladannut Microsoft-sovelluksia onnistuneesti.
3. Lisää tehtäviä
Voit lisätä tehtäviä Microsoft Launcherin avulla seuraavasti:
Vaihe 1: Pyyhkäise vasemmalle aloitusnäytössä.
![Microsoft Launcherin määrittäminen ja käyttäminen Androidissa [2023] Microsoft Launcherin määrittäminen ja käyttäminen Androidissa [2023]](https://img2.webtech360.com/resources3/r1/image-1809-0914202448901.gif)
Vaihe 2: Napauta + Lisää tehtävä Tehtävä-osiossa.
![Microsoft Launcherin määrittäminen ja käyttäminen Androidissa [2023] Microsoft Launcherin määrittäminen ja käyttäminen Androidissa [2023]](https://img2.webtech360.com/resources3/r1/image-8437-0914202450453.png)
Vaihe 3: Kirjoita tai lisää tehtävä äänelläsi ja paina Enter.
![Microsoft Launcherin määrittäminen ja käyttäminen Androidissa [2023] Microsoft Launcherin määrittäminen ja käyttäminen Androidissa [2023]](https://img2.webtech360.com/resources3/r1/image-6440-0914202452251.png)
Tehty. Olet lisännyt tehtävän onnistuneesti Microsoft Launcherin avulla.
![Microsoft Launcherin määrittäminen ja käyttäminen Androidissa [2023] Microsoft Launcherin määrittäminen ja käyttäminen Androidissa [2023]](https://img2.webtech360.com/resources3/r1/image-9236-0914202453424.png)
4. Lisää muistilappuja
Voit lisätä muistilappuja Microsoft Launcherin avulla seuraavasti:
Vaihe 1: Pyyhkäise vasemmalle aloitusnäytössä.
![Microsoft Launcherin määrittäminen ja käyttäminen Androidissa [2023] Microsoft Launcherin määrittäminen ja käyttäminen Androidissa [2023]](https://img2.webtech360.com/resources3/r1/image-8168-0914202454533.gif)
Vaihe 2: Napauta + Luo muistiinpano "Sticky Notes" -osiossa.
![Microsoft Launcherin määrittäminen ja käyttäminen Androidissa [2023] Microsoft Launcherin määrittäminen ja käyttäminen Androidissa [2023]](https://img2.webtech360.com/resources3/r1/image-6484-0914202456367.png)
Vaihe 3: Valitse luotavan muistiinpanon tyyppi. Voit lisätä tekstiä, mustetta, ääni- tai kuvamuistiinpanoa. Olemme valinneet "Tekstihuomautus" alla olevasta kuvasta.
![Microsoft Launcherin määrittäminen ja käyttäminen Androidissa [2023] Microsoft Launcherin määrittäminen ja käyttäminen Androidissa [2023]](https://img2.webtech360.com/resources3/r1/image-828-0914202457049.png)
Vaihe 4: Kirjoita muistiinpano ja tallenna se napauttamalla taaksepäin osoittavaa nuolta .
![Microsoft Launcherin määrittäminen ja käyttäminen Androidissa [2023] Microsoft Launcherin määrittäminen ja käyttäminen Androidissa [2023]](https://img2.webtech360.com/resources3/r1/image-9670-0914202502611.png)
Se siitä! Muistiinpanosi näkyy Muistilappujen alla.
![Microsoft Launcherin määrittäminen ja käyttäminen Androidissa [2023] Microsoft Launcherin määrittäminen ja käyttäminen Androidissa [2023]](https://img2.webtech360.com/resources3/r1/image-4466-0914202504118.png)
5. Lisää widgetejä
Voit lisätä widgetejä Microsoft Launcherin avulla seuraavasti:
Vaihe 1: Pyyhkäise vasemmalle aloitusnäytössä.
![Microsoft Launcherin määrittäminen ja käyttäminen Androidissa [2023] Microsoft Launcherin määrittäminen ja käyttäminen Androidissa [2023]](https://img2.webtech360.com/resources3/r1/image-8168-0914202454533.gif)
Vaihe 2: Vieritä alas näytön alareunassa ja napauta Muokkaa tätä näkymää .
![Microsoft Launcherin määrittäminen ja käyttäminen Androidissa [2023] Microsoft Launcherin määrittäminen ja käyttäminen Androidissa [2023]](https://img2.webtech360.com/resources3/r1/image-6507-0914202506440.png)
Vaihe 3: Täältä voit lisätä tai poistaa widgetejä ja kortteja. Voit myös ottaa käyttöön "Näytä widgetin otsikko ja tausta", jos haluat. Voit lisätä widgetejä napauttamalla Lisää widget -painiketta .
![Microsoft Launcherin määrittäminen ja käyttäminen Androidissa [2023] Microsoft Launcherin määrittäminen ja käyttäminen Androidissa [2023]](https://img2.webtech360.com/resources3/r1/image-4510-0914202508238.png)
Vaihe 4: Napauta widgetiä, jonka haluat lisätä näytölle valitaksesi sen. Olemme valinneet alla olevasta kuvasta "Tämän päivän näyttöajan".
![Microsoft Launcherin määrittäminen ja käyttäminen Androidissa [2023] Microsoft Launcherin määrittäminen ja käyttäminen Androidissa [2023]](https://img2.webtech360.com/resources3/r1/image-1444-0914202509941.png)
Tehty. Widgettisi näkyy syötteessäsi.
![Microsoft Launcherin määrittäminen ja käyttäminen Androidissa [2023] Microsoft Launcherin määrittäminen ja käyttäminen Androidissa [2023]](https://img2.webtech360.com/resources3/r1/image-2967-0914202512076.png)
Vihje: Voit myös lisätä widgetejä aloitusnäyttöön. Voit tehdä tämän painamalla pitkään aloitusnäyttöäsi ja valitsemalla sitten "Lisää widgetejä". Valitse sitten lisättävä widget ja aseta se haluamaasi paikkaan vetämällä ja pudottamalla.
![Microsoft Launcherin määrittäminen ja käyttäminen Androidissa [2023] Microsoft Launcherin määrittäminen ja käyttäminen Androidissa [2023]](https://img2.webtech360.com/resources3/r1/image-8970-0914202513523.gif)
Se siitä! Olet lisännyt widgetin syötteeseesi ja aloitusnäyttöön.
Kuinka muuttaa asetuksia Microsoft Launcherissa Androidissa
Seuraavassa on vaiheittaiset ohjeet Microsoft Launcherin asetusten muuttamiseen. Saavuttaaksesi haluamasi tuloksen, seuraa alla olevia ohjeita.
Taustakuva
Voit vaihtaa taustakuvan seuraavasti:
Vaihe 1: Napauta aloitusnäytölläsi Microsoft Launcherin asetuskuvaketta .
![Microsoft Launcherin määrittäminen ja käyttäminen Androidissa [2023] Microsoft Launcherin määrittäminen ja käyttäminen Androidissa [2023]](https://img2.webtech360.com/resources3/r1/image-4566-0914202518005.png)
Vaihe 2: Napauta seuraavaksi vaihtoehtoluettelosta Taustakuva .
![Microsoft Launcherin määrittäminen ja käyttäminen Androidissa [2023] Microsoft Launcherin määrittäminen ja käyttäminen Androidissa [2023]](https://img2.webtech360.com/resources3/r1/image-4123-0914202520417.png)
Vaihe 3: Voit vaihtaa taustakuvan napauttamalla Valitse uusi taustakuva .
![Microsoft Launcherin määrittäminen ja käyttäminen Androidissa [2023] Microsoft Launcherin määrittäminen ja käyttäminen Androidissa [2023]](https://img2.webtech360.com/resources3/r1/image-9057-0914202521774.png)
Vaihe 4: Täältä voit valita taustakuvan valokuvistasi, Bingistä, Microsoft Launcherista tai live-taustakuvasta. Olemme valinneet "Bing" alla olevasta kuvasta.
![Microsoft Launcherin määrittäminen ja käyttäminen Androidissa [2023] Microsoft Launcherin määrittäminen ja käyttäminen Androidissa [2023]](https://img2.webtech360.com/resources3/r1/image-8928-0914202525428.png)
Vinkki: Voit vaihtaa taustakuvasi suoraan napauttamalla taustakuvakuvaketta aloitusnäytölläsi .
![Microsoft Launcherin määrittäminen ja käyttäminen Androidissa [2023] Microsoft Launcherin määrittäminen ja käyttäminen Androidissa [2023]](https://img2.webtech360.com/resources3/r1/image-7968-0914202527634.gif)
Vinkki 2: Voit vaihtaa taustakuvan myös painamalla pitkään aloitusnäyttöä ja valitsemalla Vaihda taustakuva -vaihtoehdon. Täältä voit valita taustakuvan aloitusnäytölle, lukitusnäytölle tai molemmille käytettävissä olevista vaihtoehdoista.
![Microsoft Launcherin määrittäminen ja käyttäminen Androidissa [2023] Microsoft Launcherin määrittäminen ja käyttäminen Androidissa [2023]](https://img2.webtech360.com/resources3/r1/image-7525-0914202530044.gif)
Se siitä! Puhelimesi taustakuvan vaihtaminen onnistui.
Teema
Voit vaihtaa laitteesi teemaa seuraavasti:
Vaihe 1: Napauta aloitusnäytölläsi Microsoft Launcherin asetuskuvaketta .
![Microsoft Launcherin määrittäminen ja käyttäminen Androidissa [2023] Microsoft Launcherin määrittäminen ja käyttäminen Androidissa [2023]](https://img2.webtech360.com/resources3/r1/image-3218-0914202532391.png)
Vaihe 2: Napauta Teemat vaihtoehtoluettelosta.
![Microsoft Launcherin määrittäminen ja käyttäminen Androidissa [2023] Microsoft Launcherin määrittäminen ja käyttäminen Androidissa [2023]](https://img2.webtech360.com/resources3/r1/image-8843-0914202533209.png)
Vaihe 3: Täältä voit säätää käyttöliittymän peittävyyttä ja epäselvyyttä. Lisäksi voit ottaa käyttöön tai poistaa käytöstä ominaisuuksia, kuten "Käytä sumennustehostetta kaikissa näytöissä", "Ota sumennustehoste käyttöön" ja "Aksenttiväri".
![Microsoft Launcherin määrittäminen ja käyttäminen Androidissa [2023] Microsoft Launcherin määrittäminen ja käyttäminen Androidissa [2023]](https://img2.webtech360.com/resources3/r1/image-9814-0914202535446.gif)
Tehty. Puhelimesi teeman vaihtaminen onnistui.
Aloitusnäyttö
Voit muuttaa aloitusnäytön asetuksia seuraavasti:
Vaihe 1: Siirry Microsoft Launcherin asetuksiin ja napauta aloitusnäyttöä vaihtoehtojen luettelosta.
![Microsoft Launcherin määrittäminen ja käyttäminen Androidissa [2023] Microsoft Launcherin määrittäminen ja käyttäminen Androidissa [2023]](https://img2.webtech360.com/resources3/r1/image-8713-0914202536868.png)
Vaihe 2: Napauta seuraavaksi kuvakkeen asettelua ja kokoa muokataksesi kuvakkeiden kokoa ja asettelua.
![Microsoft Launcherin määrittäminen ja käyttäminen Androidissa [2023] Microsoft Launcherin määrittäminen ja käyttäminen Androidissa [2023]](https://img2.webtech360.com/resources3/r1/image-8477-0914202539435.png)
Vaihe 3: Täältä voit muuttaa kuvakkeen kokoa ja asettelua. Voit valita aloitusnäytölläsi olevien sarakkeiden ja rivien määrän. Lisäksi voit ottaa käyttöön "näytä yksittäinen tarra", "näytä aloitusnäytön täyte", "näytä sovellusten ja kansioiden nimet", "sovita aloitusnäytön ja telakan kuvakkeet" ja "sovita aloitusnäytön ja sovelluslaatikon kuvakkeet".
![Microsoft Launcherin määrittäminen ja käyttäminen Androidissa [2023] Microsoft Launcherin määrittäminen ja käyttäminen Androidissa [2023]](https://img2.webtech360.com/resources3/r1/image-7376-0914202540855.gif)
Vaihe 4: Voit muuttaa kuvakkeiden ulkoasua napauttamalla kuvakkeen ulkoasua .
![Microsoft Launcherin määrittäminen ja käyttäminen Androidissa [2023] Microsoft Launcherin määrittäminen ja käyttäminen Androidissa [2023]](https://img2.webtech360.com/resources3/r1/image-791-0914202542226.png)
Vaihe 5: Täältä voit valita "järjestelmän" tai "Microsoft Launcherin" kuvakepaketin, ladata uuden kuvakepaketin tai tehdä sovelluskuvakkeista saman muotoisia.
![Microsoft Launcherin määrittäminen ja käyttäminen Androidissa [2023] Microsoft Launcherin määrittäminen ja käyttäminen Androidissa [2023]](https://img2.webtech360.com/resources3/r1/image-3868-0914202544968.png)
Vaihe 6: Voit muuttaa kansion ulkoasua napauttamalla Kansion ulkoasua .
![Microsoft Launcherin määrittäminen ja käyttäminen Androidissa [2023] Microsoft Launcherin määrittäminen ja käyttäminen Androidissa [2023]](https://img2.webtech360.com/resources3/r1/image-457-0914202546929.png)
Vaihe 7: Täältä voit valita kansioiden muodon. Voit myös ottaa käyttöön "Avaa kansiot koko näytön tilassa" tai "Vaakasuuntainen vieritys vaihtaaksesi sivua".
![Microsoft Launcherin määrittäminen ja käyttäminen Androidissa [2023] Microsoft Launcherin määrittäminen ja käyttäminen Androidissa [2023]](https://img2.webtech360.com/resources3/r1/image-8186-0914202548255.png)
Vaihe 8: Voit muuttaa ilmoitusmerkkien asetuksia napauttamalla Ilmoitusmerkit .
![Microsoft Launcherin määrittäminen ja käyttäminen Androidissa [2023] Microsoft Launcherin määrittäminen ja käyttäminen Androidissa [2023]](https://img2.webtech360.com/resources3/r1/image-7949-0914202549616.png)
Vaihe 9: Täältä voit ottaa käyttöön tai poistaa käytöstä "Näytä ilmoitusmerkit", joka näyttää sovelluksissasi olevien lukemattomien ilmoitusten määrän.
![Microsoft Launcherin määrittäminen ja käyttäminen Androidissa [2023] Microsoft Launcherin määrittäminen ja käyttäminen Androidissa [2023]](https://img2.webtech360.com/resources3/r1/image-1397-0914202550682.png)
Vaihe 10: Lisäksi voit nähdä tai piilottaa piilotetut sovellukset. Voit myös ottaa käyttöön tai poistaa käytöstä "vieritä ylös ja alas vaihtaaksesi sivua", "säilytä sivun otsikko", "lukitse aloitusnäyttö", "näytä sivun ilmaisimet", "näytä tilapalkki", "lisää uusia sovelluksia aloitusnäyttöön", " salli aloitusnäytön kierto" ja "salli aliruudukko".
![Microsoft Launcherin määrittäminen ja käyttäminen Androidissa [2023] Microsoft Launcherin määrittäminen ja käyttäminen Androidissa [2023]](https://img2.webtech360.com/resources3/r1/image-1505-0914202552982.gif)
Se siitä! Aloitusnäytön asetusten muuttaminen onnistui.
Telakka
Voit muuttaa telakan asetuksia seuraavasti:
Vaihe 1: Siirry Microsoft Launcherin asetuksiin ja napauta Dock vaihtoehtoluettelosta.
![Microsoft Launcherin määrittäminen ja käyttäminen Androidissa [2023] Microsoft Launcherin määrittäminen ja käyttäminen Androidissa [2023]](https://img2.webtech360.com/resources3/r1/image-8177-0914202559861.png)
Vaihe 2: Napauta seuraavaksi Dock- tilaa muuttaaksesi sen asetuksia.
![Microsoft Launcherin määrittäminen ja käyttäminen Androidissa [2023] Microsoft Launcherin määrittäminen ja käyttäminen Androidissa [2023]](https://img2.webtech360.com/resources3/r1/image-2704-0914202604240.png)
Vaihe 3: Täältä voit aina näyttää, piilottaa tai sammuttaa telakointitilan. Olemme valinneet "Näytä aina" alla olevasta kuvasta.
![Microsoft Launcherin määrittäminen ja käyttäminen Androidissa [2023] Microsoft Launcherin määrittäminen ja käyttäminen Androidissa [2023]](https://img2.webtech360.com/resources3/r1/image-3018-0914202605496.png)
Vaihe 4: Lisäksi voit määrittää dockissa olevien sarakkeiden määrän sekä alarivien lukumäärän. Voit myös ottaa käyttöön tai poistaa käytöstä "laajenna telakkaa pyyhkäisemällä ylös", "näytä tausta", "näytä sovellusten ja kansioiden nimet" ja "käytä aloitusnäytön kuvakkeen kokoa".
![Microsoft Launcherin määrittäminen ja käyttäminen Androidissa [2023] Microsoft Launcherin määrittäminen ja käyttäminen Androidissa [2023]](https://img2.webtech360.com/resources3/r1/image-5641-0914202606190.png)
Se siitä! Olet onnistuneesti muuttanut telakointiasetuksia.
Sovelluslaatikko
Voit muuttaa sovelluslaatikon asetuksia seuraavasti:
Vaihe 1: Siirry Microsoft Launcherin asetuksiin ja napauta sovelluslaatikkoa vaihtoehtoluettelosta.
![Microsoft Launcherin määrittäminen ja käyttäminen Androidissa [2023] Microsoft Launcherin määrittäminen ja käyttäminen Androidissa [2023]](https://img2.webtech360.com/resources3/r1/image-8027-0914202609457.png)
Vaihe 2: Täältä voit ottaa käyttöön tai poistaa käytöstä "Näytä viimeisimmät sovellukset -vaihtoehdon" sovelluslaatikon asetuksista.
![Microsoft Launcherin määrittäminen ja käyttäminen Androidissa [2023] Microsoft Launcherin määrittäminen ja käyttäminen Androidissa [2023]](https://img2.webtech360.com/resources3/r1/image-9582-0914202610079.png)
Vaihe 3: Voit myös muuttaa sovellustesi asettelua. Napauta Näytön asettelu muokataksesi sitä.
![Microsoft Launcherin määrittäminen ja käyttäminen Androidissa [2023] Microsoft Launcherin määrittäminen ja käyttäminen Androidissa [2023]](https://img2.webtech360.com/resources3/r1/image-8686-0914202611657.png)
Vaihe 4: Voit valita Pystyruudukon, Vaakaruudukon tai Aakkosjärjestyksen. Olemme valinneet "pystysuoraruudukon" alla olevasta kuvasta.
![Microsoft Launcherin määrittäminen ja käyttäminen Androidissa [2023] Microsoft Launcherin määrittäminen ja käyttäminen Androidissa [2023]](https://img2.webtech360.com/resources3/r1/image-731-0914210422933.png)
Vaihe 5: Kun olet valinnut näytön asettelun, napauta OK tallentaaksesi sen.
![Microsoft Launcherin määrittäminen ja käyttäminen Androidissa [2023] Microsoft Launcherin määrittäminen ja käyttäminen Androidissa [2023]](https://img2.webtech360.com/resources3/r1/image-9766-0914202616175.png)
Vaihe 6: Napauta seuraavaksi Kun vedät sovelluksia kansioon muuttaaksesi sen asetusta.
![Microsoft Launcherin määrittäminen ja käyttäminen Androidissa [2023] Microsoft Launcherin määrittäminen ja käyttäminen Androidissa [2023]](https://img2.webtech360.com/resources3/r1/image-8633-0914202617909.png)
Vaihe 7: Voit valita "Kopioi sovellukset" tai "Siirrä sovelluksia". Olemme valinneet "Siirrä sovelluksia" alla olevasta kuvasta.
![Microsoft Launcherin määrittäminen ja käyttäminen Androidissa [2023] Microsoft Launcherin määrittäminen ja käyttäminen Androidissa [2023]](https://img2.webtech360.com/resources3/r1/image-5190-0914202620202.png)
Vaihe 8: Kun olet valinnut vaihtoehdon, napauta Ok tallentaaksesi sen.
![Microsoft Launcherin määrittäminen ja käyttäminen Androidissa [2023] Microsoft Launcherin määrittäminen ja käyttäminen Androidissa [2023]](https://img2.webtech360.com/resources3/r1/image-6150-0914210424812.png)
Vaihe 9: Muokkaa sovelluskuvakkeiden kokoa napauttamalla Sovelluslaatikon kuvakkeet .
![Microsoft Launcherin määrittäminen ja käyttäminen Androidissa [2023] Microsoft Launcherin määrittäminen ja käyttäminen Androidissa [2023]](https://img2.webtech360.com/resources3/r1/image-4921-0914202624270.png)
Vaihe 10: Täältä voit joko ottaa käyttöön "Käytä aloitusnäytön kuvakkeen kokoa" tai muokata kuvakkeiden kokoa ja sarakkeiden määrää haluamallasi tavalla.
![Microsoft Launcherin määrittäminen ja käyttäminen Androidissa [2023] Microsoft Launcherin määrittäminen ja käyttäminen Androidissa [2023]](https://img2.webtech360.com/resources3/r1/image-8062-0914202625183.png)
Se siitä! Sovelluslaatikon asetusten muuttaminen onnistui.
Eleet
Voit muokata eleiden asetusta seuraavasti:
Vaihe 1: Siirry Microsoft Launcherin asetuksiin ja napauta Eleet vaihtoehtoluettelosta.
![Microsoft Launcherin määrittäminen ja käyttäminen Androidissa [2023] Microsoft Launcherin määrittäminen ja käyttäminen Androidissa [2023]](https://img2.webtech360.com/resources3/r1/image-2514-0914202626963.png)
Vaihe 2: Löydät kattavan luettelon eleistä, joita voit muokata mieleiseksesi. Napauta eleasetusta, jota haluat muuttaa. Olemme valinneet "Swipe up" alla olevasta kuvasta.
![Microsoft Launcherin määrittäminen ja käyttäminen Androidissa [2023] Microsoft Launcherin määrittäminen ja käyttäminen Androidissa [2023]](https://img2.webtech360.com/resources3/r1/image-4792-0914202627937.png)
Vaihe 3: Täältä voit muuttaa eleen oletusasetuksia suorittaaksesi minkä tahansa toiminnon käynnistysohjelmassa. Voit myös käyttää elettä avataksesi jo asennetun sovelluksen tai suorittaaksesi pikakuvakkeita ja suorittaaksesi lisätoimintoja. Olemme valinneet toiminnoksi "Avaa sovelluslaatikko".
![Microsoft Launcherin määrittäminen ja käyttäminen Androidissa [2023] Microsoft Launcherin määrittäminen ja käyttäminen Androidissa [2023]](https://img2.webtech360.com/resources3/r1/image-3518-0914202628877.png)
Tehty. Eleiden asetusten muuttaminen onnistui.
Sinun syötteesi
Voit muokata syötteesi asetuksia seuraavasti:
Vaihe 1: Siirry Microsoft Launcherin asetuksiin ja napauta syötteesi vaihtoehtoluettelosta.
![Microsoft Launcherin määrittäminen ja käyttäminen Androidissa [2023] Microsoft Launcherin määrittäminen ja käyttäminen Androidissa [2023]](https://img2.webtech360.com/resources3/r1/image-6832-0914202630259.png)
Vaihe 2: "Syötteesi" -vaihtoehdon avulla voit määrittää syötteessäsi näytettävät kohteet, kuten Glance tai News. Lisäksi voit poistaa "Syötteesi"-ominaisuuden kokonaan käytöstä, jos et halua käyttää sitä.
![Microsoft Launcherin määrittäminen ja käyttäminen Androidissa [2023] Microsoft Launcherin määrittäminen ja käyttäminen Androidissa [2023]](https://img2.webtech360.com/resources3/r1/image-7977-0914202632969.png)
Se siitä! Syötteen asetusten muokkaus onnistui.
Hae
Voit muuttaa hakuasetuksia seuraavasti:
Vaihe 1: Siirry Microsoft Launcherin asetuksiin ja napauta Hae vaihtoehtoluettelosta.
![Microsoft Launcherin määrittäminen ja käyttäminen Androidissa [2023] Microsoft Launcherin määrittäminen ja käyttäminen Androidissa [2023]](https://img2.webtech360.com/resources3/r1/image-7049-0914202634859.png)
Vaihe 2: Seuraavaksi voit muuttaa hakuasetusten asetuksia napauttamalla Hakuasetukset .
![Microsoft Launcherin määrittäminen ja käyttäminen Androidissa [2023] Microsoft Launcherin määrittäminen ja käyttäminen Androidissa [2023]](https://img2.webtech360.com/resources3/r1/image-7784-0914202639658.png)
Vaihe 3: Täältä voit valita hakukoneen, maan/alueen ja puhehaun kielen. Voit myös ottaa käyttöön "Kopioi QR-koodin tulos leikepöydälle" -vaihtoehdon.
![Microsoft Launcherin määrittäminen ja käyttäminen Androidissa [2023] Microsoft Launcherin määrittäminen ja käyttäminen Androidissa [2023]](https://img2.webtech360.com/resources3/r1/image-9306-0914202641782.png)
Vaihe 4: Voit muuttaa hakupalkin tyyliä napauttamalla Hakupalkin tyyliä .
![Microsoft Launcherin määrittäminen ja käyttäminen Androidissa [2023] Microsoft Launcherin määrittäminen ja käyttäminen Androidissa [2023]](https://img2.webtech360.com/resources3/r1/image-8032-0914202642724.png)
Vaihe 5: Täällä voit valita minkä tahansa hakupalkin tyylin mieltymystesi mukaan.
![Microsoft Launcherin määrittäminen ja käyttäminen Androidissa [2023] Microsoft Launcherin määrittäminen ja käyttäminen Androidissa [2023]](https://img2.webtech360.com/resources3/r1/image-8723-0914202643406.png)
Vaihe 6: Muuta hakuehdotusten asetuksia napauttamalla Hakuehdotukset .
![Microsoft Launcherin määrittäminen ja käyttäminen Androidissa [2023] Microsoft Launcherin määrittäminen ja käyttäminen Androidissa [2023]](https://img2.webtech360.com/resources3/r1/image-2624-0914202645295.png)
Vaihe 7: Täällä voit ottaa käyttöön tai poistaa käytöstä "hakuhistorian" ja "usein käytetyt sovellukset".
![Microsoft Launcherin määrittäminen ja käyttäminen Androidissa [2023] Microsoft Launcherin määrittäminen ja käyttäminen Androidissa [2023]](https://img2.webtech360.com/resources3/r1/image-736-0914202649383.png)
Vaihe 8: Muuta hakutulossuodattimien asetuksia napauttamalla Hakutulossuodattimet .
![Microsoft Launcherin määrittäminen ja käyttäminen Androidissa [2023] Microsoft Launcherin määrittäminen ja käyttäminen Androidissa [2023]](https://img2.webtech360.com/resources3/r1/image-1362-0914202651880.png)
Vaihe 9: Tässä voit ottaa käyttöön tai poistaa käytöstä "Sovellukset", "Outlook", "Ihmiset", "Tehtävät", "Tarkkalaput", "Asiakirjat", "Järjestelmäasetukset" ja "Käynnistysohjelman asetukset". Voit myös ottaa käyttöön "Näytä piilotetut sovellukset tuloksissa" -vaihtoehdon.
![Microsoft Launcherin määrittäminen ja käyttäminen Androidissa [2023] Microsoft Launcherin määrittäminen ja käyttäminen Androidissa [2023]](https://img2.webtech360.com/resources3/r1/image-3122-0914202652652.png)
Vaihe 10: Valitse oletushakuselaimesi napauttamalla Oletushakuselain .
![Microsoft Launcherin määrittäminen ja käyttäminen Androidissa [2023] Microsoft Launcherin määrittäminen ja käyttäminen Androidissa [2023]](https://img2.webtech360.com/resources3/r1/image-7645-0914202653700.png)
Vaihe 11: Nyt sinulla on mahdollisuus valita Chrome tai järjestelmäselain oletusselaimeksi. Olemme valinneet "Chromen" alla olevasta kuvasta.
![Microsoft Launcherin määrittäminen ja käyttäminen Androidissa [2023] Microsoft Launcherin määrittäminen ja käyttäminen Androidissa [2023]](https://img2.webtech360.com/resources3/r1/image-7958-0914202654953.png)
Vaihe 12: Voit poistaa hakuhistoriasi napauttamalla Poista hakuhistoria .
![Microsoft Launcherin määrittäminen ja käyttäminen Androidissa [2023] Microsoft Launcherin määrittäminen ja käyttäminen Androidissa [2023]](https://img2.webtech360.com/resources3/r1/image-2582-0914202657199.png)
Tehty. Olet onnistuneesti muuttanut hakuasetuksiasi.
Varmuuskopiointi ja palautus
Voit varmuuskopioida tai palauttaa Microsoft Launcherin seuraavasti:
Vaihe 1: Siirry Microsoft Launcherin asetuksiin ja napauta Varmuuskopioi ja palauta vaihtoehtojen luettelosta.
![Microsoft Launcherin määrittäminen ja käyttäminen Androidissa [2023] Microsoft Launcherin määrittäminen ja käyttäminen Androidissa [2023]](https://img2.webtech360.com/resources3/r1/image-5174-0914202659418.png)
Vaihe 2: Jos haluat varmuuskopioida Microsoft Launcherin, napauta Varmuuskopioi Microsoft Launcher .
![Microsoft Launcherin määrittäminen ja käyttäminen Androidissa [2023] Microsoft Launcherin määrittäminen ja käyttäminen Androidissa [2023]](https://img2.webtech360.com/resources3/r1/image-5142-0914202700928.png)
Vaihe 3: Jos sinulla on jo varmuuskopio ja haluat palauttaa Microsoft Launcherin edelliseen varmuuskopioon, napauta Palauta Microsoft Launcher .
![Microsoft Launcherin määrittäminen ja käyttäminen Androidissa [2023] Microsoft Launcherin määrittäminen ja käyttäminen Androidissa [2023]](https://img2.webtech360.com/resources3/r1/image-2454-0914202702059.png)
Tehty. Olet varmuuskopioinut tai palauttanut Microsoft Launcherin onnistuneesti.
Nollaa tai vaihda käynnistysohjelmaa
Voit nollata tai vaihtaa käynnistysohjelman seuraavasti:
Vaihe 1: Siirry Microsoft Launcherin asetuksiin ja napauta Lisäasetukset vaihtoehtoluettelosta.
![Microsoft Launcherin määrittäminen ja käyttäminen Androidissa [2023] Microsoft Launcherin määrittäminen ja käyttäminen Androidissa [2023]](https://img2.webtech360.com/resources3/r1/image-8018-0914210426671.png)
Vaihe 2: Jos haluat nollata Microsoft Launcherin, napauta Palauta Microsoft Launcher .
![Microsoft Launcherin määrittäminen ja käyttäminen Androidissa [2023] Microsoft Launcherin määrittäminen ja käyttäminen Androidissa [2023]](https://img2.webtech360.com/resources3/r1/image-3394-0914202705810.png)
Vaihe 3: Vahvista napauttamalla Palauta .
![Microsoft Launcherin määrittäminen ja käyttäminen Androidissa [2023] Microsoft Launcherin määrittäminen ja käyttäminen Androidissa [2023]](https://img2.webtech360.com/resources3/r1/image-7507-0914202708952.png)
Vaihe 4: Jos haluat vaihtaa kantorakettia, napauta Vaihda toiseen kantorakettiin .
![Microsoft Launcherin määrittäminen ja käyttäminen Androidissa [2023] Microsoft Launcherin määrittäminen ja käyttäminen Androidissa [2023]](https://img2.webtech360.com/resources3/r1/image-5338-0914202711486.png)
Se siitä! Olet onnistuneesti nollannut tai vaihtanut toiseen käynnistysohjelmaan.
FAQ
Voiko Microsoft Launcher ladata ja käyttää ilmaiseksi?
Kyllä, voit ladata ja käyttää Microsoft Launcheria ilmaiseksi.
Tarvitsenko Microsoft-tilin käyttääkseni Microsoft Launcheria?
Voit käyttää joitain Microsoft Launcherin ominaisuuksia ilman Microsoft-tiliä. Jos kuitenkin haluat käyttää edistyneempiä ominaisuuksia, kuten synkronoida asetuksiasi eri laitteiden välillä, sinun on kirjauduttava sisään Microsoft-tililläsi.
Voinko poistaa Microsoft Launcherin asennuksen, jos en enää halua käyttää sitä?
Kyllä, voit poistaa Microsoft Launcherin Android-laitteestasi aivan kuten minkä tahansa muun sovelluksen. Voit tehdä tämän siirtymällä laitteesi "Asetukset"-valikkoon, valitsemalla "Sovellukset" ja sitten "Sovellusten hallinta", etsi Microsoft Launcher asennettujen sovellusten luettelosta ja napauta sitten "Poista asennus".
Katso yllä oleva yksityiskohtainen opas Microsoft Launcherin määrittämisestä ja käytöstä Androidissa. Noudata vain yllä olevan oppaan ohjeita saadaksesi halutun tuloksen helposti.
LIITTYVÄT

![Microsoft Launcherin määrittäminen ja käyttäminen Androidissa [2023] Microsoft Launcherin määrittäminen ja käyttäminen Androidissa [2023]](https://img2.webtech360.com/resources3/r1/image-2343-0914202409888.png)
![Microsoft Launcherin määrittäminen ja käyttäminen Androidissa [2023] Microsoft Launcherin määrittäminen ja käyttäminen Androidissa [2023]](https://img2.webtech360.com/resources3/r1/image-5453-0914202412303.png)
![Microsoft Launcherin määrittäminen ja käyttäminen Androidissa [2023] Microsoft Launcherin määrittäminen ja käyttäminen Androidissa [2023]](https://img2.webtech360.com/resources3/r1/image-2667-0914202415565.png)
![Microsoft Launcherin määrittäminen ja käyttäminen Androidissa [2023] Microsoft Launcherin määrittäminen ja käyttäminen Androidissa [2023]](https://img2.webtech360.com/resources3/r1/image-6565-0914202416523.png)
![Microsoft Launcherin määrittäminen ja käyttäminen Androidissa [2023] Microsoft Launcherin määrittäminen ja käyttäminen Androidissa [2023]](https://img2.webtech360.com/resources3/r1/image-4536-0914202418638.png)
![Microsoft Launcherin määrittäminen ja käyttäminen Androidissa [2023] Microsoft Launcherin määrittäminen ja käyttäminen Androidissa [2023]](https://img2.webtech360.com/resources3/r1/image-7299-0914202420122.png)
![Microsoft Launcherin määrittäminen ja käyttäminen Androidissa [2023] Microsoft Launcherin määrittäminen ja käyttäminen Androidissa [2023]](https://img2.webtech360.com/resources3/r1/image-7235-0914202421944.png)
![Microsoft Launcherin määrittäminen ja käyttäminen Androidissa [2023] Microsoft Launcherin määrittäminen ja käyttäminen Androidissa [2023]](https://img2.webtech360.com/resources3/r1/image-8757-0914202424071.png)
![Microsoft Launcherin määrittäminen ja käyttäminen Androidissa [2023] Microsoft Launcherin määrittäminen ja käyttäminen Androidissa [2023]](https://img2.webtech360.com/resources3/r1/image-6588-0914202426611.png)
![Microsoft Launcherin määrittäminen ja käyttäminen Androidissa [2023] Microsoft Launcherin määrittäminen ja käyttäminen Androidissa [2023]](https://img2.webtech360.com/resources3/r1/image-348-0914202427706.png)
![Microsoft Launcherin määrittäminen ja käyttäminen Androidissa [2023] Microsoft Launcherin määrittäminen ja käyttäminen Androidissa [2023]](https://img2.webtech360.com/resources3/r1/image-5217-0914202429699.png)
![Microsoft Launcherin määrittäminen ja käyttäminen Androidissa [2023] Microsoft Launcherin määrittäminen ja käyttäminen Androidissa [2023]](https://img2.webtech360.com/resources3/r1/image-6114-0914202430527.png)
![Microsoft Launcherin määrittäminen ja käyttäminen Androidissa [2023] Microsoft Launcherin määrittäminen ja käyttäminen Androidissa [2023]](https://img2.webtech360.com/resources3/r1/image-533-0914202432624.png)
![Microsoft Launcherin määrittäminen ja käyttäminen Androidissa [2023] Microsoft Launcherin määrittäminen ja käyttäminen Androidissa [2023]](https://img2.webtech360.com/resources3/r1/image-3361-0914202433480.png)
![Microsoft Launcherin määrittäminen ja käyttäminen Androidissa [2023] Microsoft Launcherin määrittäminen ja käyttäminen Androidissa [2023]](https://img2.webtech360.com/resources3/r1/image-9299-0914202435561.gif)
![Microsoft Launcherin määrittäminen ja käyttäminen Androidissa [2023] Microsoft Launcherin määrittäminen ja käyttäminen Androidissa [2023]](https://img2.webtech360.com/resources3/r1/image-9720-0914202439108.png)
![Microsoft Launcherin määrittäminen ja käyttäminen Androidissa [2023] Microsoft Launcherin määrittäminen ja käyttäminen Androidissa [2023]](https://img2.webtech360.com/resources3/r1/image-102-0914202440671.png)
![Microsoft Launcherin määrittäminen ja käyttäminen Androidissa [2023] Microsoft Launcherin määrittäminen ja käyttäminen Androidissa [2023]](https://img2.webtech360.com/resources3/r1/image-1809-0914202448901.gif)
![Microsoft Launcherin määrittäminen ja käyttäminen Androidissa [2023] Microsoft Launcherin määrittäminen ja käyttäminen Androidissa [2023]](https://img2.webtech360.com/resources3/r1/image-8437-0914202450453.png)
![Microsoft Launcherin määrittäminen ja käyttäminen Androidissa [2023] Microsoft Launcherin määrittäminen ja käyttäminen Androidissa [2023]](https://img2.webtech360.com/resources3/r1/image-6440-0914202452251.png)
![Microsoft Launcherin määrittäminen ja käyttäminen Androidissa [2023] Microsoft Launcherin määrittäminen ja käyttäminen Androidissa [2023]](https://img2.webtech360.com/resources3/r1/image-9236-0914202453424.png)
![Microsoft Launcherin määrittäminen ja käyttäminen Androidissa [2023] Microsoft Launcherin määrittäminen ja käyttäminen Androidissa [2023]](https://img2.webtech360.com/resources3/r1/image-8168-0914202454533.gif)
![Microsoft Launcherin määrittäminen ja käyttäminen Androidissa [2023] Microsoft Launcherin määrittäminen ja käyttäminen Androidissa [2023]](https://img2.webtech360.com/resources3/r1/image-6484-0914202456367.png)
![Microsoft Launcherin määrittäminen ja käyttäminen Androidissa [2023] Microsoft Launcherin määrittäminen ja käyttäminen Androidissa [2023]](https://img2.webtech360.com/resources3/r1/image-828-0914202457049.png)
![Microsoft Launcherin määrittäminen ja käyttäminen Androidissa [2023] Microsoft Launcherin määrittäminen ja käyttäminen Androidissa [2023]](https://img2.webtech360.com/resources3/r1/image-9670-0914202502611.png)
![Microsoft Launcherin määrittäminen ja käyttäminen Androidissa [2023] Microsoft Launcherin määrittäminen ja käyttäminen Androidissa [2023]](https://img2.webtech360.com/resources3/r1/image-4466-0914202504118.png)
![Microsoft Launcherin määrittäminen ja käyttäminen Androidissa [2023] Microsoft Launcherin määrittäminen ja käyttäminen Androidissa [2023]](https://img2.webtech360.com/resources3/r1/image-6507-0914202506440.png)
![Microsoft Launcherin määrittäminen ja käyttäminen Androidissa [2023] Microsoft Launcherin määrittäminen ja käyttäminen Androidissa [2023]](https://img2.webtech360.com/resources3/r1/image-4510-0914202508238.png)
![Microsoft Launcherin määrittäminen ja käyttäminen Androidissa [2023] Microsoft Launcherin määrittäminen ja käyttäminen Androidissa [2023]](https://img2.webtech360.com/resources3/r1/image-1444-0914202509941.png)
![Microsoft Launcherin määrittäminen ja käyttäminen Androidissa [2023] Microsoft Launcherin määrittäminen ja käyttäminen Androidissa [2023]](https://img2.webtech360.com/resources3/r1/image-2967-0914202512076.png)
![Microsoft Launcherin määrittäminen ja käyttäminen Androidissa [2023] Microsoft Launcherin määrittäminen ja käyttäminen Androidissa [2023]](https://img2.webtech360.com/resources3/r1/image-8970-0914202513523.gif)
![Microsoft Launcherin määrittäminen ja käyttäminen Androidissa [2023] Microsoft Launcherin määrittäminen ja käyttäminen Androidissa [2023]](https://img2.webtech360.com/resources3/r1/image-4566-0914202518005.png)
![Microsoft Launcherin määrittäminen ja käyttäminen Androidissa [2023] Microsoft Launcherin määrittäminen ja käyttäminen Androidissa [2023]](https://img2.webtech360.com/resources3/r1/image-4123-0914202520417.png)
![Microsoft Launcherin määrittäminen ja käyttäminen Androidissa [2023] Microsoft Launcherin määrittäminen ja käyttäminen Androidissa [2023]](https://img2.webtech360.com/resources3/r1/image-9057-0914202521774.png)
![Microsoft Launcherin määrittäminen ja käyttäminen Androidissa [2023] Microsoft Launcherin määrittäminen ja käyttäminen Androidissa [2023]](https://img2.webtech360.com/resources3/r1/image-8928-0914202525428.png)
![Microsoft Launcherin määrittäminen ja käyttäminen Androidissa [2023] Microsoft Launcherin määrittäminen ja käyttäminen Androidissa [2023]](https://img2.webtech360.com/resources3/r1/image-7968-0914202527634.gif)
![Microsoft Launcherin määrittäminen ja käyttäminen Androidissa [2023] Microsoft Launcherin määrittäminen ja käyttäminen Androidissa [2023]](https://img2.webtech360.com/resources3/r1/image-7525-0914202530044.gif)
![Microsoft Launcherin määrittäminen ja käyttäminen Androidissa [2023] Microsoft Launcherin määrittäminen ja käyttäminen Androidissa [2023]](https://img2.webtech360.com/resources3/r1/image-3218-0914202532391.png)
![Microsoft Launcherin määrittäminen ja käyttäminen Androidissa [2023] Microsoft Launcherin määrittäminen ja käyttäminen Androidissa [2023]](https://img2.webtech360.com/resources3/r1/image-8843-0914202533209.png)
![Microsoft Launcherin määrittäminen ja käyttäminen Androidissa [2023] Microsoft Launcherin määrittäminen ja käyttäminen Androidissa [2023]](https://img2.webtech360.com/resources3/r1/image-9814-0914202535446.gif)
![Microsoft Launcherin määrittäminen ja käyttäminen Androidissa [2023] Microsoft Launcherin määrittäminen ja käyttäminen Androidissa [2023]](https://img2.webtech360.com/resources3/r1/image-8713-0914202536868.png)
![Microsoft Launcherin määrittäminen ja käyttäminen Androidissa [2023] Microsoft Launcherin määrittäminen ja käyttäminen Androidissa [2023]](https://img2.webtech360.com/resources3/r1/image-8477-0914202539435.png)
![Microsoft Launcherin määrittäminen ja käyttäminen Androidissa [2023] Microsoft Launcherin määrittäminen ja käyttäminen Androidissa [2023]](https://img2.webtech360.com/resources3/r1/image-7376-0914202540855.gif)
![Microsoft Launcherin määrittäminen ja käyttäminen Androidissa [2023] Microsoft Launcherin määrittäminen ja käyttäminen Androidissa [2023]](https://img2.webtech360.com/resources3/r1/image-791-0914202542226.png)
![Microsoft Launcherin määrittäminen ja käyttäminen Androidissa [2023] Microsoft Launcherin määrittäminen ja käyttäminen Androidissa [2023]](https://img2.webtech360.com/resources3/r1/image-3868-0914202544968.png)
![Microsoft Launcherin määrittäminen ja käyttäminen Androidissa [2023] Microsoft Launcherin määrittäminen ja käyttäminen Androidissa [2023]](https://img2.webtech360.com/resources3/r1/image-457-0914202546929.png)
![Microsoft Launcherin määrittäminen ja käyttäminen Androidissa [2023] Microsoft Launcherin määrittäminen ja käyttäminen Androidissa [2023]](https://img2.webtech360.com/resources3/r1/image-8186-0914202548255.png)
![Microsoft Launcherin määrittäminen ja käyttäminen Androidissa [2023] Microsoft Launcherin määrittäminen ja käyttäminen Androidissa [2023]](https://img2.webtech360.com/resources3/r1/image-7949-0914202549616.png)
![Microsoft Launcherin määrittäminen ja käyttäminen Androidissa [2023] Microsoft Launcherin määrittäminen ja käyttäminen Androidissa [2023]](https://img2.webtech360.com/resources3/r1/image-1397-0914202550682.png)
![Microsoft Launcherin määrittäminen ja käyttäminen Androidissa [2023] Microsoft Launcherin määrittäminen ja käyttäminen Androidissa [2023]](https://img2.webtech360.com/resources3/r1/image-1505-0914202552982.gif)
![Microsoft Launcherin määrittäminen ja käyttäminen Androidissa [2023] Microsoft Launcherin määrittäminen ja käyttäminen Androidissa [2023]](https://img2.webtech360.com/resources3/r1/image-8177-0914202559861.png)
![Microsoft Launcherin määrittäminen ja käyttäminen Androidissa [2023] Microsoft Launcherin määrittäminen ja käyttäminen Androidissa [2023]](https://img2.webtech360.com/resources3/r1/image-2704-0914202604240.png)
![Microsoft Launcherin määrittäminen ja käyttäminen Androidissa [2023] Microsoft Launcherin määrittäminen ja käyttäminen Androidissa [2023]](https://img2.webtech360.com/resources3/r1/image-3018-0914202605496.png)
![Microsoft Launcherin määrittäminen ja käyttäminen Androidissa [2023] Microsoft Launcherin määrittäminen ja käyttäminen Androidissa [2023]](https://img2.webtech360.com/resources3/r1/image-5641-0914202606190.png)
![Microsoft Launcherin määrittäminen ja käyttäminen Androidissa [2023] Microsoft Launcherin määrittäminen ja käyttäminen Androidissa [2023]](https://img2.webtech360.com/resources3/r1/image-8027-0914202609457.png)
![Microsoft Launcherin määrittäminen ja käyttäminen Androidissa [2023] Microsoft Launcherin määrittäminen ja käyttäminen Androidissa [2023]](https://img2.webtech360.com/resources3/r1/image-9582-0914202610079.png)
![Microsoft Launcherin määrittäminen ja käyttäminen Androidissa [2023] Microsoft Launcherin määrittäminen ja käyttäminen Androidissa [2023]](https://img2.webtech360.com/resources3/r1/image-8686-0914202611657.png)
![Microsoft Launcherin määrittäminen ja käyttäminen Androidissa [2023] Microsoft Launcherin määrittäminen ja käyttäminen Androidissa [2023]](https://img2.webtech360.com/resources3/r1/image-731-0914210422933.png)
![Microsoft Launcherin määrittäminen ja käyttäminen Androidissa [2023] Microsoft Launcherin määrittäminen ja käyttäminen Androidissa [2023]](https://img2.webtech360.com/resources3/r1/image-9766-0914202616175.png)
![Microsoft Launcherin määrittäminen ja käyttäminen Androidissa [2023] Microsoft Launcherin määrittäminen ja käyttäminen Androidissa [2023]](https://img2.webtech360.com/resources3/r1/image-8633-0914202617909.png)
![Microsoft Launcherin määrittäminen ja käyttäminen Androidissa [2023] Microsoft Launcherin määrittäminen ja käyttäminen Androidissa [2023]](https://img2.webtech360.com/resources3/r1/image-5190-0914202620202.png)
![Microsoft Launcherin määrittäminen ja käyttäminen Androidissa [2023] Microsoft Launcherin määrittäminen ja käyttäminen Androidissa [2023]](https://img2.webtech360.com/resources3/r1/image-6150-0914210424812.png)
![Microsoft Launcherin määrittäminen ja käyttäminen Androidissa [2023] Microsoft Launcherin määrittäminen ja käyttäminen Androidissa [2023]](https://img2.webtech360.com/resources3/r1/image-4921-0914202624270.png)
![Microsoft Launcherin määrittäminen ja käyttäminen Androidissa [2023] Microsoft Launcherin määrittäminen ja käyttäminen Androidissa [2023]](https://img2.webtech360.com/resources3/r1/image-8062-0914202625183.png)
![Microsoft Launcherin määrittäminen ja käyttäminen Androidissa [2023] Microsoft Launcherin määrittäminen ja käyttäminen Androidissa [2023]](https://img2.webtech360.com/resources3/r1/image-2514-0914202626963.png)
![Microsoft Launcherin määrittäminen ja käyttäminen Androidissa [2023] Microsoft Launcherin määrittäminen ja käyttäminen Androidissa [2023]](https://img2.webtech360.com/resources3/r1/image-4792-0914202627937.png)
![Microsoft Launcherin määrittäminen ja käyttäminen Androidissa [2023] Microsoft Launcherin määrittäminen ja käyttäminen Androidissa [2023]](https://img2.webtech360.com/resources3/r1/image-3518-0914202628877.png)
![Microsoft Launcherin määrittäminen ja käyttäminen Androidissa [2023] Microsoft Launcherin määrittäminen ja käyttäminen Androidissa [2023]](https://img2.webtech360.com/resources3/r1/image-6832-0914202630259.png)
![Microsoft Launcherin määrittäminen ja käyttäminen Androidissa [2023] Microsoft Launcherin määrittäminen ja käyttäminen Androidissa [2023]](https://img2.webtech360.com/resources3/r1/image-7977-0914202632969.png)
![Microsoft Launcherin määrittäminen ja käyttäminen Androidissa [2023] Microsoft Launcherin määrittäminen ja käyttäminen Androidissa [2023]](https://img2.webtech360.com/resources3/r1/image-7049-0914202634859.png)
![Microsoft Launcherin määrittäminen ja käyttäminen Androidissa [2023] Microsoft Launcherin määrittäminen ja käyttäminen Androidissa [2023]](https://img2.webtech360.com/resources3/r1/image-7784-0914202639658.png)
![Microsoft Launcherin määrittäminen ja käyttäminen Androidissa [2023] Microsoft Launcherin määrittäminen ja käyttäminen Androidissa [2023]](https://img2.webtech360.com/resources3/r1/image-9306-0914202641782.png)
![Microsoft Launcherin määrittäminen ja käyttäminen Androidissa [2023] Microsoft Launcherin määrittäminen ja käyttäminen Androidissa [2023]](https://img2.webtech360.com/resources3/r1/image-8032-0914202642724.png)
![Microsoft Launcherin määrittäminen ja käyttäminen Androidissa [2023] Microsoft Launcherin määrittäminen ja käyttäminen Androidissa [2023]](https://img2.webtech360.com/resources3/r1/image-8723-0914202643406.png)
![Microsoft Launcherin määrittäminen ja käyttäminen Androidissa [2023] Microsoft Launcherin määrittäminen ja käyttäminen Androidissa [2023]](https://img2.webtech360.com/resources3/r1/image-2624-0914202645295.png)
![Microsoft Launcherin määrittäminen ja käyttäminen Androidissa [2023] Microsoft Launcherin määrittäminen ja käyttäminen Androidissa [2023]](https://img2.webtech360.com/resources3/r1/image-736-0914202649383.png)
![Microsoft Launcherin määrittäminen ja käyttäminen Androidissa [2023] Microsoft Launcherin määrittäminen ja käyttäminen Androidissa [2023]](https://img2.webtech360.com/resources3/r1/image-1362-0914202651880.png)
![Microsoft Launcherin määrittäminen ja käyttäminen Androidissa [2023] Microsoft Launcherin määrittäminen ja käyttäminen Androidissa [2023]](https://img2.webtech360.com/resources3/r1/image-3122-0914202652652.png)
![Microsoft Launcherin määrittäminen ja käyttäminen Androidissa [2023] Microsoft Launcherin määrittäminen ja käyttäminen Androidissa [2023]](https://img2.webtech360.com/resources3/r1/image-7645-0914202653700.png)
![Microsoft Launcherin määrittäminen ja käyttäminen Androidissa [2023] Microsoft Launcherin määrittäminen ja käyttäminen Androidissa [2023]](https://img2.webtech360.com/resources3/r1/image-7958-0914202654953.png)
![Microsoft Launcherin määrittäminen ja käyttäminen Androidissa [2023] Microsoft Launcherin määrittäminen ja käyttäminen Androidissa [2023]](https://img2.webtech360.com/resources3/r1/image-2582-0914202657199.png)
![Microsoft Launcherin määrittäminen ja käyttäminen Androidissa [2023] Microsoft Launcherin määrittäminen ja käyttäminen Androidissa [2023]](https://img2.webtech360.com/resources3/r1/image-5174-0914202659418.png)
![Microsoft Launcherin määrittäminen ja käyttäminen Androidissa [2023] Microsoft Launcherin määrittäminen ja käyttäminen Androidissa [2023]](https://img2.webtech360.com/resources3/r1/image-5142-0914202700928.png)
![Microsoft Launcherin määrittäminen ja käyttäminen Androidissa [2023] Microsoft Launcherin määrittäminen ja käyttäminen Androidissa [2023]](https://img2.webtech360.com/resources3/r1/image-2454-0914202702059.png)
![Microsoft Launcherin määrittäminen ja käyttäminen Androidissa [2023] Microsoft Launcherin määrittäminen ja käyttäminen Androidissa [2023]](https://img2.webtech360.com/resources3/r1/image-8018-0914210426671.png)
![Microsoft Launcherin määrittäminen ja käyttäminen Androidissa [2023] Microsoft Launcherin määrittäminen ja käyttäminen Androidissa [2023]](https://img2.webtech360.com/resources3/r1/image-3394-0914202705810.png)
![Microsoft Launcherin määrittäminen ja käyttäminen Androidissa [2023] Microsoft Launcherin määrittäminen ja käyttäminen Androidissa [2023]](https://img2.webtech360.com/resources3/r1/image-7507-0914202708952.png)
![Microsoft Launcherin määrittäminen ja käyttäminen Androidissa [2023] Microsoft Launcherin määrittäminen ja käyttäminen Androidissa [2023]](https://img2.webtech360.com/resources3/r1/image-5338-0914202711486.png)