Helppo ja nopea Android Root -opas

Kun olet roottannut Android-puhelimesi, sinulla on täydet järjestelmän käyttöoikeudet ja voit suorittaa monenlaisia sovelluksia, jotka vaativat root-oikeudet.
Erittäin suosittu vaihtoehto kaikissa sovelluksissa on pimeän tilan käyttö. Koska kaikki on pimeää, se on helpompi silmillesi ja saa sovelluksen näyttämään komeammalta. Mastodon ei ole sovellus, joka aikoi estää käyttäjiään käyttämästä niin suosittua ominaisuutta. Voit ottaa tumman tilan käyttöön Mastodonissa verkossa tai mobiilisovelluksessa. Voit vaihtaa edestakaisin vaalean ja tumman tilan välillä niin monta kertaa kuin haluat.
Tumman tilan kytkeminen päälle/pois Mastodon Webissä
Näinä aikoina, kun käytät Mastodonia haluamallasi selaimella, voit kytkeä pimeän tilan pois päältä tai päälle seuraavasti. Kun olet kirjautunut tilillesi, huomaat, että pimeän tilan ominaisuus on jo otettu käyttöön. Mutta saatat virkistää muistiasi palata pimeään tilaan, koska ehkä vaihdoit vaaleaan etkä muistanut, kuinka palata takaisin.
Palataksesi tummaan tilaan, sinun on napsautettava Asetukset- vaihtoehtoa näytön oikeassa alakulmassa. Kun olet halunnut, napsauta vasemmalla olevaa Ulkoasu-vaihtoehtoa . Yläreunassa näkyy pudotussivuston teema ja sen valikko. Voit valita kolmesta eri vaihtoehdosta. Voit valita esimerkiksi seuraavista:
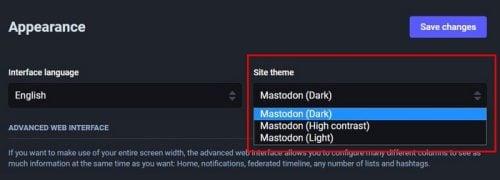
Tumma tila -vaihtoehto Mastodonissa
Kun valitset vaihtoehdon, muutoksia ei oteta käyttöön heti. Sinun on napsautettava Tallenna muutokset -painiketta oikeassa yläkulmassa, ja sitten sinun pitäisi nähdä Muutokset onnistuneesti tallennettu -viesti yläreunassa. Siinä kaikki, kun on kyse vaihtamisesta vaaleasta pimeään tilasta tai päinvastoin. Voit vaihtaa edestakaisin niin monta kertaa kuin haluat.
Tumman tilan ottaminen käyttöön tai poistaminen käytöstä Mastodonissa Androidissa
Koska käytät todennäköisesti suurimman osan ajasta Android-laitteesi käytössä, saatat olla kiinnostunut tietämään, kuinka voit ottaa käyttöön tai poistaa käytöstä pimeän tilan ominaisuuden. Kun sovellus on auki, napauta yläreunassa olevaa hammaspyörää, ja ensimmäisinä näkemäsi vaihtoehdot ovat Visuaalinen ulkoasu -osio, jossa voit valita eri vaihtoehdoista. Sinulla on automaattiset, vaaleat ja tummat teemat. Mutta näiden vaihtoehtojen alla näet äärimmäisen tumman tilan vaihtoehdon nimeltä True black mode. Alla olevassa kuvassa voit saada esikatselun siitä, miltä se näyttää.
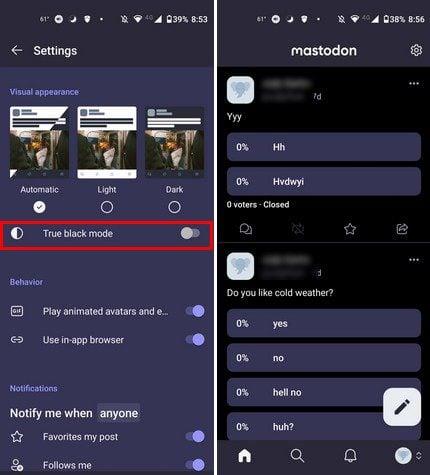
Ominaisuus ei edellytä, että päivität tai käynnistät sovelluksen uudelleen nähdäksesi muutokset. Voit nähdä tulokset välittömästi, joten jos et ole vakuuttunut; voit tehdä lisää muutoksia poistumatta asetuksista. Siinä kaikki. Vaikka sinulla olisi kiire, voit tehdä sen, sillä se ei vie viittä minuuttia kauempaa.
Lue lisää
Niin kauan kuin käsittelemme Mastodonin aihetta, saatat haluta jatkaa lukemista sosiaalisen median alustasta. Katso esimerkiksi, kuinka voit hallita, kuka seuraa sinua Mastodonissa ja miten voit etsiä viestejä ja ihmisiä, jotta ystäväpiirisi voi kasvaa. Ja jos tarvitset apua jonkin asian päättämisessä, katso kuinka voit luoda poolin Mastodonille auttamaan sinua päättämään.
Koska törmäät tärkeään viestiin ennemmin tai myöhemmin, sinun kannattaa myös tarkistaa, kuinka voit kiinnittää viestin, jotta et menetä sitä. Ja jos sinulla on ystäviä, jotka eivät ole Mastodonissa, haluat ehkä lähettää heille artikkelin, jossa kerrotaan, kuinka he voivat rekisteröityä .
Johtopäätös
Kun alat käyttää tummaa tilaa missä tahansa sovelluksessa, silmäsi eivät kärsi niin paljon kuin vaalea teema. Tummien teemojen ottaminen käyttöön tai poistaminen käytöstä mobiilisovelluksessa tai verkossa on helppoa eikä vie minuuttia kauempaa. Jos muutat mieltäsi ja haluat palata kevyeen tilaan, muutokset otetaan käyttöön välittömästi. Käytätkö yleensä tummaa tilaa kaikissa sovelluksissa, joissa se on saatavilla? Jaa ajatuksesi alla olevissa kommenteissa, ja älä unohda jakaa artikkelia muiden kanssa sosiaalisessa mediassa.
Kun olet roottannut Android-puhelimesi, sinulla on täydet järjestelmän käyttöoikeudet ja voit suorittaa monenlaisia sovelluksia, jotka vaativat root-oikeudet.
Android-puhelimesi painikkeet eivät ole vain äänenvoimakkuuden säätämiseen tai näytön herättämiseen. Muutamalla yksinkertaisella säädöllä niistä voi tulla pikanäppäimiä nopeaan valokuvan ottamiseen, kappaleiden ohittamiseen, sovellusten käynnistämiseen tai jopa hätätoimintojen aktivoimiseen.
Jos unohdit kannettavan tietokoneesi töihin ja sinulla on kiireellinen raportti lähetettävänä pomollesi, mitä sinun pitäisi tehdä? Käytä älypuhelintasi. Vielä hienostuneempaa on muuttaa puhelimesi tietokoneeksi, jolla voit tehdä useita asioita samanaikaisesti helpommin.
Android 16:ssa on lukitusnäytön widgetit, joilla voit muuttaa lukitusnäyttöä haluamallasi tavalla, mikä tekee lukitusnäytöstä paljon hyödyllisemmän.
Androidin kuva kuvassa -tilan avulla voit pienentää videota ja katsoa sen kuva kuvassa -tilassa, jolloin voit katsoa videota toisessa käyttöliittymässä, jotta voit tehdä muita asioita.
Videoiden muokkaaminen Androidilla helpottuu tässä artikkelissa lueteltujen parhaiden videonmuokkaussovellusten ja -ohjelmistojen ansiosta. Varmista, että sinulla on kauniita, taianomaisia ja tyylikkäitä kuvia jaettavaksi ystävien kanssa Facebookissa tai Instagramissa.
Android Debug Bridge (ADB) on tehokas ja monipuolinen työkalu, jonka avulla voit tehdä monia asioita, kuten etsiä lokeja, asentaa ja poistaa sovelluksia, siirtää tiedostoja, roottata ja flashata mukautettuja ROM-levyjä sekä luoda laitteiden varmuuskopioita.
Automaattisesti napsauttavien sovellusten ansiosta sinun ei tarvitse tehdä paljoa pelatessasi pelejä, käyttäessäsi sovelluksia tai suorittaessasi laitteella olevia tehtäviä.
Vaikka mitään taikakeinoa ei olekaan, pienet muutokset laitteen lataus-, käyttö- ja säilytystavoissa voivat hidastaa akun kulumista merkittävästi.
Puhelin, jota monet ihmiset rakastavat juuri nyt, on OnePlus 13, koska siinä on erinomaisen laitteiston lisäksi myös ominaisuus, joka on ollut olemassa jo vuosikymmeniä: infrapunatunnistin (IR Blaster).







