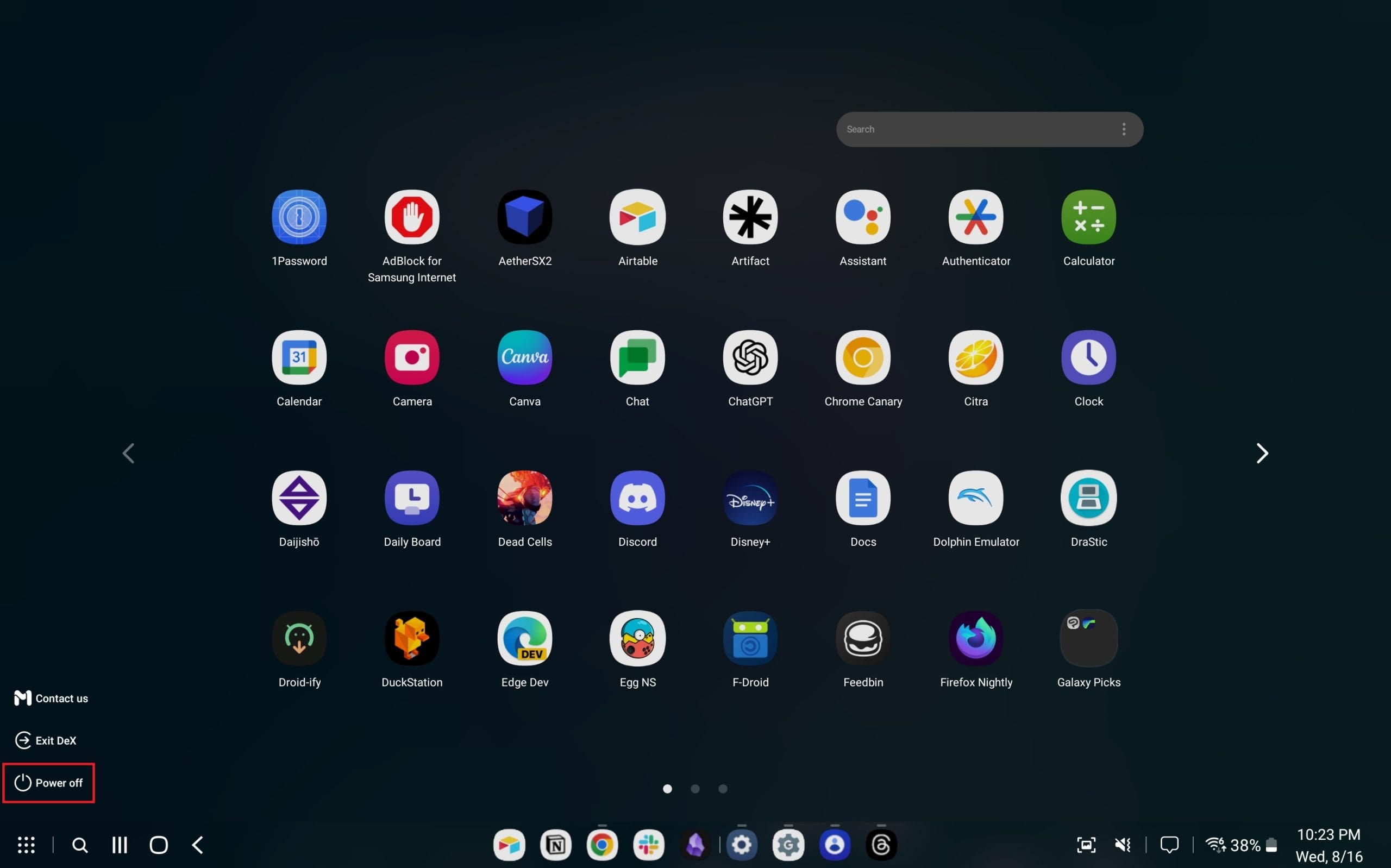Kuinka muuttaa oletus Google-tili

Käytätkö useita Google-tilejä Android- ja PC-laitteilla etkä tiedä, kuinka muuttaa oletustiliä? Lue lisätietoja oppiaksesi salaiset vaiheet.
Älypuhelinten näytöt ovat kooltaan riittävän suuria, mutta joskus et voi olla ajattelematta sen pienuutta. Esimerkiksi kun olet kotona ja haluat katsoa elokuvaa, katsella lomakuvia perheesi kanssa tai yksinkertaisesti pelata suosikkimobiilipelejäsi, olisi mukavaa, jos voit peilata puhelimesi toiselle isommalle näytölle, esimerkiksi televisioon.
No, ei ole yllätys, että se on toteutettavissa, ja siihen on pari tapaa, erityisesti Samsung-laitteiden kanssa. Keskustelemme ilman pitkiä puheita eri tavoista, joilla voit lähettää tai peilata Samsung-puhelimesi älytelevisioon.
Google Home tarjoaa luultavasti luotettavimman tavan peilata puhelimesi näyttöä – ei vain Samsungin – älytelevisioon langattomasti. Älytelevisiossasi on kuitenkin oltava sisäänrakennettu Chromecast, jotta voit aloittaa sen käytön. Muussa tapauksessa voit ostaa ensin Chromecast-sovittimen lisätäksesi samat toiminnot. Kun työkalu on käytettävissä, sinun on tehtävä seuraavat:
Jos et ole vielä asentanut Google Home -sovellusta Play Kaupasta . Kun olet asentanut, avaa sovellus.
Sovellus yrittää nyt havaita laitteita, joihin puhelin voi muodostaa yhteyden Chromecastin avulla. Varmista, että sekä puhelin että älytelevisio käyttävät samaa Wi-Fi-verkkoa. Valitse älytelevisiosi, kun se on luettelossa.
Napauta alareunassa olevaa Cast my Screen -painiketta. Jos näyttöön tulee lupaa pyytävä kehote, salli se.
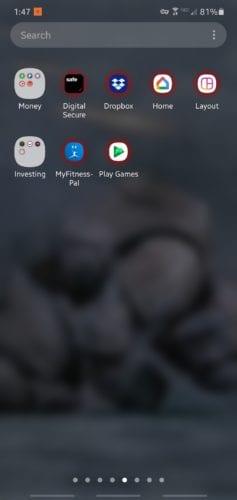

Tehty! Nyt voit lähettää puhelimen sisältöä älytelevisioon. Lopeta peilaus napauttamalla Lopeta peilaus -painiketta.
Tästä lähtien voit suoratoistaa puhelimen näytön nopeasti myös käyttämällä Pika-asetukset-paneelia (pääset vetämällä sormea näytön yläreunasta alaspäin) ja valitsemalla sitten Screen Cast -kuvakkeen.
SmartThings on Samsungin kehittämä sovellus, joka muistuttaa Google Homea. Vaikka näin on, sovellusta voi käyttää useimmat Android- ja iOS-älypuhelimet merkistä riippumatta. Asia on kuitenkin siinä, että sinulla on sen sijaan oltava Samsung Smart TV. Muodosta yhteys noudattamalla tätä vaiheittaista ohjetta:
Samsung-puhelimeesi saattaa olla jo asennettu tarvittava sovellus. Jos näin ei ole, lataa ja asenna SmartThings-sovellus Play Kaupasta .
Avaa sovellus. Kuten edellisessä tapauksessa, sinun on yhdistettävä puhelin ja Samsung Smart TV samaan Wi-Fi-yhteyteen.
Napauta Lisää laite -painiketta. Käytettävissä olevien älytelevisiolaitteiden tulee olla luettelossa. valitse televisio (näppäile TV-ruudulla näkyvä PIN-koodi tarvittaessa).
Napauta Älykäs näkymä . Myöhemmin voit valita valikosta, mitä sisältöä haluat tarkastella.

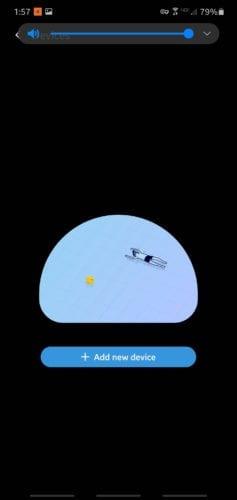
Yksi huomioitava asia on, että SmartThings-sovellus ei ehkä ole yhteensopiva vanhempien Samsung Smart TV -televisioiden kanssa. Jos tämä koskee sinua, voit kokeilla sen sijaan Samsung Smart View -sovellusta tai Quick Connectia älypuhelimesi mallista riippuen.
Voit myös käyttää joko Smart View:n tai Quick Connectin pikakuvaketta Pika-asetukset-paneelin kautta. Muussa tapauksessa käytä muita tässä artikkelissa lueteltuja vaihtoehtoja.
Tämä vaihtoehto on eräänlainen "viimeinen keino", jos huomaat, että langattoman yhteyden muodostaminen on enemmän ongelmia kuin sen arvo. Television ja puhelimen yhdistäminen kaapelilla antaa todennäköisesti johdonmukaisemman ja vakaamman tuloksen. Sinun on kuitenkin uhrattava hieman mukavuudesta.
Tätä varten sinulla on oltava sopiva HDMI-sovitin. Tarkista, onko puhelimessasi USB-C-portti, ja katso tarvittaessa puhelimen tekniset tiedot.
Jos puhelimessa on USB-C-portti, käytä USB-C-HDMI-sovitinta, kuten . Toisaalta, jos sinulla on vanhempi älypuhelin, jossa ei ole USB-C-porttia, käytä Micro USB - HDMI -sovitinta, kuten . Jotta Micro USB–HDMI-sovitin toimisi, sekä puhelimessa että Smart TV:ssä on oltava MHL-yhteensopivuus – selvitä tältä sivustolta , onko näin molemmissa laitteissa.
Liitä televisio ja älypuhelin sovittimen ohjekirjan mukaisesti. Eri sovittimet voivat vaatia eri tapoja asentaa ne. Kun olet varma, että kaikki laitteet on liitetty oikein, käynnistä televisio ja vaihda tulo sovittimen HDMI-porttiin.
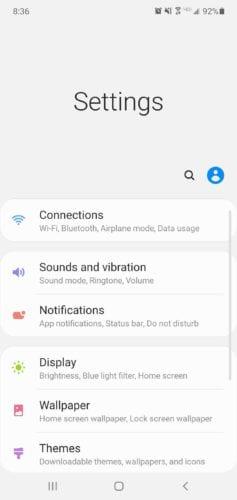
Viimeinen asia, joka on muistettava, on, että kun peilaat puhelimen näytön, kaikki puhelimessa näkyvä – mukaan lukien ilmoitukset ja viestit – voi näkyä myös älytelevisiossa.
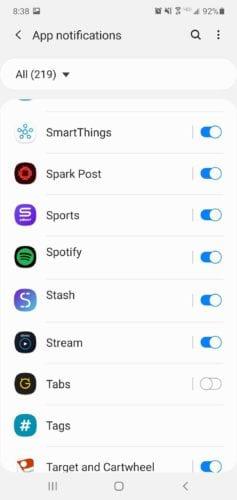
Saatat haluta hiljentää joidenkin sovellusten ilmoitukset lähetyksen aikana. Voit tehdä tämän siirtymällä kohtaan Asetukset-sovellus -> napauttamalla Ilmoitukset -> valitsemalla sovelluksen ilmoitukset . Sinun on löydettävä sovellus, johon haluat käyttää äänetöntä tilaa, ja muokata sen asetuksia estääksesi kaikki ilmoitukset.
Käytätkö useita Google-tilejä Android- ja PC-laitteilla etkä tiedä, kuinka muuttaa oletustiliä? Lue lisätietoja oppiaksesi salaiset vaiheet.
Yritätkö ladata valokuvaa tai videota Facebookiin, mutta lähetys on jumissa? Opi tyhjentämään pysähtyneet lähetykset Facebook Androidissa.
On vaikeaa väittää Fitbitin suosiosta, sillä yritys tarjoaa kenties parhaat kuntotijat tai älykellot niille, jotka käyttävät sekä Androidia että iOS: a
Vaihe vaiheelta näytämme, kuinka suoritat pehmeän resetoinnin ja tehdasasetusten nollauksen Samsung Galaxy Tab S9 -tabletissa.
Lue nyt, kuinka poistaa musiikkia ja videoita Amazon Fire- ja Fire HD -tableteista vapauttaaksesi tilaa, siivotaksesi tai parantaaksesi suorituskykyä.
Kysytkö, voitko käyttää toisen laitteen laturia puhelimesi tai tabletin kanssa? Tässä informatiivisessa postauksessa on vastauksia kysymyksiisi.
Kuinka aktivoida tai deaktivoida oikolukutoiminnot Android-käyttöjärjestelmässä.
Onko Android-laitteesi tallennustila loppumassa? Ratkaise ongelma näillä aloittelijaystävällisillä vinkeillä kaikilla laitteilla.
Opi, kuinka voit poistaa häiritsevät automaattisesti toistuvat videot Googlen Chromessa ja Mozillassa Firefoxissa tämän oppaan avulla.
YouTubessa on Incognito-tila, joka estää katseluhistoriaasi tallentamasta tai vaikuttamasta luetteloihisi. Tämä opas opettaa sinulle, kuinka sitä käytetään.